قبل توفر تقنية Bluetooth والحلول اللاسلكية الأخرى على نطاق واسع، كان معظم الأشخاص ينقلون الملفات ذهابًا وإيابًا بين أجهزة الكمبيوتر الشخصية التي تعمل بنظام Windows والهواتف التي تعمل بنظام Android باستخدام كابل USB.
هناك العديد من الطرق الملائمة لنقل الصور أو الملفات لاسلكيًا هذه الأيام، ولم يعد استخدام كابل USB أمرًا منطقيًا بعد الآن.
في هذه المقالة، ستتعرف على كل الطرق المتاحة لنقل الملفات من جهاز الكمبيوتر الخاص بك إلى هاتف Android أو العكس دون الحاجة إلى كابل USB. تعمل جميع هذه الحلول عبر اتصال لاسلكي.
ملاحظة: تركز هذه الحلول على أجهزة الكمبيوتر التي تعمل بنظام التشغيل Windows. ومع ذلك، يمكن للعديد من مستخدمي Mac أو iOS استخدام بعض هذه الطرق التي تعمل مع نظام التشغيل Windows أو Mac.
نقل الملفات عبر البلوتوث إلى هاتف Android الخاص بك
إن أسهل طريقة لإجراء نقل الملفات لاسلكيًا من جهاز الكمبيوتر إلى هاتف Android هي الاستفادة من تقنية البلوتوث. يمكنك إقران جهاز الكمبيوتر الخاص بك بجهاز Android عبر البلوتوث وإرسال الملفات إلى هذا الاتصال.
1. أولاً، تأكد من تمكين Bluetooth على جهاز Android الخاص بك. اسحب لأسفل من الشاشة الرئيسية وتأكد من تمكين رمز Bluetooth. وبدلاً من ذلك، افتح إعدادات Android، وانقر على الاتصالات، ثم انقر على Bluetooth، ثم قم بتمكين مفتاح التبديل Bluetooth.
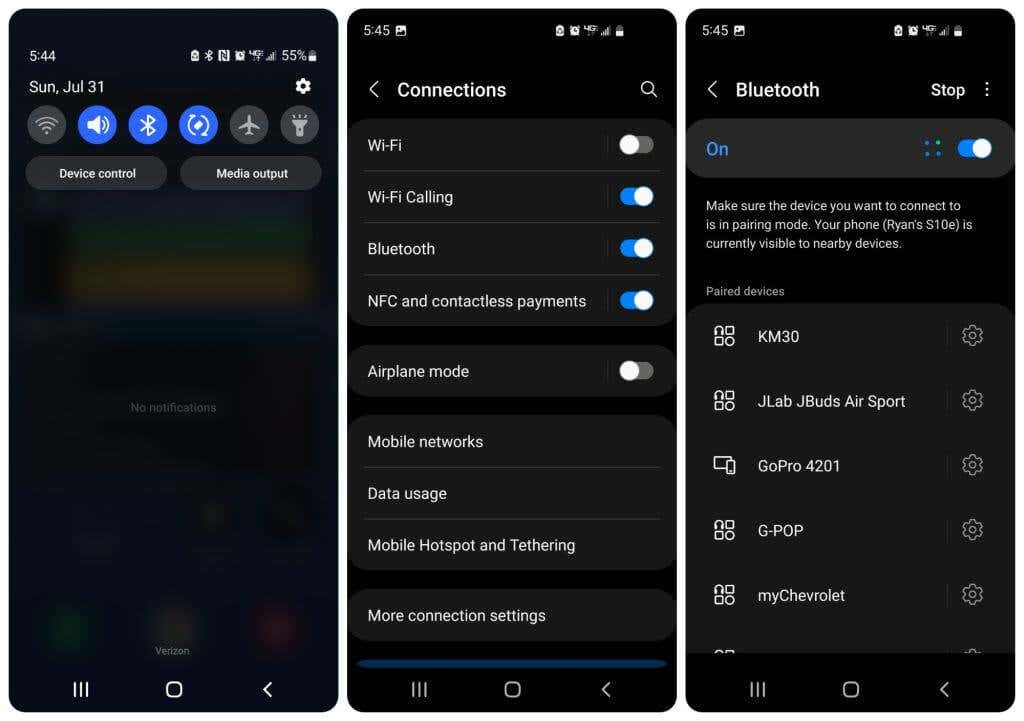
2. على جهاز الكمبيوتر الشخصي الذي يعمل بنظام Windows، انقر بزر الماوس الأيسر على أيقونة Bluetooth الموجودة على الجانب الأيمن من شريط المهام. إذا لم يظهر هناك، فحدد السهم لأعلى لرؤية الرمز وانقر عليه بزر الماوس الأيسر.
 <ص>3. حدد إضافة جهاز بلوتوثمن القائمة التي تظهر.
<ص>3. حدد إضافة جهاز بلوتوثمن القائمة التي تظهر. <ص>4. سيؤدي هذا إلى فتح نافذة أجهزة Bluetooth في إعدادات Windows. تأكد من ضبط مفتاح التبديل Bluetoothعلى تشغيل. ثم حدد إضافة جهاز.
<ص>4. سيؤدي هذا إلى فتح نافذة أجهزة Bluetooth في إعدادات Windows. تأكد من ضبط مفتاح التبديل Bluetoothعلى تشغيل. ثم حدد إضافة جهاز.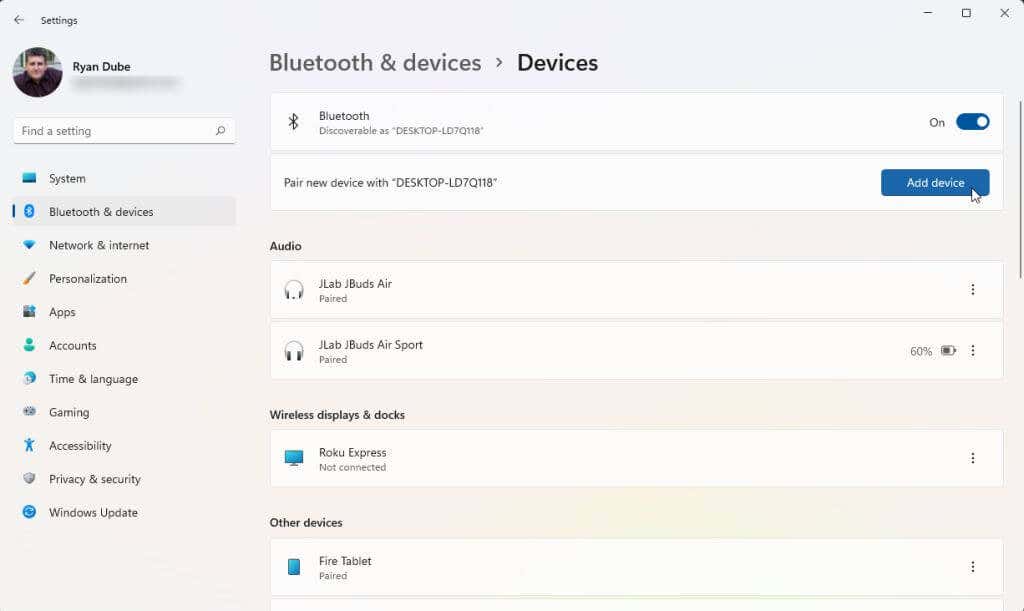 <ص>5. في نافذة "إضافة جهاز" التي تفتح، حدد Bluetoothكنوع الجهاز الذي تريد إقرانه بجهاز الكمبيوتر الخاص بك.
<ص>5. في نافذة "إضافة جهاز" التي تفتح، حدد Bluetoothكنوع الجهاز الذي تريد إقرانه بجهاز الكمبيوتر الخاص بك.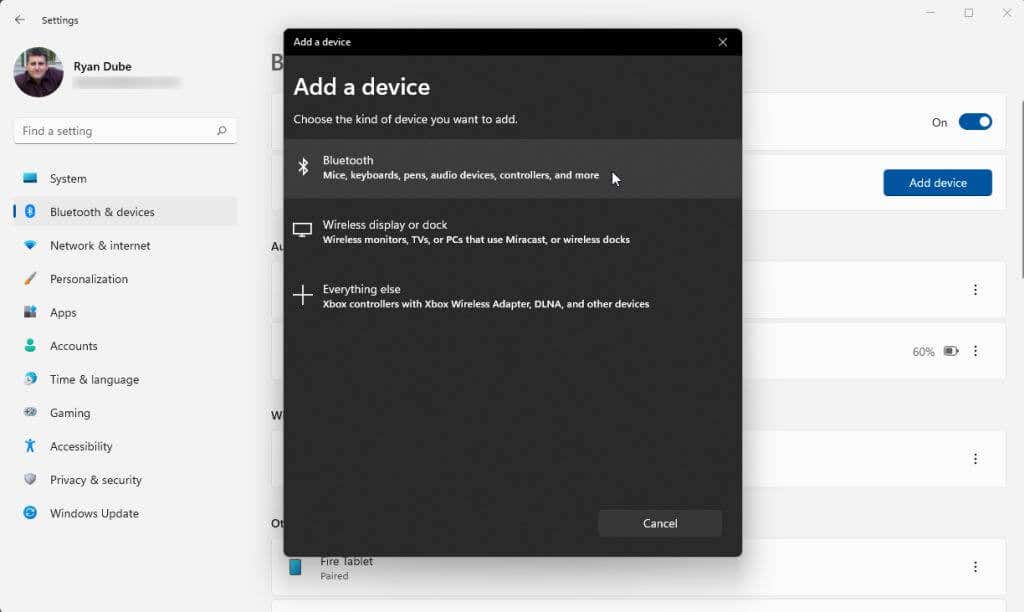 <ص>6. سيقوم جهاز الكمبيوتر الخاص بك بالبحث عن جميع أجهزة البلوتوث القريبة. إذا قمت بتمكين تقنية Bluetooth على جهاز Android الخاص بك، فسوف ترى هاتف Android الخاص بك يظهر في القائمة. انقر بزر الماوس الأيسر على هاتف Android الموجود في القائمة.
<ص>6. سيقوم جهاز الكمبيوتر الخاص بك بالبحث عن جميع أجهزة البلوتوث القريبة. إذا قمت بتمكين تقنية Bluetooth على جهاز Android الخاص بك، فسوف ترى هاتف Android الخاص بك يظهر في القائمة. انقر بزر الماوس الأيسر على هاتف Android الموجود في القائمة.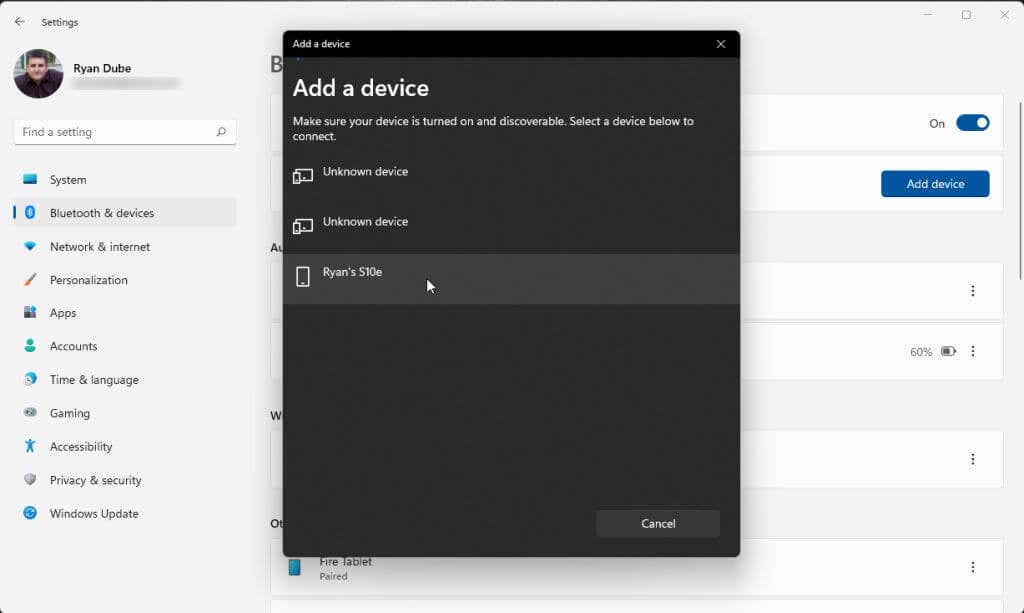 <ص>7. سيؤدي هذا إلى تشغيل عملية الاقتران عبر Bluetooth بدءًا من جهاز الكمبيوتر الخاص بك.
<ص>7. سيؤدي هذا إلى تشغيل عملية الاقتران عبر Bluetooth بدءًا من جهاز الكمبيوتر الخاص بك.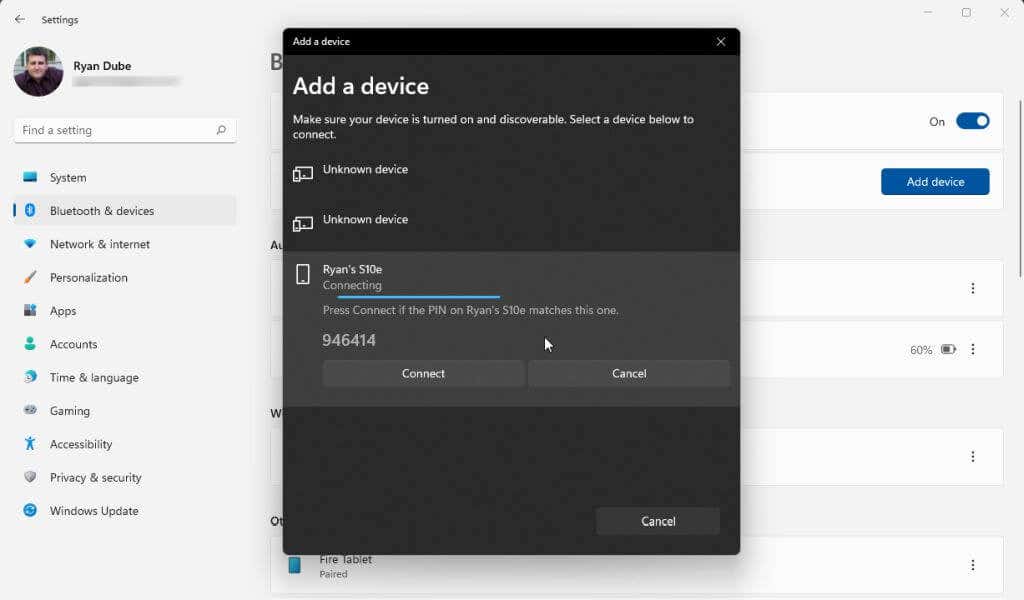 .<ص>8. على هاتف Android، انقر على إقرانمن الخيارات المتوفرة.
.<ص>8. على هاتف Android، انقر على إقرانمن الخيارات المتوفرة.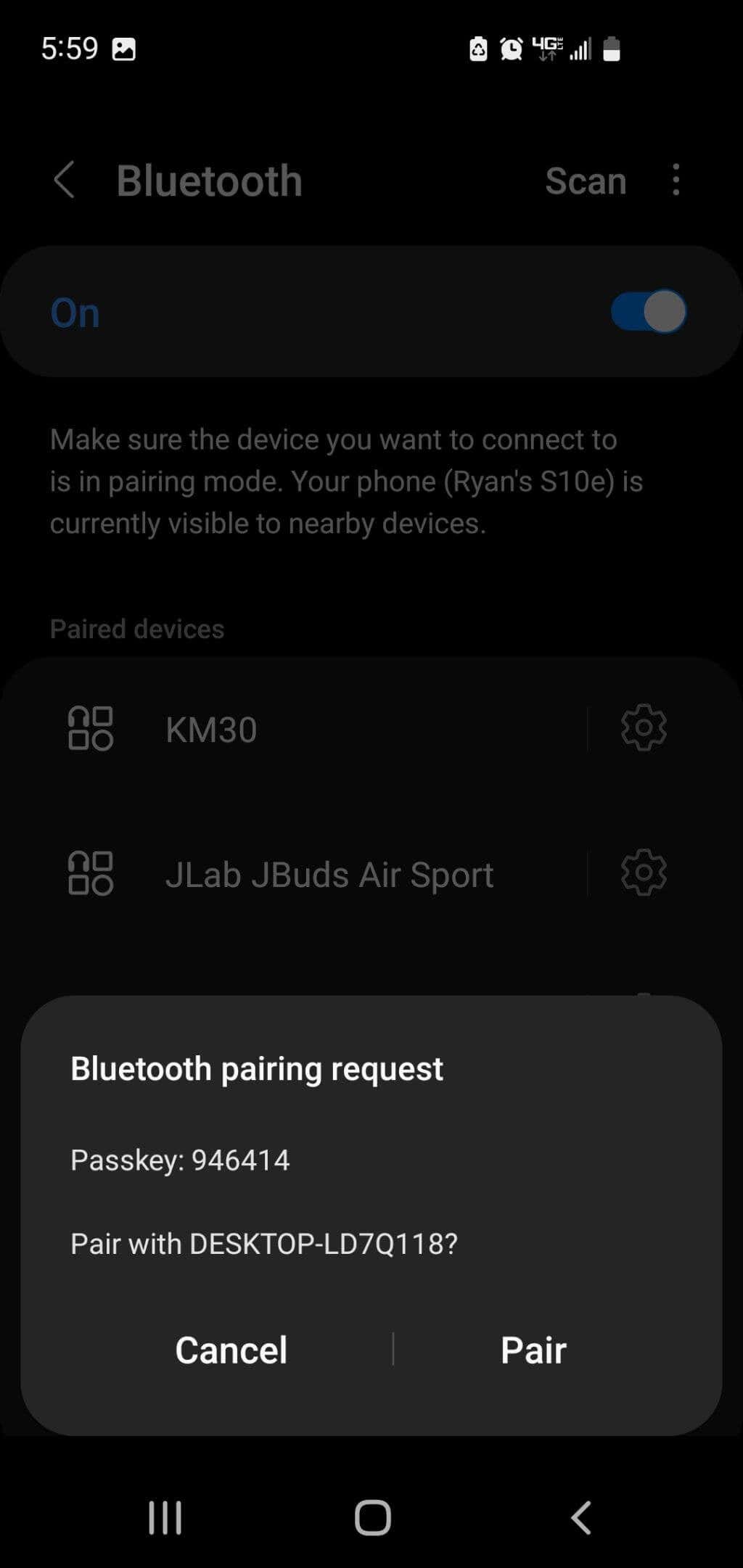
9. عد إلى جهاز الكمبيوتر الخاص بك، وانقر بزر الماوس الأيمن فوق رمز Bluetooth الموجود على شريط المهام وحدد إرسال ملفمن القائمة المنبثقة.
 <ص>10. حدد جهاز Android الخاص بك من القائمة المنبثقة لأجهزة Bluetooth المتصلة وحدد التالي.
<ص>10. حدد جهاز Android الخاص بك من القائمة المنبثقة لأجهزة Bluetooth المتصلة وحدد التالي.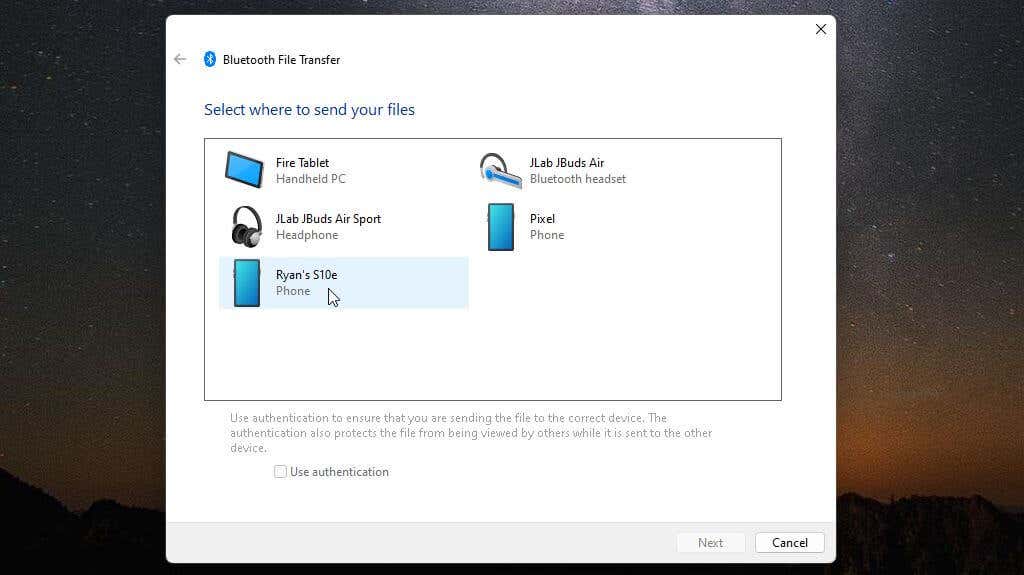
11. في النافذة التالية، حدد تصفح، وتصفح للوصول إلى الملف الذي تريد نقله إلى هاتف Android، ثم حدد التالي.
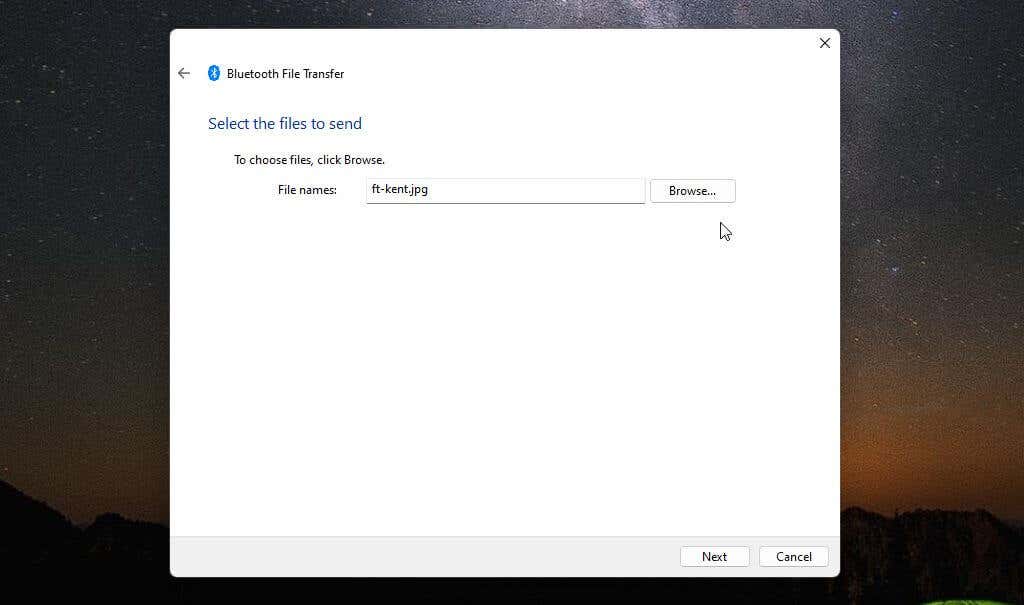
12. سترى طلبًا على هاتف Android الخاص بك للموافقة على نقل ملفات Android. انقر على قبول.
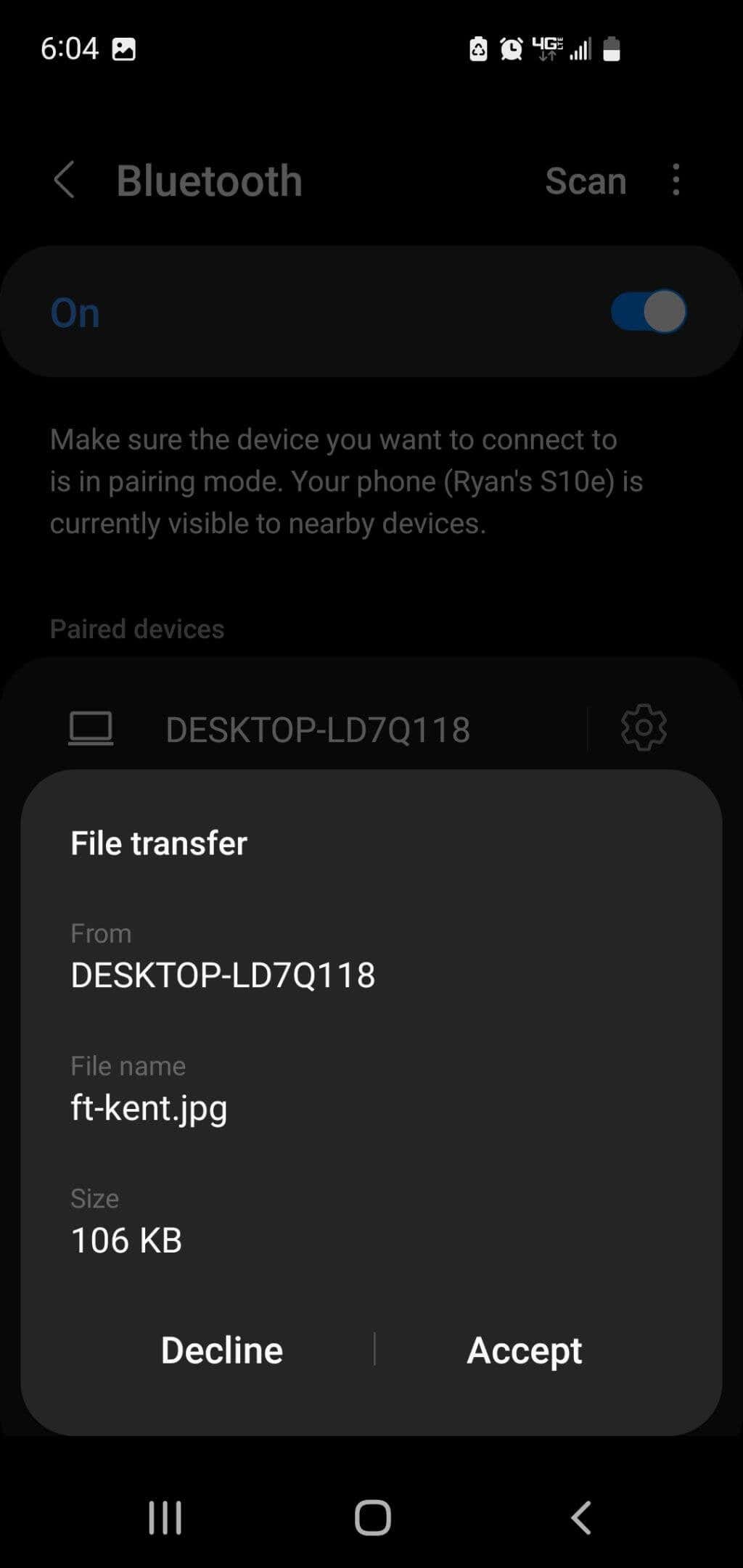
13. سترى أخيرًا استمرار عملية نقل الملفات واكتمالها من جهاز الكمبيوتر الخاص بك.
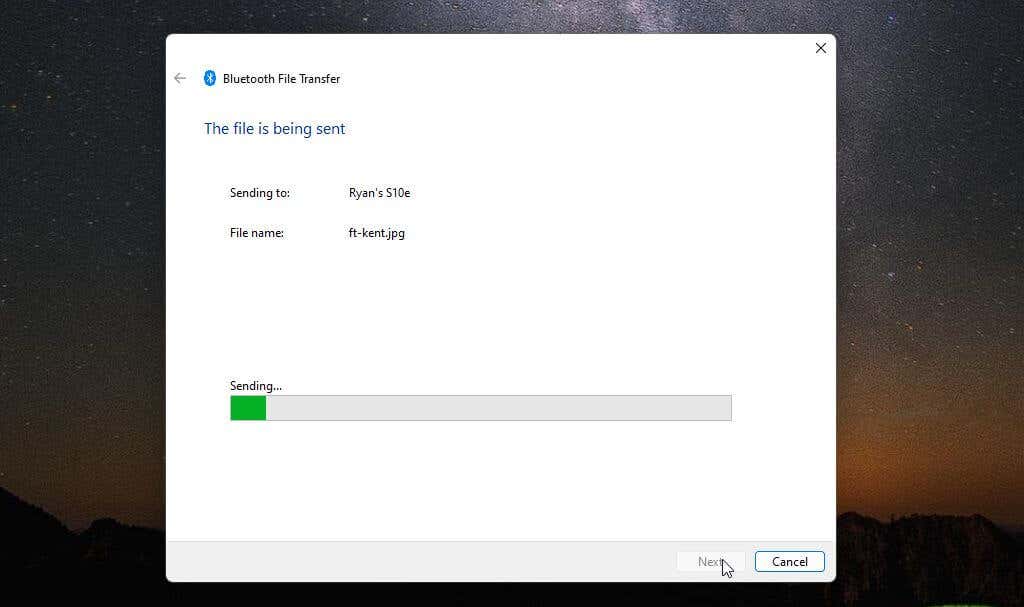
هذا كل ما في الأمر لنقل الملفات من جهاز الكمبيوتر إلى جهاز Android باستخدام تقنية Bluetooth. ما عليك سوى إقران جهاز الكمبيوتر والهاتف مرة واحدة فقط. وبعد ذلك، يمكنك نقل أي عدد تريده من الملفات باستخدام العملية المذكورة أعلاه.
نقل الملفات عبر Wi-Fi إلى هاتف Android الخاص بك
إذا كنت تستخدم أحدث إصدار من Windows، فلديك بالفعل أداة تسمى رابط الهاتف تتيح لك الاتصال مباشرة بهاتفك عبر شبكة Wi-Fi. يمكّنك هذا من إجراء عمليات نقل الملفات عبر Wi-Fi.
إذا لم تكن قد قمت بالفعل بتثبيت Phone Link على جهاز الكمبيوتر الشخصي الذي يعمل بنظام التشغيل Windows، فتفضل بزيارة متجر مايكروسوفت لتنزيله وتثبيته.
1. بعد تسجيل الدخول إلى حساب Microsoft الخاص بك، ستظهر لك مطالبة بزيارة www.aka.ms/yourpc من هاتفك.
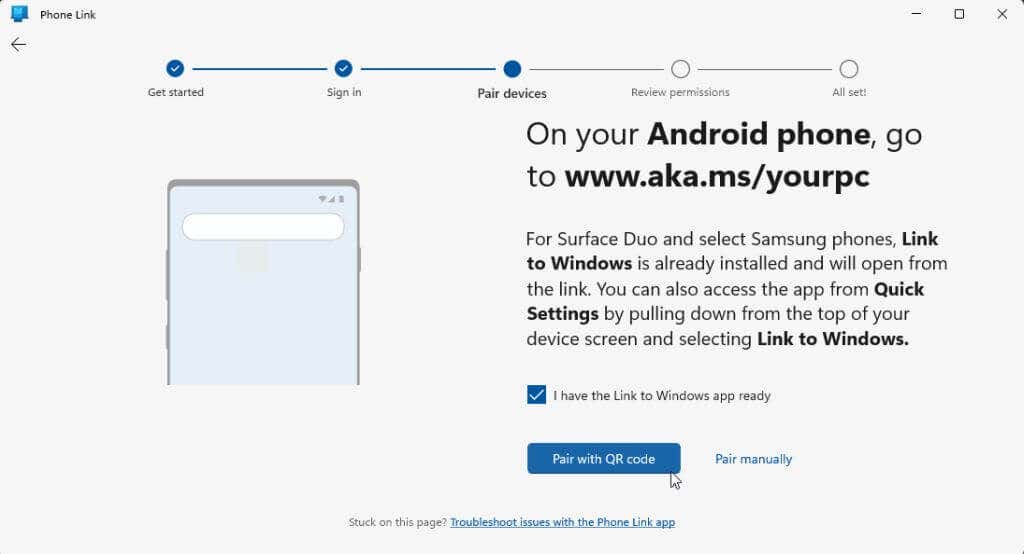
2. على جهاز الكمبيوتر لديك، حدد إقران يدويًا. سترى رقم التعريف الشخصي (PIN) الذي يتعين عليك إدخاله من هاتفك بعد زيارة الرابط.
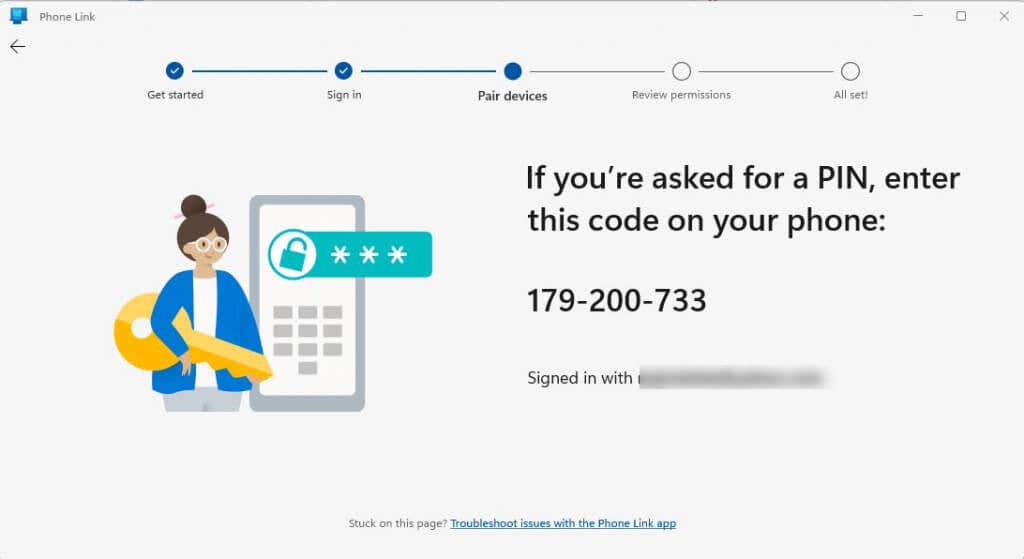 <ص>3. على هاتف Android الخاص بك، قم بزيارة الرابط واتبع الخطوات لربط هاتفك بجهاز الكمبيوتر الخاص بك. عند المطالبة، أدخل الرمز المقدم من تطبيق الكمبيوتر. حدد متابعة، ثم تأكد من أنك لا تزال تستخدم تطبيق Phone Link على جهاز الكمبيوتر الخاص بك (ستتغير الشاشة عند إدخال رقم التعريف الشخصي على هاتفك، ثم انقر فوق متابعةمرة أخرى .
<ص>3. على هاتف Android الخاص بك، قم بزيارة الرابط واتبع الخطوات لربط هاتفك بجهاز الكمبيوتر الخاص بك. عند المطالبة، أدخل الرمز المقدم من تطبيق الكمبيوتر. حدد متابعة، ثم تأكد من أنك لا تزال تستخدم تطبيق Phone Link على جهاز الكمبيوتر الخاص بك (ستتغير الشاشة عند إدخال رقم التعريف الشخصي على هاتفك، ثم انقر فوق متابعةمرة أخرى .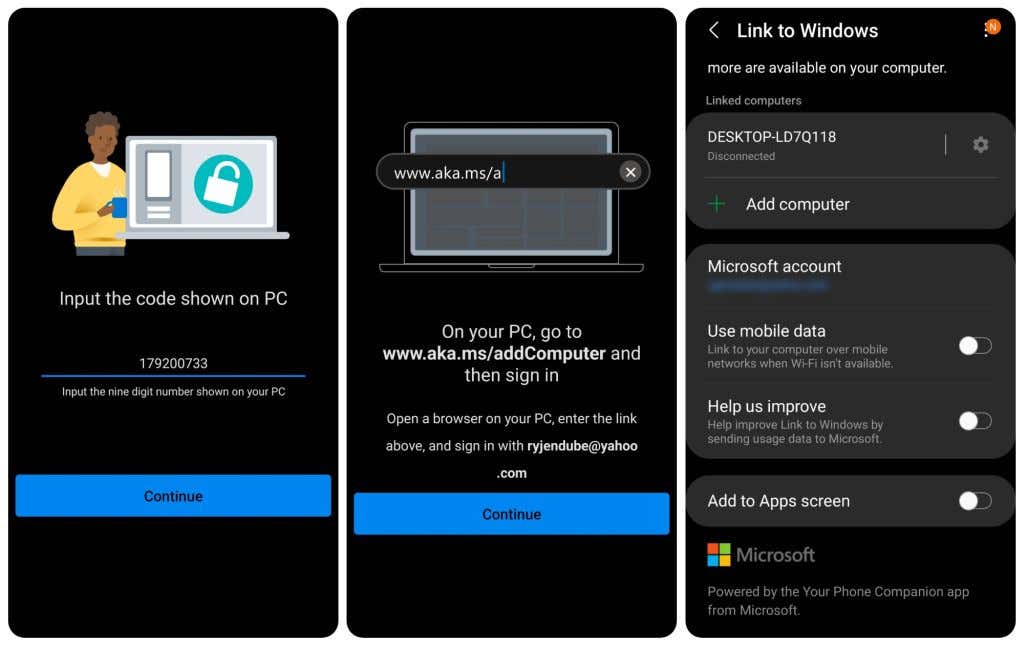 <ص>4. ارجع إلى تطبيق PC Phone Link، وحدد رمز ترس الإعدادات، وحدد الميزاتمن القائمة اليمنى، وتأكد من تمكين التبديل ضمن النسخ واللصق عبر الأجهزة.
<ص>4. ارجع إلى تطبيق PC Phone Link، وحدد رمز ترس الإعدادات، وحدد الميزاتمن القائمة اليمنى، وتأكد من تمكين التبديل ضمن النسخ واللصق عبر الأجهزة.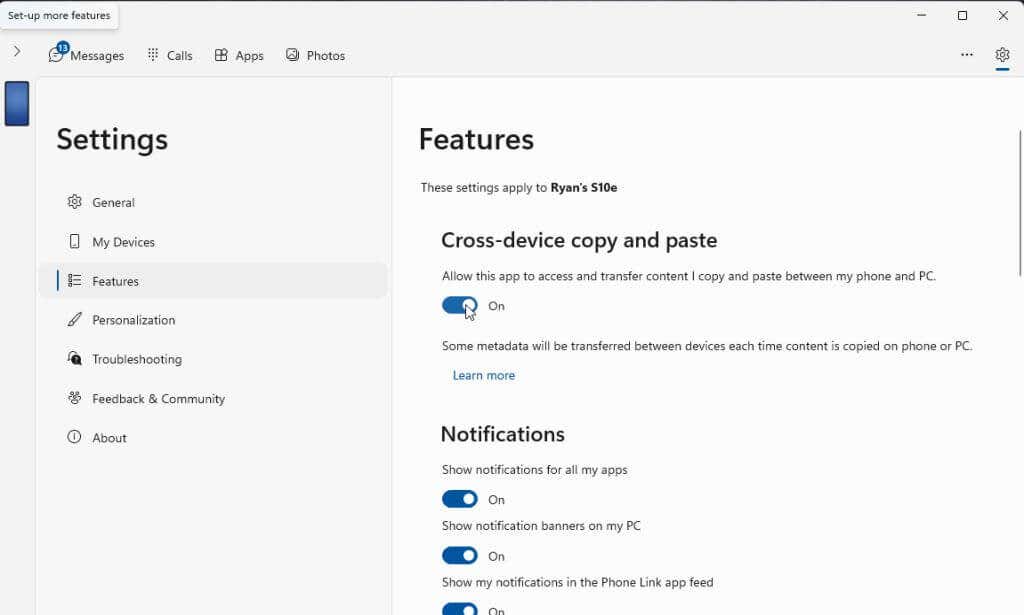
يسمح لك هذا بسحب الملفات من File Explorer الموجود على جهاز الكمبيوتر الخاص بك إلى هاتفك. انظر كيف يعمل هذا في الخطوات أدناه..
<ص>5. في تطبيق Windows Phone Link، حدد رمز الهاتف في الزاوية العلوية اليسرى من النافذة. سيؤدي هذا إلى عرض شاشة هاتفك على سطح مكتب الكمبيوتر.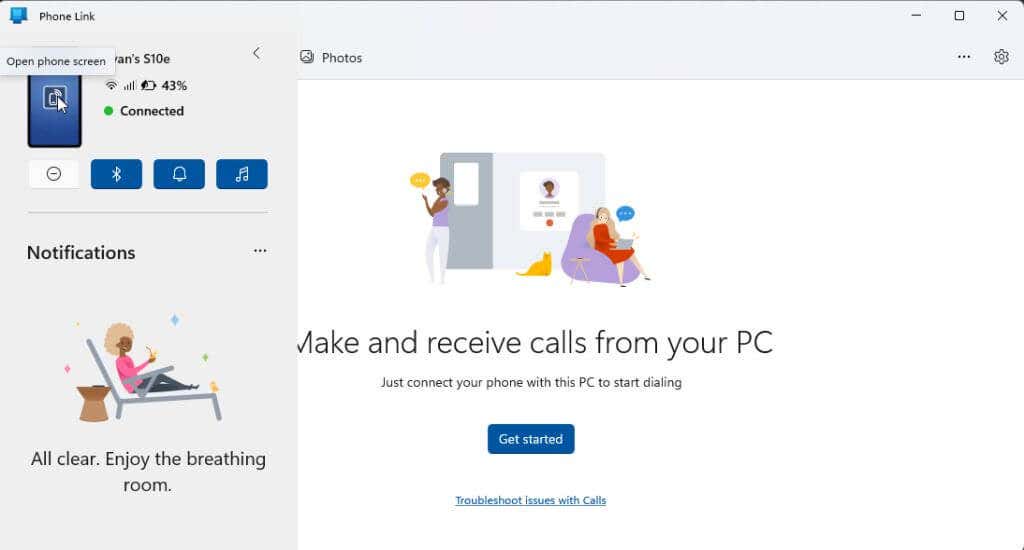 <ص>6. يمكنك الآن سحب أي ملف من جهاز الكمبيوتر الخاص بك، باستخدام File Explorer، إلى النافذة الجديدة التي ظهرت على سطح المكتب والتي تعرض شاشة هاتفك.
<ص>6. يمكنك الآن سحب أي ملف من جهاز الكمبيوتر الخاص بك، باستخدام File Explorer، إلى النافذة الجديدة التي ظهرت على سطح المكتب والتي تعرض شاشة هاتفك.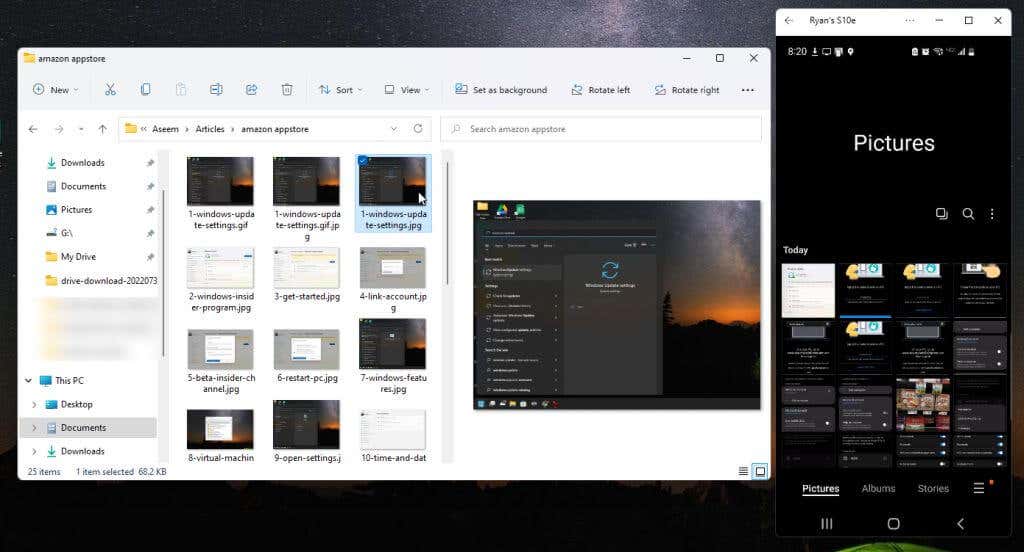 <ص>7. سيتم نقل كل ملف تسقطه على شاشة هاتفك تلقائيًا إلى هاتفك.
<ص>7. سيتم نقل كل ملف تسقطه على شاشة هاتفك تلقائيًا إلى هاتفك.
استخدام برامج الطرف الثالث لنقل الملفات
هناك خيار شائع آخر لنقل الملفات من جهاز الكمبيوتر الخاص بك إلى هاتف Android لاسلكيًا وهو استخدام تطبيقات الطرف الثالث على نظام التشغيل Windows. أحد التطبيقات الأكثر شيوعًا للقيام بذلك هو نقل الروبوت. لكي يعمل هذا بشكل صحيح، ستحتاج أيضًا إلى تثبيت قم بنقل Companion من متجر Google Play على جهاز Android الخاص بك. ستحتاج أيضًا إلى اشتراك متميز حتى تتمكن من نقل البيانات من جهاز الكمبيوتر الخاص بك إلى جهاز Android.
1. بمجرد تثبيت تطبيق Transfer Companion على جهاز Android، قم بتشغيل تطبيق Droid Transfer على جهاز الكمبيوتر الذي يعمل بنظام Windows. استخدم تطبيق Transfer Companion لمسح رمز الاستجابة السريعة الموجود على تطبيق Windows.
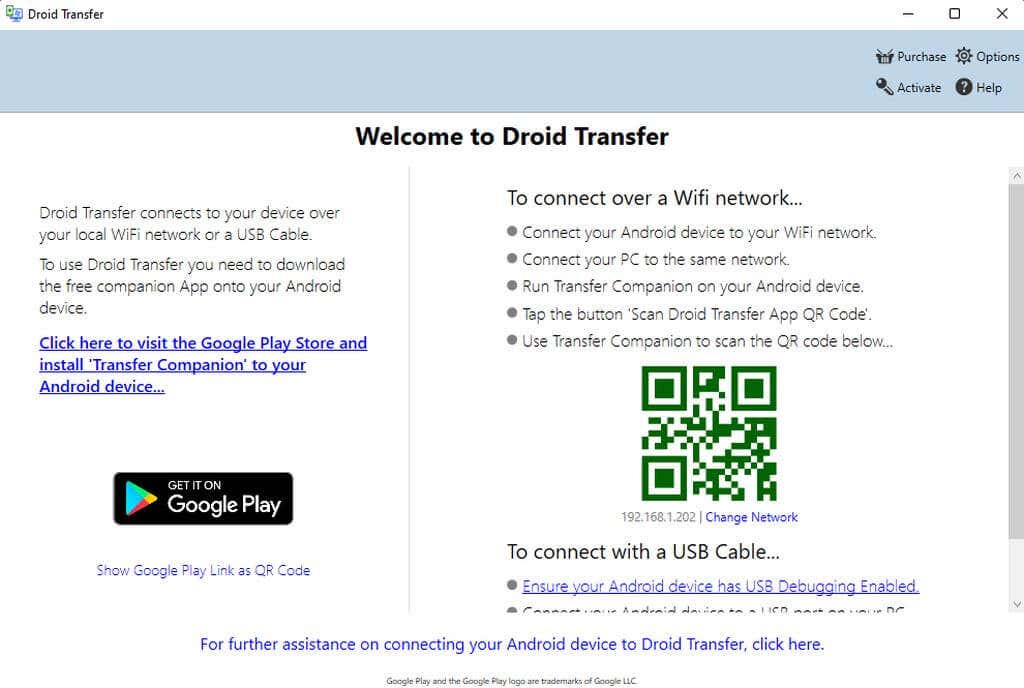
2. من تطبيق Android، انقر على Scan Droid Transfer QR Codeوقم بمسح رمز QR في تطبيق Droid Transfer على شاشة Windows لديك. ستحتاج إلى السماح بالأذونات على هاتف Android الخاص بك حتى يعمل الاتصال. بمجرد القيام بذلك، سترى الحالة متصلفي تطبيق Transfer Companion.
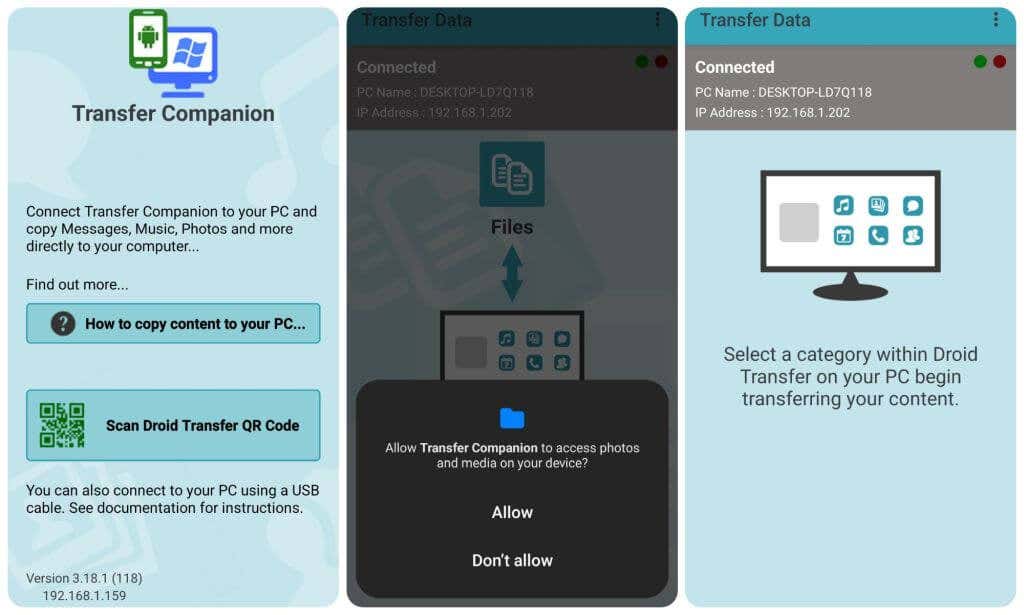 <ص>3. بالعودة إلى تطبيق Droid Transfer على جهاز الكمبيوتر الخاص بك، سترى أن الشاشة قد تغيرت. سيُظهر لك جميع مناطق هاتفك حيث يمكنك البدء في إرسال واستقبال الملفات.
<ص>3. بالعودة إلى تطبيق Droid Transfer على جهاز الكمبيوتر الخاص بك، سترى أن الشاشة قد تغيرت. سيُظهر لك جميع مناطق هاتفك حيث يمكنك البدء في إرسال واستقبال الملفات.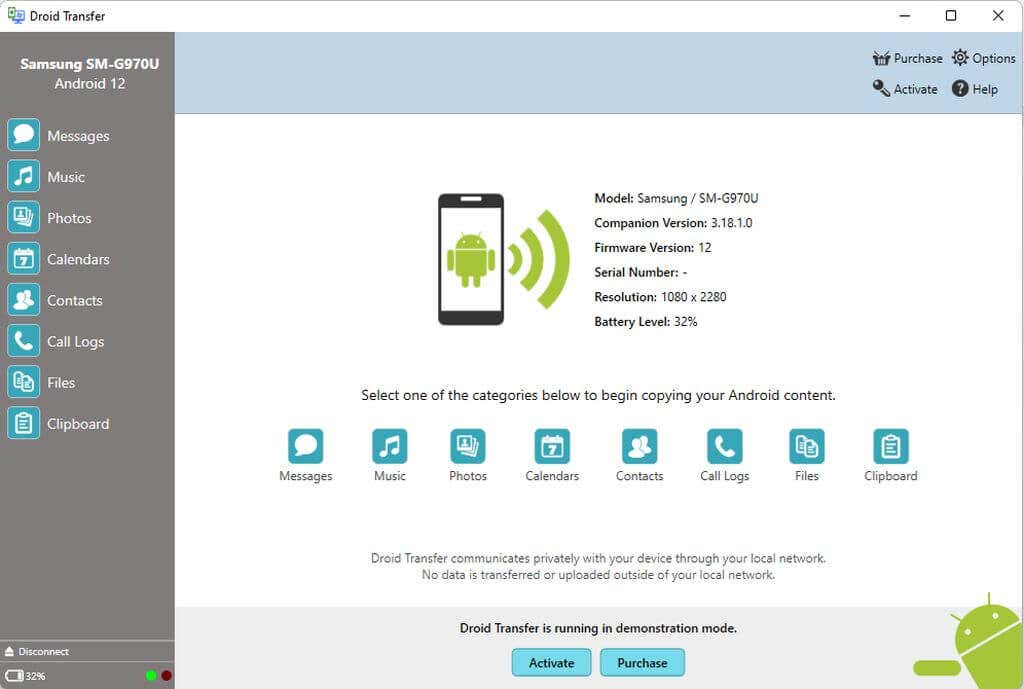 <ص>4. لنقل الملفات من جهاز الكمبيوتر الخاص بك إلى هاتف Android، حدد الملفاتمن القائمة اليمنى. انتقل إلى القائمة الموجودة على هاتفك حيث تريد وضع الملفات من جهاز الكمبيوتر الخاص بك.
<ص>4. لنقل الملفات من جهاز الكمبيوتر الخاص بك إلى هاتف Android، حدد الملفاتمن القائمة اليمنى. انتقل إلى القائمة الموجودة على هاتفك حيث تريد وضع الملفات من جهاز الكمبيوتر الخاص بك.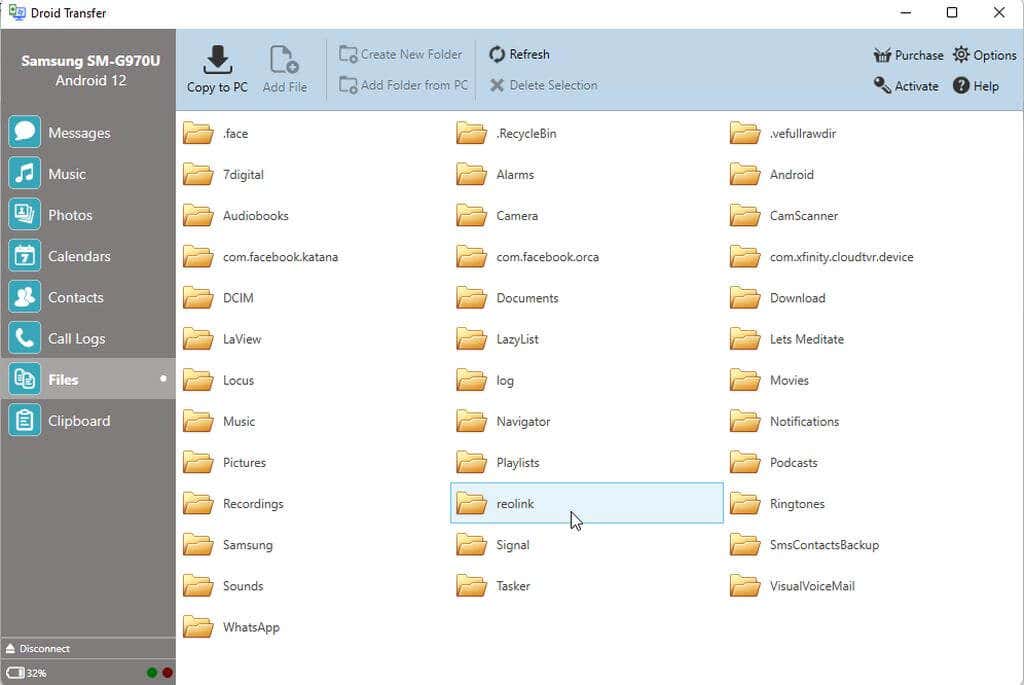 <ص>5. حدد إضافة ملفمن القائمة الموجودة بالأعلى. سيؤدي هذا إلى فتح نافذة متصفح يمكنك من خلالها الانتقال إلى الملف الموجود على جهاز الكمبيوتر الذي ترغب في نقله. حدد الملف وانقر فوق الزر فتحلبدء النقل.
<ص>5. حدد إضافة ملفمن القائمة الموجودة بالأعلى. سيؤدي هذا إلى فتح نافذة متصفح يمكنك من خلالها الانتقال إلى الملف الموجود على جهاز الكمبيوتر الذي ترغب في نقله. حدد الملف وانقر فوق الزر فتحلبدء النقل.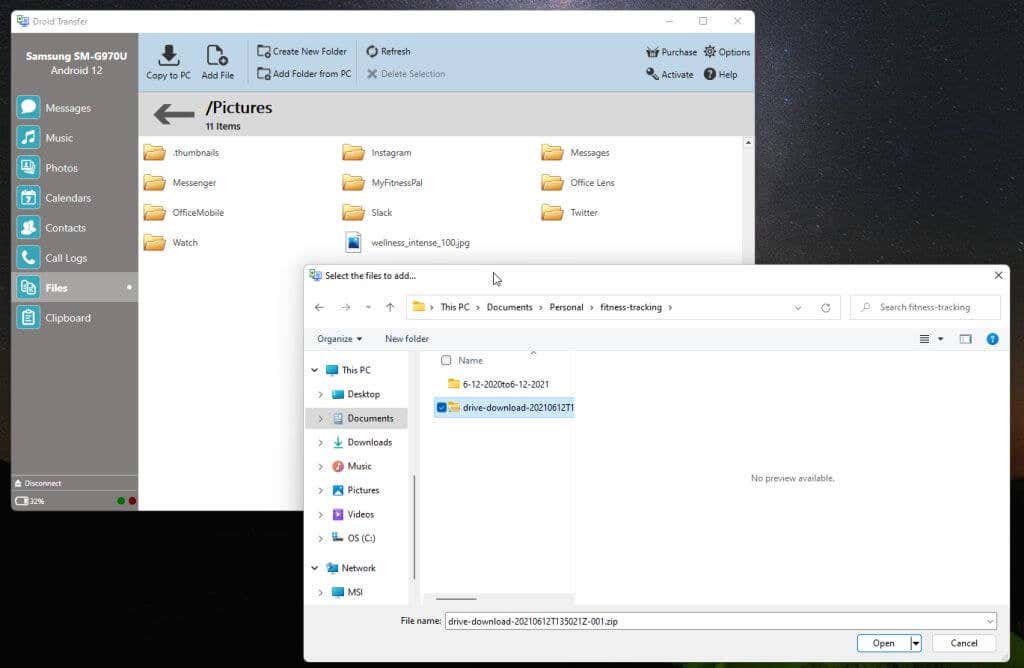
سيتم نقل الملف من جهاز الكمبيوتر الخاص بك إلى هاتف Android.
تشبه التطبيقات التالية تطبيق Droid Transfer وهي أيضًا ممتازة لنقل الملفات من جهاز الكمبيوتر إلى هاتف Android..
نقل الملفات باستخدام التخزين السحابي
أخيرًا، إذا كنت لا ترغب في تثبيت أي تطبيقات على جهاز الكمبيوتر أو جهاز Android، فيمكنك دائمًا استخدام الخدمات السحابية أو حتى البريد الإلكتروني (مثل حساب Gmail الخاص بك) لنقل الملفات من جهاز الكمبيوتر إلى جهاز Android.
تتضمن الخدمات الأكثر شيوعًا التي يمكنك من خلالها تحميل الملفات من جهاز الكمبيوتر الخاص بك والتي تحتوي على تطبيقات Android مصاحبة لتنزيل الملفات ما يلي:
بعض هذه الخدمات، مثل Google Drive، لديها خيار مزامنة المجلدات الموجودة على جهاز الكمبيوتر الخاص بك مع خدمة التخزين السحابي.
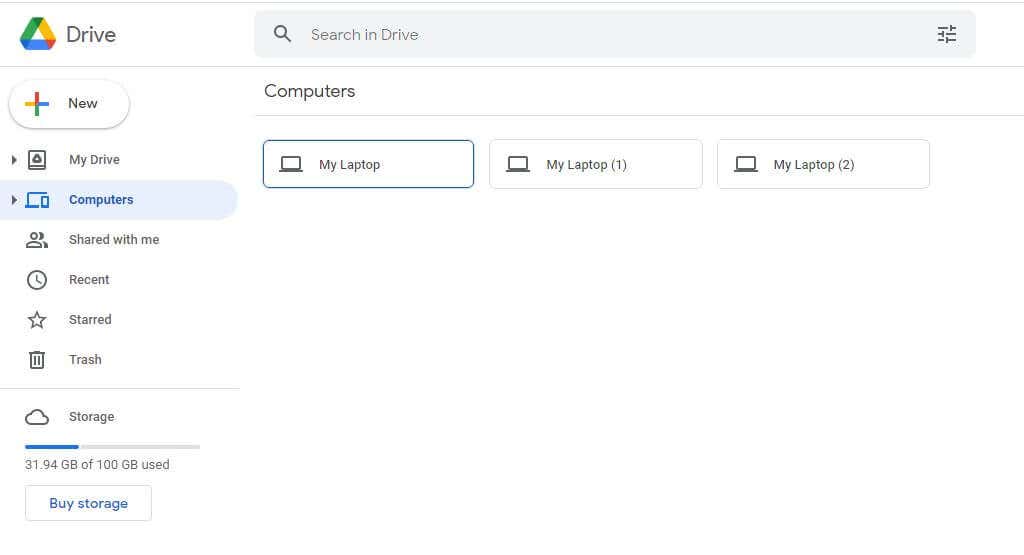
يمكنك تثبيت أي من تطبيقات التخزين السحابي هذه على هاتف Android الخاص بك للاتصال بهذه الخدمات نفسها وتحميل الملفات التي نسختها من جهاز الكمبيوتر الخاص بك.
ربما تكون هذه هي الطريقة الأسهل لنقل الملفات من جهاز الكمبيوتر الخاص بك إلى هاتف Android. ومع ذلك، فإنه يتطلب بضع خطوات إضافية – بما في ذلك تحميل الملف من جهاز الكمبيوتر الخاص بك لتنزيله من تلك الخدمة إلى هاتفك.
لا يجب أن يكون نقل الملفات أمرًا صعبًا
اختر الخيار من القائمة أعلاه الذي يناسب احتياجاتك. يعد تطبيق Phone Link مثاليًا لمستخدمي Microsoft الذين يفضلون الالتزام بحل Microsoft. تعد تطبيقات الطرف الثالث رائعة إذا كنت لا تمانع في دفع رسوم الاشتراك مقابل الخدمات الإضافية. يعد كل من Bluetooth وحلول التخزين السحابي الأفضل إذا كنت لا ترغب في تثبيت أي شيء، ولكنها تتطلب خطوات إضافية.
تعمل جميع الخيارات باستثناء الخدمات السحابية بشكل رائع، حتى عند نقل الملفات الكبيرة جدًا.
بغض النظر عن الخيار الذي تختاره، من الجيد دائمًا أن تكون قادرًا على نقل الملفات بسرعة أثناء العمل على كل جهاز من أجهزتك. إنها أيضًا طريقة رائعة لإجراء نسخ احتياطي للملفات المهمة بين أجهزتك.
.