يعتمد Windows 10 على فهرس يسمى قاعدة بيانات رقم إطار الصفحة (PFN) للتمييز بين الأجزاء المجانية والمخصصة من الذاكرة الفعلية. وهو يتألف من قوائم متعددة - نشطة ، واستعدادية ، ومعدلة ، وما إلى ذلك - تزود نظام التشغيل بالمعلومات ذات الصلة.
ومع ذلك ، إذا كانت هناك قائمة في قاعدة بيانات PFN تالفة ، فمن المحتمل أن تصادف تعطل النظام الكامل مع PFN_LIST_CORRUPT المصاحب شاشة الموت الزرقاء (الموت الزرقاء) رمز التوقف.

تعد برامج تشغيل الأجهزة القديمة أو المعيبة والإعدادات المتعارضة المتعلقة بالنظام من الأسباب النموذجية التي تؤدي إلى تشغيل PFN_LIST_CORRUPT الموت الزرقاء . في ملاحظة أكثر جدية ، يمكن أن تؤدي الأخطاء المتعلقة بالقرص وذاكرة الوصول العشوائي المعيبة (ذاكرة الوصول العشوائي) إلى إتلاف قوائم PFN.
إذا استمر تشغيل PFN_LIST_CORRUPT BSOD بشكل متكرر ، فيمكنك إصلاحه من خلال العمل في طريقك. قائمة الحلول أدناه.
ملاحظة:إذا كان PFN_LIST_CORRUPT BSOD يمنعك من التمهيد إلى Windows 10 ، فجرب تحميل نظام التشغيل في الوضع الآمن.
تحديث برامج تشغيل الأجهزة
تساعد أحدث برامج تشغيل الأجهزة في إصلاح معظم أخطاء الموت الزرقاء في نظام التشغيل Windows 10 ، لذلك من الأفضل البدء بتثبيتها على جهاز الكمبيوتر الخاص بك.
يمكنك الحصول على برامج تشغيل جديدة لمكونات الأجهزة مثل بطاقة الرسومات واللوحة الأم من خلال البحث في مواقع الشركة المصنعة - نفيديا ، AMD ، شركة انتل ، ديل ، HP ، إلخ. بدلاً من ذلك ، يمكنك استخدم أداة تحديث برنامج التشغيل مثل درايفر باك أو تحديث برنامج التشغيل أو سائق الداعم لتسريع العملية.
تصدر Microsoft أيضًا برنامج التشغيل التحديثات من الشركات المصنعة للأجهزة عبر Windows Update. يمكنك الوصول إليهم من خلال التوجه إلى البدء>الإعدادات>التحديث والأمان>Windows Update>عرض جميع التحديثات الاختيارية>تحديثات برنامج التشغيل.
تحديث Windows 10
وبغض النظر عن برامج التشغيل ، يجب أيضًا تحديث Windows 10. وهذا يجب أن يزيل أية مشكلات معروفة داخل نظام التشغيل ناتجة عن إتلاف قاعدة بيانات PFN.
افتح قائمة ابدأوانتقل إلى الإعدادات>عام>Windows Updateللبحث عن آخر تحديثات نظام التشغيل وتطبيقها.
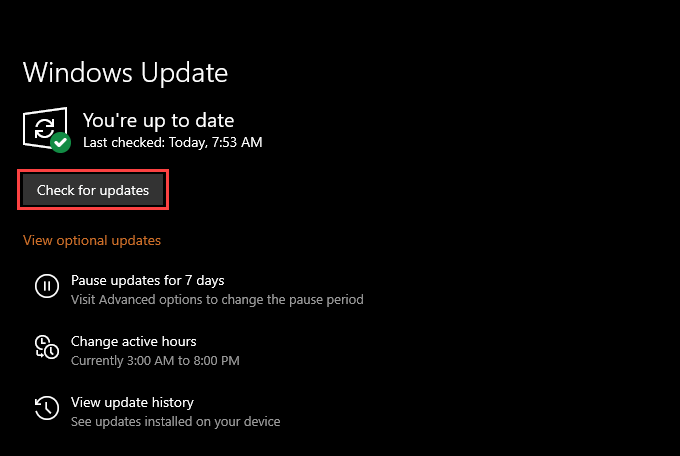
التراجع عن برامج التشغيل أو إعادة تثبيتها
إذا بدأت المشكلة مع PFN_LIST_CORRUPT BSOD مباشرة بعد تطبيق تحديث برنامج تشغيل محدد ، يجب عليك التراجع عنه أو إعادة تثبيته. يمكنك استخدام برنامج Nirsoft المجاني BlueScreenView لـ تحليل ملفات تفريغ الموت الزرقاء وتحديد المشغل المشكل.
Roll Back Driver
اضغط على Windows+ Xوحدد إدارة الأجهزةلفتح إدارة الأجهزة. بعد ذلك ، حدد موقع برنامج التشغيل الذي تريد التراجع عنه وانقر فوقه بزر الماوس الأيمن وحدد خصائص.
في مربع حوار الخصائص الذي يظهر ، قم بالتبديل إلى علامة التبويب برنامج التشغيلوحدد استرجاع برنامج التشغيل. يجب أن يعيد برنامج التشغيل إلى الإصدار السابق.
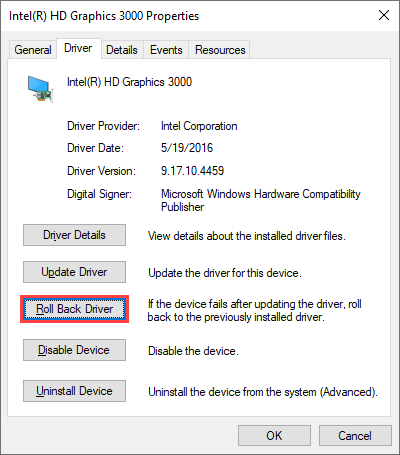
إعادة تثبيت برنامج التشغيل
إذا لم تتمكن من التراجع عن برنامج التشغيل ، فانقر بزر الماوس الأيمن وحدد إلغاء تثبيت الجهاز. حدد المربع بجوار حذف برنامج التشغيل لهذا الجهازوحدد إلغاء التثبيت. بعد ذلك ، أعد تشغيل الكمبيوتر لإعادة تثبيت برنامج التشغيل.
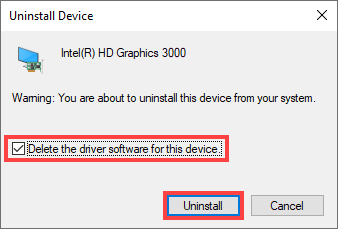
تعطيل الأداة المساعدة لمكافحة الفيروسات
في حالات نادرة ، يمكن أن تتداخل برامج الأمان غير التابعة لـ Microsoft مع النظام المهم- المكونات ذات الصلة وتسبب خطأ الموت الزرقاء PFN_LIST_CORRUPT.
إذا كان لديك بالفعل أداة مساعدة لمكافحة الفيروسات من جهة خارجية على جهاز الكمبيوتر الخاص بك ، فتحقق مما إذا كان تعطيلها مفيدًا أم لا. إذا حدث ذلك ، قم بإزالته و العودة إلى استخدام أمن Windows.
طالما أنك تحافظ على Windows 10 محدثًا و اتخاذ الاحتياطات أثناء التصفح عبر الإنترنت ، يجب أن يوفر Windows Security الحماية الكافية.
تعطيل Microsoft OneDrive
تشير الدردشة عبر الإنترنت إلى أن Microsoft OneDrive هو سبب PFN_LIST_CORRUPT الموت الزرقاء. إذا لم يؤد تحديث Windows 10 إلى حل المشكلة ، فحاول إلغاء تنشيط خدمة التخزين السحابي.
تعرف على كيفية قم بإلغاء ارتباط OneDrive وتعطيله في نظام التشغيل Windows 10.
إصلاح ملفات النظام التالفة وأخطاء محرك الأقراص
إذا لم تساعدك أي من الإصلاحات المذكورة أعلاه ، فيجب عليك تحقق من حالات ملفات النظام التالفة وإصلاحها باستخدام مدقق ملفات النظام (SFC). يجب عليك بعد ذلك المتابعة عن طريق إصلاح أخطاء محرك الأقراص باستخدام Check Disk Utility (CHKDSK).
تشغيل مدقق ملفات النظام
اضغط على Windows+ Xوحدد Windows PowerShell (المسؤول)لفتح وحدة تحكم Windows PowerShell مرتفعة. ثم اكتب sfc / scannowواضغط على Enter.
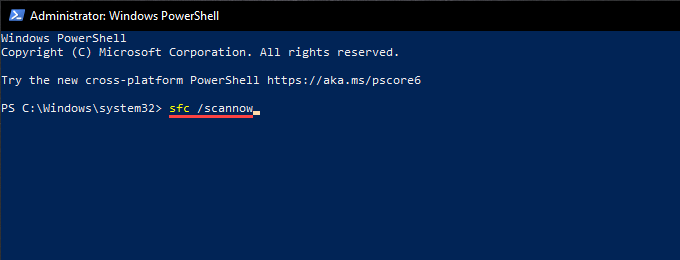
Run Check Disk Utility
اكتب chkdsk C: / rفي PowerShell مرتفع أو وحدة تحكم موجه الأوامر واضغط على Enter. بعد ذلك ، اضغط على Yلجدولة Check Disk Utility للتشغيل تلقائيًا في المرة التالية التي تعيد فيها تشغيل الكمبيوتر.
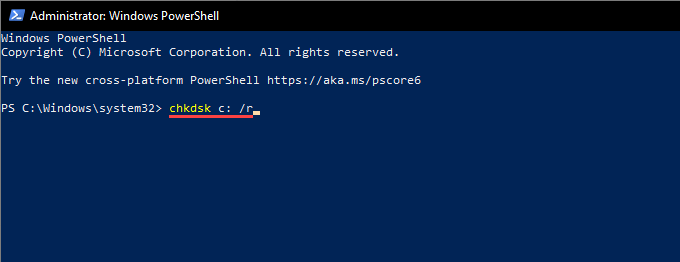
يمكن أن تستغرق أداة فحص القرص من المعروف أن الوقت طويل حتى تكتمل ، لذا تحلى بالصبر كلما بدا أنه عالق.
إصلاح ملفات النظام التالفة وأخطاء محرك الأقراص في بيئة استرداد Windows
افترض أن المشكلة في PFN_LIST_CORRUPT الموت الزرقاء هي شديدة بما يكفي لمنعك من تشغيل Windows 10 بشكل طبيعي أو في الوضع الآمن. في هذه الحالة ، يمكنك تشغيل System File Checker و Check Disk Utility بواسطة دخول بيئة الاسترداد لنظام التشغيل Windows (WinRE). في WinRE ، حدد موجه الأوامروقم بتشغيل الأوامر التالية.
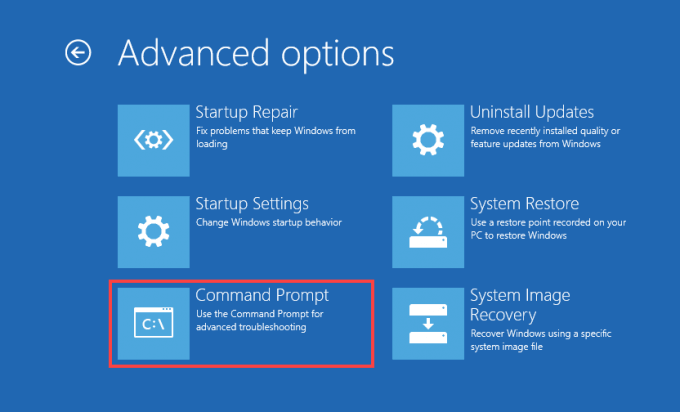
إذا لزم الأمر ، استخدم الأداة المساعدة DiskPart الموجودة بسطر الأوامر لتحديد (واستبدال) أحرف محركات الأقراص المتعلقة بوحدة تخزين التمهيد وقسم Windows 10.
تشغيل مدقق ملفات النظام
انسخ الأمر التالي والصقه في وحدة تحكم موجه الأوامر واضغط على Enter:
sfc / scannow / offbootdir = C: \ / offwindir = D: \ Windows
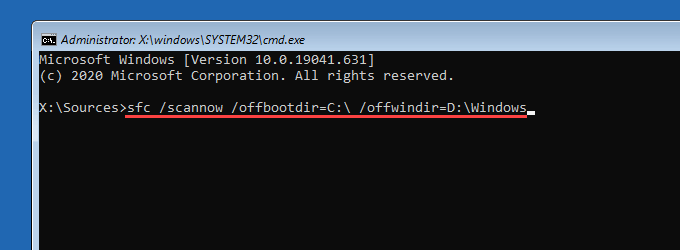
تشغيل أداة فحص القرص
قم بتشغيل كلا الأمرين واحدًا تلو الآخر لإصلاح أخطاء محرك الأقراص في كل من وحدة تخزين التمهيد وقسم Windows 10.
وحدة تخزين التمهيد: chkdsk C: / r
قسم Windows 10: chkdsk D: / r
تحقق من ذاكرة الوصول العشوائي على جهاز الكمبيوتر الخاص بك
يمكن أن تؤدي وحدات ذاكرة الوصول العشوائي المعيبة أيضًا إلى ظهور PFN_LIST_CORRUPT الموت الزرقاء. قم بتشغيل أداة تشخيص ذاكرة Windows إلى البحث عن حالات الذاكرة السيئة.
للقيام بذلك ، اضغط على Windows+ R، واكتب mdsched.exe، وحدد فتح. ثم اختر إعادة التشغيل الآن والتحقق من المشكلات.
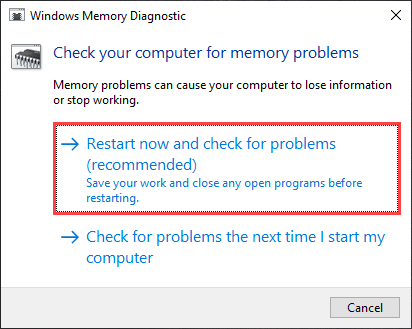
بمجرد انتهاء الأداة من فحص جهاز الكمبيوتر ، اضغط على Windows+ Xوحدد عارض الأحداث.
في نافذة "عارض الأحداث" التي تظهر ، حدد سجلات Windows>النظامفي الجزء الأيمن. بعد ذلك ، انتقل إلى الإجراء>بحثوابحث عن memory diagnosticsلإظهار تقرير Windows Memory Diagnostic.
إذا كنت راجع أي أخطاء ، يجب استبدال ذاكرة الوصول العشوائي بجهاز الكمبيوتر.
إعادة تعيين Windows 10
إذا لم يساعد أي من الإصلاحات المذكورة أعلاه ، فيجب عليك استعادة Windows 10 إلى إعدادات المصنع. يمكنك الاحتفاظ ببياناتك سليمة أو اختيار إعادة تعيين نظام التشغيل بالكامل.
لإعادة تعيين نظام التشغيل ، انتقل إلى الإعدادات>التحديث والأمان>الاسترداد>البدءواتبع جميع الإرشادات التي تظهر على الشاشة.
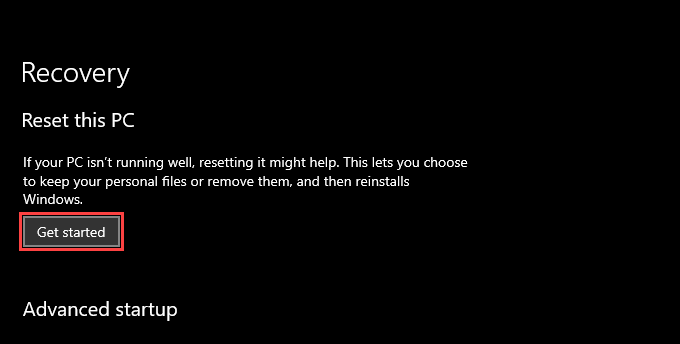
بدلاً من ذلك ، يمكنك إعادة تعيين Windows 10 عبر بيئة استرداد Windows. بعد تحميل WinRE ، حدد استكشاف الأخطاء وإصلاحها>إعادة تعيين هذا الكمبيوتر.
أعد تثبيت Windows 10
إذا لم تساعد إعادة تعيين جهاز الكمبيوتر الخاص بك ، ضع في اعتبارك مسح جهاز الكمبيوتر الخاص بك وإعادة تثبيت Windows 10 عبر عصا تثبيت USB قابلة للتمهيد.
منذ أن تؤدي إعادة تثبيت نظام التشغيل إلى حذف جميع البيانات نهائيًا ، تأكد من قم بإنشاء نسخة احتياطية من بياناتك مسبقًا.
PFN_LIST_CORRUPT: شاشة الموت الزرقاء صعبة
The PFN_LIST_CORRUPT رمز الإيقاف ليس هو الخطأ الأكثر وضوحًا في الموت الزرقاء لاستكشاف الأخطاء وإصلاحها. إذا كانت الإصلاحات المذكورة أعلاه تشير إلى محرك تخزين تالف أو ذاكرة RAM معيبة ، فيجب عليك الاتصال بفني الكمبيوتر المحلي للحصول على المساعدة. يمكنك أيضًا تحديث BIOS / UEFI و تنظيف دواخل جهاز الكمبيوتر الخاص بك في محاولة أخيرة لإصلاح المشكلة بنفسك.