يتم تحديث Discord ، أداة الاتصال الشائعة للألعاب ، بانتظام بميزات جديدة وإصلاحات للأخطاء. لست مضطرًا لتجربة إطلاق ألفا ديسكورد كناري للحصول على بعض هذه الأشياء ، حيث سيتم تحديث عميل Discord نفسه تلقائيًا لتزويدك بأحدث الميزات والإصلاحات الثابتة.
ومع ذلك ، إذا فشل تحديث Discord الخاص بك لسبب ما ، فستفقد هذه الميزات والإصلاحات الجديدة. قد تجد نفسك أيضًا عالقًا في حلقة فاشلة في تحديث Discord ، حيث لا يمكن لـ Discord ببساطة التحديث ولن يسمح لك باستخدام العميل حتى يتم إصلاحه. لمساعدتك في إصلاح مشكلات تحديث Discord مثل هذه ، إليك ما عليك القيام به.
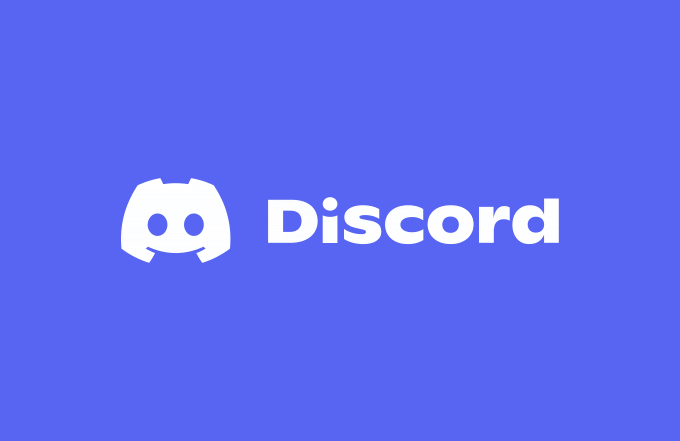
تحقق من حالة خدمة Discord
فشل تحديث Discord لا ينتج بالضرورة عن مشكلة على جهاز الكمبيوتر أو جهاز Mac. إذا كانت خوادم Discord تواجه مشكلات ، فقد يفشل أي تحديث محتمل في حد ذاته. للتحقق مما إذا كانت هذه هي الحالة ، يمكنك التحقق من حالة خدمة Discord باستخدام موقع Discord على الويب.
يحتفظ Discord بـ موقع الحالة الخاصة لمستخدمي Discord للتحقق من الحالة الحالية للمنصة. يتم هنا الإبلاغ عن كل شيء بدءًا من واجهة برمجة تطبيقات Discord ووصولاً إلى مشكلات الخادم المحلي ، مما يتيح لك تحديد ما إذا كانت مشكلات التحديث محلية لجهاز الكمبيوتر الخاص بك أو ما إذا كان Discord نفسه على خطأ.
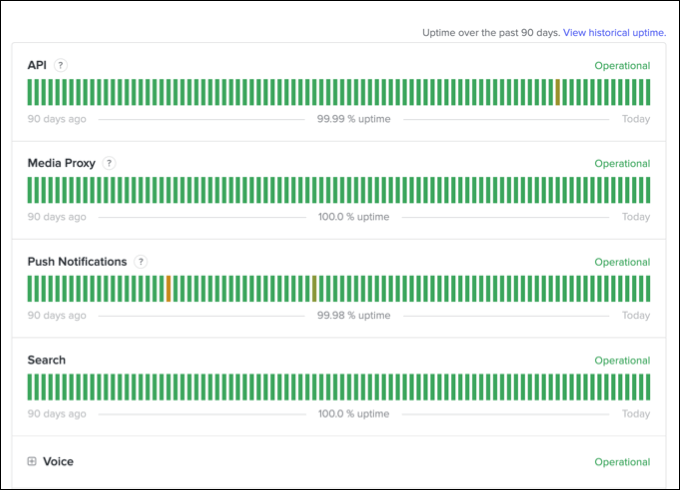
تشغيل موقع حالة Discord على الويب (discordstatus.com) ، سترى سجلًا لمدة 90 يومًا لكل عنصر خدمة Discord ، حيث يمثل كل جزء يومًا واحدًا. على وجه الخصوص ، إذا كان قسم APIيعرض مشكلات التشغيل الأخيرة (على سبيل المثال ، إذا كان مقطع اليوم أحمر أو برتقالي) ، فقد تحتاج إلى الانتظار قبل محاولة تحديث العميل مرة أخرى.
يمكنك عادةً التمرير فوق المقطع لعرض مزيد من المعلومات حول سبب أي انقطاع. ومع ذلك ، ستظهر الرسائل على مستوى الخدمة أيضًا في أعلى الصفحة. ليس هناك الكثير مما يمكنك فعله في حالة تعطل Discord - ما عليك سوى الانتظار وحاول مرة أخرى لاحقًا عندما يتم تشغيل الخدمة مرة أخرى.
تشغيل Discord كمسؤول
إذا كنت تقوم بتشغيل Discord على Windows ، فقد تحتاج إلى تشغيل عميل سطح المكتب Discord كمسؤول إذا كان العميل نفسه لا يقوم بالتحديث. ستحتاج إلى القيام بذلك إذا كنت تقوم بتشغيل Discord على جهاز حساب مستخدم محلي أو ضيف يفتقر إلى الأذونات اللازمة لتثبيت البرنامج أو تعديله.
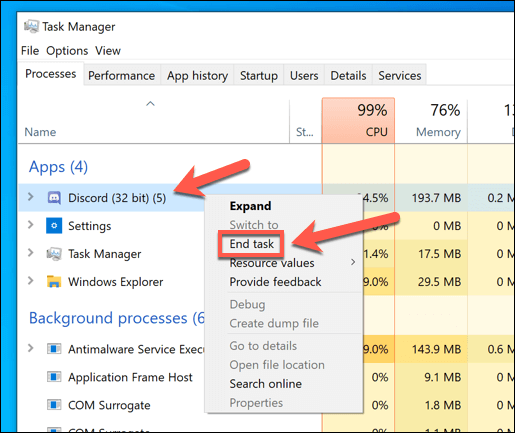
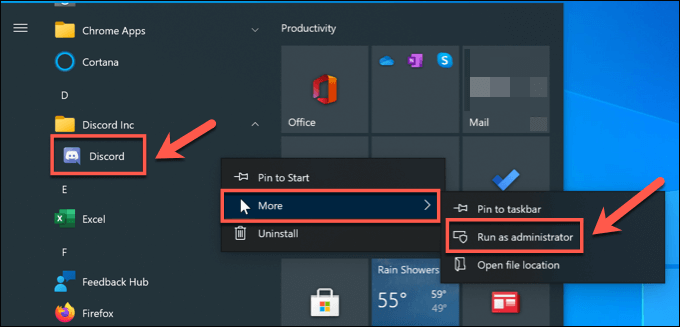
تحقق من اتصالك بالإنترنت (وتعطيل الشبكات الظاهرية الخاصة أو الوكلاء)
بينما يجب أن يعمل Discord نفسه عبر شبكة خاصة افتراضية أو اتصال وكيل ، إلا أنه غير مضمون. تحظر بعض خدمات VPN خدمات معينة ، بينما قد تحظر Discord نطاقات IP VPN معينة يعتقد أنها قد تكون معطلة. قد يتم حظر خدمات VPN الشائعة بدون قصد ، مما يمنع التحديثات من العمل.
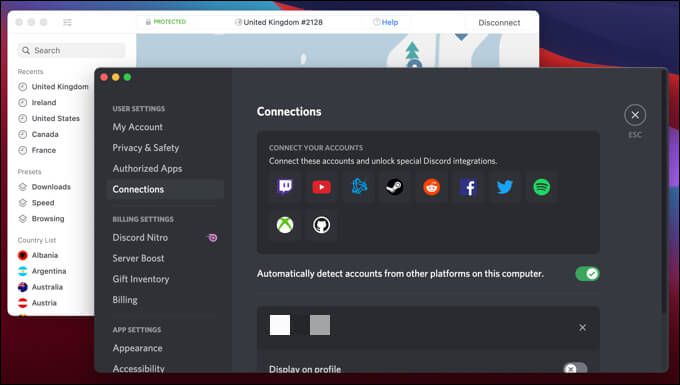
إذا كنت لا تستخدم VPN أو اتصال وكيل ، فلا تستبعد وجود مشكلة في اتصال بالإنترنت مباشرة يمنع Discord من تنزيل ملفات التحديث الضرورية. يمكن أن يوقف كل من اتصال متقطع بالإنترنت أو انقطاع DNS عمل Discord نفسه ، على سبيل المثال.
اختبر هذا بنفسك من خلال التوجه إلى موقع Discord والتحقق من أنه يمكنك استخدام خدمات Discord باستخدام واجهة الويب. إذا كان Discord يعمل من خلال موقع الويب ، فمن المحتمل جدًا أن المشكلة لا تتعلق باتصالك.
مسح ملفات ذاكرة التخزين المؤقت لـ Discord
The Discord يقوم العميل بحفظ ملفات محددة في مجلدات مخفية على جهاز الكمبيوتر أو جهاز Mac لاستخدامها لاحقًا. تعد ملفات ذاكرة التخزين المؤقت هذه ضرورية لكي تعمل Discord بشكل صحيح ، ولكن إذا تعرضت للتلف في أي وقت ، فيمكنها إيقاف تشغيل الخدمات المهمة (مثل تحديثات Discord) بشكل صحيح.
لحل هذه المشكلة ، يمكنك إزالة هذه ذاكرة التخزين المؤقت عن طريق حذف المجلد Discord AppData(في نظام التشغيل Windows) أو مجلد Discord Application Support(في نظام التشغيل Mac). ستحتاج إلى التأكد من أن Discord لا يعمل حاليًا ، سواء بشكل مرئي أو في الخلفية ، قبل تجربة هذه الخطوات.
كيفية إفراغ ذاكرة التخزين المؤقت Discord على Windows
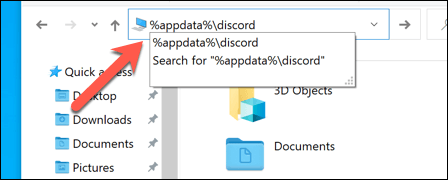
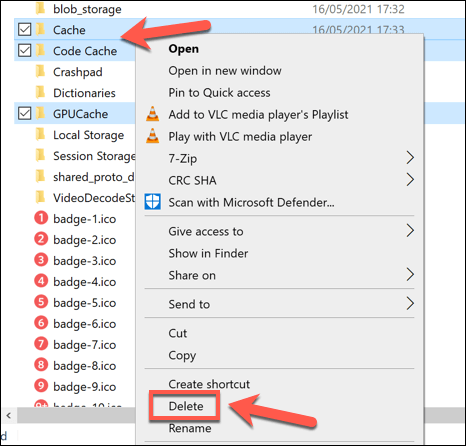
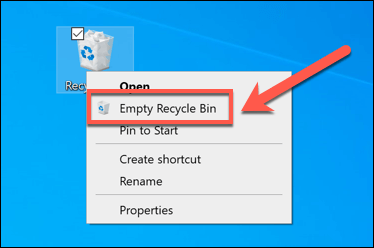
كيفية إفراغ ملفات Discord Cache على نظام Mac
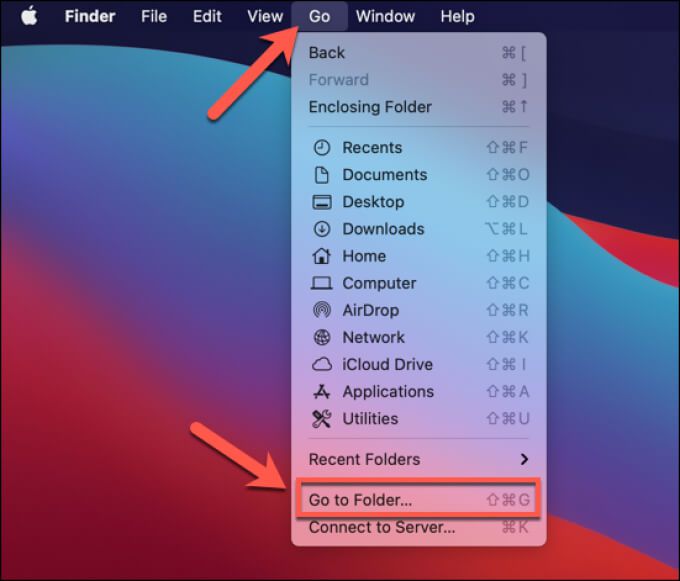
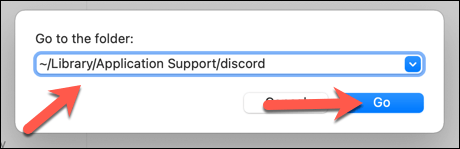
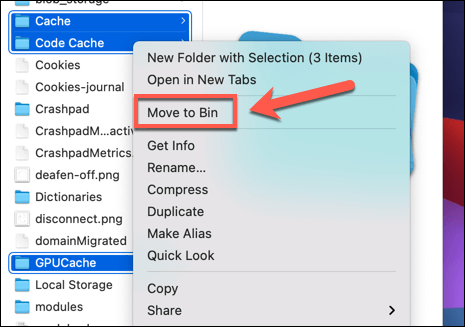
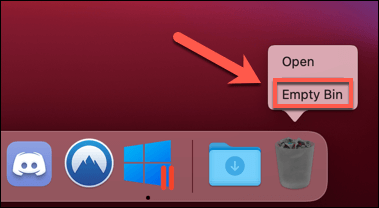
إعادة تسمية ملف Discord Update القابل للتنفيذ
كما قد يوحي اسمه ، إن Discord ملف تنفيذي المسؤول عن التحديثات (update.exe) هو المسؤول الوحيد عن تحديث عميل Discord على جهاز كمبيوتر يعمل بنظام Windows. إذا كنت عالقًا في حلقة فشل تحديث Discord وتريد تجاوز المشكلة بسرعة ، فيمكنك إعادة تسمية هذا الملف لمنع تحديثات Discord من العمل.
هذا غير مستحسن كحل طويل الأجل ، ومع ذلك. بدون تحديثات ، سيفتقر عميل Discord الخاص بك إلى أحدث الميزات وإصلاحات الأخطاء. بمرور الوقت ، قد تتراجع خدمتك ، وقد يتوقف العميل نفسه عن العمل تمامًا حيث يتم حظر استخدام الإصدارات الأقدم.
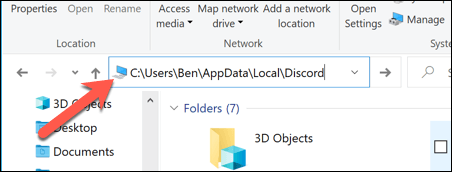
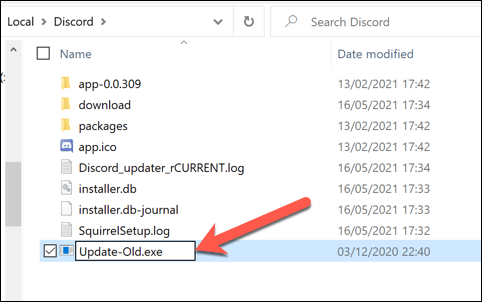
إزالة Discord وإعادة تثبيته
يمكن أن تستمر حلقة فشل تحديث Discord مثل هذه ، بحكم التعريف ، إلى أجل غير مسمى دون حل السبب الجذري. إذا لم تساعدك الخطوات المذكورة أعلاه في حل المشكلة مع عميل Discord الخاص بك على نظام Windows أو Mac ، فستحتاج إلى إزالة العميل وإعادة تثبيته بدلاً من ذلك.
ستوفر لك إعادة تثبيت Discord أحدث نسخة من ملفات الإصدار الثابت ، على الرغم من أنه يمكنك أيضًا تنزيل نسختين بيتا و Canary بدلاً من ذلك. قد يؤدي هذا إلى إصلاح المشكلة نفسها ، أو قد تضطر إلى تكرار هذه الخطوات بانتظام للتأكد من تثبيت أحدث ملفات العميل.
كيفية إزالة Discord وإعادة تثبيته على Windows
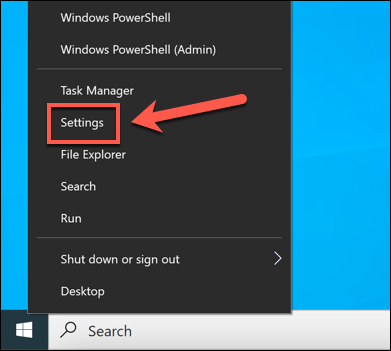
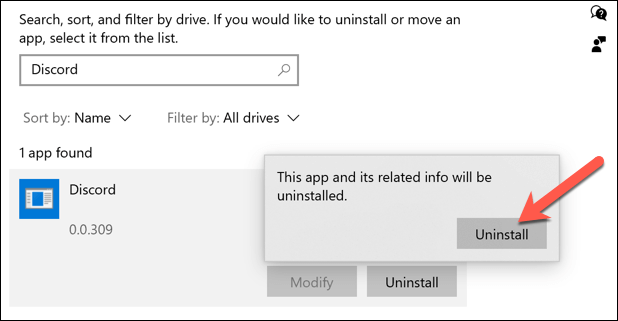
اتبع أي تعليمات إضافية على الشاشة. بعد إلغاء التثبيت ، قم بتنزيل أحدث ملفات تثبيت Discord ، قم بتشغيل المثبت لإكمال العملية.
كيفية إزالة Discord وإعادة تثبيت Discord على Mac
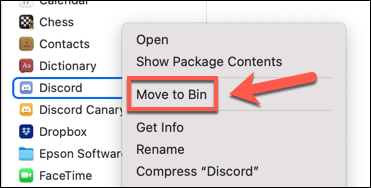
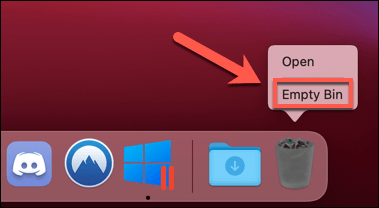
بمجرد إزالتها ، قم بتنزيل أحدث برنامج تثبيت Discord Mac وتشغيل الملف ، ثم اتبع أي الإرشادات التي تظهر على الشاشة لإكمال العملية.
الخطوات التالية على Discord
يعد فشل تحديث Discord أحد أخطاء Discord المحتملة العديدة التي يمكن أن تفسد تجربة على النظام الأساسي ، من قضايا الاتصال الخلاف إلى خطأ جافا سكريبت فادح تعطل التطبيق. إذا فشل تحديث Discord الخاص بك ، فمن المفترض أن تساعدك الخطوات المذكورة أعلاه في حل المشكلة ، ولكن يمكنك دائمًا التبديل إلى واجهة الويب الفتنة.
يُعد Discord نظامًا أساسيًا ممتازًا لتكوين صداقات واللعب الألعاب ، خاصة إذا كنت تخطط لاستخدام تراكب الخلاف في اللعبة. يمكنك أيضًا أضف لونًا إلى رسائل Discord لإضفاء الإثارة على الدردشة ، أو إذا كنت ترغب في بناء مجتمعك ، فيمكنك قم بعمل خادم Discord ليستمتع بها أصدقاؤك وعائلتك.