يتغير نظام التشغيل Windows بمرور الوقت، ولا يظل ثابتًا. غالبًا ما يتغير شكله وعمله من إصدار إلى آخر.
لا تختلف أشرطة التمرير في نظام التشغيل Windows 11. قد تجد أن شريط التمرير في نظام التشغيل Windows 11 رفيع جدًا بحيث لا يمكن استخدامه، أو لا يظهر على الإطلاق، ويظهر مخفيًا بشكل افتراضي. إذا كنت تريد تغيير هذا السلوك، فستحتاج إلى معرفة كيفية تخصيص شريط التمرير على جهاز الكمبيوتر الذي يعمل بنظام التشغيل Windows 11 (خاصة إذا كنت تستخدم جهازًا بشاشة تعمل باللمس).
هناك عدة طرق يمكنك من خلالها تخصيص أشرطة التمرير في Windows 11، بدءًا من جعلها مرئية دائمًا وحتى تغيير حجمها وسلوكها. سنشرح كيفية ذلك أدناه.

كيفية جعل أشرطة التمرير مرئية دائمًا
السلوك الافتراضي في معظم تطبيقات Windows 11 هو أن يظهر شريط التمرير مخفيًا. سيتعين عليك تحريك مؤشر الماوس فوق حافة النافذة أو تمرير إصبعك على الشاشة للكشف عنها. قد يكون هذا أمرًا محبطًا ويستغرق وقتًا طويلاً، خاصة إذا كنت تحاول التمرير خلال مستند طويل أو موقع ويب.
لجعل أشرطة التمرير مرئية دائمًا على نظام التشغيل Windows 11، يمكنك استخدام إعدادات إمكانية الوصول. وإليك الطريقة:
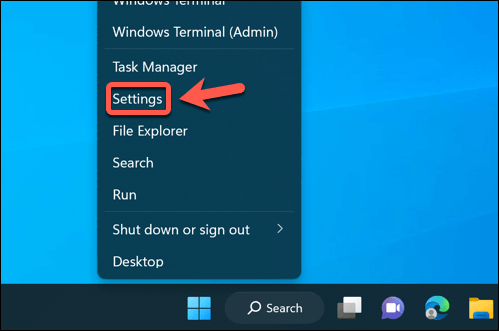
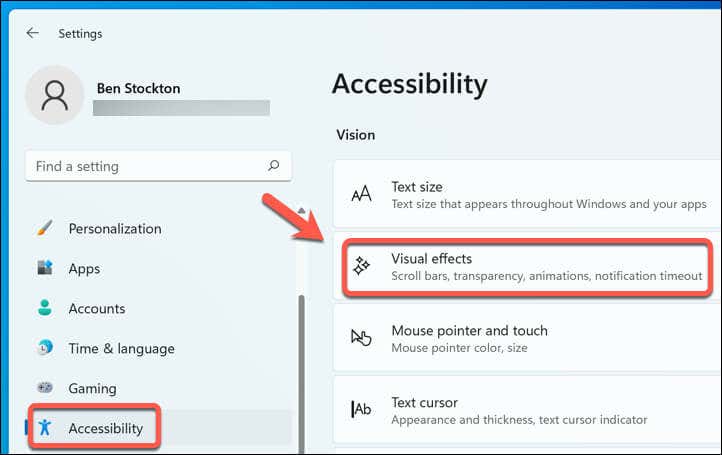
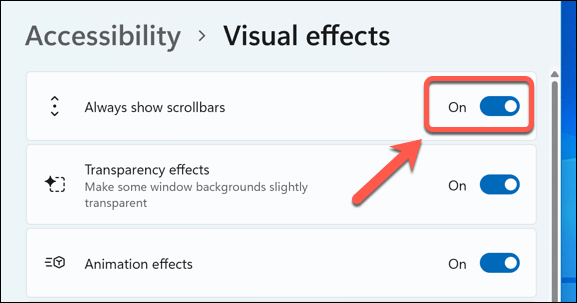
سيؤدي هذا إلى ظهور أشرطة التمرير بشكل دائم في تطبيقات Windows المدعومة بما في ذلك Notepad وWordPad وتطبيقات مايكروسوفت الافتراضية الأخرى. لإخفائها في المستقبل، ارجع إلى قائمة الإعدادات وقم بتعطيل شريط التمرير إظهار أشرطة التمرير دائمًا.
قد يؤثر ذلك أيضًا على كيفية ظهور أشرطة التمرير في التطبيقات الأخرى غير التابعة لشركة Microsoft. ومع ذلك، سيعتمد هذا على التطبيق الذي تستخدمه، وقد تختلف تجربتك.
كيفية تغيير حجم أشرطة التمرير في Windows 11<
إذا كنت تريد تخصيص شريط التمرير في Windows 11 بحيث يظهر أصغر أو أكبر من الحجم الافتراضي، فهناك طريقة واحدة فقط للقيام بذلك دون الحاجة إلى برامج تابعة لجهة خارجية - عبر سجل Windows. بحلول تعديل السجل ، ستتمكن من ضبط حجم أشرطة التمرير الخاصة بك عن طريق تغيير مفتاح التسجيل..
لكن هناك كلمة تحذير. من المحتمل أن يشكل إجراء تغييرات على السجل خطراً على جهاز الكمبيوتر الخاص بك، حيث قد يؤدي التغيير الخاطئ إلى عدم استقرار جهاز الكمبيوتر الخاص بك أو توقفه عن العمل.
قبل البدء، تأكد من النسخ الاحتياطي السجل الخاص بك للسماح لك باستعادته. يجب عليك أيضًا إنشاء نقطة استعادة النظام جديدة التأكد من قدرتك على استعادة جهاز الكمبيوتر الخاص بك إذا حدث خطأ ما.
لتغيير حجم أشرطة التمرير على نظام التشغيل Windows 11 (أو Windows 10) باستخدام محرر التسجيل، اتبع الخطوات التالية:
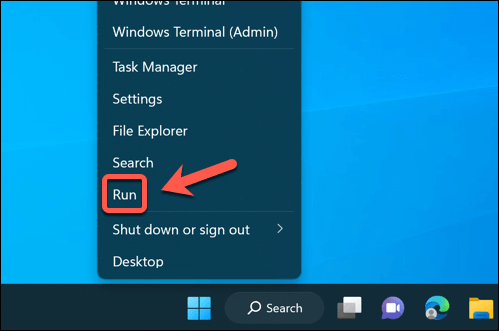
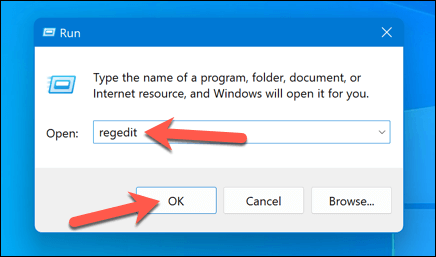
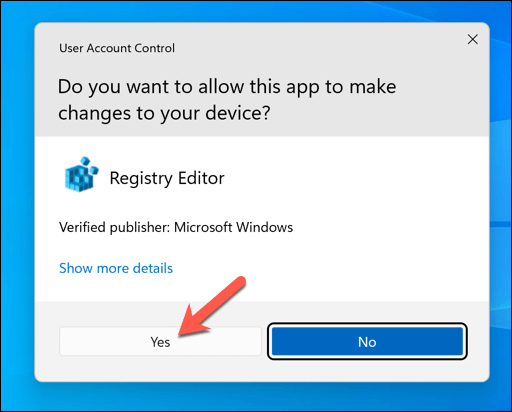
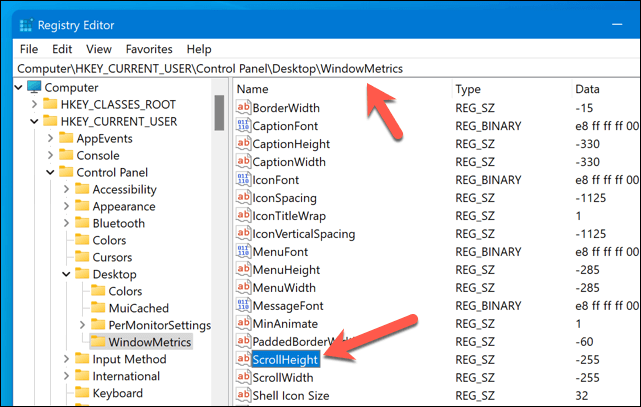
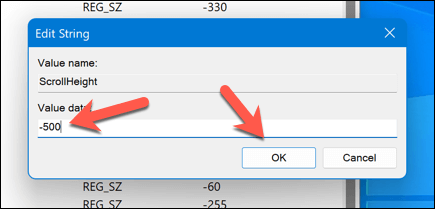
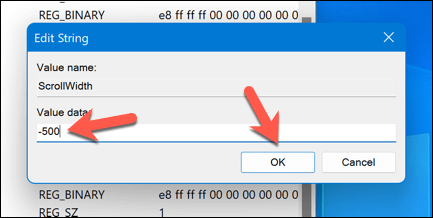
يجب أن ترى الآن أن حجم أشرطة التمرير قد تغير. إذا لم تكن راضيًا، كرر هذه الخطوات لزيادة (أو تقليل) أشرطة التمرير، أو العودة إلى الحجم الافتراضي عن طريق تغيير قيم ScrollHeight وScrollWidth مرة أخرى إلى -255.
كيفية ضبط سلوك التمرير بالماوس على نظام التشغيل Windows 11
لا يقوم معظم المستخدمين بسحب شريط التمرير لأعلى أو لأسفل بشكل نشط، بل يستخدمون الماوس لتحقيق تأثير التمرير الذي يريدونه. هناك طريقة أخرى لتخصيص أشرطة التمرير على نظام التشغيل Windows 11 وهي ضبط كيفية تصرفها عندما (أو كيف) يتفاعل الماوس معها..
على سبيل المثال، يمكنك تمكين أو تعطيل التمرير على النوافذ غير النشطة، مما يعني أنه يمكنك التمرير عبر أي نافذة دون النقر عليها أولاً، وبالتالي جعلها نافذة "نشطة". يمكن أن يكون هذا مفيدًا لتعدد المهام أو عند مقارنة مستندات أو صفحات ويب مختلفة (طالما أن التمرير بالماوس يعمل على جهاز الكمبيوتر الخاص بك).
لضبط سلوك التمرير على نظام التشغيل Windows 11، ستحتاج إلى ضبط إعدادات الماوس. وإليك الطريقة:
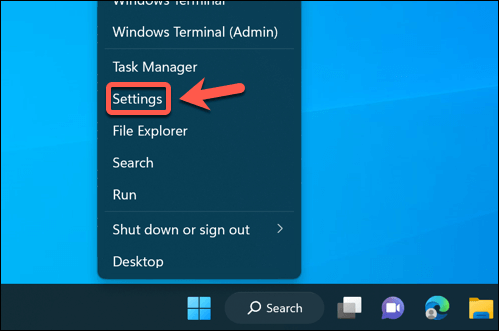
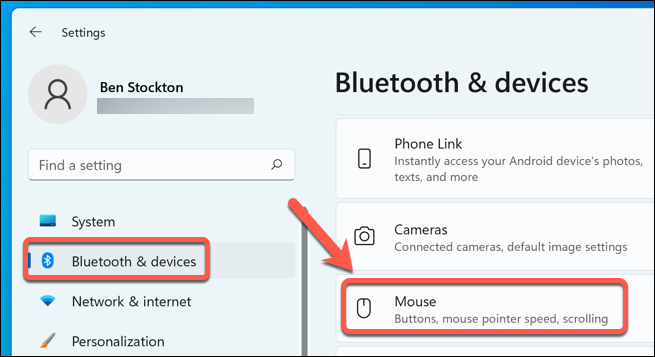
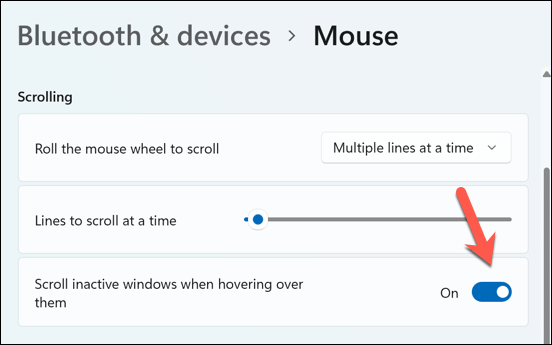
سيتم تطبيق التغيير على الفور، ولن تحتاج إلى إعادة تشغيل جهاز الكمبيوتر الخاص بك. إذا كنت تريد العودة إلى الوضع السابق، فارجع إلى القائمة وقم بتعطيل (أو إعادة تمكين) الميزة.
تخصيص جهاز الكمبيوتر الذي يعمل بنظام Windows 11
لا توجد طريقة صحيحة أو خاطئة للتمرير عبر الصفحات أو التطبيقات على جهاز الكمبيوتر الذي يعمل بنظام Windows 11. إذا كنت تريد تخصيص شريط التمرير على نظام التشغيل Windows 11 ليناسب متطلباتك الخاصة، فستساعدك الخطوات المذكورة أعلاه على إنجاز المهمة.
هل تعلم أنك لا تحتاج حتى إلى التمرير بنفسك للعمل عبر صفحة ويب؟ يمكنك اضبط الماوس للتمرير تلقائيًا استخدام ملحقات المتصفح أو الوظائف الإضافية المختلفة.
إذا كنت تستخدم جهازًا بشاشة تعمل باللمس، فقد يكون التمرير أسهل بكثير، وذلك بفضل التمرير بإصبعين. ومع ذلك، إذا التمرير بإصبعين لا يعمل ، فستحتاج إلى استكشاف المشكلة وإصلاحها بعد ذلك.
.