في نظام التشغيل Windows ، يرمز CMOS إلى أشباه الموصلات التكميلية لأكسيد المعادن. إنها ذاكرة تعمل بالبطارية موجودة على اللوحة الأم لجهاز الكمبيوتر الخاص بك. يصف المصطلح أيضًا تقنية الذاكرة التي تساعد برنامج نظام الإدخال / الإخراج الأساسي (BIOS) على جهاز الكمبيوتر الخاص بك على تخزين بيانات النظام الحيوية مثل إعدادات التاريخ والوقت ، تسلسل التمهيد ، معلومات محرك الأقراص ، وتكوينات النظام الأخرى.
إذا كانت هناك مشكلة في هذه الذاكرة ، فسيعرض جهاز الكمبيوتر الخاص بك الخطأ "CMOS Checksum Bad" قبل أن يقوم بتشغيل Windows. في هذا الدليل ، سنوضح لك أسباب الخطأ وكيفية إصلاحه.

ما الذي يسبب خطأ فحص CMOS في Windows؟
"اختباري " تصف قيمة (رقم أو حرف) تستخدم لمراقبة أو التحقق من سلامة الملفات في جهاز التخزين. ستحصل على الخطأ "CMOS Checksum Bad" على جهاز الكمبيوتر الخاص بك إذا كانت القيم في ذاكرة CMOS تالفة. قد يكون هذا بسبب تثبيت تحديث BIOS غير صحيح أو تالف. يتم تشغيل CMOS نفسه بواسطة بطارية مخصصة ، لذلك قد تحصل أيضًا على خطأ المجموع الاختباري لـ CMOS إذا كانت بطارية CMOS ضعيفة أو سيئة أو قديمة.
يمكن أن ترتفع الطاقة أو تفصل الكمبيوتر بشكل غير صحيح عن منفذ الطاقة يتسبب أيضًا في حدوث خطأ في المجموع الاختباري لـ CMOS. على الرغم من وجود العديد من العوامل المسببة ، فإن "CMOS Checksum Bad" سهل الإصلاح.
حقيقة ممتعة:يشار إلى CMOS أيضًا باسم Real-Time Clock (RTC) ، Complementary- التناظر المعدني - أكسيد أشباه الموصلات (COS-MOS) ، أو ذاكرة الوصول العشوائي غير المتطايرة (NVRAM).
كيفية إصلاح خطأ سيئ في فحص CMOS
إذا كان جهاز الكمبيوتر الذي يعمل بنظام Windows يعرض "CMOS خطأ في المجموع الاختباري "خطأ في المجموع الاختباري" عند التشغيل ، يجب أن تحل حلول استكشاف الأخطاء وإصلاحها المدرجة أدناه المشكلة.
إجراء إصلاح تلقائي
يمكنك أيضًا استخدام أداة إصلاح بدء التشغيل لإصلاح المشكلات التي تمنع Windows من التشغيل بشكل صحيح. قم بإيقاف تشغيل الكمبيوتر واتبع الخطوات أدناه.
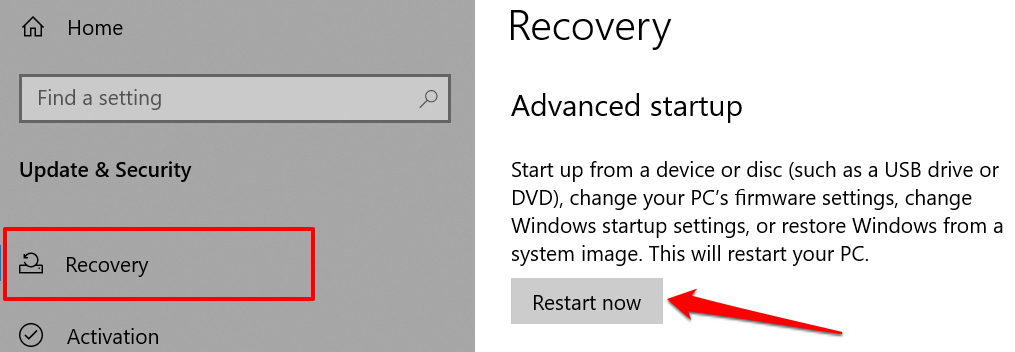
إذا لم يتم تشغيل Windows ، فقم بإيقاف تشغيل الكمبيوتر قم بتشغيله مرة أخرى. عندما تضيء الشاشة ، اضغط على المفتاح F8أو F11بشكل متكرر حتى تظهر قائمة بدء التشغيل المتقدمة على الشاشة.
طريقة أخرى لتحميل الإعدادات المتقدمة قائمة بدء التشغيل هي إعادة تشغيل جهاز الكمبيوتر الخاص بك في ثلاث مرات متتالية. أي ، قم بتشغيل جهاز الكمبيوتر الخاص بك مع الاستمرار في الضغط على زر الطاقة على الفور حتى يتم إيقاف تشغيل جهاز الكمبيوتر الخاص بك. كرر ذلك ثلاث مرات وسيحمل الكمبيوتر قائمة بدء التشغيل المتقدمة في المحاولة الثالثة.
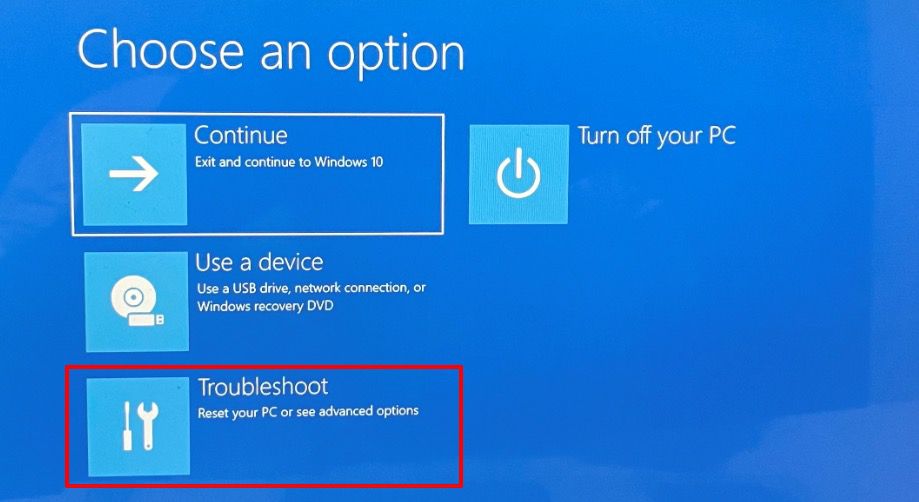
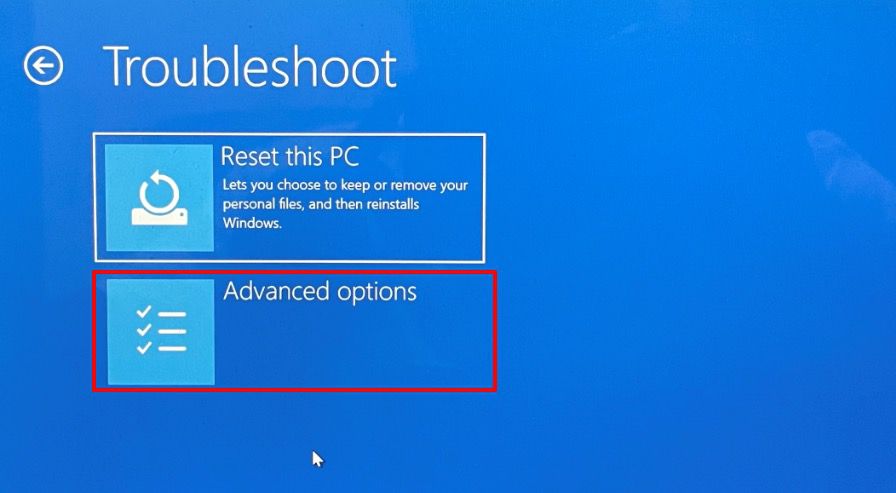
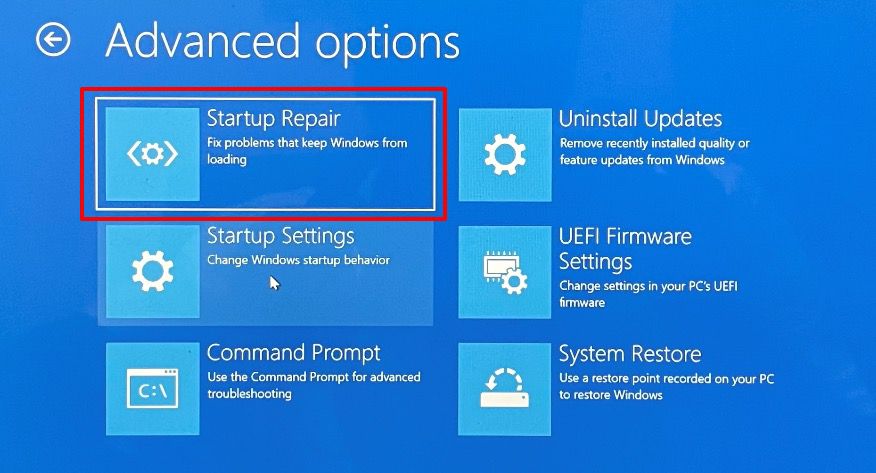
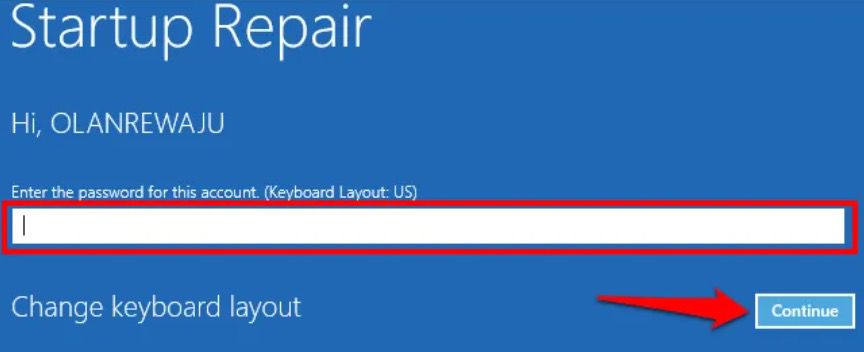
ستقوم الأداة بتشخيص جهاز الكمبيوتر الخاص بك ومحاولة إصلاح جميع أخطاء النظام التي تمنعه من التشغيل بشكل صحيح. أعد تشغيل الكمبيوتر عندما تكتمل العملية وتحقق مما إذا كان ذلك يصلح المجموع الاختباري لـ CMOS.
إعادة تعيين BIOS إلى إعدادات المصنع الافتراضية
سيؤدي إجراء إعادة تعيين BIOS إلى مسح جميع المعلومات المحفوظة في CMOS. على الجانب الإيجابي ، ستزيل العملية أيضًا البيانات الفاسدة وقيم BIOS غير الصحيحة. تعتمد كيفية الوصول إلى BIOS وإعادة تعيينه إلى إعدادات المصنع الافتراضية على اللوحة الأم والعلامة التجارية لجهاز الكمبيوتر الخاص بك.

ارجع إلى برنامجنا التعليمي حول إعادة تعيين BIOS في Windows لمزيد من المعلومات. تأكد من إعادة تشغيل جهاز الكمبيوتر الخاص بك بعد إعادة ضبط BIOS. سيؤدي ذلك إلى إعادة إنشاء قيم المجموع الاختباري وإصلاح خطأ CMOS.
اضغط على F1أو F2في صفحة الخطأ للدخول إلى صفحة إعداد BIOS وتحديد تحميل الإعدادات الافتراضيةأو تحميل الإعدادات الافتراضيةأو أي خيار تم تعيينه لاستعادة BIOS إلى الوضع الافتراضي.
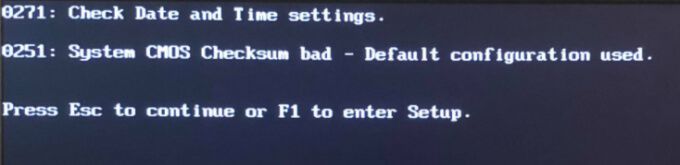
قد يطلب منك الضغط على مفتاح مختلف (عادةً Delأو F8) إلى أدخل صفحة إعداد Windows BIOS. تحقق من الإرشادات الموجودة في صفحة الخطأ للتأكد.
إذا خرجت من صفحة الخطأ ، فيمكنك إعادة تعيين BIOS من قائمة بدء تشغيل Windows المتقدمة. قم بإيقاف تشغيل جهاز الكمبيوتر الخاص بك وانتظر حوالي 20-30 ثانية حتى يتم إيقاف تشغيله تمامًا.
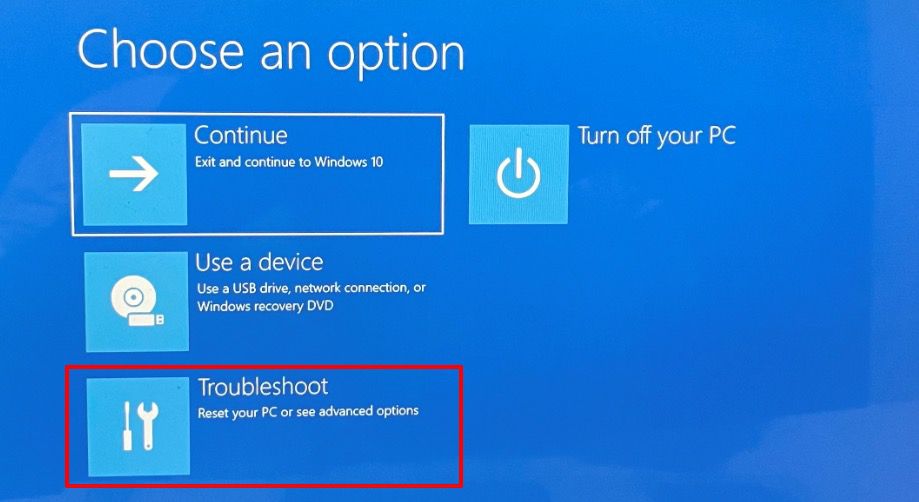
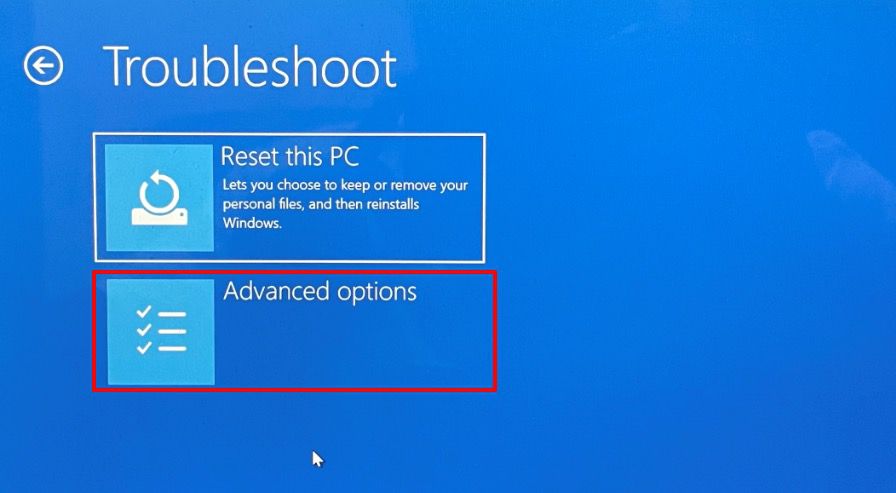
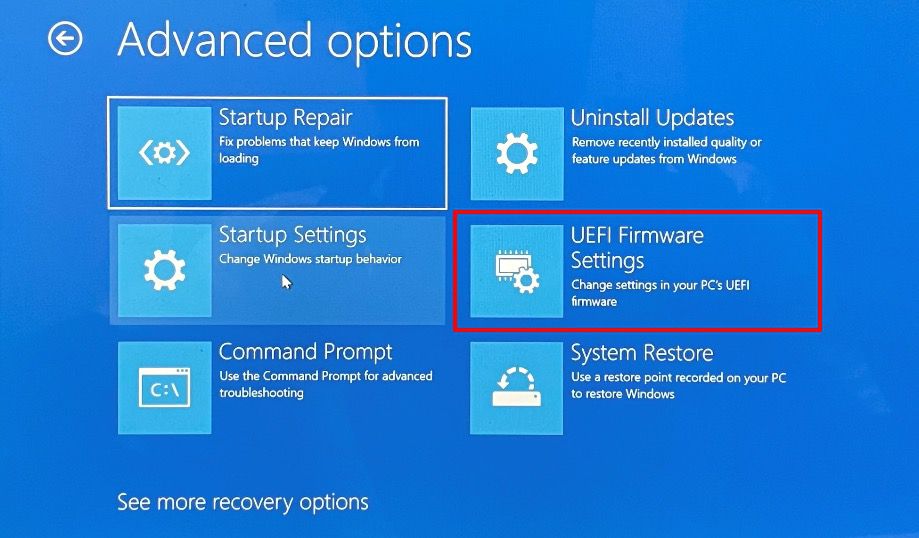
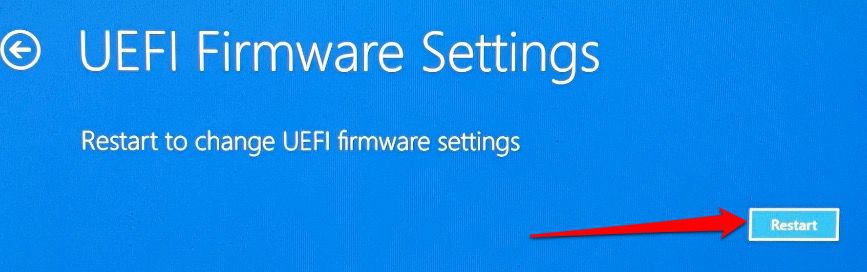
ستختلف واجهة إعداد BIOS بناءً على العلامة التجارية لجهاز الكمبيوتر الخاص بك. ومع ذلك ، يجب أن تجد خيار إعادة تعيين BIOS في قسم "الخروج" من أداة BIOS المساعدة.
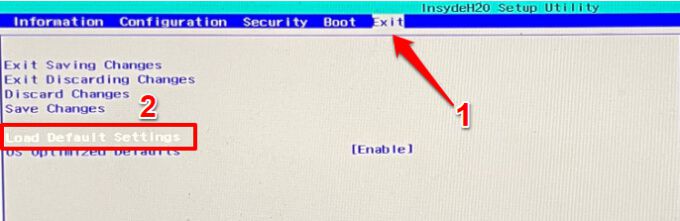
إذا لم تجد لإعادة تعيين إعدادات BIOS إلى الوضع الافتراضي ، اتصل بالشركة المصنعة لجهاز الكمبيوتر أو راجع دليل إرشادات الجهاز.
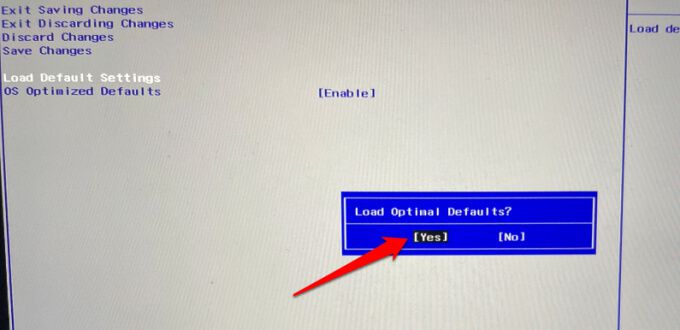
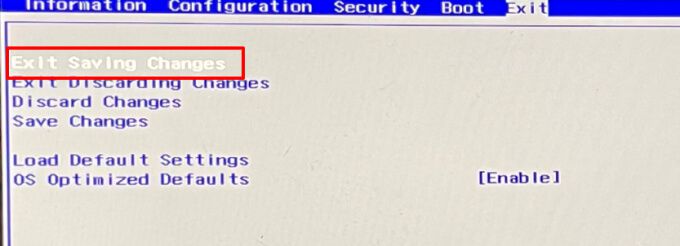
سيؤدي ذلك إلى استعادة BIOS لجهاز الكمبيوتر إلى الإعدادات الافتراضية وتشغيل Windows. لتأكيد ما إذا كان هذا قد أدى إلى حل المشكلة ، قم بإيقاف تشغيل جهاز الكمبيوتر الخاص بك وإعادة تشغيله مرة أخرى. جرّب الخطوة التالية لتحرّي الخلل وإصلاحه إذا استمر ظهور الخطأ "CMOS Checksum Bad" عند تشغيل الكمبيوتر.
تحديث BIOS
يجب إجراء تحديث BIOS إذا كان لديك إصدار BIOS الخاص بجهاز الكمبيوتر لا يتوافق مع أحدث إصدار على موقع الشركة المصنعة (راجع قسم "تنزيل برنامج التشغيل" أو "BIOS"). قم بتنزيل أداة BIOS المساعدة التي تحتوي على التحديث الذي يتوافق مع طراز جهاز الكمبيوتر الخاص بك ، وقم بتشغيلها بامتيازات إدارية ، ودع الأداة تقوم تلقائيًا بتحديث BIOS الخاص بجهازك.
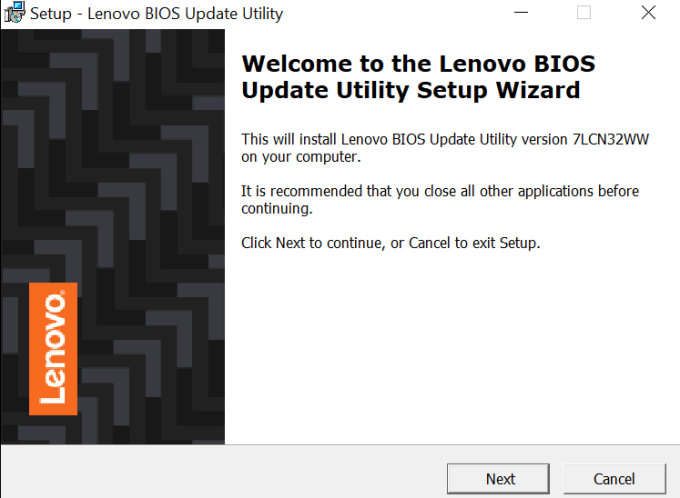
قبل المتابعة ، افهم أن BIOS هو مكون دقيق في اللوحة الأم لجهاز الكمبيوتر الخاص بك. يمكن أن يؤدي تثبيت التحديث غير الصحيح أو تحديث BIOS بشكل خاطئ إلى إلحاق ضرر دائم باللوحة الأم. اتبع تعليمات الشركة المصنعة للكمبيوتر الشخصي حرفياً حتى لا تدمر جهازك.
ومع ذلك ، فإننا ننصح بشدة بتنزيل ملفات BIOS من موقع الشركة المصنعة لجهاز الكمبيوتر الخاص بك فقط. تأكد أيضًا من أن تحديث BIOS ينتمي إلى طراز جهاز الكمبيوتر الخاص بك. سيؤدي تثبيت ملف BIOS لجهاز آخر على جهاز الكمبيوتر الخاص بك إلى إنشاء اللوحة الأم.
أخيرًا ، لا تقم بإيقاف تشغيل الكمبيوتر أو إعادة تشغيله أثناء تحديث BIOS. قد يؤدي أي انقطاع (على سبيل المثال ، زيادة التيار أو انقطاع التيار) أثناء التشغيل إلى إتلاف BIOS أو اللوحة الأم.
استبدال بطارية CMOS
كما ذكرنا سابقًا ، قد يتعذر على الكمبيوتر التحقق من سلامة ملفات BIOS إذا كانت البطارية التي تشغل CMOS ضعيفة. تتضمن علامات فشل بطارية CMOS بيانات ووقت غير صحيحين ، الأجهزة الطرفية غير المستجيبة ، مشاكل في الاتصال بالإنترنت ، إلخ.

إذا كنت لا تزال تحصل على CMOS خطأ في المجموع الاختباري بعد تجربة إصلاحات استكشاف الأخطاء وإصلاحها ، من المحتمل أن تكون بطارية CMOS سيئة. أو ربما تم إزاحته عن موضعه.
يجب أن تحاول فقط إعادة ضبط بطارية CMOS أو استبدالها إذا كنت فني كمبيوتر ماهرًا. بخلاف ذلك ، قم بزيارة مركز إصلاح قريب أو اتصل بالشركة المصنعة لجهاز الكمبيوتر الخاص بك.
تحقق من تلف الأجهزة
يمكن أن يؤدي التلف الجزئي أو الكامل للوحة الأم للكمبيوتر الشخصي أيضًا إلى ظهور الخطأ "فحص CMOS تالف". اصطحب الكمبيوتر الشخصي إلى مركز إصلاح لفحص اللوحة الأم بحثًا عن التلف المادي.