ملفات مكتبة الارتباط الديناميكي (DLL) هي ملفات نظام مهمة تعمل على تشغيل العديد من الوظائف في تطبيقات Windows. قد يفشل جهاز الكمبيوتر الخاص بك في تشغيل بعض البرامج إذا كان ملفات DLL الحيوية تالفة أو مفقودة. إذا فشل جهاز الكمبيوتر الذي يعمل بنظام Windows في تشغيل أحد التطبيقات بسبب فقد "MSVCP140.dll" أو "VCRUNTIME140.dll" ، فسنعرض لك كيفية استعادة الملفات.
في رسالة الخطأ ، يجب أن ترى توجيه لإعادة تثبيت التطبيق المتأثر. في حين أن هذا قد يحل المشكلة ، فإن بعض خطوات استكشاف الأخطاء وإصلاحها الأقل خطورة تستحق المحاولة.
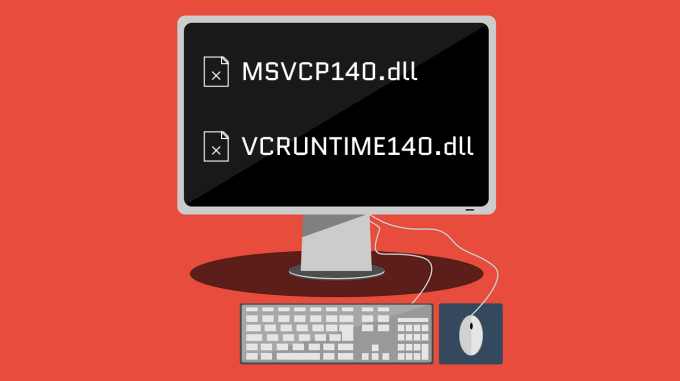
على سبيل المثال ، قد يحذف فيروس الملفات من جهازك . نوصي تشغيل فحص الفيروسات باستخدام Windows Defender أو برامج مكافحة الفيروسات المفضل لديك. بعد ذلك ، تابع إلى خطوات استكشاف الأخطاء وإصلاحها أدناه إذا كان جهازك خاليًا من البرامج الضارة.
إصلاح Microsoft Visual C ++ القابل لإعادة التوزيع
يحتوي Microsoft Visual C ++ القابلة لإعادة التوزيع على البيانات التي يحتاجها Windows من أجل قم بتثبيت وتشغيل التطبيقات المكتوبة بلغة C ++ بكفاءة ، أي نوع من لغة البرمجة. يشكل كل من ملفي DLL (MSVCP140.dll و VCRUNTIME140.dll) جزءًا من Visual C ++ Redistributable.
إذا كانت هذه الملفات القابلة لإعادة التوزيع تالفة أو بها أخطاء ، فقد يفشل تشغيل بعض التطبيقات على جهاز الكمبيوتر الخاص بك. اكتشفنا أن بعض مستخدمي Dell قد أصلح المشكلة عن طريق إصلاح إصدار 2015-2019 من Microsoft Visual C ++ Redistributable. عادةً ما تحتوي أجهزة Windows على إصدارين من Visual C ++ 2015-2019 Redistributable. إصدار 32 بت (x84) و 64 بت (x64). أصلح كلا الإصدارين وأعد تشغيل الكمبيوتر.
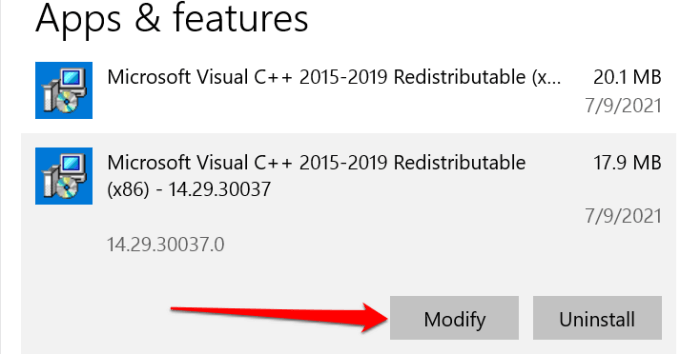
ملاحظة:أنت قد تجد نسختين من Microsoft Visual C ++ 2015-2019 Redistributable — 32 بت (x84) و 64 بت (x64). إصلاح كلا الإصدارين من الإصدار القابل لإعادة التوزيع.
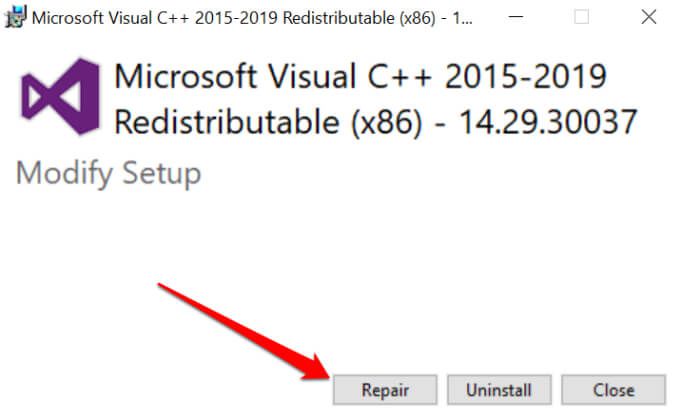
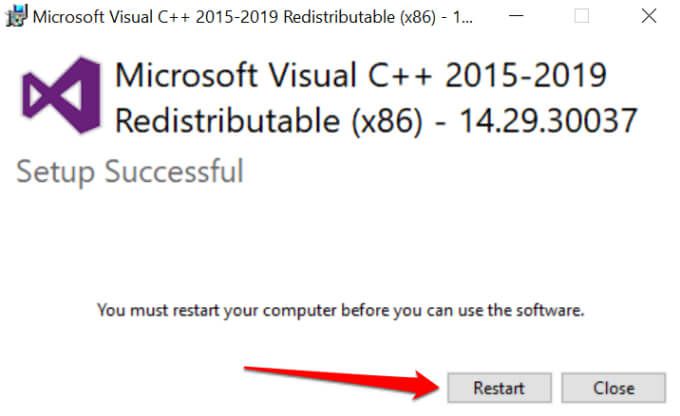
تذكر تكرار العملية لجميع إصدارات مكتبة Visual C ++ 2015-2019. إذا استمر الخطأ بعد إصلاح التوزيع القابل للتوزيع ، فأعد تثبيت المكتبتين من موقع Microsoft على الويب.
أعد تثبيت Microsoft Visual C ++ Redistributable
أدت إعادة تثبيت Visual C ++ القابل لإعادة التوزيع إلى حل المشكلة للعديد من مستخدمي Windows في هذا موضوع مجتمع مايكروسوفت.
قم بإلغاء تثبيت Microsoft Visual C ++ Redistributable
أولاً ، قم بإزالة المكتبات وأعد تشغيل الكمبيوتر.
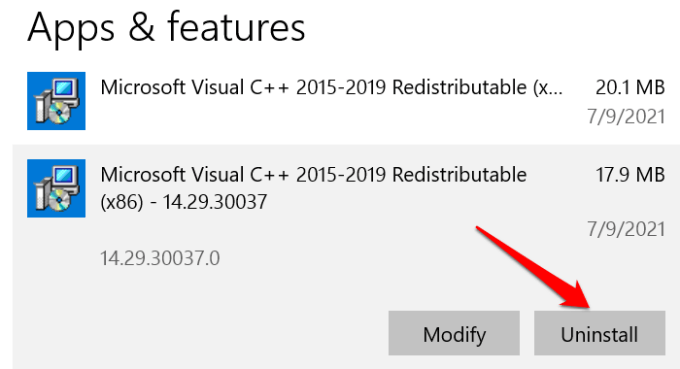
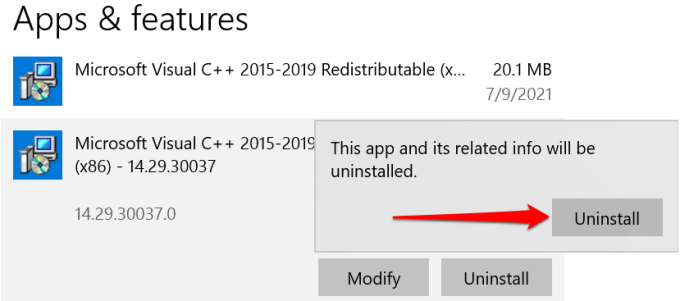
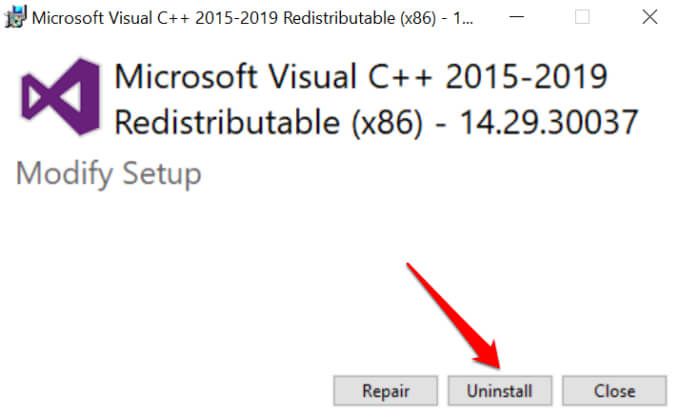
كرر الإجراء لجميع إصدارات Visual C ++ 2015-2019 القابلة لإعادة التوزيع على جهاز الكمبيوتر الخاص بك.
تثبيت Microsoft Visual C ++ Redistributable
لإعادة تثبيت المكتبات ، توجه إلى Visual C ++ 2015 Redistributable صفحة التنزيل على موقع Microsoft على الويب واتبع هذه الخطوات.
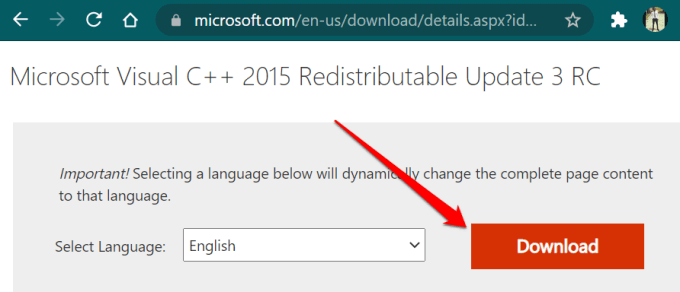
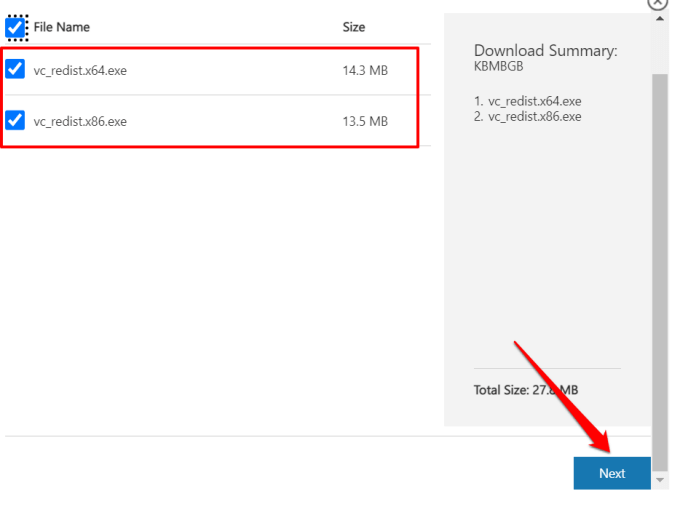
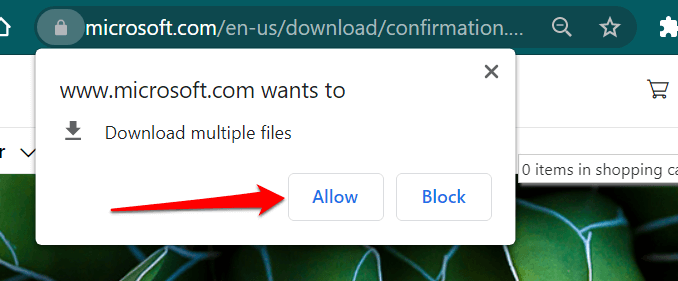
توجه إلى المجلد الذي يحتوي على التنزيلات وقم بتثبيت الملفات القابلة لإعادة التوزيع في مرة.
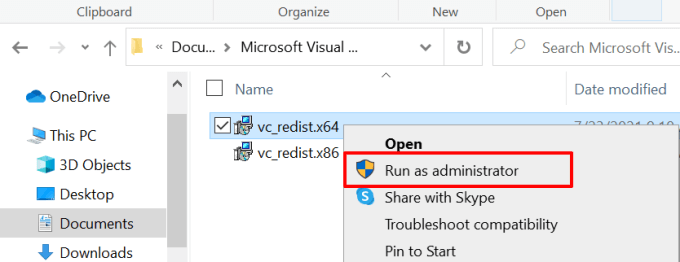
إصلاح البرنامج المتأثر
يأتي Windows 10 مزودًا بأداة يعمل على إصلاح البرامج التي لا تعمل بشكل صحيح على جهاز الكمبيوتر الخاص بك. ستحاول هذه الأداة إصلاح المشكلات التي تتسبب في تعطل التطبيق دون حذف بيانات التطبيق أو تعديلها.
لاحظ أن هذه الأداة لا تدعم جميع التطبيقات. من خلال بحثنا ، تعمل أداة إصلاح Windows 10 فقط مع التطبيقات والبرامج المضمنة التي تثبتها من Microsoft Store.
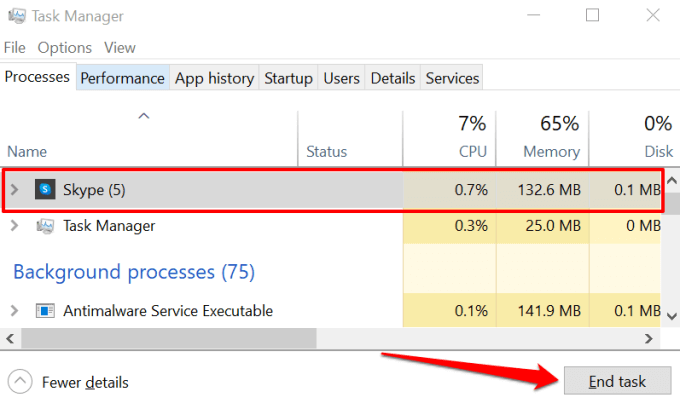
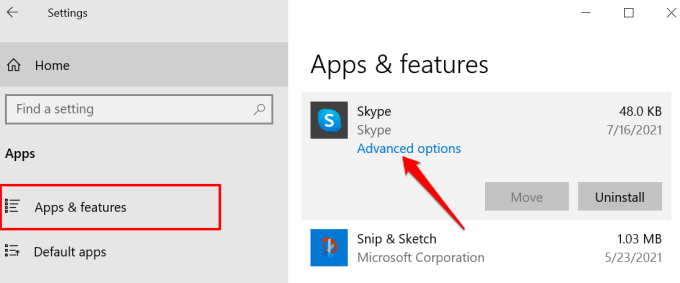
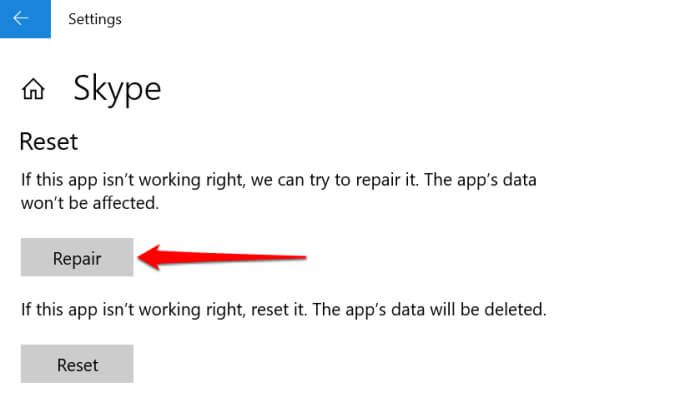
انتظر حتى تظهر علامة الاختيار بجوار زر الإصلاح. يشير ذلك إلى عملية إصلاح ناجحة.
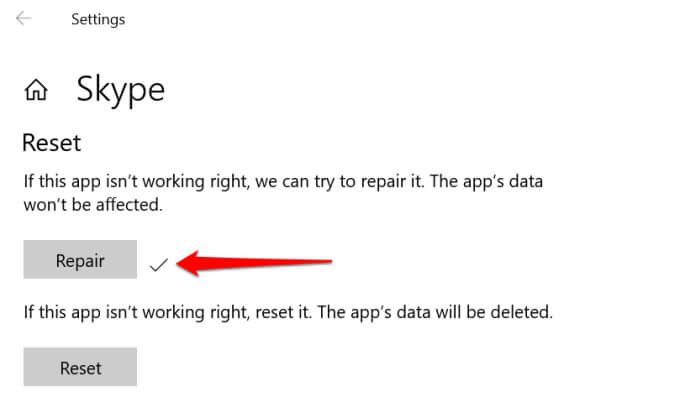
إصلاح تطبيقات Windows من لوحة التحكم
إذا لم تجد خيار لإصلاح التطبيق في قائمة إعدادات Windows ، تحقق من لوحة التحكم.
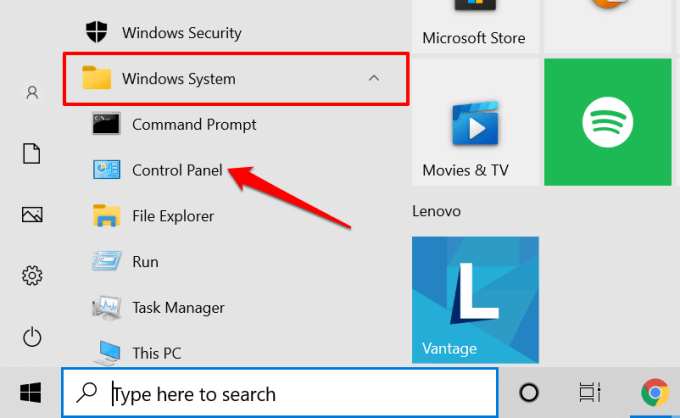
- حدد برنامج.
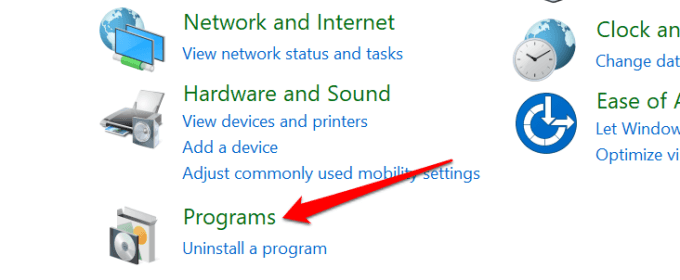
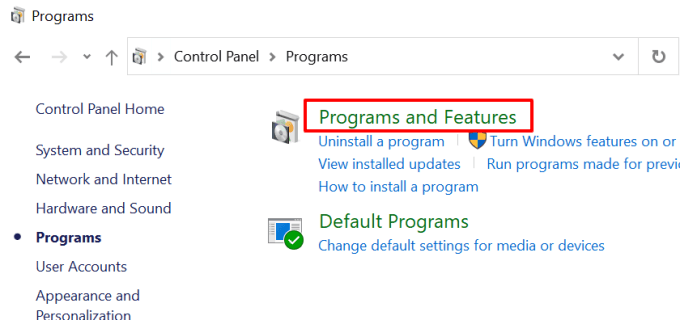
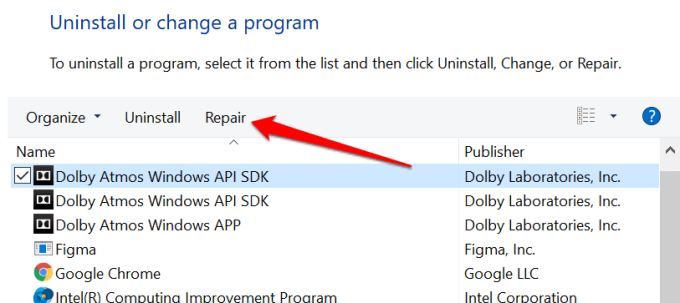
امنح أداة الإصلاح حق الوصول الإداري عندما يُطلب منك ذلك وانتظر حتى تحصل على رسالة نجاح. يجب أن تشاهد تقديرًا للوقت الذي ستستغرقه العملية. اعتمادًا على البرنامج الذي تقوم بإصلاحه ، قد يُطلب منك أيضًا إعادة تشغيل الكمبيوتر بعد ذلك.
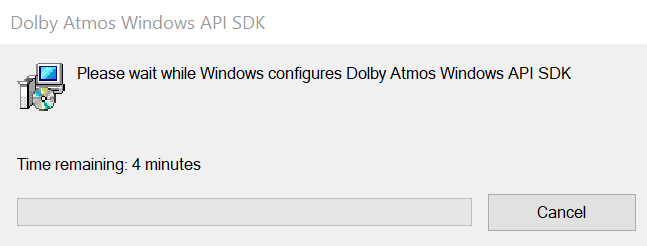
تشغيل أوامر تنظيف نظام Windows المتقدمة
يعد مدقق ملفات النظام (SFC) وخدمة نشر الصور وإدارتها (DISM) من الأدوات التي تشكل 9 . يقومون بفحص جهازك بحثًا عن تلف نظام الملفات واستعادة ملفات النظام المفقودة.
إذا كان جهاز الكمبيوتر الخاص بك لا يزال يفشل في تشغيل البرنامج لأن MSVCP140.dll أو VCRUNTIME140.dll مفقود ، فقم بتشغيل SFC و أوامر DISM عبر موجه الأوامر.
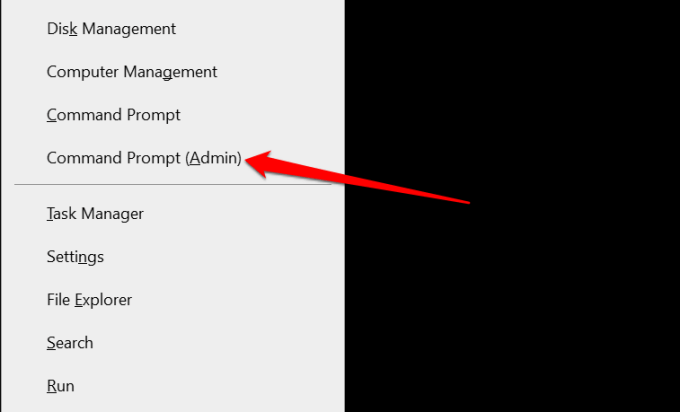
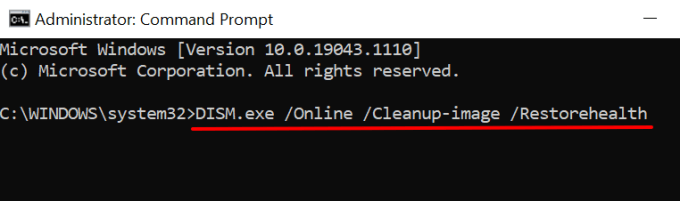
تقوم أداة DISM بإصلاح ملفات النظام عن طريق نسخ الملفات من خوادم Microsoft. تأكد من توصيل جهاز الكمبيوتر الخاص بك بشبكة Wi-Fi أو Ethernet أثناء تشغيل الأمر. يجب أيضًا ملاحظة أن الأمر يستغرق عدة دقائق من أداة DISM لتنفيذ هذه العملية. انتظر حتى تحصل على رسالة نجاح وانتقل إلى الخطوة التالية.
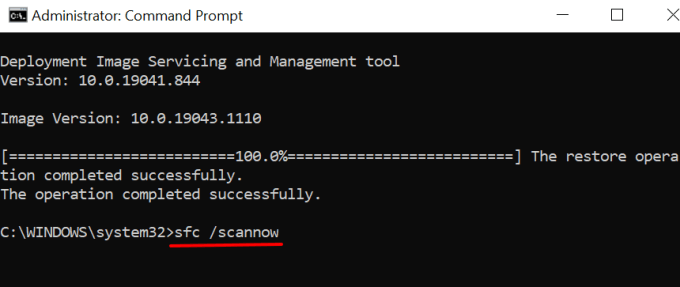
سيحل هذا الأمر محل ملفات النظام التالفة أو المفقودة بالنسخ المخزنة مؤقتًا (التي تم تنزيلها بواسطة DISM) من خوادم Microsoft.
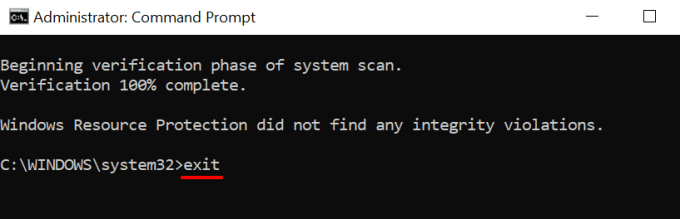
أعد تشغيل الكمبيوتر وتحقق مما إذا كان بإمكانك استخدام التطبيق (التطبيقات) المتأثرة.
إعادة تعيين التطبيق المتأثر
يمكن أن تؤدي إعادة تعيين التطبيقات إلى إصلاح مشكلات الأداء والتخلص من الأخطاء المزعجة. ولكن ، هناك مشكلة: ستؤدي العملية إلى حذف بيانات التطبيق نهائيًا من جهاز الكمبيوتر الخاص بك وإعادة الإعدادات إلى إعدادات المصنع الافتراضية.
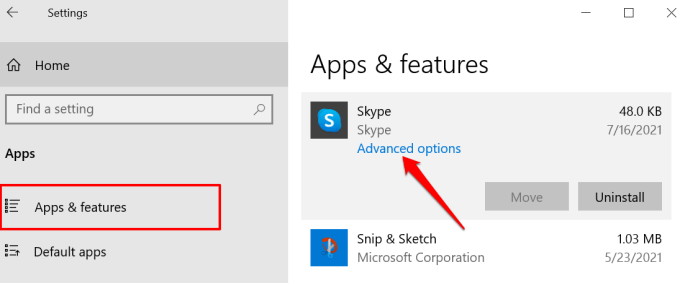
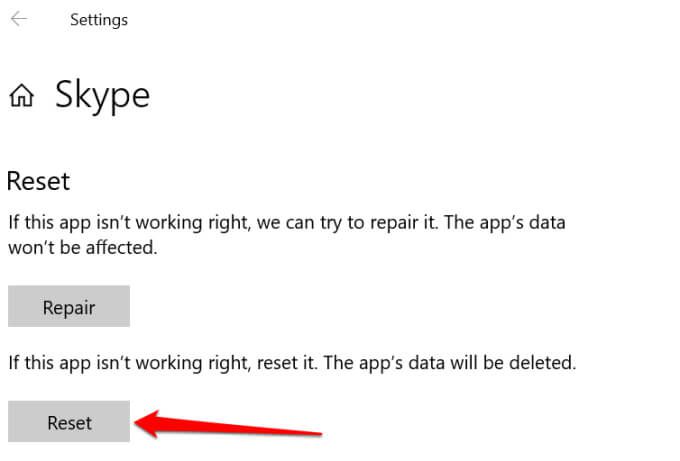
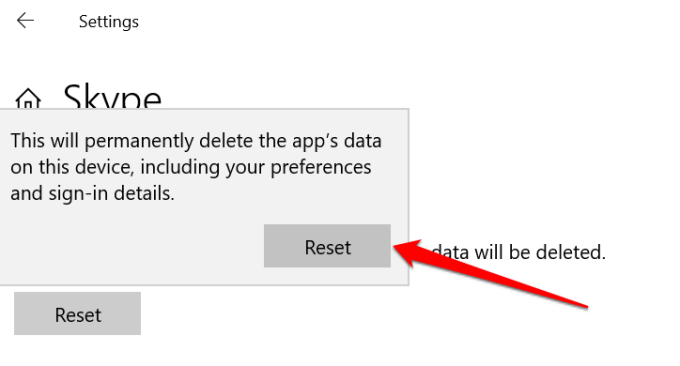
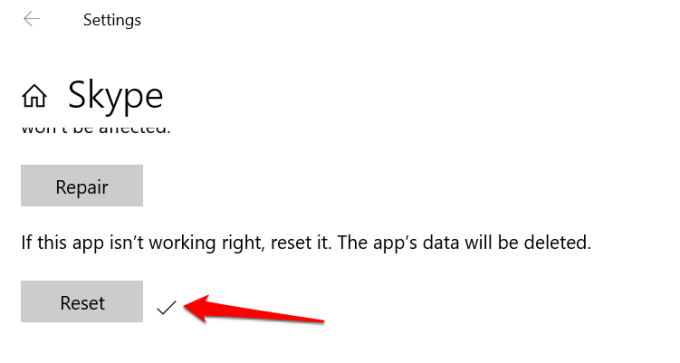
إعادة تثبيت البرنامج
إذا استمرت الأخطاء بعد إعادة تعيين التطبيق ، من المفترض أن تساعد إزالة التطبيق بالكامل من جهازك.
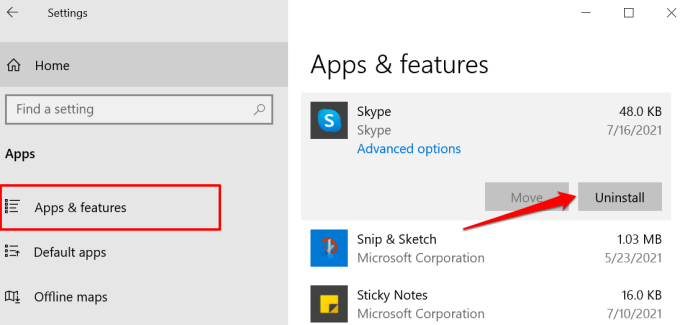
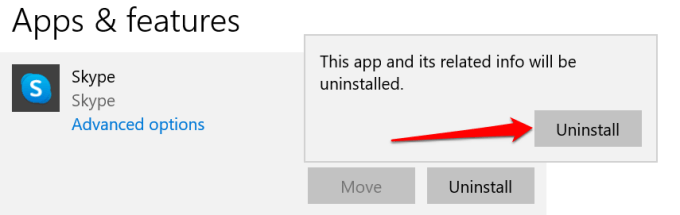
أعد تشغيل الكمبيوتر وتوجه إلى Microsoft Store أو موقع المطور لإعادة تنزيل التطبيق.
استعادة ملفات DLL المفقودة
عندما يتعلق الأمر بالدفع ، ولا تعمل أي من هذه التوصيات على حل المشكلة ، فقد تميل إلى تنزيل ملفات DLL المفقودة من مواقع ويب الجهات الخارجية. حسنًا ، لا تفعل ذلك - على الأقل ليس قبل استنفاد جميع الخيارات المتاحة.
هناك مخاطر أمنية مرتبطة بمصادر ملفات DLL من الأنظمة الأساسية غير الرسمية. أولاً ، قد يصلحون المشكلة مؤقتًا فقط أو لا يصلحونها على الإطلاق. والأسوأ من ذلك ، أنها تكون أحيانًا قديمة أو مصابة بالفيروسات.
تعد إزالة مكتبة Visual C ++ 2015-2019 وإعادة تثبيتها من موقع Microsoft على الويب طريقة أفضل وأكثر أمانًا لاستعادة ملفات DLL المفقودة هذه. يجب عليك أيضًا التفكير في إجراء استعادة النظام أو تحديث Windows إلى أحدث إصدار.