
عندما تحصل على خطأ وقت التشغيل مايكروسوفت فيجوال سي ++ ، لا يمكنك تشغيل تطبيقك أو استخدام ميزات تطبيقك بشكل صحيح. تتسبب العديد من العناصر في حدوث هذه المشكلة على جهاز الكمبيوتر الذي يعمل بنظام Windows 11 أو Windows 10. سنوضح لك كيفية إصلاح العناصر المسببة لهذه المشكلة حتى تتمكن من استئناف عملك باستخدام التطبيقات المثبتة.
يتطلب حل خطأ وقت تشغيل Visual C++ غالبًا اتباع طرق متعددة لاستكشاف الأخطاء وإصلاحها. وذلك لأن العنصر الذي يسبب المشكلة غالبًا ما يكون غير واضح؛ يتيح لك استخدام طرق متعددة إصلاح جميع العناصر المحتملة التي تسبب المشكلة.
تحديث برامج تشغيل بطاقة الرسومات الخاصة بك
إذا كانت برامج تشغيل بطاقة الرسومات لديك قديمة، فقد يكون هذا هو سبب حدوث خطأ في وقت التشغيل. يحدث هذا عادةً عند تشغيل لعبة على جهاز الكمبيوتر الخاص بك.
يمكنك إصلاح ذلك عن طريق تحديث برامج تشغيل بطاقة الرسومات الخاصة بك باستخدام Windows Update على كل من نظامي Windows 11 وWindows 10.
في Windows 11
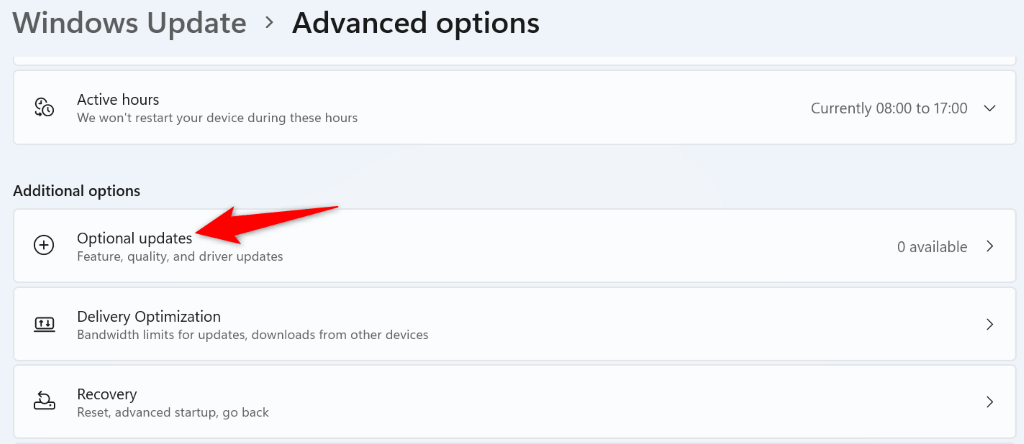
في نظام التشغيل Windows 10
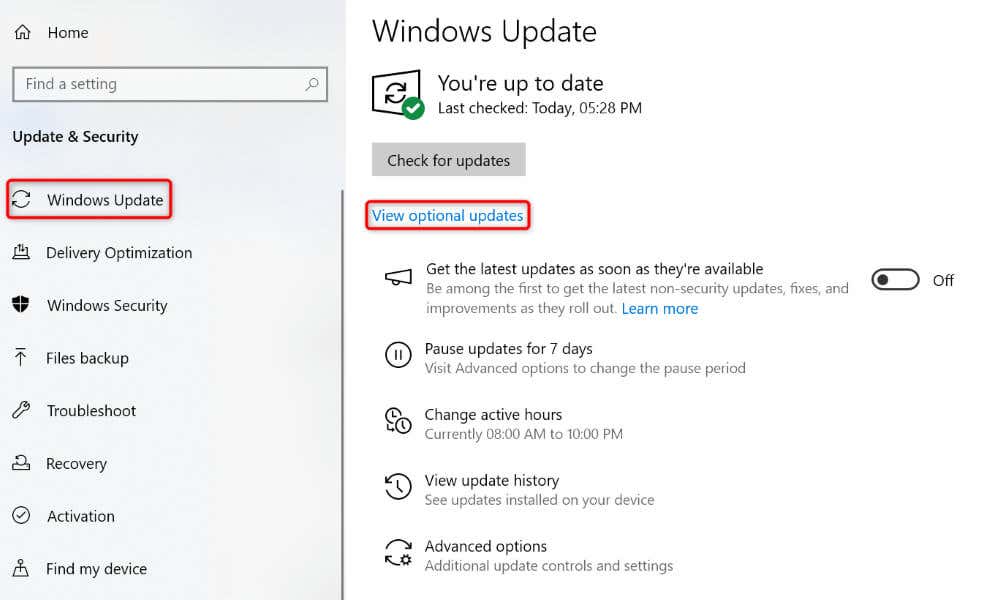
إذا لم يكن لديك أحدث برامج التشغيل، فقم بتنزيل أحدث برامج التشغيل وتثبيتها يدويًا من موقع الويب الخاص بالشركة المصنعة لبطاقة الرسومات الخاصة بك. على سبيل المثال، يمكنك تحديث برامج تشغيل نفيديا كما يلي:
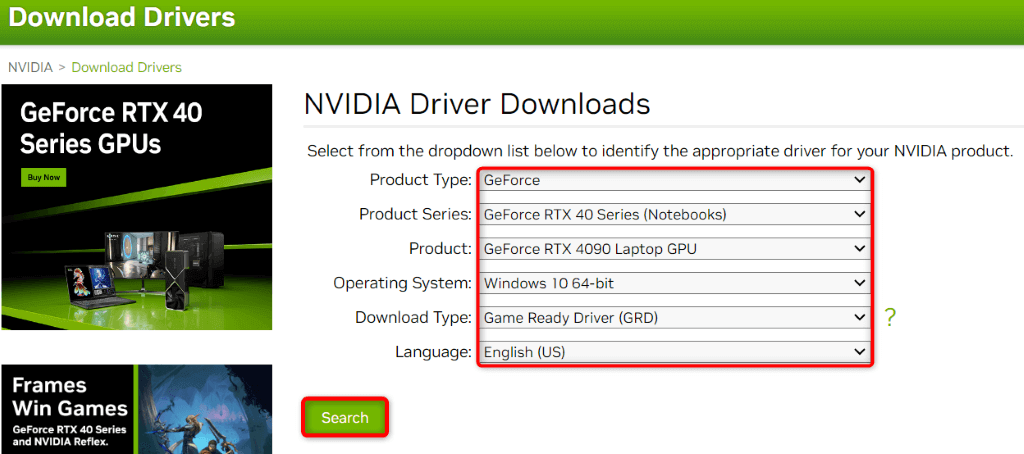
إيقاف تشغيل وضع التوافق لتطبيقك<
إذا كنت استخدم وضع التوافق مع Windows لتشغيل تطبيقك ، فأوقف تشغيل الوضع ولاحظ ما إذا كان ذلك سيؤدي إلى حل مشكلتك.
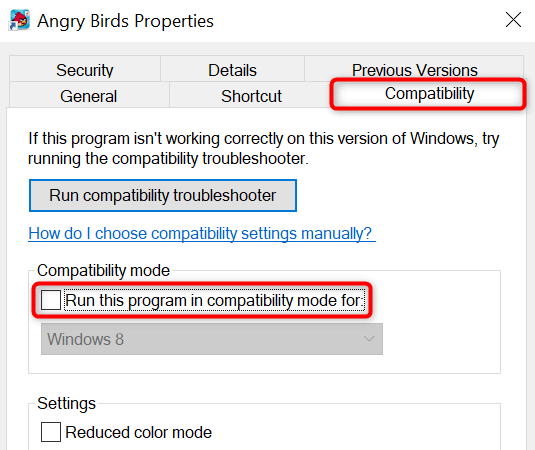
إذا فشل تشغيل تطبيقك لأن التطبيق يتطلب وضع التوافق، فاستخدم إصدار التطبيق المتوافق مع إصدار نظام التشغيل الحالي لديك. إذا لم يكن ذلك ممكنًا، فاستخدم تطبيقًا بديلاً على جهاز الكمبيوتر الخاص بك.
إصلاح مشكلات ذاكرة الوصول العشوائي (RAM) على جهاز الكمبيوتر الشخصي الذي يعمل بنظام Windows
تتسبب ذاكرة الوصول العشوائي (RAM) بجهاز الكمبيوتر لديك أحيانًا في حدوث مشكلات أثناء تشغيل التطبيقات. في هذه الحالة، استخدم أداة Windows المضمنة للعثور على وإصلاح مشاكل الذاكرة.
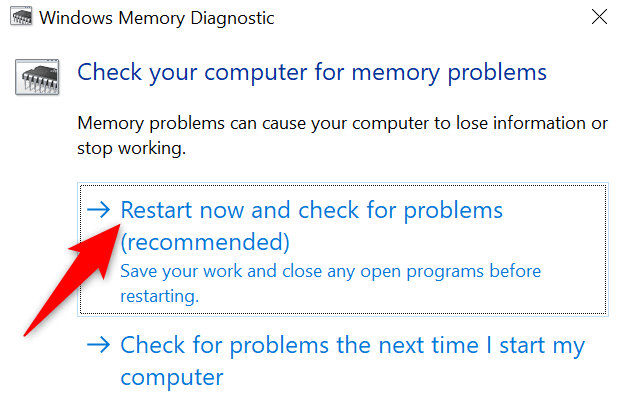
تنظيف التمهيد لجهاز الكمبيوتر الذي يعمل بنظام Windows
قد يتسبب تطبيق جهة خارجية مثبت على نظامك في حدوث خطأ أثناء التشغيل. إحدى الطرق للتحقق من ذلك هي التمهيد النظيف لجهاز الكمبيوتر الذي يعمل بنظام Windows. يؤدي القيام بذلك إلى تحميل الملفات الأساسية فقط لتشغيل نظامك، مما يسمح لك بمعرفة ما إذا كان عنصر الجهة الخارجية هو الجاني.

إذا لم تحصل على خطأ وقت التشغيل في وضع التمهيد النظيف، قم بإلغاء تثبيت أي تطبيقات مشبوهة على جهاز الكمبيوتر الخاص بك.
أعد تثبيت التطبيق الخاص بكفترة>
في بعض الأحيان، يفشل تشغيل التطبيق بسبب تلف التطبيق نفسه. في هذه الحالة، قم بإزالة التطبيق وإعادة تثبيته لإصلاح مشكلتك.
على نظام التشغيل Windows 11
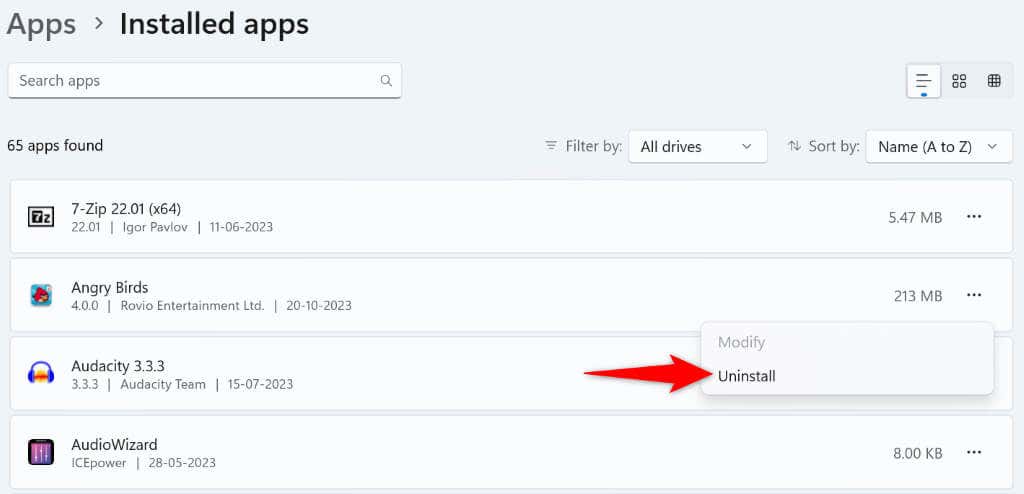
في نظام التشغيل Windows 10
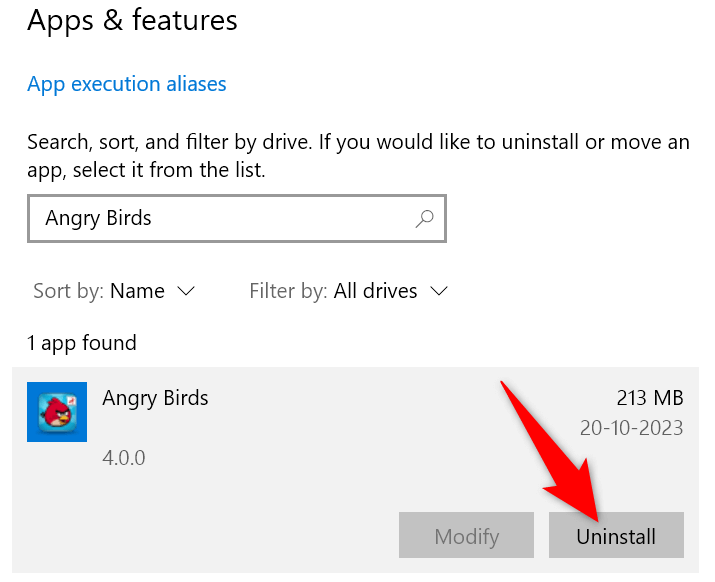
بعد إزالة التطبيق، أعد تنزيل التطبيق وقم بتشغيل برنامج التثبيت لإعادة تثبيت التطبيق على جهاز الكمبيوتر الخاص بك.
قم بإصلاح حزم Microsoft Visual C++ القابلة لإعادة التوزيع
إذا كانت حزم Microsoft Visual C++ القابلة لإعادة التوزيع معيبة، فقد يكون هذا هو سبب وجود خطأ في وقت التشغيل. في هذه الحالة، استخدم خيار الإصلاح لإصلاح مشكلات حزمك.
.
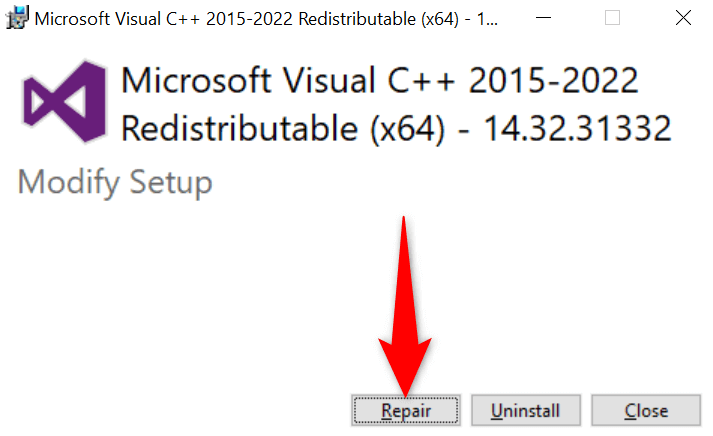
كرر الخطوات المذكورة أعلاه لكل حزمة في القائمة لإصلاح جميع الحزم المثبتة لديك.
قم بإلغاء تثبيت وإعادة تثبيت حزم Microsoft Visual C++ القابلة لإعادة التوزيع<
إذا لم يؤد إصلاح حزم Microsoft Visual C++ القابلة لإعادة التوزيع إلى حل مشكلتك، فقم بإزالة الحزم وإعادة تثبيتها لحل المشكلة.
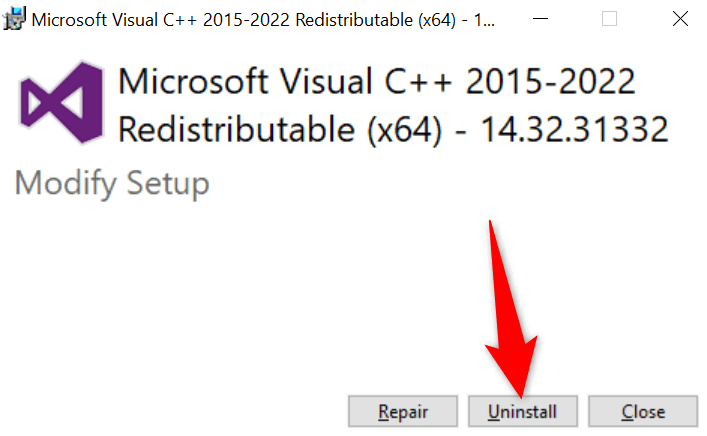
إصلاح ملفات نظام Windows التالفة
إذا كانت ملفات النظام الأساسية لنظام Windows تالفة، فقد يكون هذا هو سبب حدوث خطأ أثناء التشغيل. وذلك لأن تطبيقك لا يمكنه الوصول إلى الملفات المطلوبة للتشغيل، مما يؤدي إلى حدوث خطأ.
في هذه الحالة، استخدم أداة SFC (مدقق ملفات النظام) المضمنة البحث عن ملفات النظام التالفة وإصلاحها.
DISM.exe /Online /Cleanup-image /Restorehealth
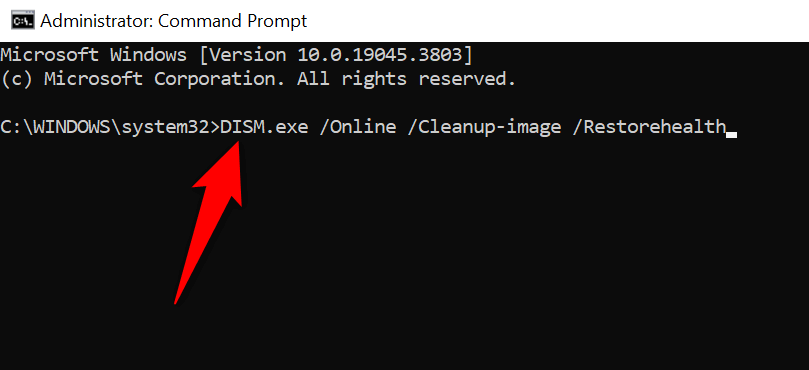
sfc /scannow
حل خطأ وقت تشغيل Visual C++ وتشغيل تطبيقات Windows الخاصة بك بنجاح
إنه أمر محبط عندما لا يمكن تشغيل تطبيقك المفضل وتستمر في تلقي رسالة خطأ. لحسن الحظ، مشكلتك المحددة لها حلول مختلفة، كما هو موضح أعلاه. بمجرد اتباع هذه الطرق وحل المشكلات المتعلقة بالعناصر الأساسية، سيتم تشغيل تطبيقك ويتيح لك تنفيذ جميع المهام المقصودة. يتمتع!.
.