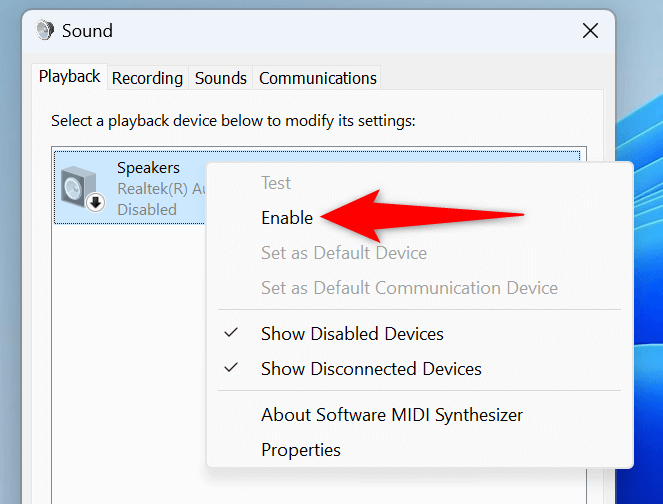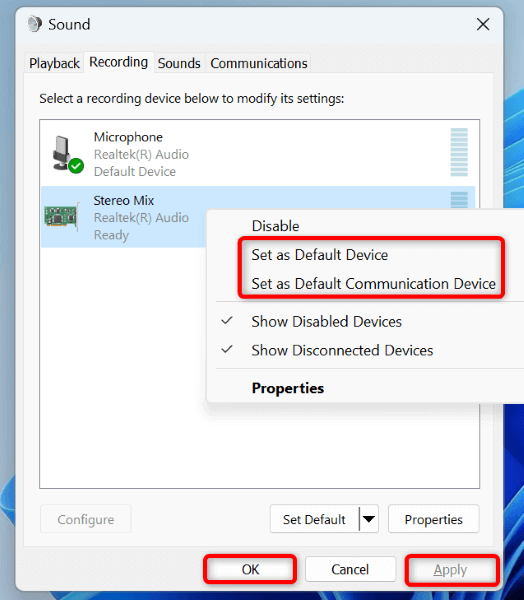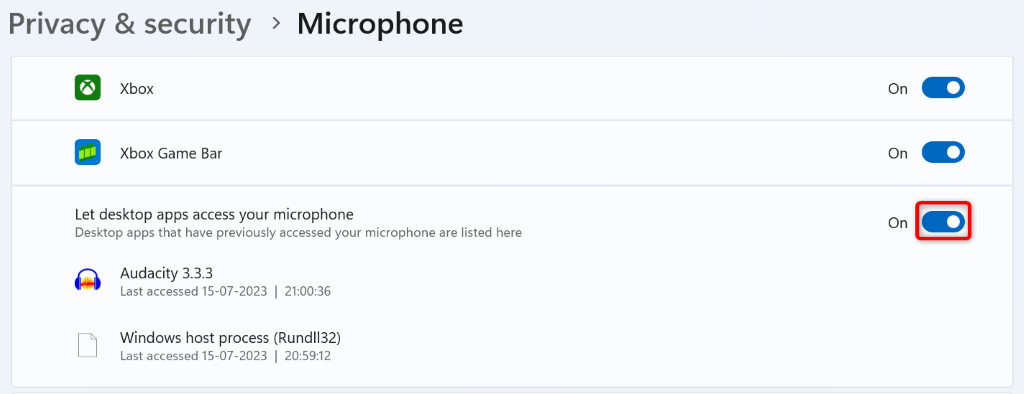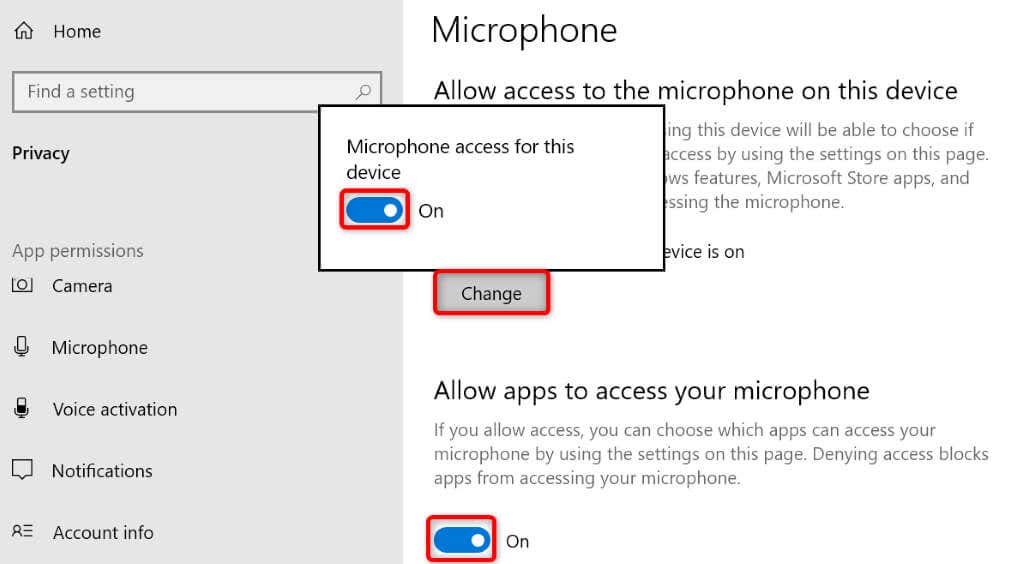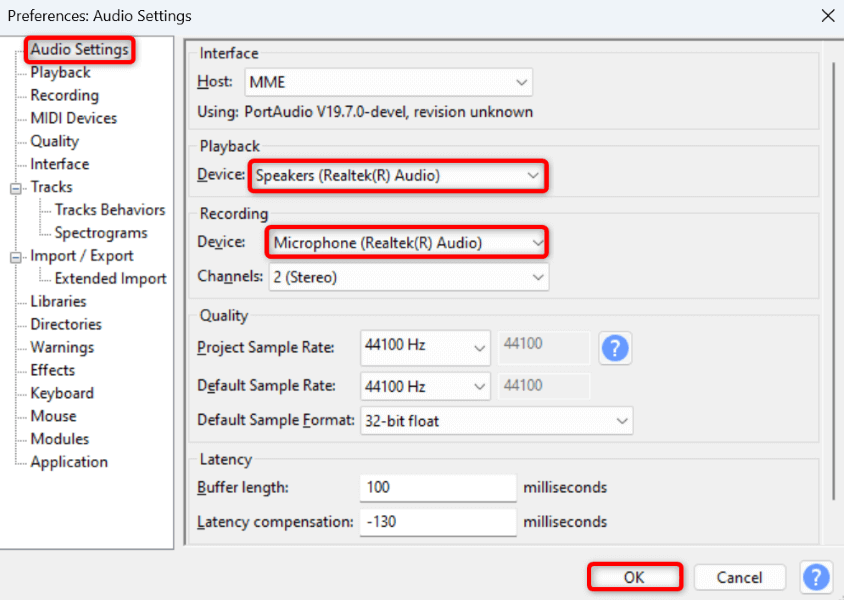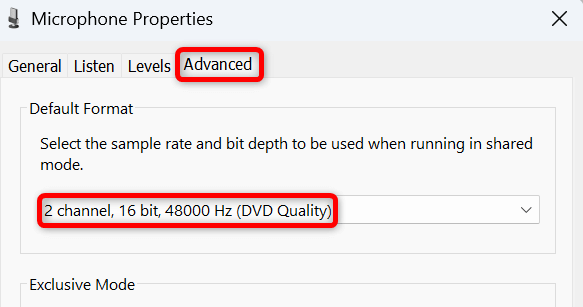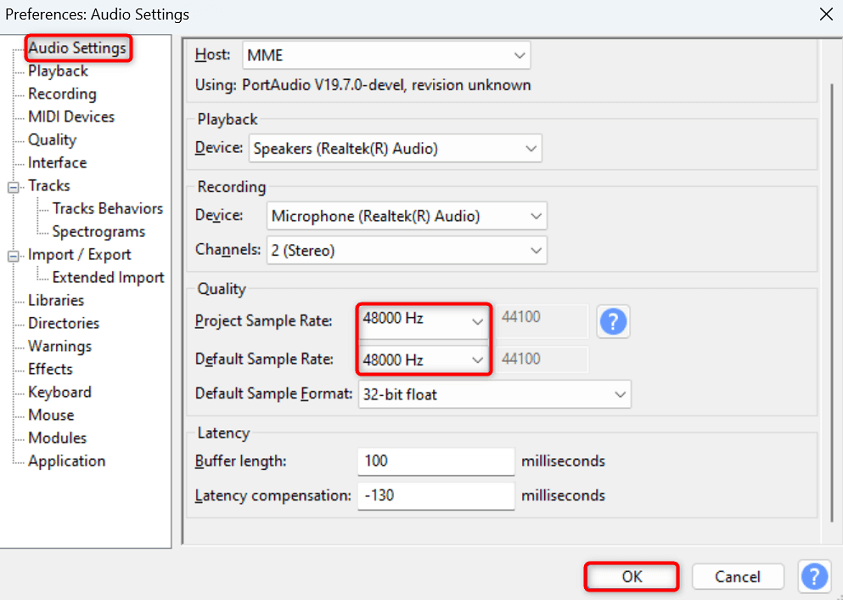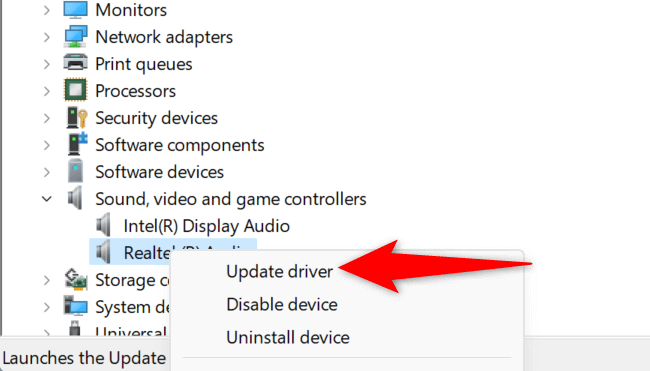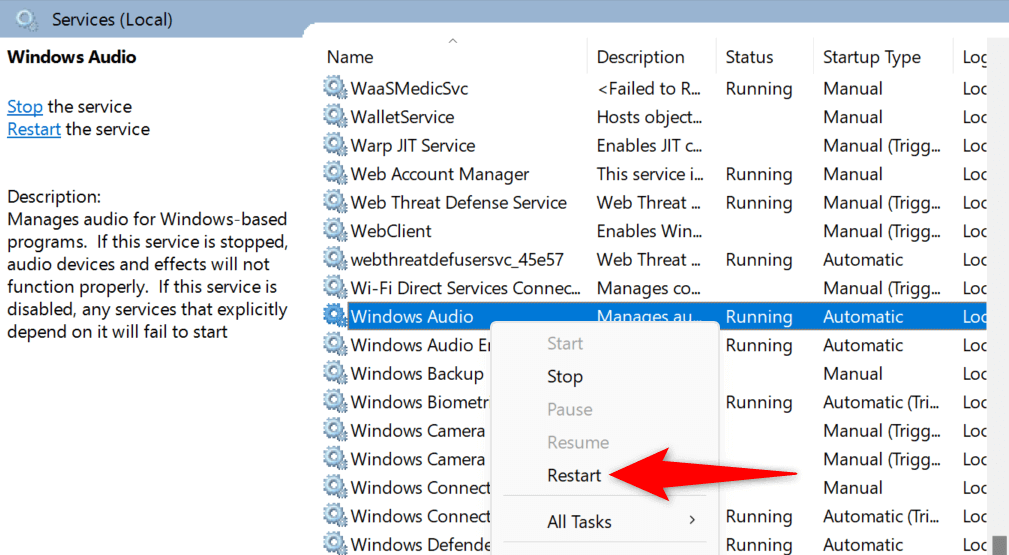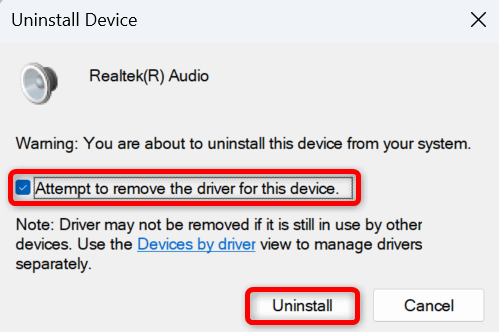هل تواجه مشكلة العمل على مشاريعك في Audacity حيث يستمر التطبيق في ظهور رسالة "حدث خطأ أثناء فتح جهاز الصوت"؟ قد يواجه تطبيقك صعوبات في العمل مع أجهزة التشغيل والتسجيل، مما يؤدي إلى ظهور رسالة الخطأ أعلاه. يمكنك إجراء بعض التغييرات هنا وهناك على جهاز الكمبيوتر الخاص بك لحل الخطأ. سنوضح لك كيفية القيام بذلك.
تتمثل بعض الأسباب التي تؤدي إلى ظهور خطأ Audacity أعلاه في أنك لم تقم بتمكين جميع أجهزة الصوت الخاصة بك، أو أن جهاز الكمبيوتر الخاص بك لا يسمح للتطبيق بالوصول إلى الميكروفون الخاص بك، أو أن برامج تشغيل جهاز الصوت لديك قديمة أو معيبة، أو أن هناك خدمة Windows مطلوبة لا يعمل، وأكثر من ذلك.

تمكين جميع أجهزة الصوت على جهاز الكمبيوتر الخاص بك
عندما تحصل على الخطأ "خطأ في فتح جهاز الصوت " في Audacity، تحقق من جميع أجهزة التشغيل والميكروفون وقم بتمكينها على جهاز الكمبيوتر الخاص بك. يضمن ذلك وصول التطبيق إلى الجهاز المطلوب أثناء العمل على مشاريعك في التطبيق.
افتح مربع الحوار تشغيلبالضغط على Windows+ R.
اكتب ما يلي في المربع ثم اضغط على Enter: mmsys.cpl
افتح علامة التبويب تشغيل، وانقر بزر الماوس الأيمن على جهاز تشغيل معطل، ثم اختر تمكين. افعل ذلك لجميع الأجهزة المعطلة في القائمة.
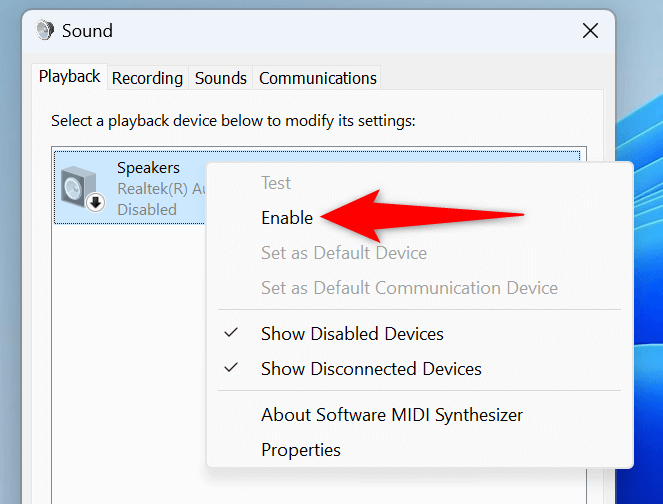
انقر بزر الماوس الأيمن على الجهاز الذي تريد تعيينه كجهاز التشغيل الافتراضي واختر تعيين كجهاز افتراضيوتعيين كجهاز اتصال افتراضي.
قم بالتبديل إلى علامة التبويب التسجيلفي نفس النافذة، وانقر بزر الماوس الأيمن على جهاز تسجيل معطل، واختر تمكين. كرر هذه الخطوة لجميع الأجهزة المعطلة في القائمة.
انقر بزر الماوس الأيمن على الجهاز الذي تريد استخدامه كجهاز التسجيل الافتراضي واختر تعيين كجهاز افتراضيوتعيين كجهاز اتصال افتراضي.
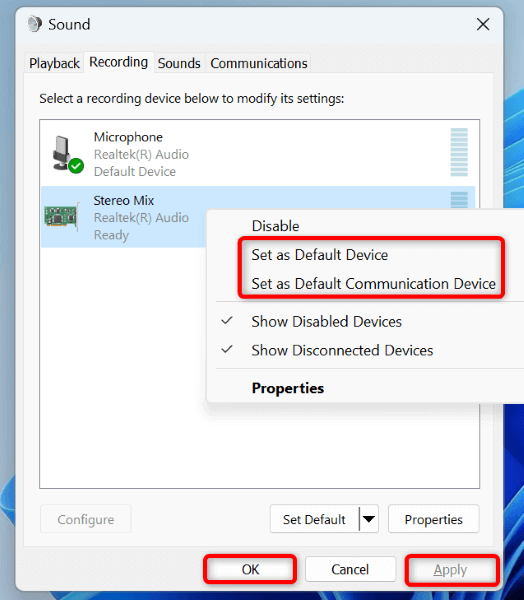
حدد تطبيقمتبوعًا بـ موافقفي الأسفل.
دعنا Audacity الوصول إلى الميكروفون الخاص بك على جهاز الكمبيوتر الخاص بك
تحتاج الجرأة إلى الوصول إلى الميكروفون الخاص بك لتسجيل الصوت. إذا رفضت أنت أو أي شخص آخر هذا الإذن على جهاز الكمبيوتر الخاص بك، فامنح التطبيق إذن الميكروفون لحل مشكلتك.
في نظام التشغيل Windows 11
افتح الإعداداتبالضغط على Windows+ I.
حدد الخصوصية والأمانفي الشريط الجانبي الأيسر والميكروفونفي الجزء الأيسر..
قم بتشغيل خيارات الوصول إلى الميكروفون، والسماح للتطبيقات بالوصول إلى الميكروفون، والسماح لتطبيقات سطح المكتب بالوصول إلى الميكروفون.
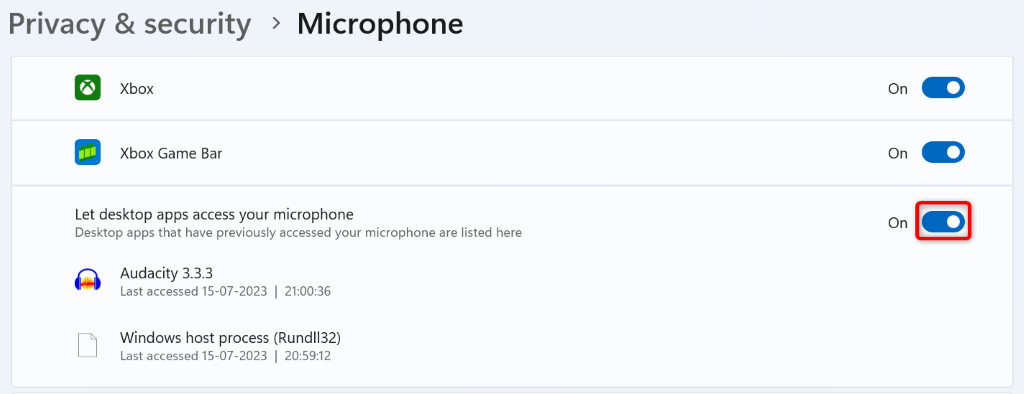
على نظام التشغيل Windows 10
قم بتشغيل الإعداداتبالضغط على Windows+ I.
حدد الخصوصيةفي الإعدادات.
اختر الميكروفونفي الشريط الجانبي الأيسر.
حدد تغييرعلى اليمين وقم بتشغيل مفتاح التبديل.
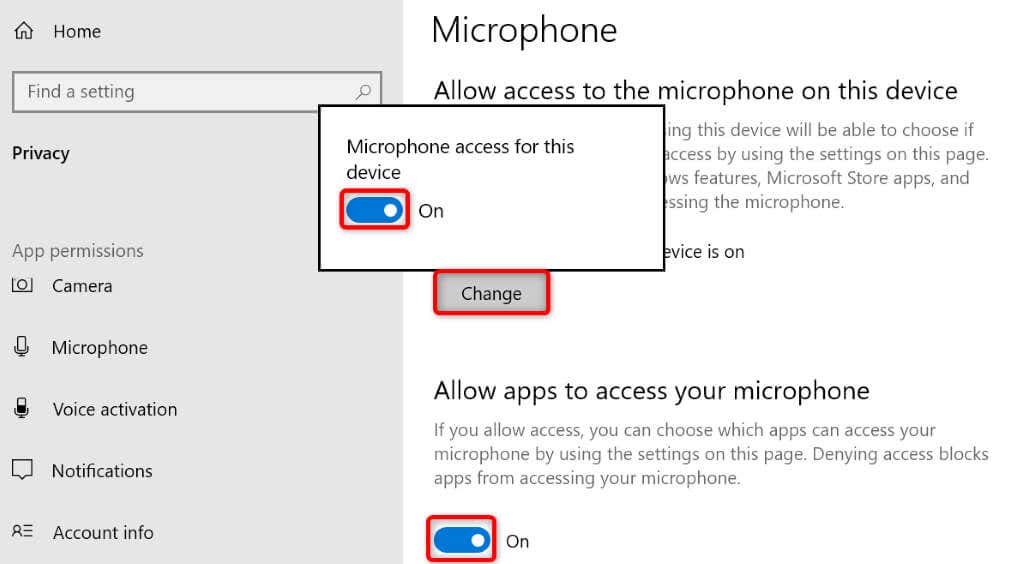
قم بتمكين الخيار السماح للتطبيقات بالوصول إلى الميكروفون.
قم بالتبديل إلى خيار السماح لتطبيقات سطح المكتب بالوصول إلى الميكروفونأيضًا.
حدد المفضل لديك أجهزة الصوت في الجرأة
قد تتلقى رسالة "خطأ في فتح جهاز الصوت" لأن Audacity لا يستخدم أجهزتك المفضلة. لإصلاح مشكلتك، يمكنك ضبط أجهزة التشغيل والتسجيل يدويًا في التطبيق.
افتح Audacityعلى جهاز الكمبيوتر الخاص بك.
حدد تحرير>التفضيلاتمن شريط القائمة.
اختر إعدادات الصوتفي الشريط الجانبي الأيسر.
حدد القائمة المنسدلة التشغيلعلى اليسار واختر جهاز التشغيل المفضل لديك.
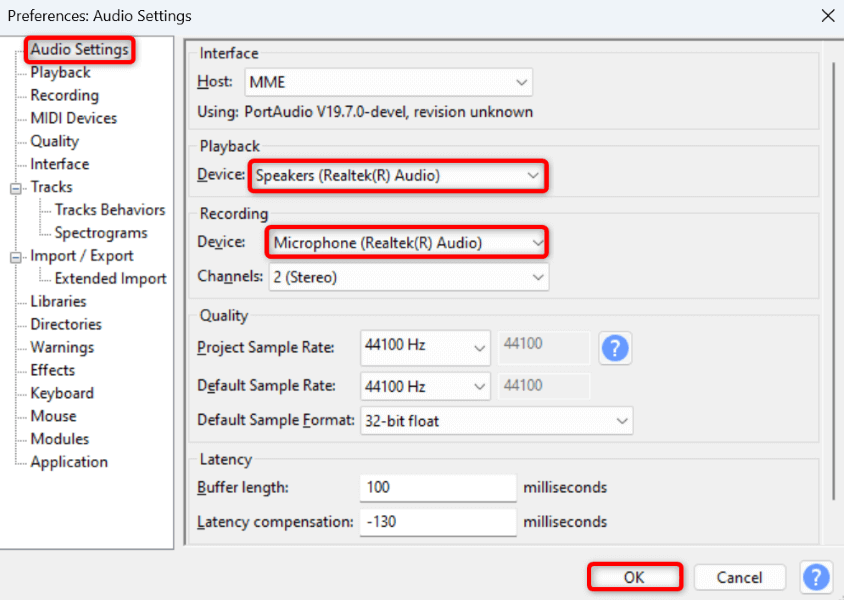
حدد القائمة المنسدلة التسجيلواختر الميكروفون المفضل لديك.
اختر موافقفي الأسفل لحفظ إعداداتك.
اضبط معدل العينة في Audacity
قد يكون خطأ "خطأ في فتح جهاز الصوت" الخاص بـ Audacity ناتجًا عن معدلات عينة غير صحيحة محددة في التطبيق. في هذه الحالة، ابحث عن معدل العينة الافتراضي لجهازك واستخدم هذا المعدل في Audacity لإصلاح مشكلتك.
للعثور على معدل العينة لجهازك:
افتح Runباستخدام Windows+ R، واكتب ما يلي في المربع، ثم اضغط على Enter:
mmsys.cpl
افتح علامة التبويب التسجيل، وانقر بزر الماوس الأيمن على الميكروفون، واختر الخصائص.
ادخل إلى علامة التبويب متقدمة.
لاحظ معدل العينة المعروض في قسم التنسيق الافتراضي. في لقطة الشاشة التالية، يبلغ معدل العينة 48000 هرتز.
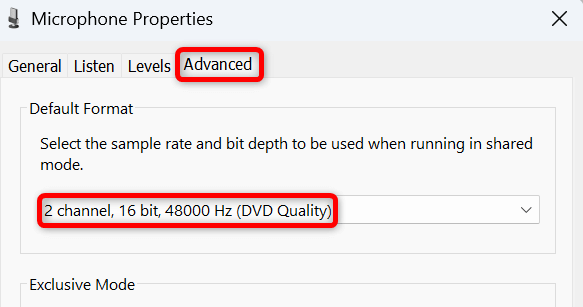
لتغيير معدل العينة في Audacity:.
افتح Audacityوحدد تحرير>التفضيلات.
اختر إعدادات الصوتفي الشريط الجانبي الأيسر.
حدد القائمة المنسدلة معدل العينة الافتراضيالموجودة على اليمين واختر المعدل الذي ذكرته أعلاه. وفي حالتنا، تبلغ 48000 هرتز.
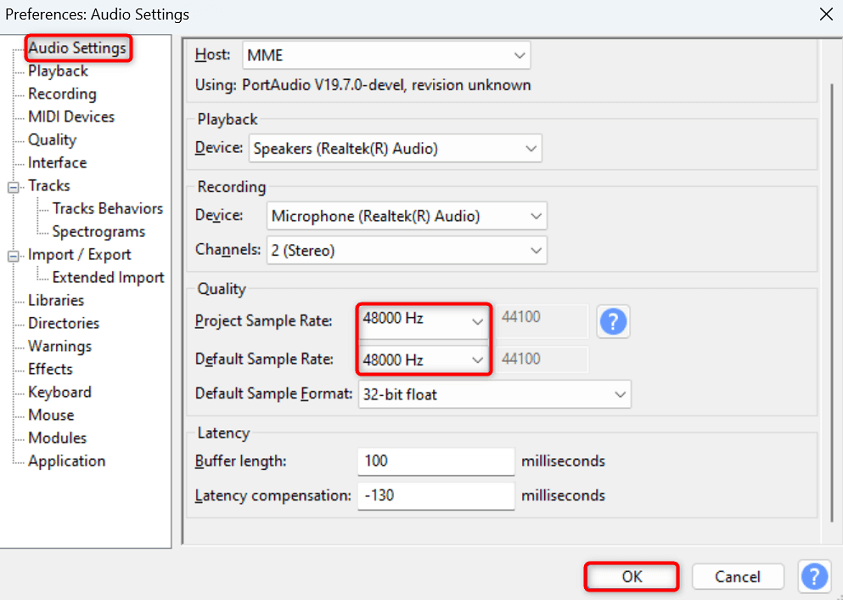
حدد القائمة المنسدلة معدل عينة المشروعواختر نفس المعدل الذي ذكرته أعلاه.
حدد موافقفي الأسفل لحفظ تغييراتك.
قم بتحديث برامج تشغيل أجهزة الصوت على Windows
يمكن أن تتسبب برامج تشغيل أجهزة الصوت القديمة الموجودة على جهاز الكمبيوتر لديك في عدم قيام Audacity بفتح دفق الصوت، مما يؤدي إلى عرض التطبيق لرسالة الخطأ أعلاه. في هذه الحالة، قم بتحديث برامج التشغيل المثبتة بجهازك لحل مشكلتك.
انقر بزر الماوس الأيمن على قائمة ابدأواختر إدارة الأجهزة.
قم بتوسيع وحدات التحكم في الصوت والفيديو والألعاب، وانقر بزر الماوس الأيمن فوق جهاز الصوت، ثم اختر تحديث برنامج التشغيل.
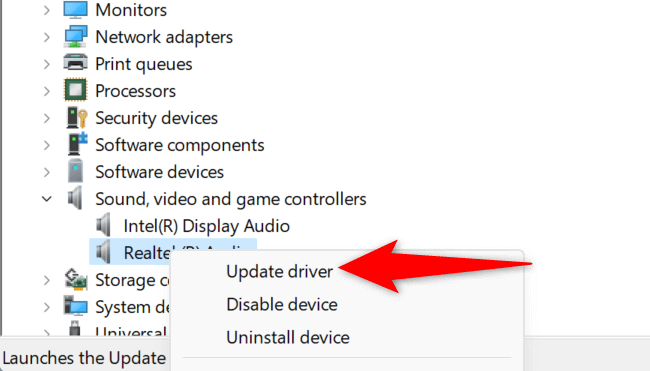
حدد البحث تلقائيًا عن برامج التشغيلفي الصفحة التالية.
اسمح لمدير الأجهزة بالعثور على أحدث برامج تشغيل الصوت وتثبيتها على جهاز الكمبيوتر لديك.
أعد تشغيل جهاز الكمبيوتر الخاص بك بعد تحديث برامج التشغيل.
تعطيل تشغيل البرامج وOverdub في Audacity
يوصي مطورو Audacity بتعطيل كل من Software Playthrough وOverdub الميزات في التطبيق لإصلاح خطأ "خطأ في فتح جهاز الصوت". يمكنك استخدام هذه الطريقة ومعرفة ما إذا كان ذلك سيحل مشكلتك.
افتح Audacityعلى جهاز الكمبيوتر الخاص بك.
حدد النقل>خيارات النقلوأوقف تشغيل تشغيل البرامج.

اختر النقل>خيارات النقلمرة أخرى وقم بتعطيل Overdub.
أعد تشغيل خدمات Windows الصوتية المطلوبة
يقوم Windows بتشغيل خدمات صوتية متنوعة في الخلفية لمساعدة التطبيقات المثبتة على فتح تدفقات الصوت. عندما تواجه مشكلات في تطبيقات الصوت مثل Audacity ، فقد لا تكون خدمات Windows المطلوبة قيد التشغيل أو بها خلل.
في هذه الحالة، أعد تشغيل هذه الخدمات ولاحظ ما إذا كان ذلك سيحل مشكلتك.
افتح Runبالضغط على Windows+ R، وأدخل ما يلي في المربع، ثم اضغط على Enter:
services.msc.
انقر بزر الماوس الأيمن على خدمة Windows Audioفي القائمة وحدد إعادة التشغيل.
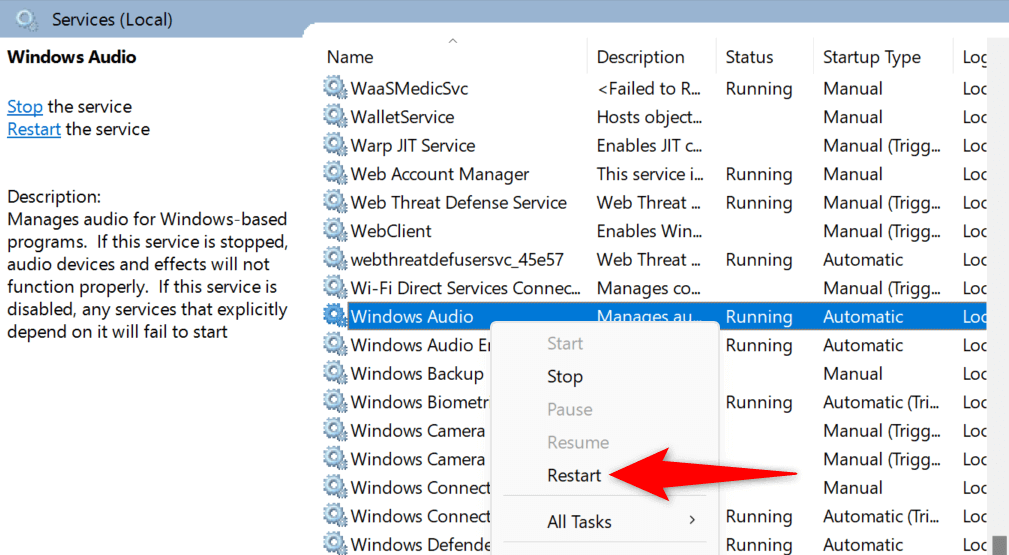
انقر بزر الماوس الأيمن على خدمة Windows Audio Endpoint Builderواختر إعادة التشغيل.
أغلق نافذة الخدماتوافتح تطبيق Audacity.
قم بإزالة وإعادة تثبيت أجهزة الصوت الخاصة بك
إذا لم يتم إصلاح مشكلة "خطأ في فتح جهاز الصوت"، قد تكون أجهزة الصوت الخاصة بك معيبة. في هذه الحالة، قم بإلغاء تثبيت هذه الأجهزة وإعادة تثبيتها على جهاز الكمبيوتر الخاص بك لحل مشكلتك.
افتح إدارة الأجهزةعلى جهاز الكمبيوتر الخاص بك.
قم بتوسيع وحدات التحكم في الصوت والفيديو والألعاب، وانقر بزر الماوس الأيمن على جهاز الصوت، ثم اختر إلغاء تثبيت الجهاز.
قم بتمكين الخيار محاولة إزالة برنامج التشغيل لهذا الجهازواختر إلغاء التثبيت.
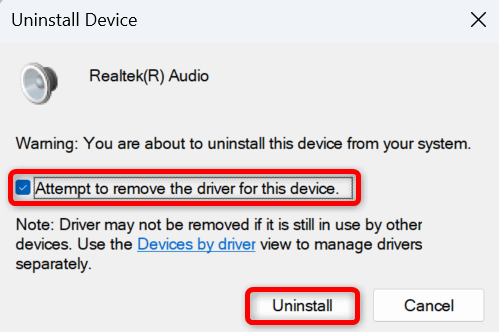
أعد تشغيل الكمبيوتر بعد إزالة جهاز الصوت الخاص بك.
سيقوم جهاز الكمبيوتر الخاص بك بتثبيت جهازك تلقائيًا في عملية التشغيل التالية.
العديد من الطرق لحل مشكلات جهاز Audacity Sound الخاص بك<
يعرض Audacity خطأ "خطأ في فتح جهاز الصوت" عندما يحتوي التطبيق على مشكلة في تحديد موقع أجهزة الصوت الخاصة بك والعمل معها. يمنعك هذا الموقف من استخدام التطبيق لمهامك. ولحسن الحظ، فإن التعامل مع هذه المشكلة ليس صعبًا للغاية.
يمكنك استخدام الطرق المذكورة أعلاه لحل الخطأ واستئناف أنشطتك في التطبيق. استمتع!
.
المنشورات ذات الصلة: