سوف يتجمد جهاز الكمبيوتر الخاص بك من حين لآخر، خاصة إذا كنت تستخدم نظام التشغيل Microsoft Windows 10/11 أو إصدارًا أقدم من Windows. يتم تسجيل جميع أعطال الكمبيوتر بواسطة نظام التشغيل الخاص بك، مما قد يساعدك على فهم ما يجب إصلاحه. ومع ذلك، فإن المفتاح هو معرفة مكان البحث عن هذه السجلات.
في نظام التشغيل Windows، ستلاحظ أن شاشة الكمبيوتر تتحول إلى اللون الأزرق للحظة قبل أن تتعطل. تعد "شاشة الموت الزرقاء" (BSOD) سيئة السمعة علامة مؤكدة على ضرورة إصلاح شيء ما على جهاز الكمبيوتر الخاص بك.
وفي بعض الحالات، يكون الشاشة الزرقاء تختفي بسرعة كبيرة. لن تتمكن من تسجيل رمز الخطأ لاستكشاف الأخطاء وإصلاحها، ولكن لا يزال بإمكانك العثور على تفاصيل حول سبب العطل. وهذا بالضبط ما نناقشه في هذا الدليل.
الأسباب المحتملة لتعطل جهاز الكمبيوتر الخاص بك أو تجميده
الآن بعد أن تعرفت على الأسباب المحتملة التي قد تؤدي إلى تعطل النظام، دعنا نتحدث عن كيفية تحديد سبب تعطل نظام التشغيل Windows 10. بمجرد تحديد السبب فقط، ستتمكن من إصلاح نظام Windows ومنعه من التعطل في المستقبل.
ابحث عن الأحداث الهامة في مراقب الوثوقية
قدم Windows مراقبة الموثوقية بدءًا من Windows 7، ومنذ ذلك الحين أصبح الطريقة الأسرع والأكثر سهولة في الاستخدام للعثور على أعطال النظام والتطبيقات.
ومع ذلك، لاحظ أن مراقب الوثوقية لا يذكر بوضوح سبب العطل. من المفيد أكثر النظر إلى الأحداث التي وقعت قبل الحادث أو في محيطه حتى تتمكن من محاولة تضييق نطاق البحث بشأن السبب المحتمل.
يمكنك فتح مراقب الوثوقية من خلال البحث عنه في قائمة ابدأ. اكتب الموثوقية في شريط البحث بقائمة ابدأ وحدد عرض سجل الموثوقية على نظام التشغيل Windows 10 أو 11.
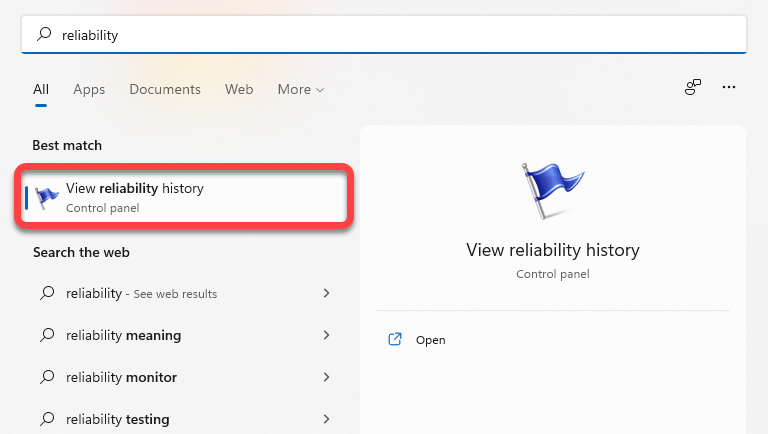
بمجرد فتح مراقب الوثوقية، ستتمكن من رؤية أعمدة اليوم مع التاريخ الحالي في أقصى اليمين والأحداث في كل يوم من تلك الأيام. لديك أيضًا خيار اختيار عرض أسبوعي عن طريق تحديد أسابيع من الجزء العلوي الأيسر..
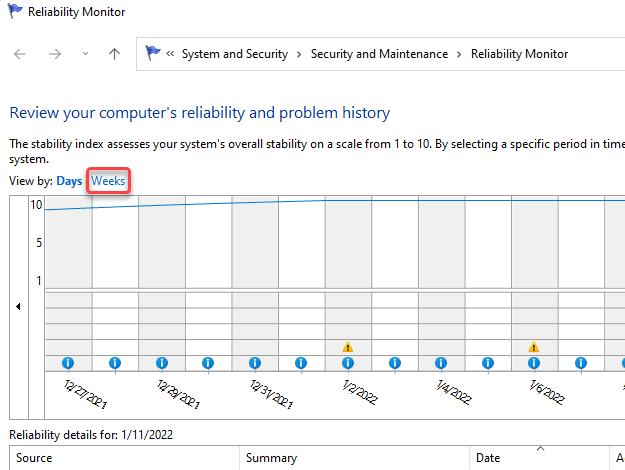
يتم تمثيل حالات التجميد والتعطل بعلامة X داخل دائرة حمراء. إنها الأحداث المهمة التي تبحث عنها في مراقب الوثوقية أثناء محاولتك معرفة سبب مشكلة التعطل.
سترى أيضًا الأحداث المهمة مدرجة في الأسفل، انقر نقرًا مزدوجًا على الحدث للحصول على مزيد من المعلومات حول سبب حدوثه. على سبيل المثال، في الحالة التالية، يشير سجل الأحداث إلى توقف Windows عن الاستجابة بسبب OneDrive.
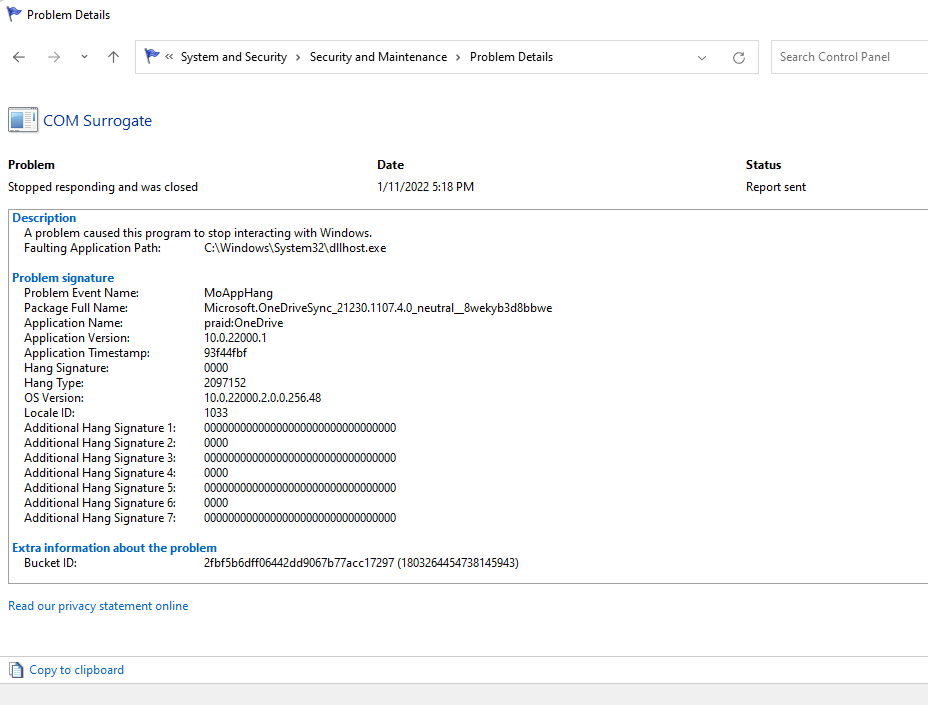
يمكنك عرض "عارض الأحداث" للتحقق من سبب تعطل جهاز الكمبيوتر الخاص بك أيضًا. ومع ذلك، ستحصل على نفس المعلومات في عارض الأحداث مثل مراقب الوثوقية.
عرض سجلات الأعطال في عارض الأحداث
يمكنك استخدام عارض الأحداث للتحقق من الأخطاء والتحذيرات ورسائل النظام التي تم إنشاؤها قبل تعطل Windows 10 مباشرةً. يقوم عارض الأحداث بتصنيف الأحداث على النحو التالي:
للوصول إلى "عارض الأحداث" على نظامي التشغيل Windows 10 و11، اكتب عارض الأحداث في مربع البحث في قائمة "ابدأ" واضغط على Enter لتحديد أفضل تطابق.
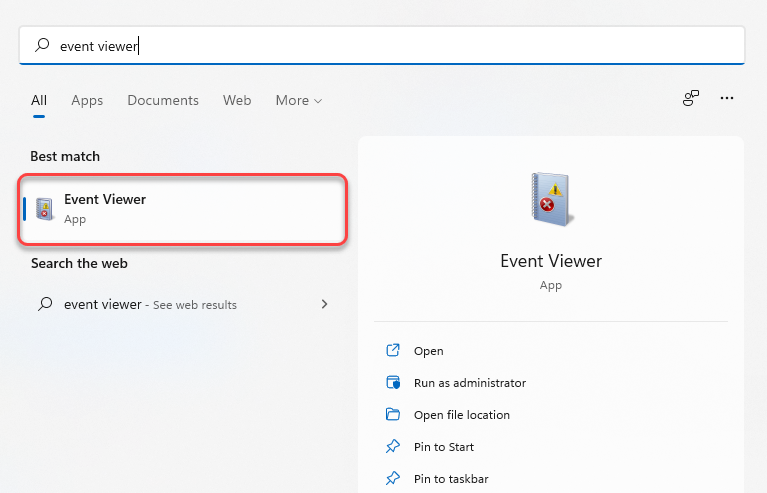
عند تشغيل عارض الأحداث، ستظهر لك قائمة في الشريط الجانبي الأيسر. ستجد سجلات الأعطال لحدث الموت الزرقاء أو تعطل جهاز الكمبيوتر لديك لأي أسباب أخرى في قسم سجلات Windows >النظام .
سترى الآن جميع الأحداث مدرجة، ولكن إذا كنت لا تريد التدقيق في مئات الأحداث، فما عليك سوى تحديد علامة المستوى في أعلى العمود الأول، وسيؤدي ذلك إلى جلب جميع الأحداث الحاسمة في الأعلى.
بدلاً من ذلك، يمكنك إنشاء طريقة عرض مخصصة لتصفية الأحداث المهمة والعثور عليها. يمكنك القيام بذلك عن طريق تحديد إنشاء عرض مخصص من الشريط الجانبي الأيمن في عارض الأحداث. ستظهر لك نافذة جديدة.
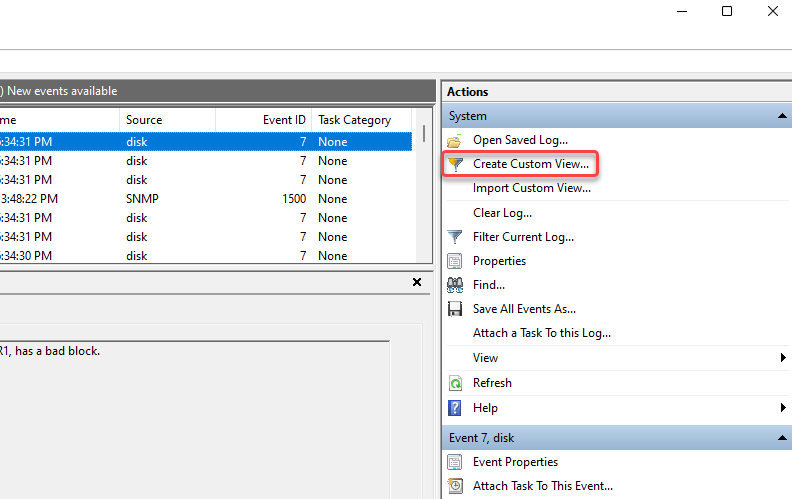
حدد المدة ذات الصلة بناءً على وقت وقوع حدث العطل من القائمة المنسدلة بجوار خيار تم التسجيل . حدد مربع الخطأ في خيارات مستوى الحدث وحدد النظام من القائمة المنسدلة بجوار حسب السجلالخيار..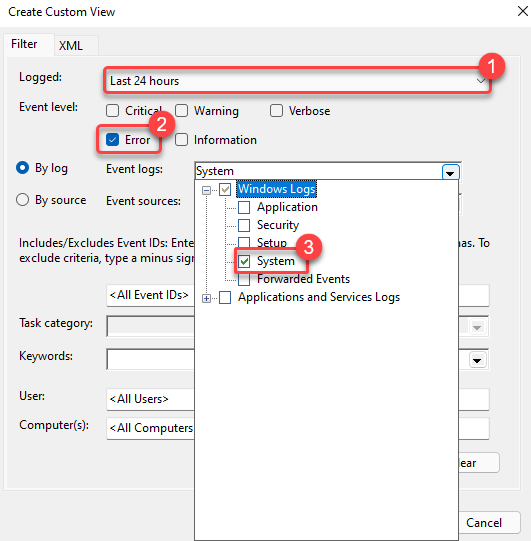
بعد الانتهاء، حدد موافق .
قم بتسمية العرض وإضافة وصف إذا كنت تفضل ذلك. حدد موافق مرة أخرى لإنشاء العرض.
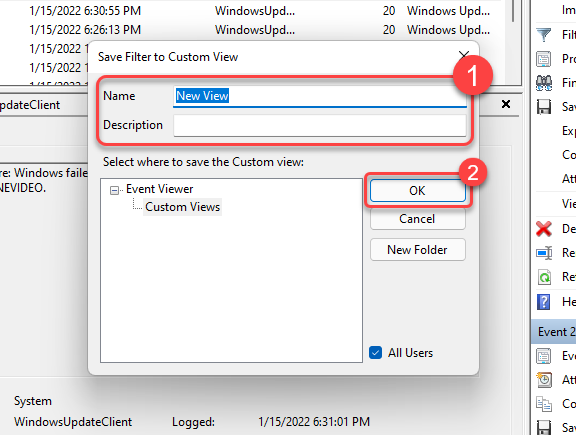
سترى الآن الأحداث التي تمت تصفيتها في "عارض الأحداث". ابحث عن الأحداث المحيطة بخطأ الشاشة الزرقاء أو تعطل جهاز الكمبيوتر لمعرفة سبب المشكلة.
عرض سجلات الأخطاء باستخدام PowerShell
لديك أيضًا خيار استخراج سجلات الأخطاء على نظام التشغيل Windows باستخدام PowerShell. ابحث عن powershell في قائمة "ابدأ" وقم بتشغيل Windows PowerShell.
انسخ الأمر التالي والصقه في PowerShell:
نظام Get-EventLog -Log | حيث يتطابق {$_.entryType - مع "خطأ"
سيقوم الأمر باسترداد سجل الأحداث بأكمله. ومع ذلك، إذا كنت تريد آخر 30 إدخالًا فقط، فاستخدم الأمر التالي:
Get-EventLog -LogName System -أحدث 15 -خطأ في نوع الإدخال
سيقوم كلا الأمرين بجلب أحداث النظام التي تم تصنيفها كخطأ في عارض الأحداث.
كيفية إصلاح مشكلة التعطل في نظام التشغيل Windows 10 أو 11؟
يعتمد إصلاح مشكلة التعطل على السبب. بمجرد تحديد السبب باستخدام إحدى الطرق المذكورة أعلاه، اختر إصلاحًا مناسبًا لإصلاح مشكلة التعطل على جهاز الكمبيوتر الخاص بك:

ومع ذلك، إذا لم تتمكن من التمهيد إلى Windows على الإطلاق أو حدث العطل عند بدء التشغيل مباشرةً، فستحتاج إلى التمهيد في الوضع الآمن أولاً.
هل يجب أن أقلق بشأن الانهيار؟
إن حدوث حادث لمرة واحدة ليس بالأمر الذي يجب أن تقلق بشأنه. خطأ في تحديث Windows الجديد أو يمكن أن يتسبب السائق المعيب في وقوع حادث ، ولكنه في الغالب، وإن لم يكن دائمًا، حادثة معزولة. ومع ذلك، إذا كان جهاز الكمبيوتر الخاص بك يتعطل بشكل متكرر، فقد تحتاج إلى ارتداء قبعة استكشاف الأخطاء وإصلاحها.
سيؤدي تطبيق إصلاحات عامة عند يتجمد جهاز الكمبيوتر الخاص بك أو الأعطال إلى إضاعة الكثير من وقتك، وغالبًا ما يكون ذلك بدون أي تقدم ملحوظ نحو إصلاح المشكلة. ستساعدك الأدوات التي تمت مناقشتها في هذا الدليل على تلخيص الأسباب المحتملة، حتى تتمكن على الأقل من محاولة العثور على الحل المناسب.
.