أصبح التخزين السحابي ضرورة في العالم الرقمي اليوم. وبينما أضافت Microsoft خيارًا مدمجًا للوصول إلى ون درايف في نظام التشغيل Windows 10، فإنك تحتاج إلى اتخاذ بضع خطوات إضافية لإضافة Google Drive إلى File Explorer.
سيشرح هذا البرنامج التعليمي ما يفعله تطبيق Google Drive لسطح المكتب وكيف يمكنك تثبيته.
ما هو Google Drive لسطح المكتب؟
إذا قمت بتخزين ملفاتك في تطبيق Google Drive، فمن الضروري الوصول إليها بسرعة. ولكن الاضطرار إلى سحب الملفات وإسقاطها من متصفح ويب مثل Google Chrome وقتما تريد الوصول إليها يستغرق وقتًا طويلاً.
يتيح لك تطبيق Drive for Desktop استخدام Google Drive من مدير الملفات المدمج في نظام التشغيل Windows. وهذا يعني أنه يمكنك الوصول إلى كل مساحة التخزين السحابية في Drive (بما في ذلك مستندات Google، وجداول بيانات Google، وصور جوجل ) مباشرةً من جهاز الكمبيوتر الشخصي الذي يعمل بنظام Windows.
ملاحظة:يتوفر Google Drive أيضًا لأجهزة Mac وAndroid وiPhone.
كيفية إضافة Google Drive إلى مستكشف الملفات
لإضافة Google Drive إلى مستكشف ملفات Windows، يتعين عليك استخدام برنامج Google Drive لسطح المكتب الذي يركز على نظام التشغيل Windows:
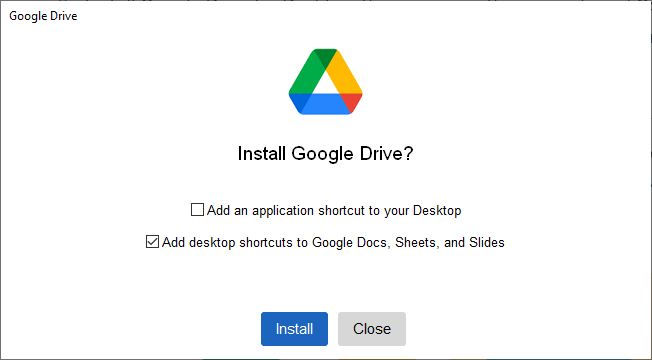
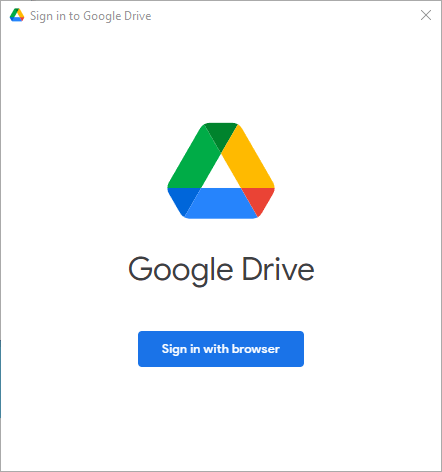

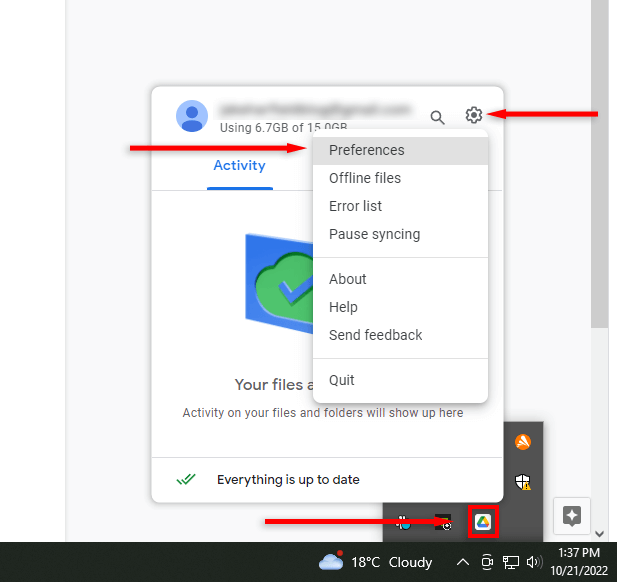
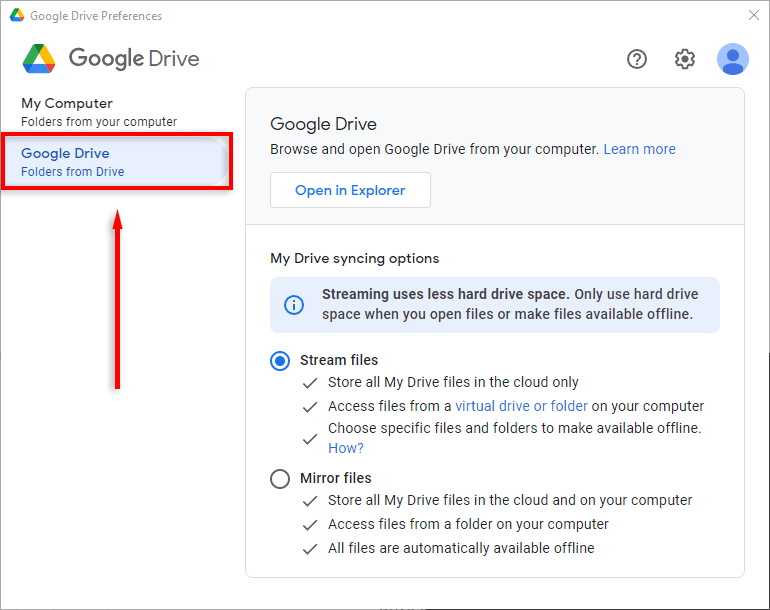
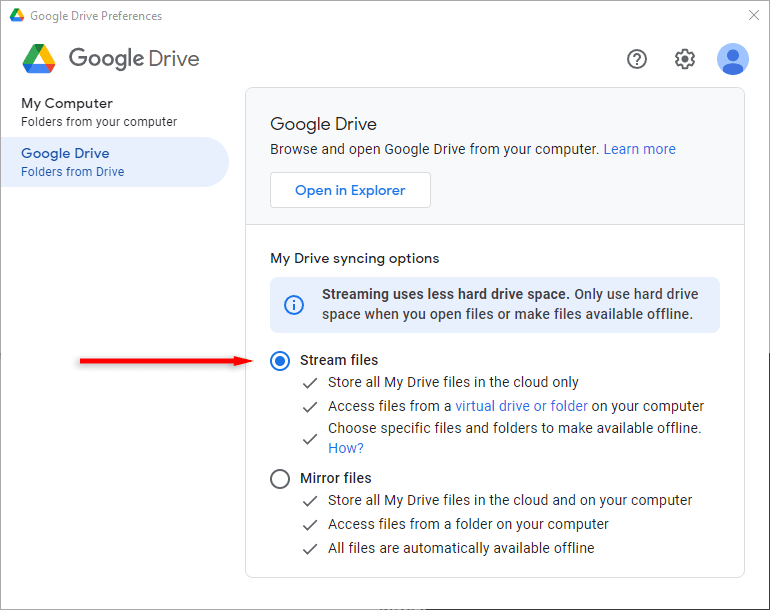
سيظهر Google Drive الآن كمحرك أقراص افتراضي (على سبيل المثال، محرك الأقراص H:). للوصول إلى هذا:
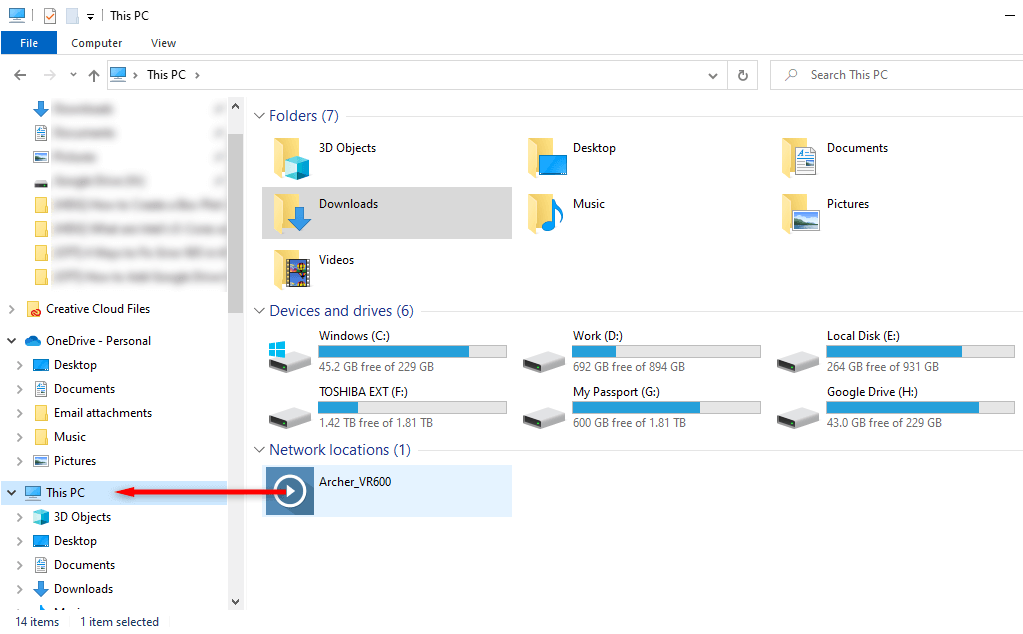
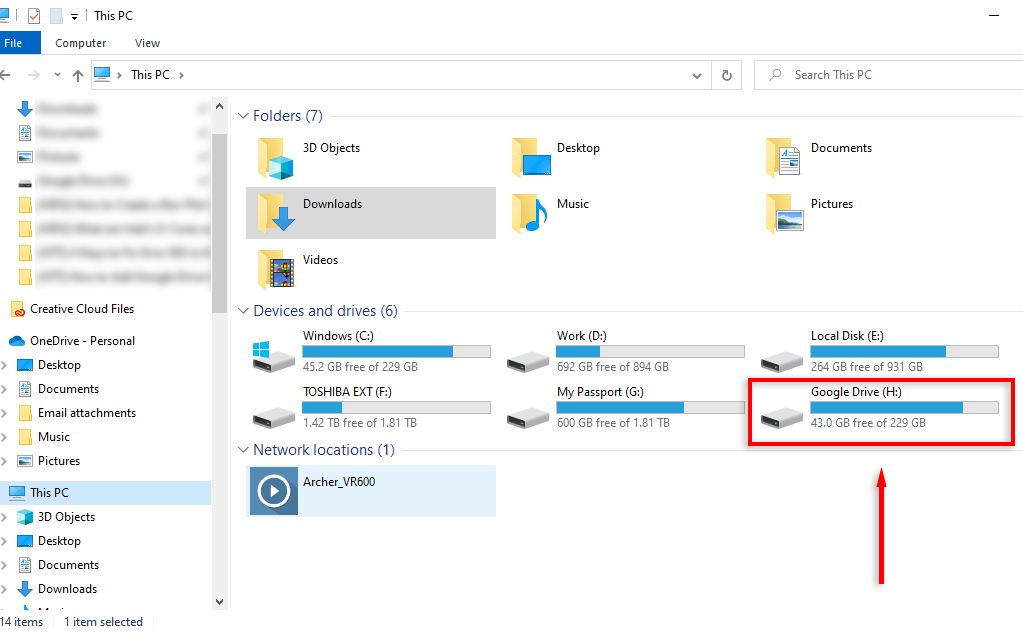
يمكنك الآن الوصول إلى الملفات ونقلها بين سطح المكتب وGoogle Drive عن طريق النقر والسحب.
ملاحظة:يمكنك بسهولة إضافة مجلد جوجل درايف إلى شريط الوصول السريع عن طريق النقر بزر الماوس الأيمن على مجلد Google Driveوتحديد . قم بالتثبيت علىالوصول السريع.
هل يعمل Google Drive لسطح المكتب دون الاتصال بالإنترنت؟
نعم. لإتاحة مجلد أو ملف دون الاتصال بالإنترنت، لديك خياران:
في حالة استخدام وضع "بث الملفات"، يمكنك إتاحة الملفات دون الاتصال بالإنترنت كما يلي:
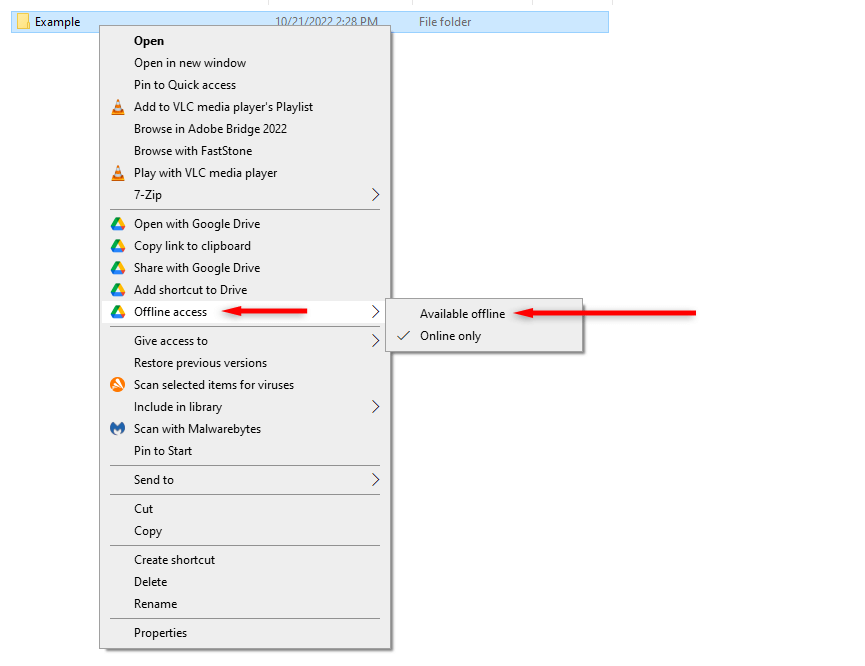
السحابة في متناول يدك
لم يكن تخزين ملفاتك وتنظيمها في السحابة أسهل من أي وقت مضى. نظرًا لأن تكنولوجيا سحابة التخزين أصبحت أكثر تطورًا، فقد أصبح المزيد من الأدوات والخيارات متاحة للمستهلكين. باستخدام هذا البرنامج التعليمي، يمكنك بسهولة الوصول إلى سعة تخزين Google Drive مباشرة من جهاز الكمبيوتر أو جهاز Mac أو الجهاز المحمول.
.