إذا بدأت قائمة "ابدأ" أو شريط المهام في نظام التشغيل Windows في العمل أو كان لديك مشكلة في استخدام مستكشف الملفات أو بحث ويندوز ، فلن يتعين عليك إجراء إعادة تشغيل النظام بالكامل لحل المشكلة.
بدلاً من ذلك، أعد تشغيل عملية مستكشف Windows، ومن المرجح أن تختفي المشكلة. وبغض النظر عن استكشاف الأخطاء وإصلاحها، فهي أيضًا طريقة سريعة لتطبيق التغييرات على واجهة المستخدم الرسومية وسجل النظام.
توجد عدة طرق لإعادة تشغيل Windows File Explorer في نظامي التشغيل Microsoft Windows 10 و11. وسنتناوب على استعراض كل واحدة منها أدناه.
أعد تشغيل عملية مستكشف Windows عبر إدارة المهام
الطريقة الأكثر مباشرة لإعادة تشغيل مستكشف Windows هي استخدام تطبيق إدارة المهام في نظام التشغيل Windows 11 و10. فقط:
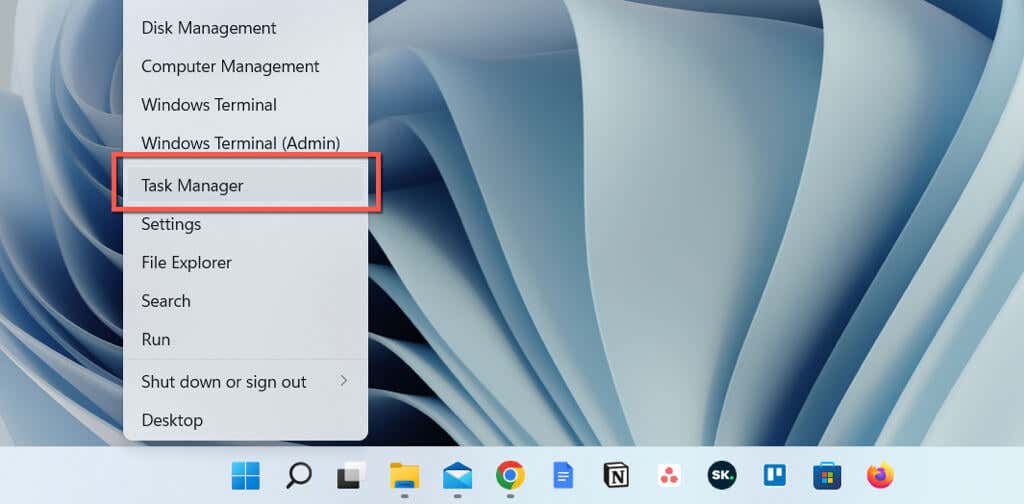
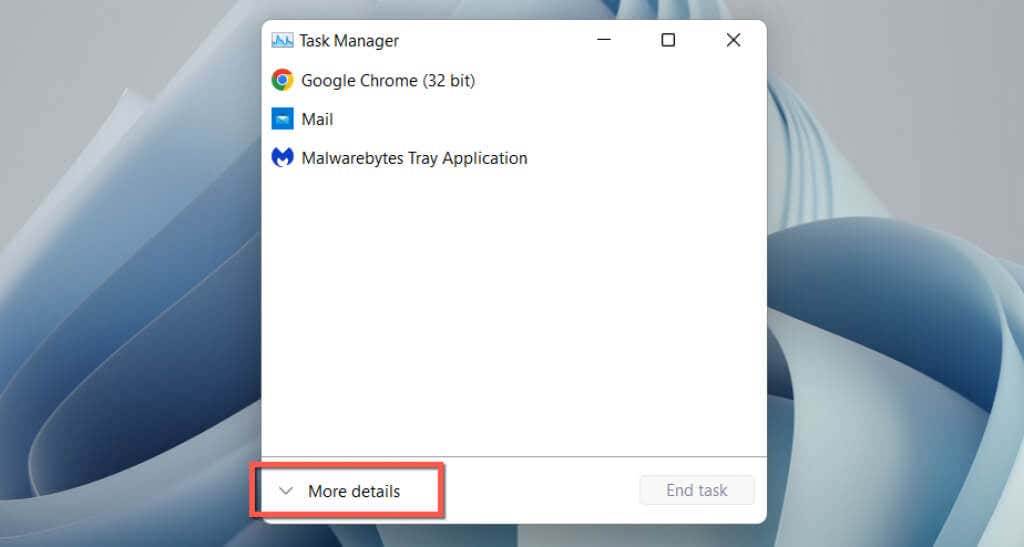

بدلاً من ذلك، يمكنك إنهاء Windows Explorer يدويًا قبل إعادة تشغيله. للقيام بذلك:
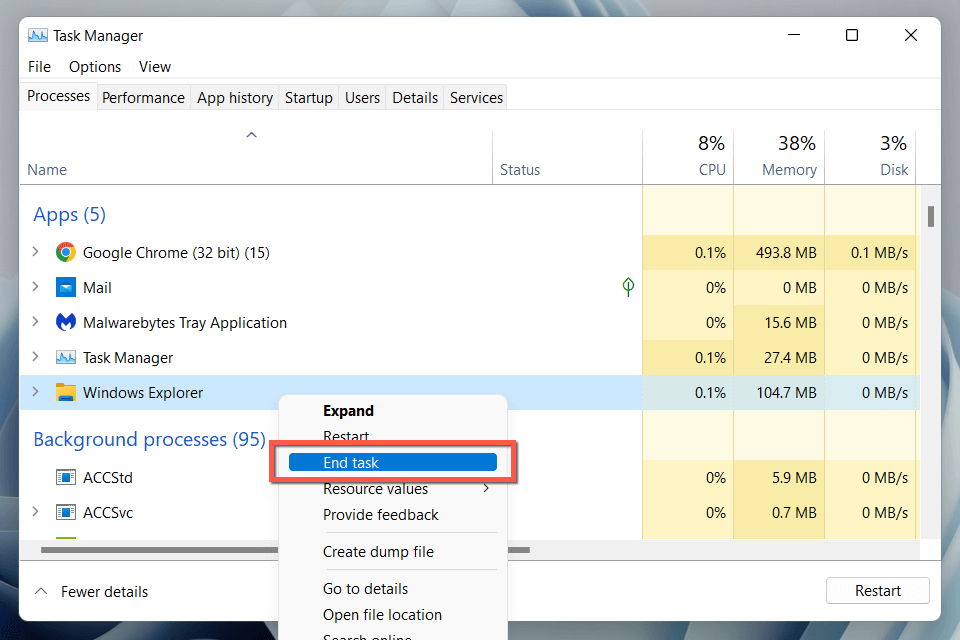
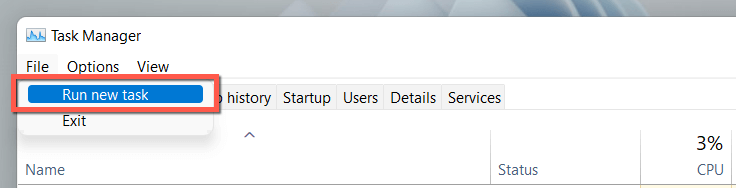
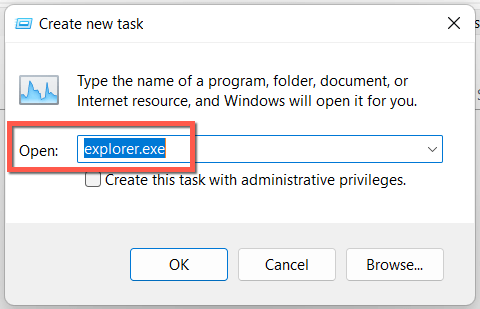
نصيحة: في نظام التشغيل Windows 10، من الممكن إيقاف تشغيل Windows Explorer بدون إدارة المهام (على الرغم من أنك لا تزال بحاجة إليه لإعادة تشغيل عملية explorer.exe). اضغط على Ctrl+ Shift، ثم انقر بزر الماوس الأيمن على أي منطقة شاغرة في شريط المهام، ثم حددالخروج من Explorer..
استخدم موجه الأوامر أو قم بإنشاء ملف BAT
إذا كنت مهووسًا بسطر الأوامر، فاستخدم وحدة تحكم موجه الأوامر أو Windows PowerShell لإعادة تشغيل File Explorer. فقط:
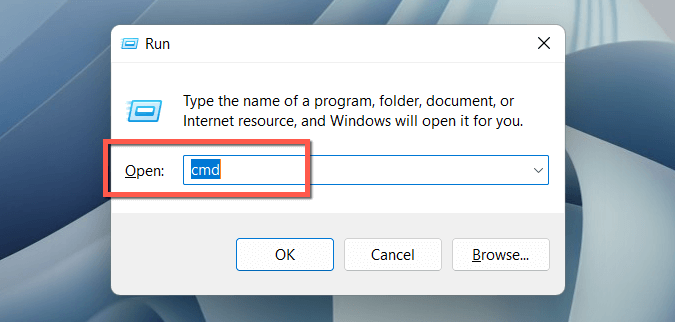
taskkill/f /im explorer.exe
ابدأexplorer.exe
الخروج
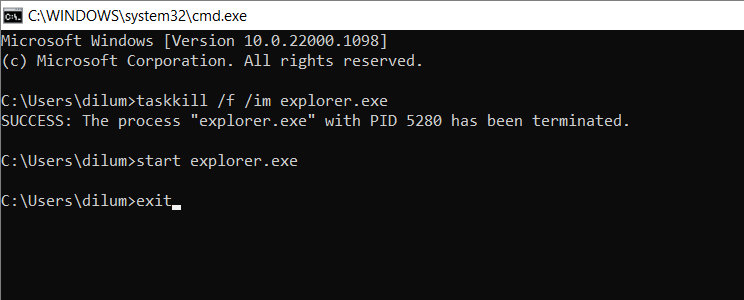
أو أضف الأوامر إلى ملف دفعي (بات) إذا كنت تريد اختصارًا أنيقًا على سطح المكتب يمكنك النقر عليه نقرًا مزدوجًا لإعادة تشغيل Explorer.exe. للقيام بذلك:
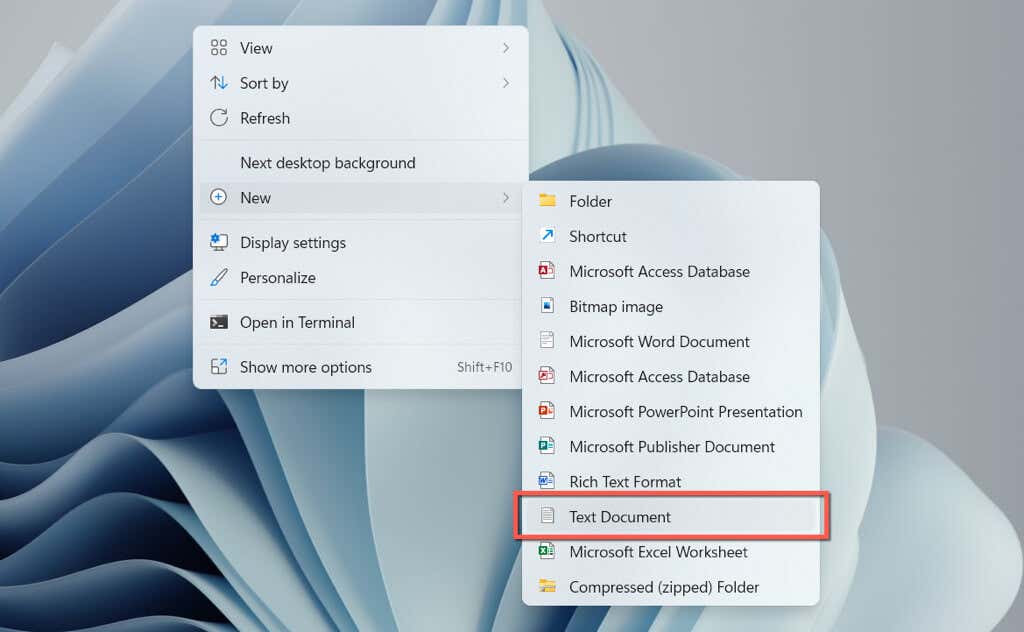
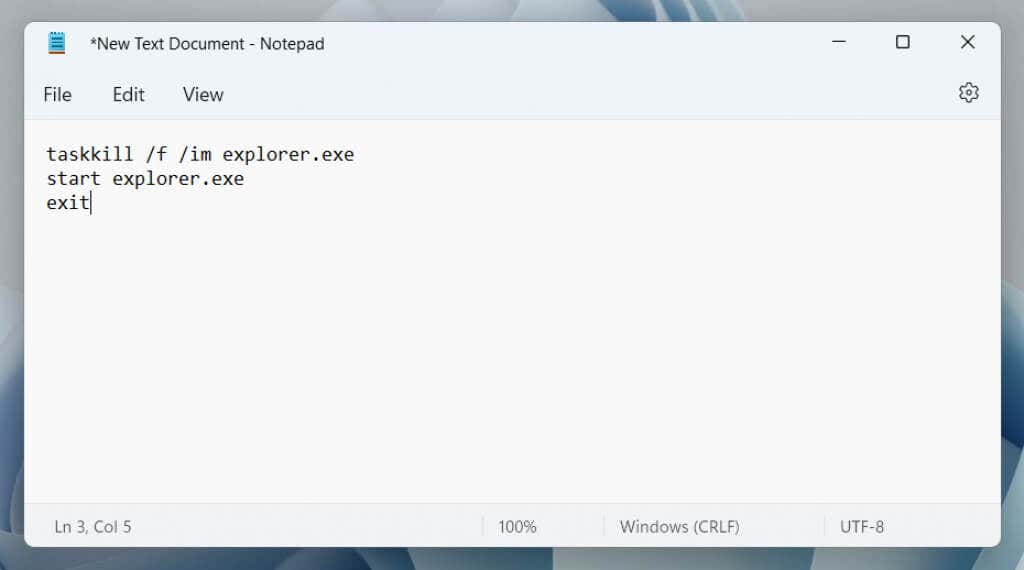
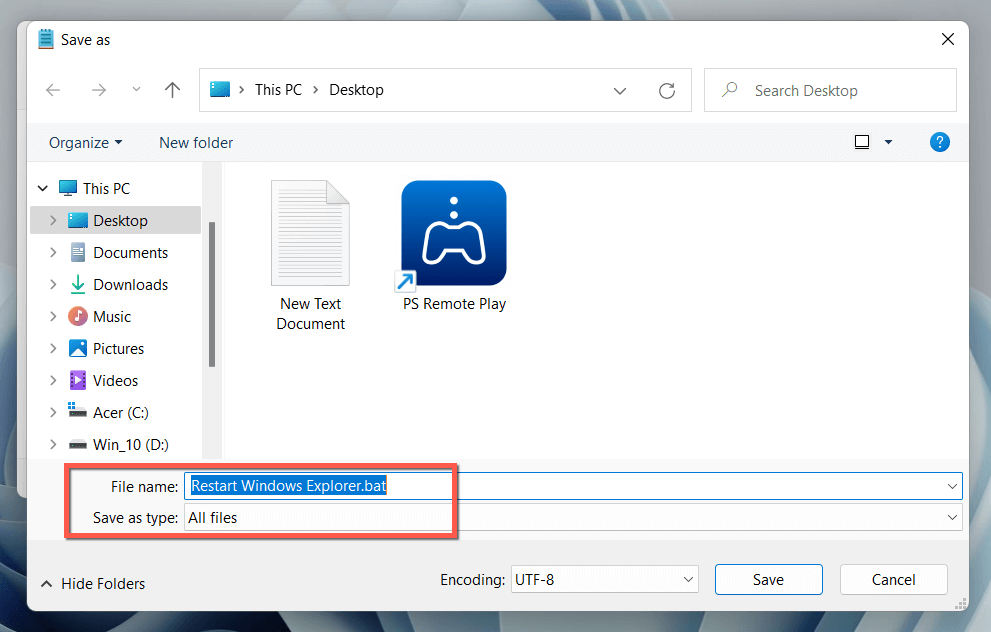
إعادة تشغيل مستكشف ملفات Windows
تساعدك معرفة كيفية إعادة تشغيل عملية File Explorer في نظامي التشغيل Windows 10 و11 على توفير الثواني الثمينة - أو حتى الدقائق - مقارنة بإعادة تشغيل نظام التشغيل بالكامل. لا تنس إنشاء ملف BAT إذا كنت تريد تسريع الأمور.
.