أصبح تتبع إجازاتك أو إجازات زملائك في العمل حول العالم أمرًا سهلاً باستخدام Outlook. لتخطيط جدولك الزمني، أو التطلع إلى يوم عطلة، أو معرفة متى يكون الآخرون خارج المكتب، إليك كيفية إضافة أيام العطل إلى تقويم Outlook الخاص بك.
كيفية أضف العطلات إلى تقويم Outlook على سطح المكتب
إذا كنت تستخدم تطبيق Microsoft Outlook على سطح المكتب لديك، فيمكنك إضافة تقويم العطلات على نظام التشغيل Windows في بضع خطوات فقط، ولكن أوتلوك على نظام التشغيل MacOS يعمل بشكل مختلف قليلاً.
الإجازات في تقويم Outlook على نظام التشغيل Windows
افتح Outlook على نظام التشغيل Windows واتبع هذه الخطوات لبدء مشاهدة العطلات في تقويمك.
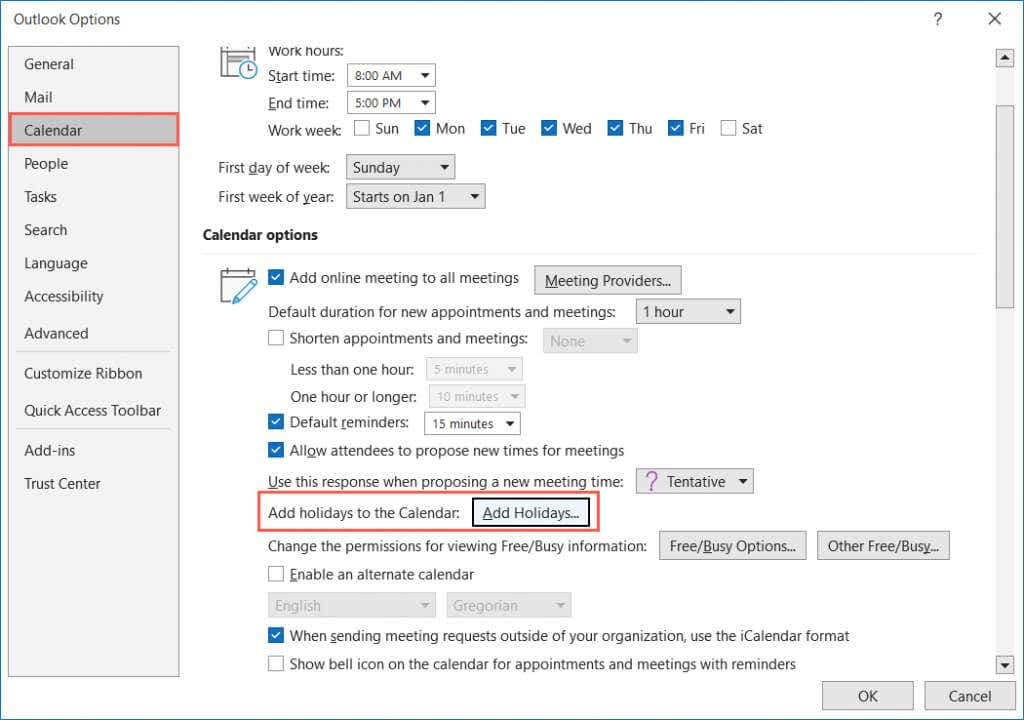
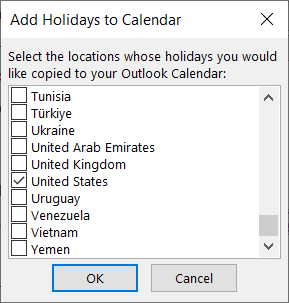
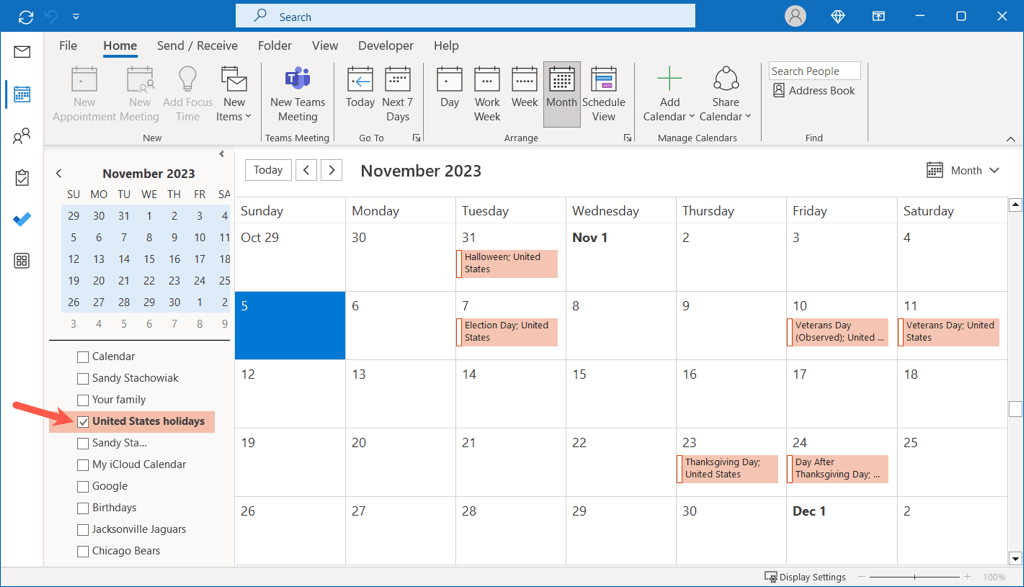
الإجازات في تقويم Outlook على نظام Mac
لا يوفر تقويم Microsoft Outlook على نظام التشغيل macOS القدرة على إضافة أيام العطل كما هو الحال في نظام التشغيل Windows. ومع ذلك، إذا أضفت تقويم العطلات في Outlook على الويب (موضح أدناه)، فمن المفترض أن تراه يظهر مع حساب Outlook نفسه على جهاز Mac.
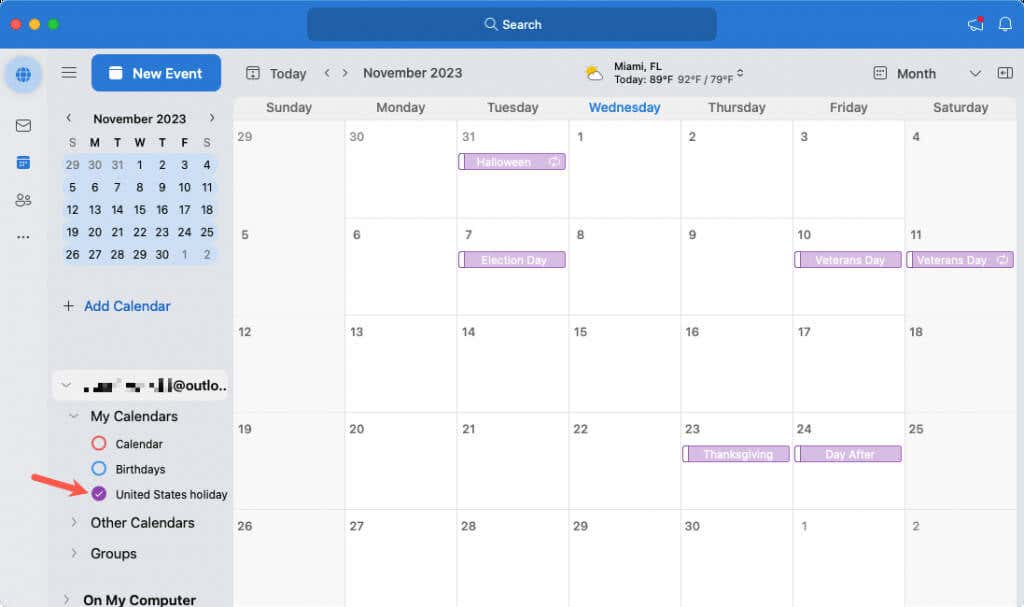
إزالة الإجازات من Outlook على سطح المكتب
يمكنك إخفاء أو حذف تقويم العطلات الذي تضيفه إلى تقويم Outlook. إذا قمت ببساطة بإخفاء التقويم، فيمكنك دائمًا إظهاره إذا كنت تريد استخدامه مرة أخرى لاحقًا. ومع ذلك، إذا قمت بحذفه، فيجب عليك اتباع نفس الخطوات المذكورة أعلاه لإضافته مرة أخرى.
لإخفاء التقويم، قم بإلغاء تحديد المربع (في Windows) أو الدائرة (في Mac) لتقويم العطلات على اليسار أسفل تقاويمي.
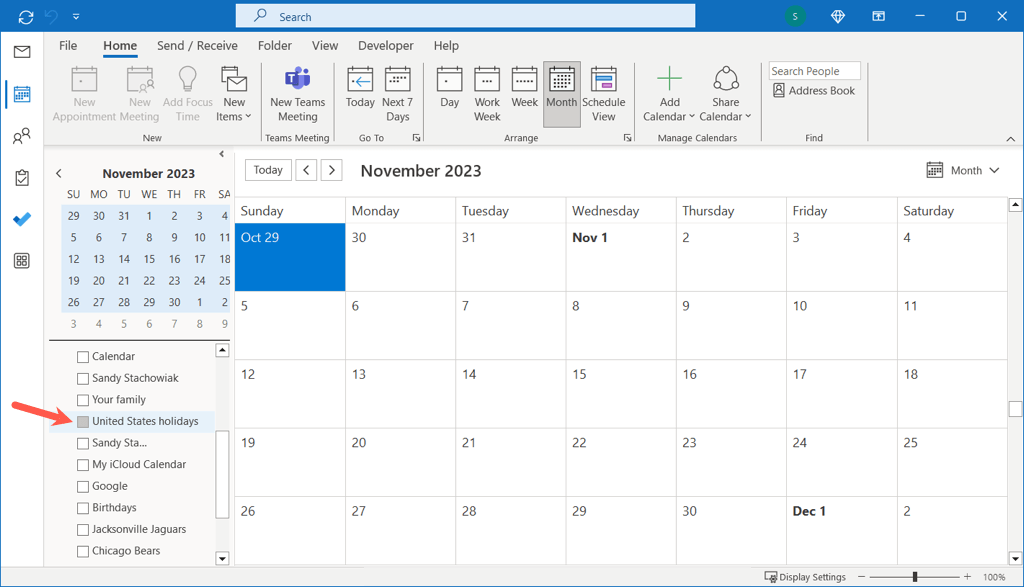
لحذف التقويم، انقر بزر الماوس الأيمن على اسم التقويم واختر حذف التقويمعلى نظام التشغيل Windows أو حذف المجلدعلى نظام التشغيل Mac.
كيفية إضافة أيام العطل إلى تقويم Outlook على الويب
إلى جانب استخدام Microsoft Outlook على الويب، يمكنك الاستمتاع بالمزامنة مع أجهزتك الأخرى باستخدام حساب Outlook نفسه. يتضمن ذلك إضافة تقويم العطلات، كما هو مذكور أعلاه، لنظام التشغيل macOS.
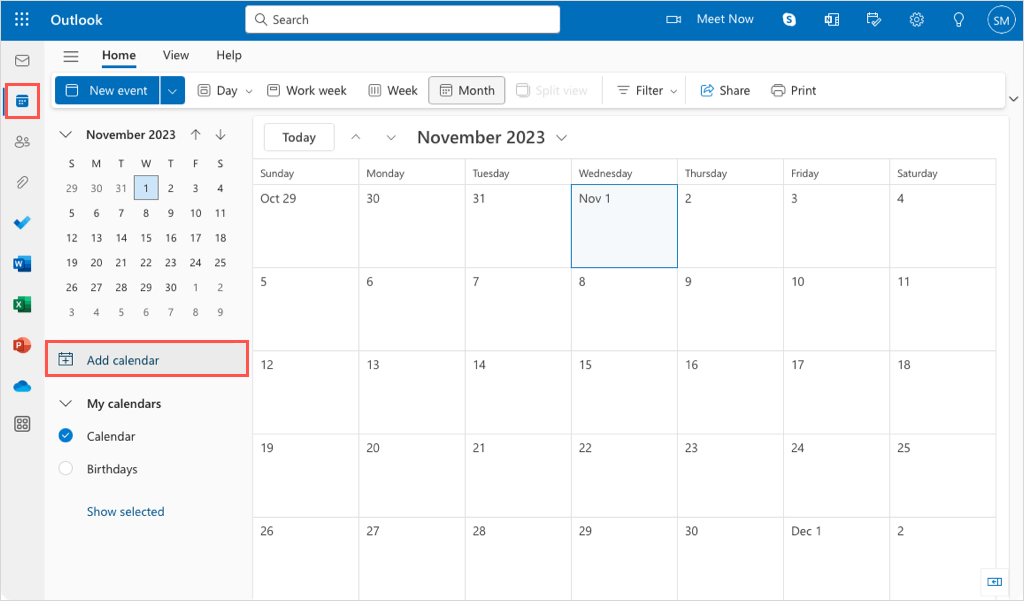

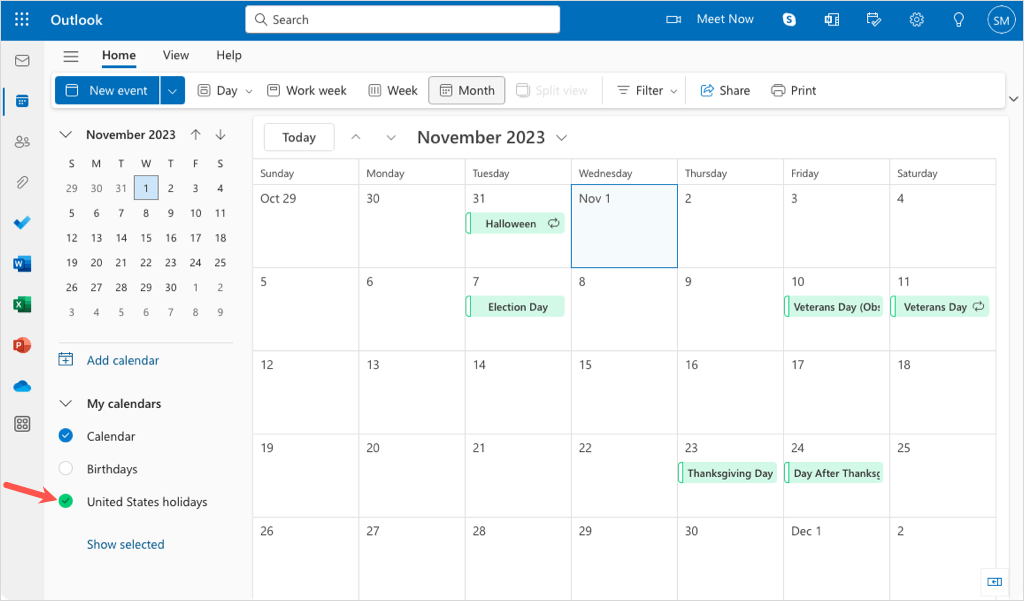
إزالة الإجازات من Outlook على الويب
مثل تقويم Outlook الموجود على سطح المكتب لديك، يمكنك إخفاء أو حذف تقويم العطلات الذي تضيفه.
لإخفاء التقويم، قم بتوسيع تقاويميعلى اليمين وقم بإلغاء تحديد خيار تقويم العطلات.
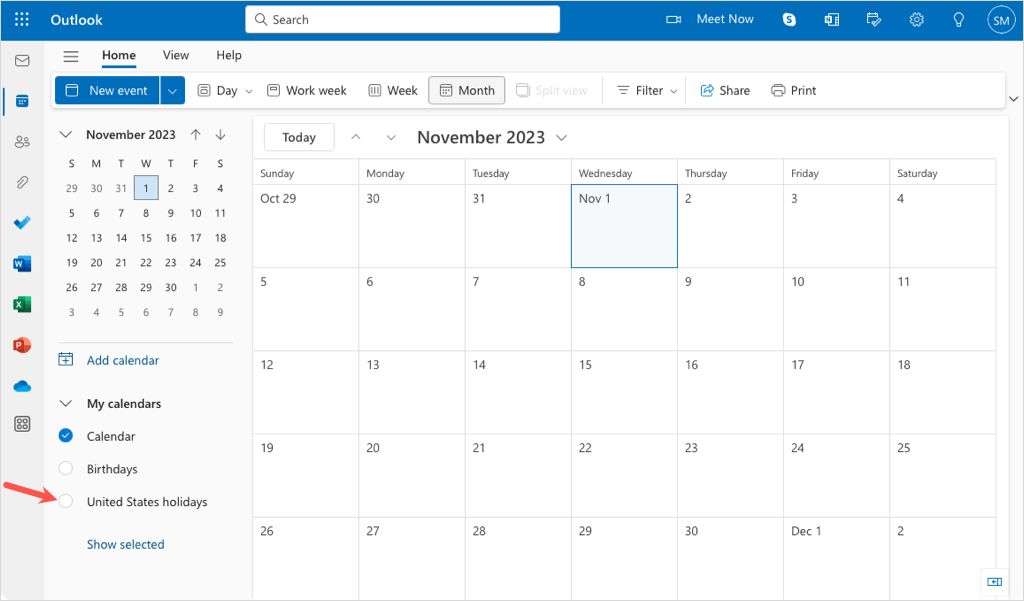
لحذف التقويم، قم بتمرير مؤشر الماوس فوق اسم التقويم لعرض النقاط الثلاث الموجودة على اليمين. استخدم النقاط الثلاثلاختيار إزالةوسيختفي التقويم.
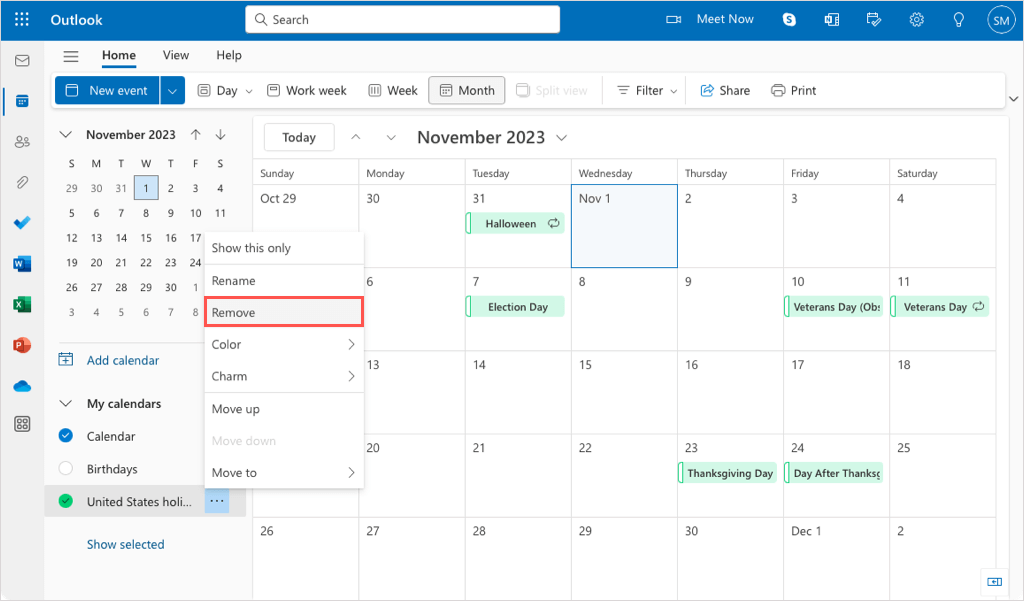
كيفية إضافة أيام العطل إلى تقويم Outlook على جهازك المحمول
مثل نظام التشغيل macOS، لا يمكنك حاليًا إضافة تقويم العطلات إلى تطبيق Outlook للأجهزة المحمولة على Android أو iPhone. ومع ذلك، إذا أضفته إلى تطبيق Outlook على الويب وقمت بتسجيل الدخول باستخدام الحساب نفسه في تطبيق الهاتف المحمول، فمن المفترض أن تشاهد تقويم العطلات.
حدد علامة التبويب التقويملعرض العطلات، أو اضغط على أيقونة التقويمفي الجزء العلوي الأيسر لاختيار التقويمات التي سيتم عرضها لكل حساب وتحديد العطلات.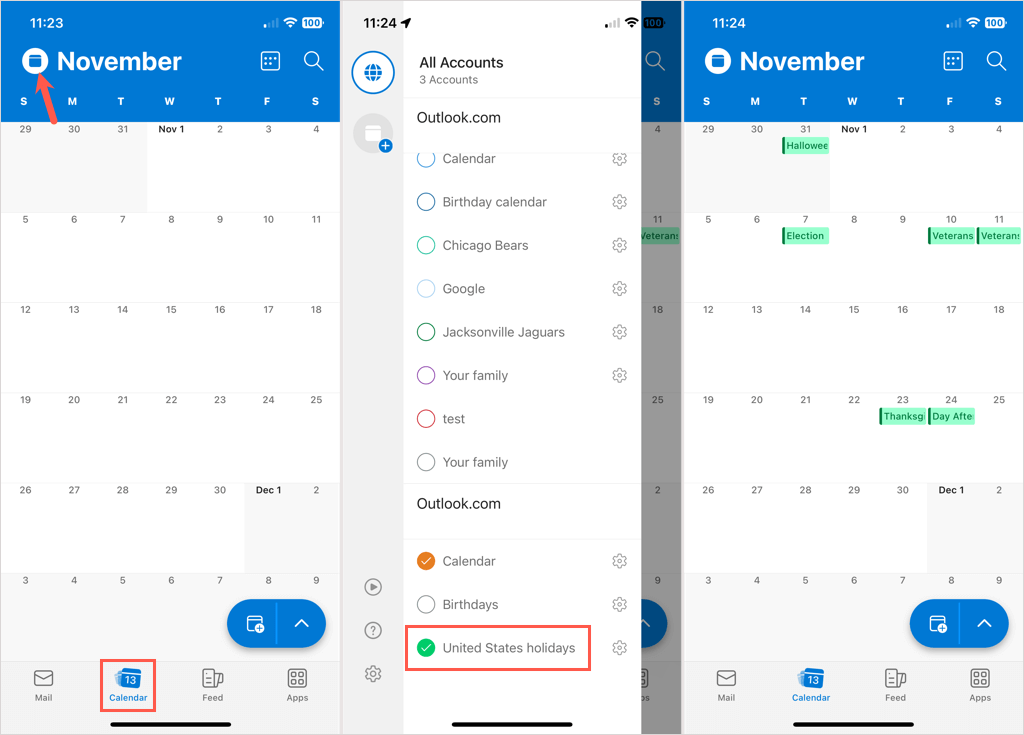
إذا كان لديك مشكلة في مزامنة تقويم Outlook على جهاز iPhone الخاص بك أو مزامنة تطبيق Outlook بشكل عام، فراجع قوائم الإصلاحات لدينا.
إزالة الإجازات من Outlook على الهاتف المحمول
لإزالة تقويم العطلات بالكامل من تطبيق Outlook للأجهزة المحمولة، قم بإزالته من حسابك على Outlook.com.
بدلاً من ذلك، يمكنك إخفاء تقويم العطلات. حدد علامة التبويب التقويمفي الأسفل ثم رمز التقويمفي الجزء العلوي الأيسر..
قم بإلغاء تحديد المربع (Android) أو الدائرة (iOS) بجوار تقويم العطلات، وستراه يختفي عند العودة إلى التقويم الخاص بك.
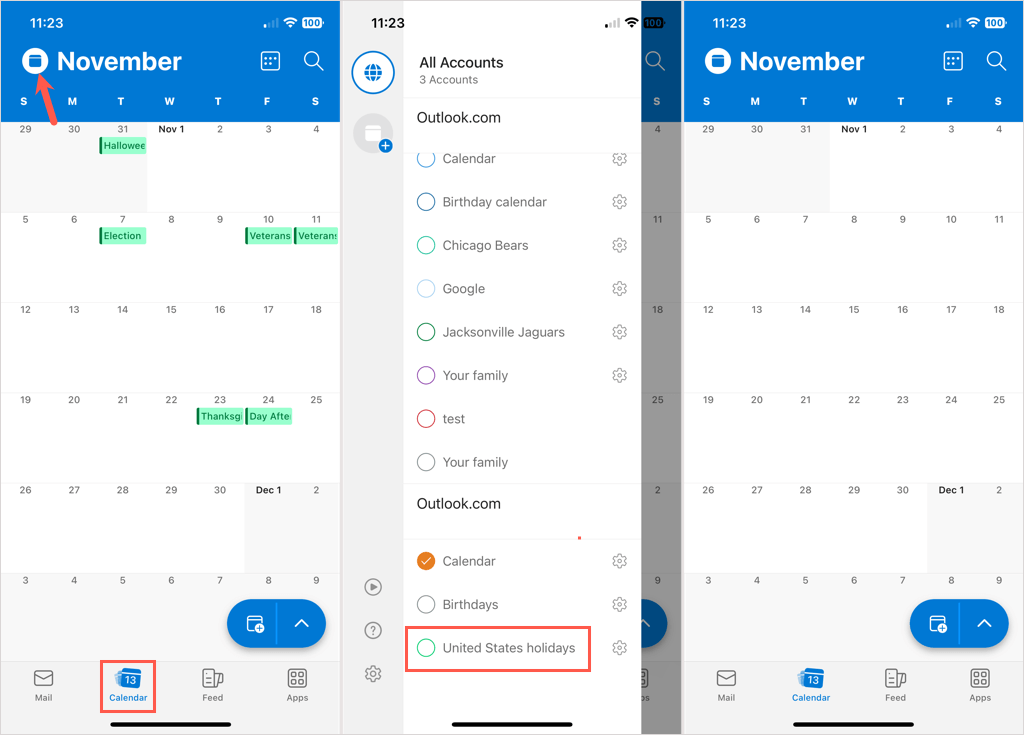
لا تفوت أي تاريخ مهم
هناك الكثير من الأسباب لإضافة أيام العطل إلى التقويم الخاص بك. خطط لإجازتك في وقت قريب، أو قم بإعداد حفلة عطلة، أو تعرف على متى سيكون أطفالك خارج المدرسة، أو اكتشف متى ستحصل أنت وزملائك في العمل على يوم عطلة. من السهل على الأقل إضافة أيام العطل إلى تقويم Outlook بغض النظر عن جهازك.
للمزيد، انظر إلى طرق ممتعة لاستخدام أجهزتك المنزلية الذكية في العطلات.
.