إن Outlook ليس مجرد تطبيق لإدارة رسائل البريد الإلكتروني الخاصة بك. إنه مركز الإنتاجية الخاص بك، حيث يمكنك الوصول إلى التقويم وجهات الاتصال ورسائل الفرق والملاحظات المهمة، إذا كان بإمكانك العثور عليها. إذا كانت ملاحظات Microsoft Outlook مفقودة، فستحتاج إلى معرفة السبب وحل المشكلة.
يمكن تعديل طريقة عرض Outlook الخاصة بك (عن طريق الصدفة أو الاختيار) لإخفاء عناصر معينة، بما في ذلك ملاحظات Outlook الخاصة بك. ومع ذلك، يمكنك بسهولة استعادة ملاحظاتك المفقودة باستخدام عدة طرق مختلفة. لاستعادة ملاحظات Outlook المفقودة، اتبع الخطوات أدناه.

1. أعد ضبط إعدادات عرض Outlook
إذا قمت مؤخرًا بتكوين إعدادات عرض Outlook، فربما تكون قد قمت عن طريق الخطأ بإخفاء بعض الملاحظات (أو جميعها) عن طريق تطبيق عامل تصفية أو فرز. إلى تحقق من إعدادات عرض Outlook وأعد ضبطها ، اتبع الخطوات التالية.
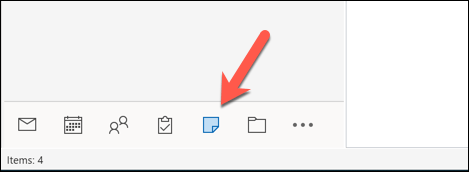
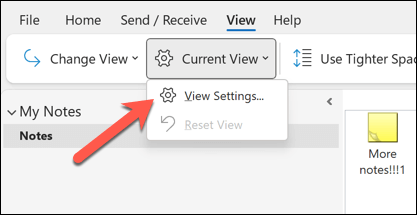
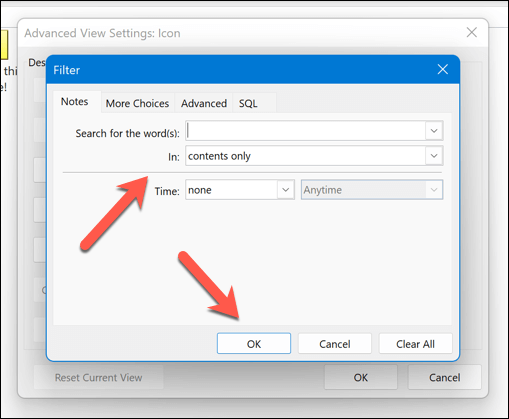
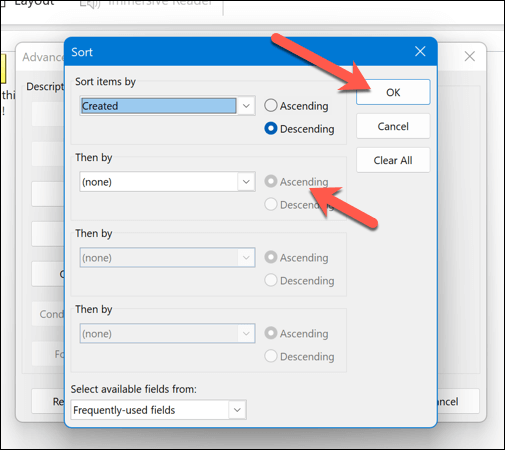
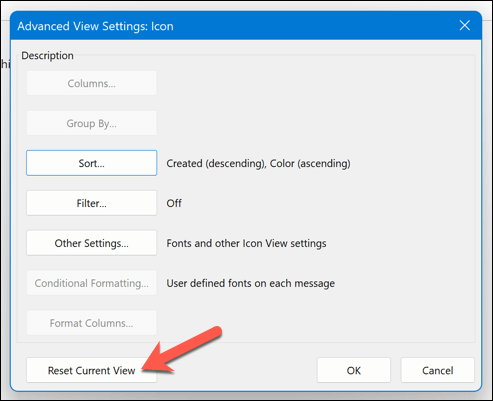
سيؤدي هذا إلى إعادة ضبط إعدادات عرض Outlook على التكوين الافتراضي، مما يضمن ظهور ملاحظاتك في مجلد الملاحظات. يمكنك أيضًا استخداموظيفة البحث في مجلد الملاحظات للبحث في ملاحظات محددة وتحديدها.
2. تحقق من مجلد العناصر المحذوفة
ألا تستطيع رؤية ملاحظاتك؟ ربما تكون قد قمت بحذفها عن طريق الخطأ. إذا كان الأمر كذلك، فستحتاج إلى التحقق مما إذا كان لا يزال من الممكن الوصول إلى الملاحظات في مجلد العناصر المحذوفة في Outlook أم لا. إذا كانت كذلك، فيمكنك استعادتها من هناك..
لاستعادة الملاحظات المحذوفة في Outlook، اتبع الخطوات التالية.
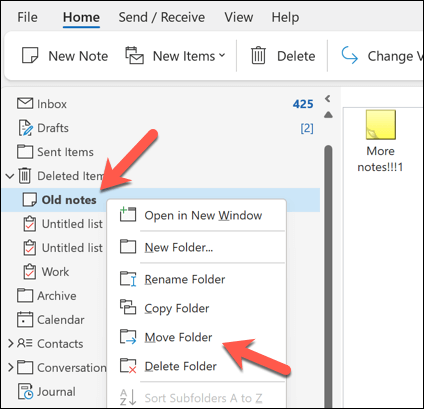
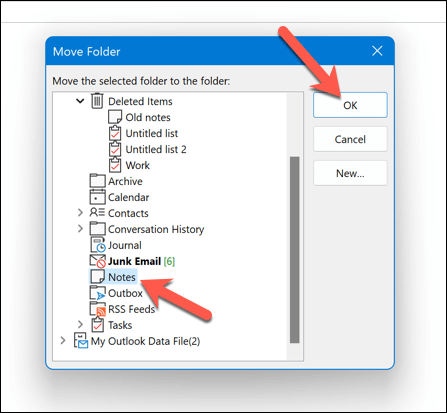
سيؤدي هذا إلى استعادة ملاحظاتك المحذوفة إلى موقعها الأصلي.
3. افتح Outlook في الوضع الآمن
إذا كنت تواجه مشكلة في العثور على ملاحظاتك في Outlook، ولكنك تعتقد أن التطبيق نفسه على خطأ، فقد تحتاج إلى افتح Outlook في الوضع الآمن. سيؤدي هذا إلى تعطيل أي وظائف إضافية أو ملحقات قد يكون لها تأثير على الأداء (ويمكن أن تتسبب في اختفاء ملاحظاتك).
لفتح Outlook في الوضع الآمن، اتبع الخطوات التالية.
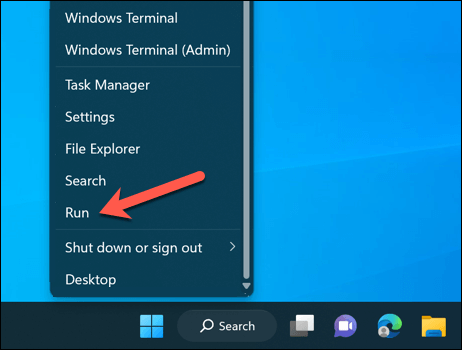
سيؤدي هذا إلى تشغيل Outlook في الوضع الآمن. مع ظهور التكوين الافتراضي وعدم تنشيط الوظائف الإضافية، تأكد من أنه يمكنك رؤية ملاحظاتك في مجلد الملاحظات أو في اللوحة الموجودة على اليسار.
إذا كان بإمكانك ذلك، فقد تكون إحدى الوظائف الإضافية أو الملحقات هي سبب المشكلة. قم بالخروج من Outlook في الوضع الآمن أولاً، ثم قم بتعطيل الوظائف الإضافية عن طريق تحديد قائمة ملف>الخيارات>الوظائف الإضافيةوتعطيلها واحدة تلو الأخرى -واحد لمعرفة ما إذا كان له تأثير.
4. قم بإصلاح ملف بيانات Outlook الخاص بك
يتم عادةً حفظ رسائل Outlook وتكويناته في ملف تعريف باستخدام تنسيق .pstأو .ost. إذا كان ملف بيانات Outlook الخاص بك تالفًا أو تالفًا، فسيؤثر ذلك على ما يمكنك رؤيته، وقد يؤدي إلى فقدان ملاحظاتك.
هناك عدد من الأسباب التي قد تؤدي إلى تلف الملف. قد يؤدي انقطاع التيار الكهربائي في وقت خاطئ إلى فقدان البيانات، ولكن لا تستبعد الإصابة بالبرامج الضارة أيضًا - تأكد من تحقق من جهاز الكمبيوتر الخاص بك بحثًا عن البرامج الضارة في المقام الأول.
لحسن الحظ، يمكنك إصلاح ملف البيانات هذا لاستعادة ملف تعريف Outlook الخاص بك (وأية ملاحظات مفقودة). لإصلاحه، اتبع الخطوات التالية..

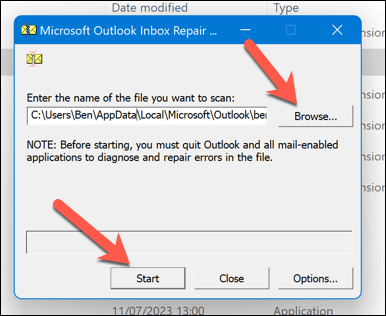
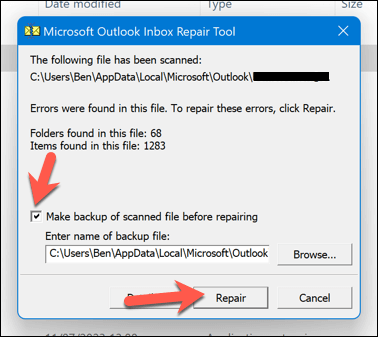 <البداية = "7">
<البداية = "7">
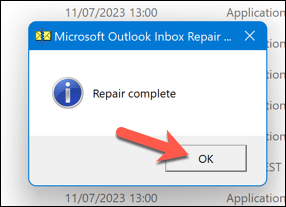
سيؤدي هذا إلى إصلاح ملف بيانات Outlook الخاص بك وإصلاح أية مشكلات به. قد تحتاج إلى إعادة تشغيل جهاز الكمبيوتر الخاص بك بعد اكتمال العملية. إذا لم ينجح هذا، فقد تحتاج إلى إلقاء نظرة على إصلاح تثبيت Office الخاص بك.
5. استعادة ملاحظات Outlook الخاصة بك من نسخة احتياطية
إذا كانت لديك نسخة احتياطية من ملف بيانات Outlook الخاص بك، فقد تتمكن من استعادة أي ملاحظات مفقودة في Outlook منه. يمكن أن يكون هذا مفيدًا إذا تم حذف ملاحظاتك أو إتلافها أثناء انقطاع التيار الكهربائي غير المتوقع أو فشل الأجهزة.
ستحتاج إلى نسخة من ملف بيانات Outlook (بتنسيق .pst أو .ost) لتتمكن من المتابعة.
لاستعادة ملاحظات Outlook من نسخة احتياطية، اتبع الخطوات التالية.
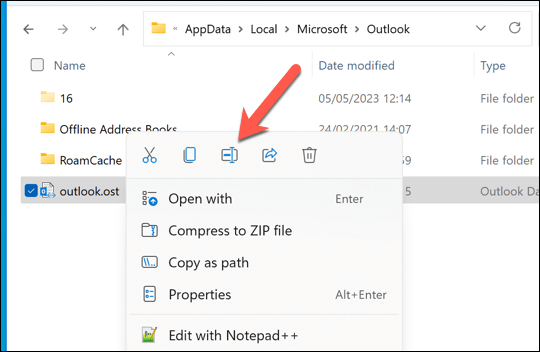
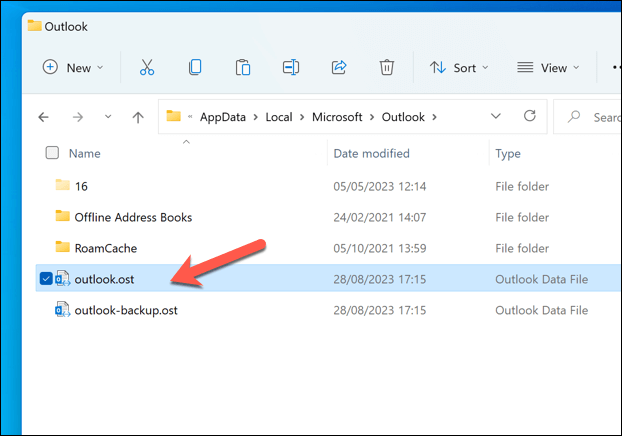
6. التحقق من وجود تحديثات Outlook
لا توجد برامج خالية من الأخطاء. إذا كنت تعتقد أن هناك خطأ في Outlook قد تسبب في اختفاء ملاحظاتك، فقد يكون من المفيد التحقق من وجود أي تحديثات في برنامج Outlook. إذا كان الخطأ بهذه الخطورة، فمن المحتمل جدًا أن تكون Microsoft قد قامت (أو هي بصدد معالجة) معالجة المشكلة من خلال تحديث جديد.
لإصلاح هذه المشكلة، يمكنك محاولة تحديث Outlook الخاص بك إلى الإصدار الأحدث ومعرفة ما إذا كان ذلك سيؤدي إلى حل المشكلة. لتحديث إصدار Outlook لديك، اتبع الخطوات التالية.
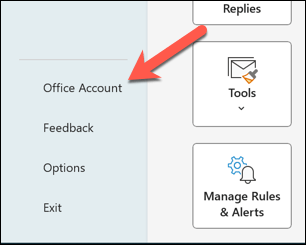
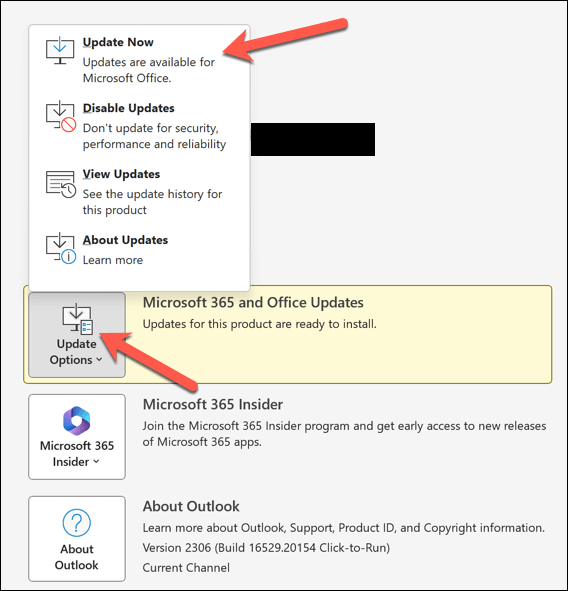
إدارة ملاحظاتك في Outlook
بفضل الخطوات المذكورة أعلاه، يمكنك استعادة ملاحظات Outlook الخاصة بك بسرعة في حالة فقدانها. قد تفضل استخدام تطبيق ملاحظات بديل مثل مايكروسوفت ون نوت. ومع ذلك، للتأكد من أن لديك دائمًا نسخة احتياطية من ملاحظاتك في السحابة.
هل تواجه المزيد من المشاكل مع Outlook؟ إذا كان Outlook لا يستجيب ، فقد تحتاج إلى إلقاء نظرة على إصلاحات أكثر جذرية، أو التفكير في التبديل إلى بديل Outlook مثل Gmail بدلاً من ذلك.
.