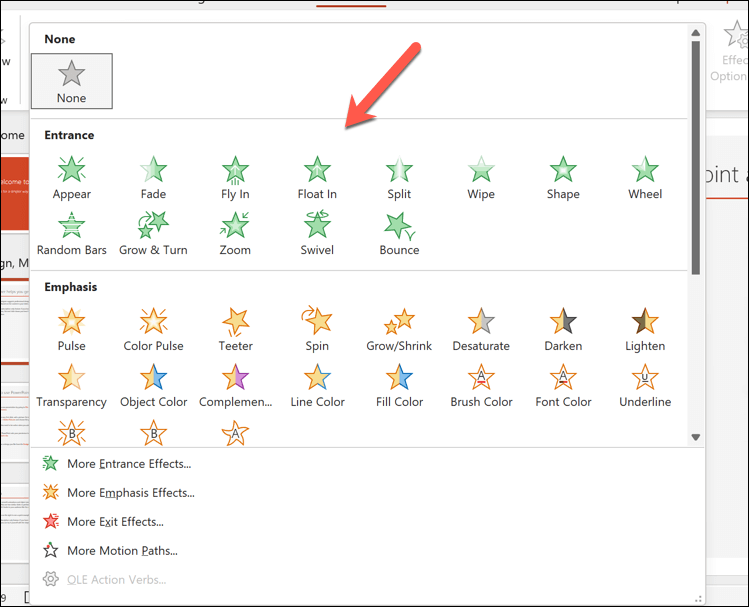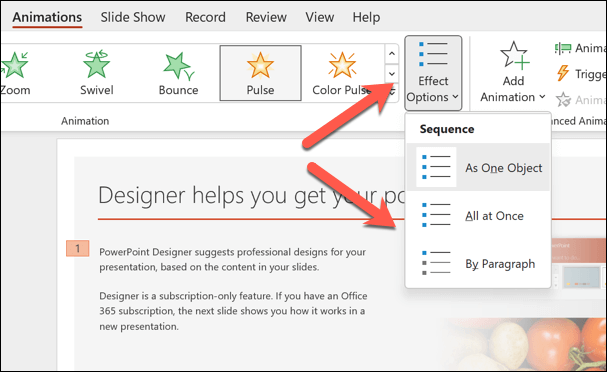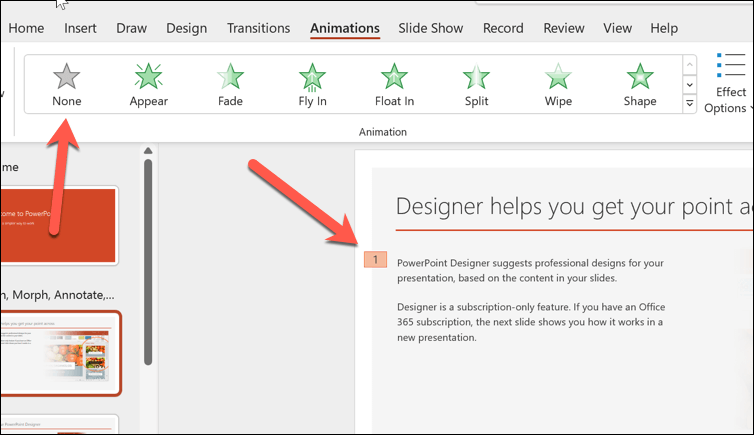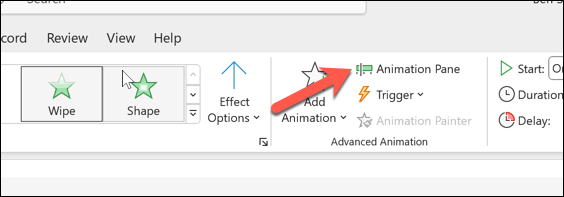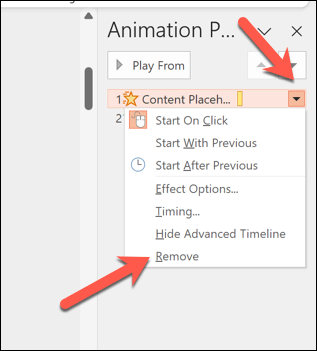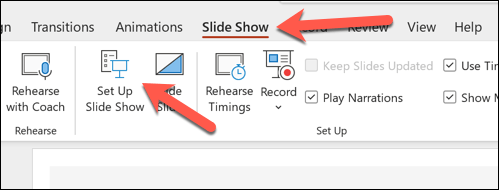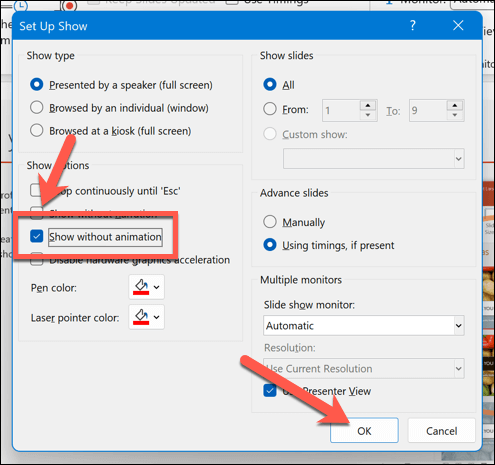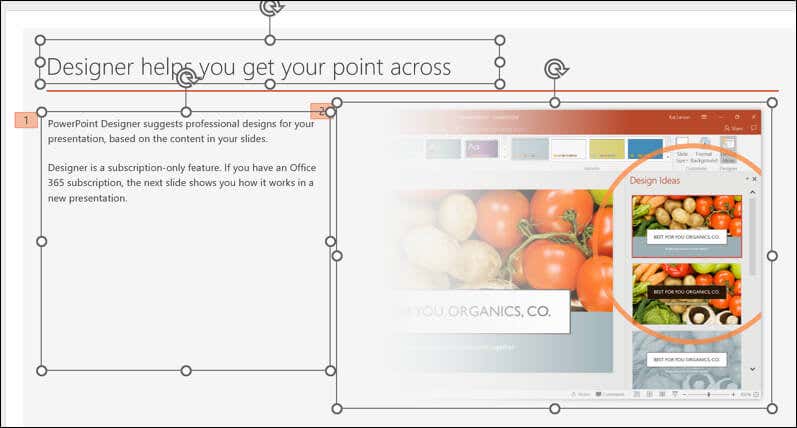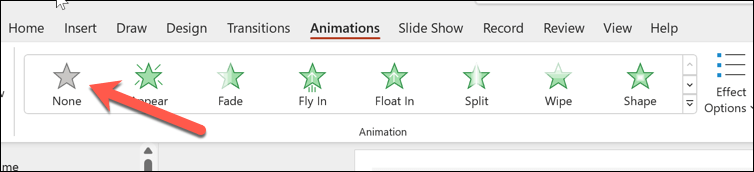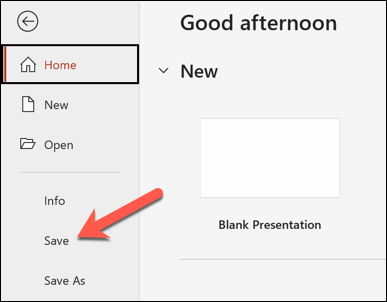هل تريد تحسين شرائح PowerPoint الخاصة بك لجعلها أكثر جاذبية؟ الخطوة الواضحة التي يجب اتخاذها هي إضافة رسوم متحركة إلى شرائحك. يمكن للرسوم المتحركة أن تجعل شرائح PowerPoint الخاصة بك أكثر ديناميكية وجاذبية، ولكن كن حذرًا - فقد تكون أيضًا مشتتة ومزعجة إذا لم تستخدمها بشكل صحيح.
إذا كنت تريد تغيير الرسوم المتحركة أو إزالتها من شرائح PowerPoint، فلديك بعض الخيارات. لتغيير الرسوم المتحركة أو إزالتها من شرائح PowerPoint، اتبع الخطوات أدناه.

كيفية تغيير تأثير الرسوم المتحركة في PowerPoint
إذا كنت تريد تغيير نوع تأثير الحركة المطبق على كائن ما في شريحتك، مثل النص أو الصور أو الأشكال ، فيمكنك القيام بذلك باتباع الخطوات التالية.
افتح PowerPoint وحدد الكائن الذي له تأثير الحركة الذي تريد تغييره.
حدد الرسوم المتحركةعلى شريط الشريط. في مجموعة الرسوم المتحركة، حدد رمز السهم المتجه للأسفلفي معرض الرسوم المتحركة.

راجع وحدد تأثير الحركة الجديد الذي تريد تطبيقه. سيتم تطبيق التغيير على الفور.
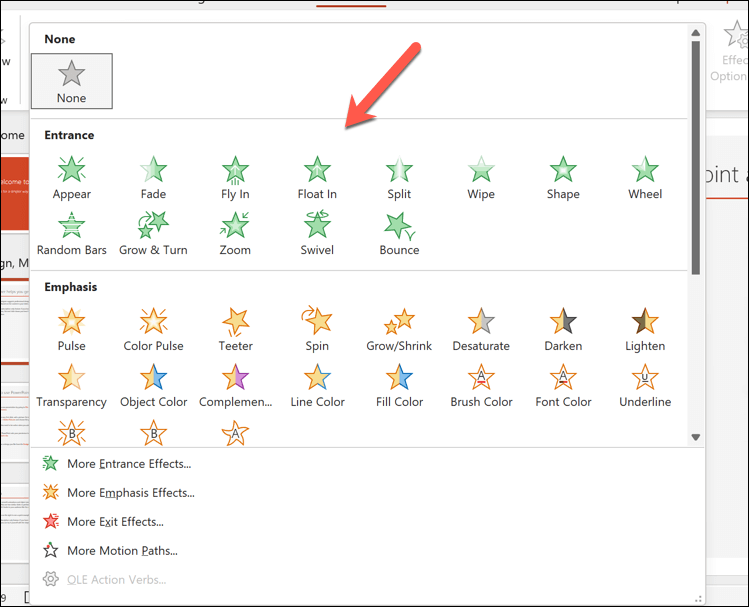
يمكنك أيضًا تغيير إعدادات تأثير الحركة، مثل المدة أو التأخير أو الاتجاه عن طريق النقر فوق الزر خيارات التأثيرفي مجموعة الرسوم المتحركة. ستظهر قائمة منسدلة تحتوي على خيارات مختلفة للاختيار من بينها، اعتمادًا على نوع الرسوم المتحركة التي قمت بتمكينها.
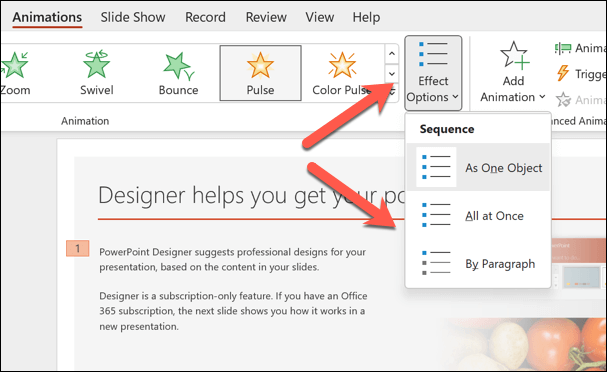
كيفية إزالة تأثير الرسوم المتحركة في PowerPoint
هل قررت إزالة الصورة المتحركة بالكامل؟ يمكنك القيام بذلك بسهولة من علامة التبويب الرسوم المتحركةالموجودة على شريط الشريط باتباع الخطوات التالية.
افتح PowerPoint وحدد الكائن الذي له تأثير الحركة الذي تريد إزالته.
حدد علامة التبويب الرسوم المتحركةالموجودة على شريط الشريط. في مجموعة الرسوم المتحركة، انقر فوق الخيار لا شيءفي معرض الرسوم المتحركة. سيؤدي هذا إلى إزالة أي تأثير متحرك من الكائن المحدد.
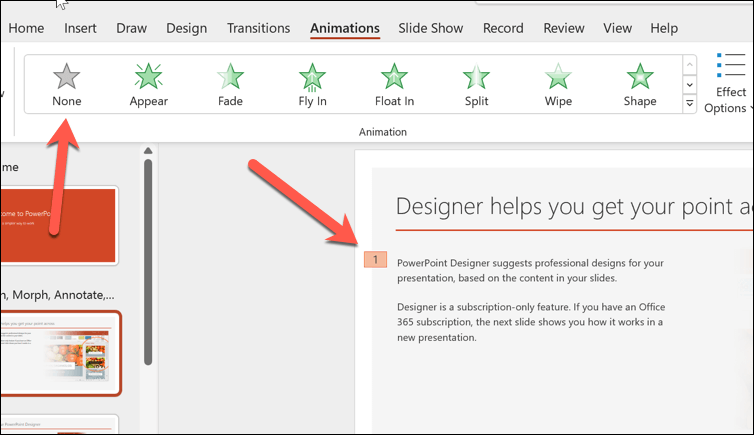
يمكنك أيضًا إزالة تأثير الحركة من كائن ما باستخدام جزء الرسوم المتحركة، الذي يعرض قائمة بجميع الحركات الموجودة على شريحتك. لفتح جزء الرسوم المتحركة، انقر فوق الزر جزء الرسوم المتحركة..
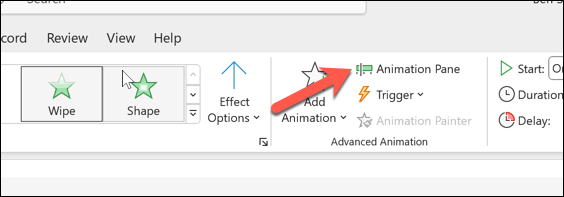
بعد ذلك، انقر فوق الكائن الذي له تأثير الحركة الذي تريد إزالته.
في جزء الرسوم المتحركة، حدد تأثير الحركة الذي تريد إزالته. سيظهر بجانبه رقم صغير يشير إلى ترتيبه في تسلسل الرسوم المتحركة.
انقر على السهم لأسفلبجوار تأثير الحركة وحدد إزالةمن القائمة لإزالته.
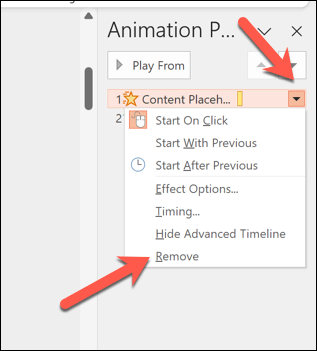
كيفية إخفاء أو إزالة جميع الرسوم المتحركة من شريحة أو عرض تقديمي في PowerPoint
هل قررت التخلص من الرسوم المتحركة في شريحة PowerPoint الخاصة بك تمامًا؟ إذا لم تكن مناسبة لجمهورك، فيمكنك إخفاء جميع الرسوم المتحركة أو إزالتها مرة واحدة.
كيفية إخفاء جميع الرسوم المتحركة في PowerPointفترة >
إذا كنت تريد فقط إخفاء الرسوم المتحركة أثناء تشغيل العرض التقديمي الخاص بك، مع تركها في مكانها، فيمكنك القيام بذلك عن طريق الضغط على علامة التبويب عرض الشرائحعلى الشريط.
افتح برنامج PowerPoint وحدد علامة التبويب عرض الشرائح.
اضغط على الزر إعداد عرض الشرائح.
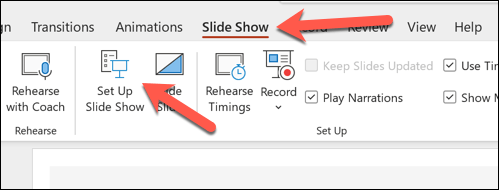
في القائمة المنبثقة، حدد المربع بجوار عرض بدون رسوم متحركة.
اضغط على موافقلحفظ اختيارك.
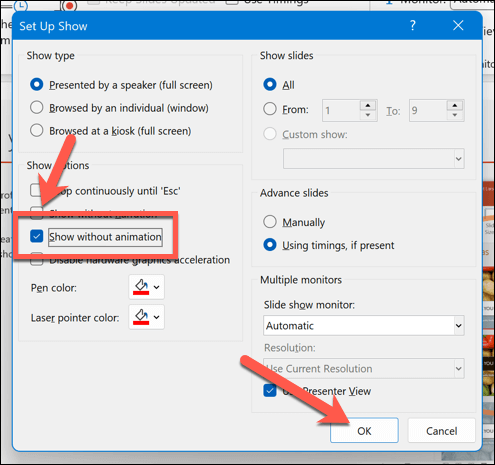
عند تمكين هذا الخيار، لن تظهر الرسوم المتحركة أثناء تقديم العرض التقديمي بشكل نشط. ستحتاج إلى تكرار هذه الخطوات وإزالة مربع الاختيار بجوار عرض بدون رسوم متحركةلاستعادتها بعد ذلك.
كيفية حذف كافة الرسوم المتحركة في PowerPoint
لا يوجد خيار للنقر على كافة الرسوم المتحركة وإزالتها في PowerPoint. وبدلاً من ذلك، ستحتاج إلى القيام بذلك يدويًا باتباع الخطوات التالية.
افتح PowerPoint وحدد الشريحة التي تحتوي على المجموعة الأولى من الرسوم المتحركة التي تريد إزالتها.
اضغط على Ctrl + Aأو حدد كل العناصر الموجودة في شريحتك يدويًا.
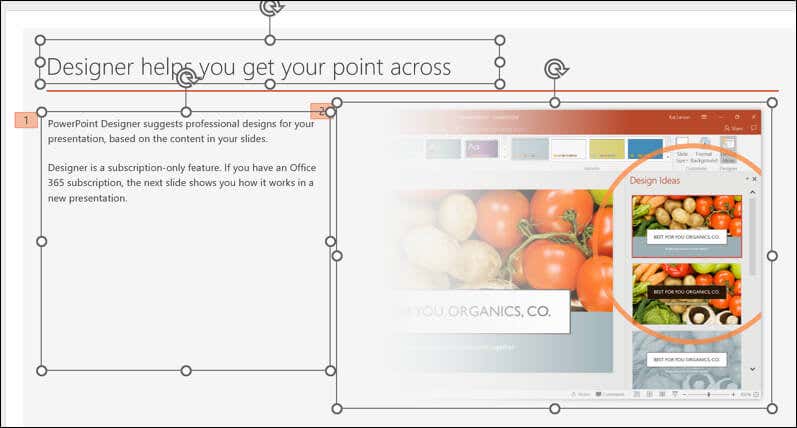
حدد علامة التبويب الرسوم المتحركةالموجودة على شريط الشريط. في مجموعة الرسوم المتحركة، اضغط على الخيار لا شيءفي معرض الرسوم المتحركة. سيؤدي هذا إلى إزالة كافة تأثيرات الحركة من كافة العناصر الموجودة في شريحتك.
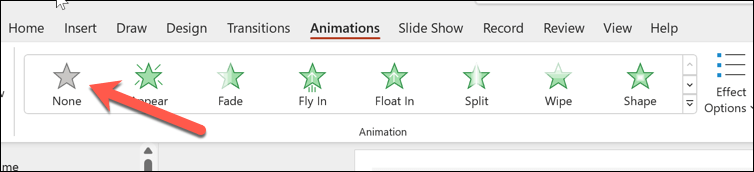
كرر هذه الخطوات مع كافة الشرائح الأخرى التي تحتوي على رسوم متحركة في شريحتك..
اضغط على ملف>حفظلحفظ التغييرات عند الانتهاء.
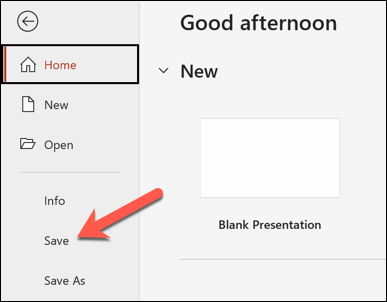
نصائح لاستخدام الرسوم المتحركة في PowerPoint بشكل فعال
الرسوم المتحركة ليست مناسبة لكل عرض تقديمي. ومع ذلك، اعتمادًا على جمهورك، يمكنك جعل عروض PowerPoint التقديمية الخاصة بك أكثر متعة باستخدام المقدار (والنوع) المناسب من الرسوم المتحركة.
مع ذلك، من المهم تحقيق التوازن الصحيح، حيث يمكن أن تكون الرسوم المتحركة في PowerPoint مشتتة للانتباه أو غير احترافية إذا استخدمتها بشكل غير صحيح. فيما يلي بعض النصائح لاستخدام الرسوم المتحركة في PowerPoint بشكل فعال.
استخدم الرسوم المتحركة لتحسين رسالتك. الرسوم المتحركة ليست مجرد متعة للزينة، ولكنها يجب أن تساعدك على التركيز على النقاط الرئيسية، أو إظهار العلاقات، أو الكشف عن المعلومات، أو إثارة الاهتمام. تجنب استخدام الرسوم المتحركة التي لا صلة لها بالموضوع، أو المبهرجة، أو المبالغ فيها - خاصة إذا لم يعجبها جمهورك.
حدد عدد الرسوم المتحركة لكل شريحة. قد تؤدي كثرة الرسوم المتحركة إلى إرباك جمهورك أو إرباكه. القاعدة الأساسية الجيدة هي استخدام رسم متحرك واحد أو اثنين لكل شريحة، وتجنب استخدام أكثر من أربع رسوم متحركة لكل عرض تقديمي.
اختر تأثيرات الحركة المناسبة. يقدم PowerPoint مجموعة متنوعة من تأثيرات الحركة، مثل المداخل والمخارج والتأكيد ومسارات الحركة. اختر التأثيرات التي تناسب المحتوى الخاص بك، بالإضافة إلى موضوع العرض التقديمي الخاص بك. على سبيل المثال، استخدم المداخل والمخارج لتقديم موضوع أو اختتامه، واستخدم التركيز لتسليط الضوء على كائن ما أو لفت الانتباه إليه، واستخدم مسارات الحركة لإظهار الحركة أو الاتجاه.
اضبط سرعة وتوقيت الرسوم المتحركة. يمكنك التحكم في مدى سرعة أو بطء تشغيل الرسوم المتحركة، وكذلك وقت بدايتها وانتهائها. يمكنك أيضًا مزامنة الرسوم المتحركة الخاصة بك مع السرد أو الموسيقى. لضبط سرعة وتوقيت الرسوم المتحركة، استخدم الخيارات المتاحة لك في علامة التبويب الرسوم المتحركة. يمكنك أيضًا استخدام جزء الرسوم المتحركةلعرض وتعديل تسلسل وتوقيت الرسوم المتحركة ككل.
معاينة الرسوم المتحركة واختبارها. قبل تقديم الشرائح الخاصة بك، تأكد من معاينة واختبار الرسوم المتحركة الخاصة بك لمعرفة كيف تبدو وتعمل. يمكنك معاينة الرسوم المتحركة الخاصة بك عن طريق النقر على زر معاينةالموجود في علامة التبويب الرسوم المتحركة، أو عن طريق الضغط على F5لبدء عرض الشرائح والتشغيل. خلال. يمكنك أيضًا اختبار الرسوم المتحركة الخاصة بك على أجهزة وشاشات مختلفة لضمان التوافق والرؤية..
هذه ليست قائمة شاملة - ستحتاج إلى استخدام أفضل حكم لديك لتحديد الاستخدام الصحيح للرسوم المتحركة في شرائح PowerPoint الخاصة بك. ومع ذلك، إذا كنت تستخدمها بشكل صحيح، فيمكن أن تساعدك الرسوم المتحركة في PowerPoint على إنشاء عروض تقديمية مثيرة للاهتمام (ولكنها احترافية) بشكل فعال.
إنشاء عروض PowerPoint تقديمية قوية<
لا تخف من استخدام الرسوم المتحركة لـ PowerPoint على شرائحك، ولكن استخدمها باعتدال واستخدمها بفعالية. باستخدام الخطوات المذكورة أعلاه، يمكنك تغيير الرسوم المتحركة أو إزالتها بسرعة من شرائح PowerPoint التي لا تناسب المحتوى الخاص بك أو الجمهور.
هل تريد تسهيل فهم شرائحك؟ يمكنك دائمًا إضافة السرد إلى عرض PowerPoint التقديمي الخاص بك لتسهيل عملية التوزيع. إذا كنت تريد تقليل النص الذي تستخدمه، فيمكنك أيضًا تضمين مقاطع الفيديو في العرض التقديمي الخاص بك المساعدة في التبديل إلى تنسيقات المحتوى الأخرى دون فقدان المعلومات التي تريد مشاركتها.
.
المنشورات ذات الصلة: