مع استمرار العمل عن بعد والتعاون عبر الإنترنت في تشكيل مكان العمل الحديث، يمكن أن يؤدي دمج الأدوات الأساسية مثل فرق مايكروسوفت وOutlook إلى تعزيز الإنتاجية وتبسيط الاتصال.
تعد إضافة Microsoft Teams إلى Outlook أمرًا سهلاً للغاية، ولا يتطلب منك سوى تنزيل كلا التطبيقين على جهازك. لا مزيد من التبديل بين تطبيقات متعددة لتنسيق الجداول الزمنية.
أضف Microsoft Teams إلى Outlook (Windows وMac)
الخبر السار حول دمج Teams مع Microsoft Outlook هو أن العملية تتم بسلاسة، وذلك بفضل النظام البيئي المتقدم لشركة Microsoft. عند تثبيت كلا التطبيقين على جهازك، تتم إضافة الوظيفة الإضافية لـ Microsoft Teams تلقائيًا إلى Outlook، مما يسمح لك بالوصول بسهولة إلى Microsoft Teams مباشرة من الشريط.
يأتي Outlook مع معظم خطط Microsoft، لكن Teams يأتي مزودًا بحزم تركز على الأعمال، مثل Microsoft 365 for Business. إذا لم تقم بتنزيل Teams على جهازك، فيمكنك تنزيله على موقع Microsoft الرسمي. سيرشدك معالج التثبيت خلال عملية التثبيت، وسيتولى المهام الثقيلة نيابةً عنك.
بمجرد تثبيت كلا التطبيقين على جهاز الكمبيوتر الخاص بك، افتح عميل Outlook لسطح المكتب وسيظهر Teams في مجموعة اجتماعات Teams ضمن علامة التبويب الصفحة الرئيسية في طريقة عرض التقويم. حدد اجتماع الفرق الجديدةلفتحه.
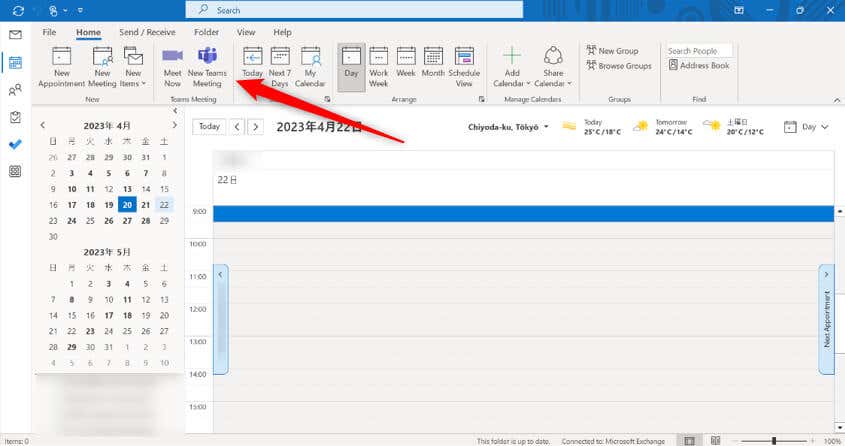
الآن يمكنك ضبط تفاصيل اجتماع الفرق.
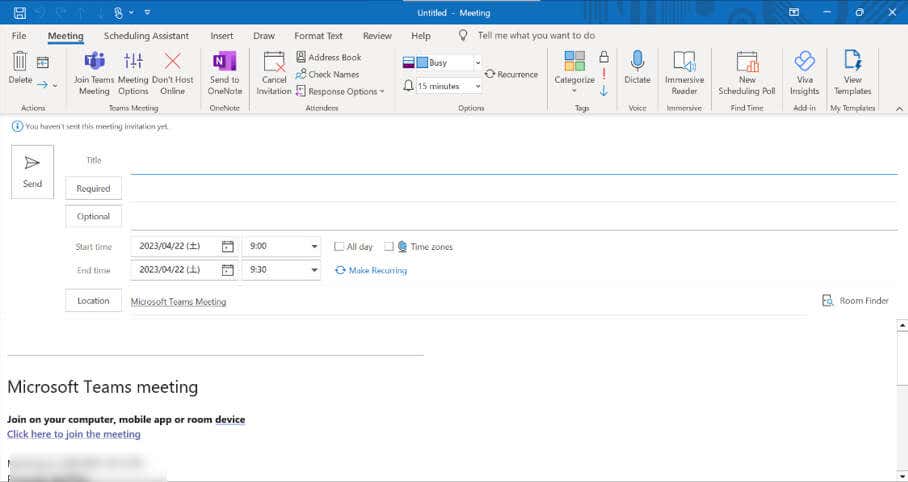
أضف Microsoft Teams إلى Outlook (iOS وAndroid)
كما هو الحال مع إصدارات سطح المكتب، تتم إضافة Microsoft Teams تلقائيًا إلى Outlook لنظامي التشغيل iOS وAndroid أجهزة، طالما كان لديك حساب أعمال. اتبع هذه الخطوات لتعيين اجتماع Teams في Outlook.
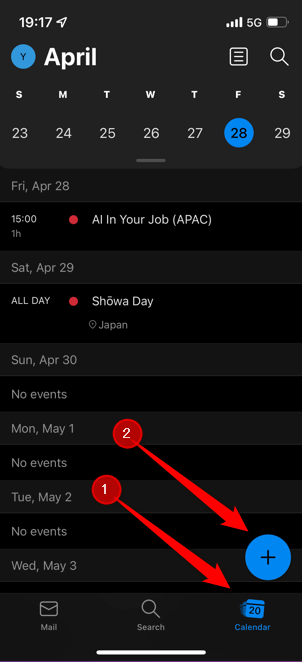
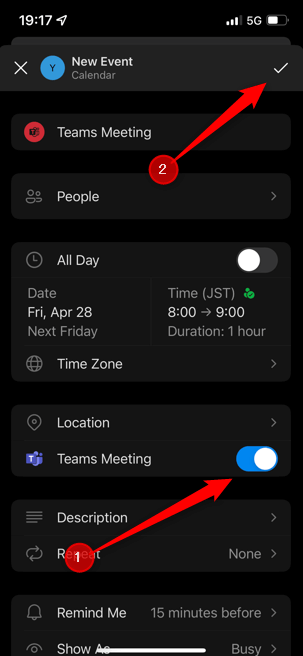
تم الآن تعيين دعوة الفرق..
أضف Microsoft Teams إلى Outlook (الويب)
يمكنك أيضًا إنشاء اجتماع Teams باستخدام Outlook للويب. كما هو الحال مع الإصدار الآخر من Outlook، تتم إضافة Teams تلقائيًا إذا كان لديك حساب أعمال. لتعيين اجتماع Teams من Outlook للويب، اتبع الخطوات التالية.
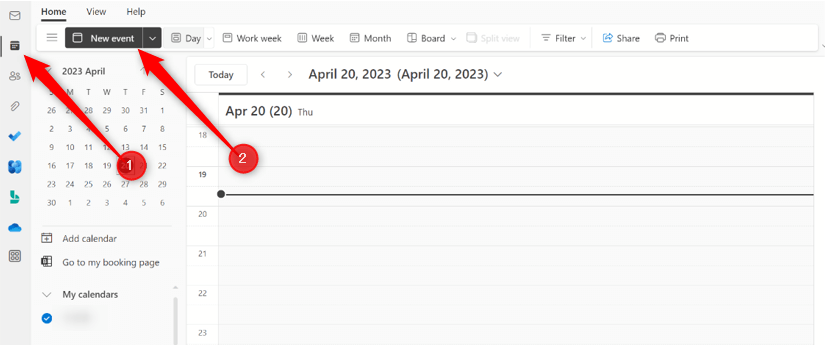
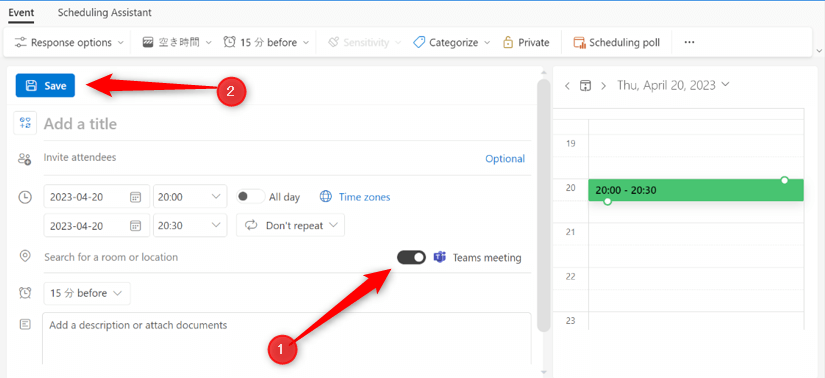
تم الآن تعيين دعوة اجتماع Teams.
نصائح لاستكشاف الأخطاء وإصلاحها لإصلاح عدم ظهور الفرق في Outlook
هناك عدة أسباب لعدم ظهور Teams في Outlook. أولاً، يجب أن تستخدم حساب عمل أو مدرسة حتى يكون لديك Teams في Outlook. إذا كنت تستخدم حسابًا شخصيًا، فلن تتمكن من الوصول إلى هذه الميزة. في هذه الحالة، ستحتاج إلى ترقية حسابك.
إذا كان لديك حساب عمل أو مدرسة وما زلت لا ترى Teams في Outlook، فمن المحتمل أن الوظيفة الإضافية معطلة. اتبع هذه الخطوات للتحقق من تمكين الوظيفة الإضافية للفرق.
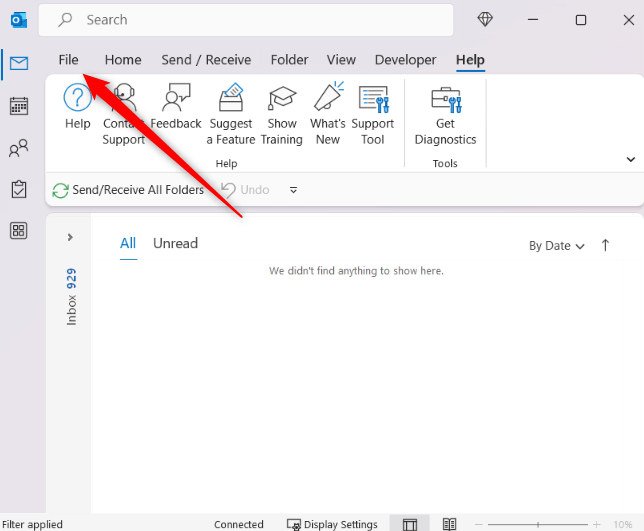
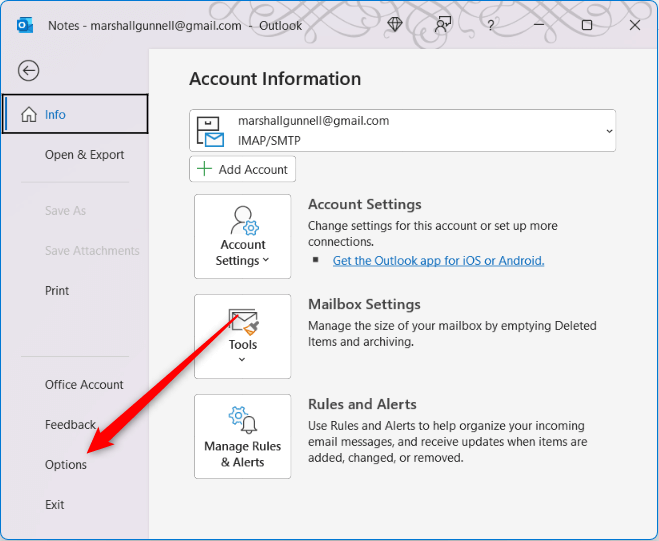
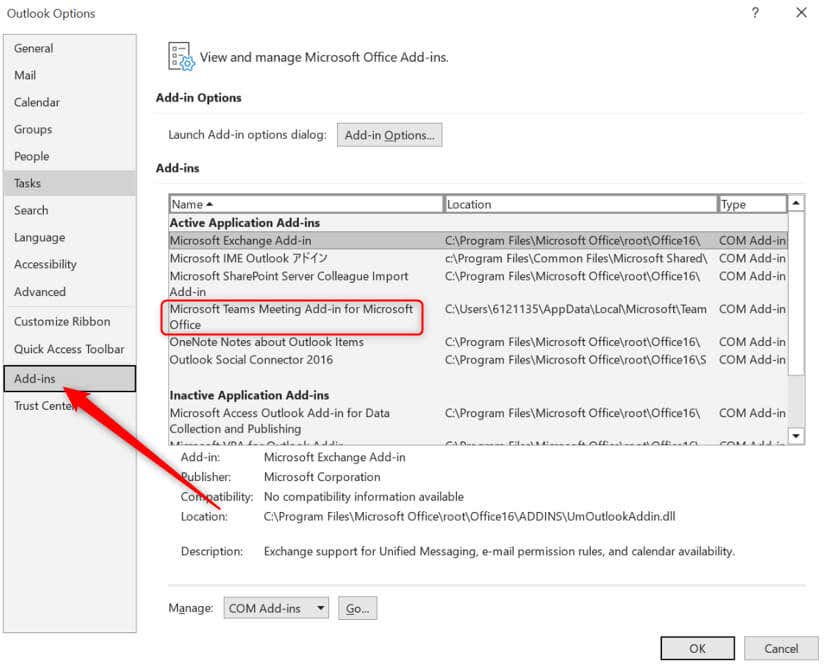
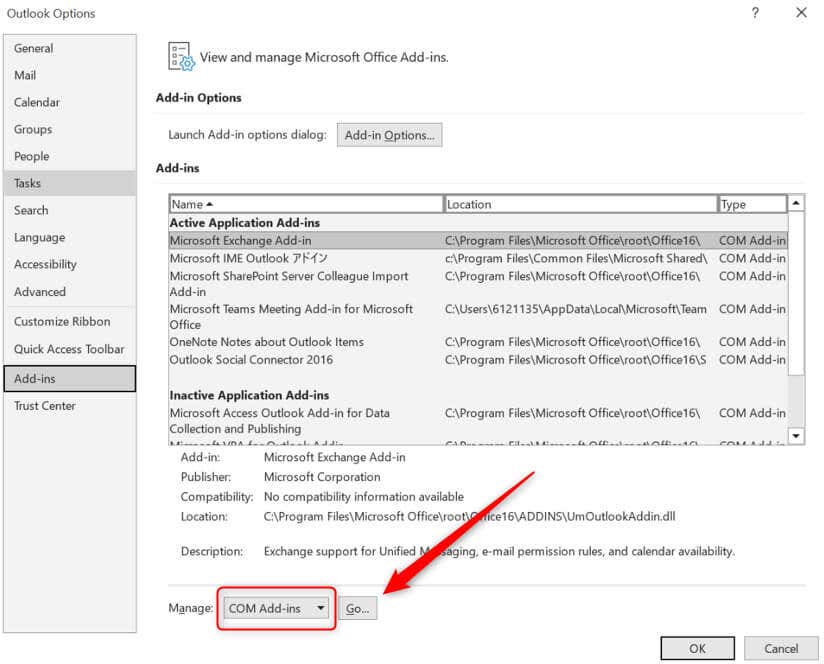
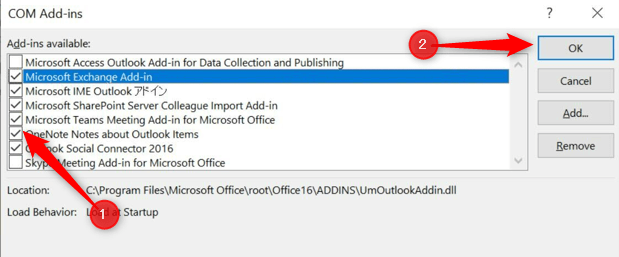 .
.
الآن، عندما أعد تشغيل Outlook ، يجب أن تظهر الوظيفة الإضافية في مجموعة اجتماعات الفرق ضمن علامة التبويب "الصفحة الرئيسية" في طريقة عرض التقويم.
وهذا كل ما في الأمر. يمكنك الآن إنشاء اجتماع Teams جديد مباشرةً من Outlook، مما يوفر عليك الوقت الذي تستغرقه في التبديل بين التطبيقات.
.