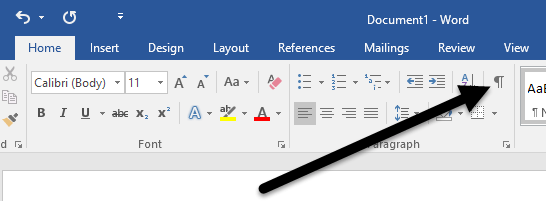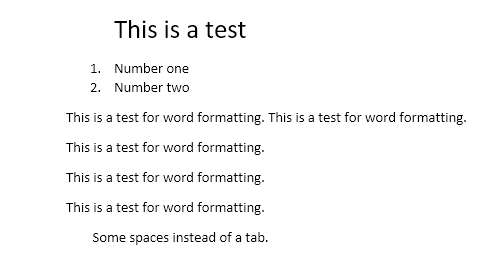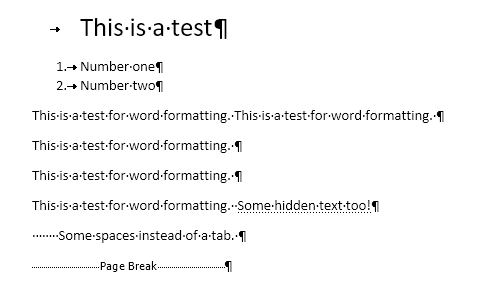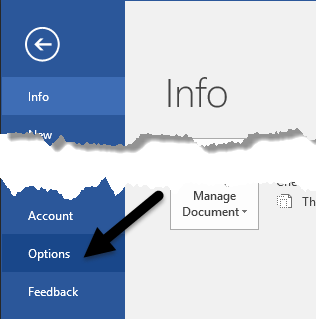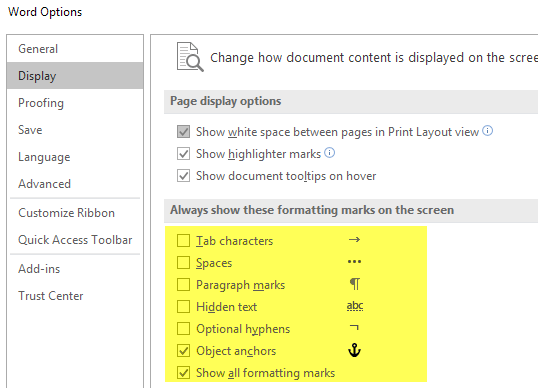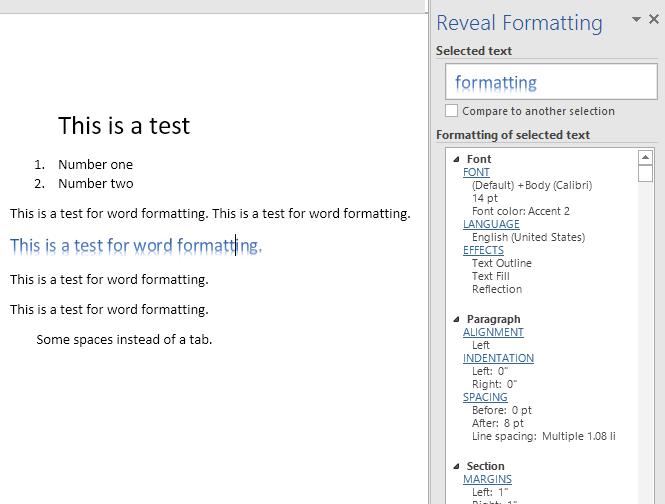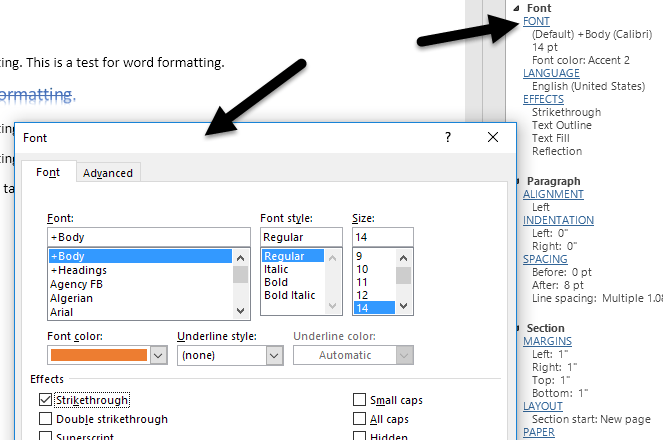إذا كنت قد أنشأت مستند Word معقدًا من قبل ، فمن المحتمل أنك تواجه هذه المشكلات المحبطة حيث لا يبدو أنك تحصل على نقطة أو فقرة من النص محاذاة بشكل صحيح أو يظل بعض النص متقطعًا في صفحة أخرى عندما يجب أن تكون في نفس الصفحة.
لحل هذه الأنواع من المشكلات ، يجب عليك أحيانًا تحرير تنسيق المستند يدويًا. في Word ، يتم تخزين نص المستند بشكل منفصل عن التنسيق. وهذا أمر جيد لأنه يسهل تحرير التنسيق دون فقد أي نص.
في هذه المقالة ، سأخبرك بكيفية عرض علامات التنسيق في مستندات Word. تشتمل علامات التنسيق هذه على علامات تبويب ، واصلات ، مسافات ، علامات فقرة ، نص مخفي ، فواصل صفحات ، وما إلى ذلك. كما سأتحدث عن ميزة أخرى في Word تسمى Reveal Formatting، والتي تتيح لك رؤية كل التنسيق مطبق على أي نص محدد.
إظهار علامات التنسيق
هناك طريقتان يجب اتباعهما لعرض علامات التنسيق أو علامات الفقرة في Word: إما باستخدام الزر الموجود في فقرةribbon أو بالانتقال إلى Word- خيارات. ستعرض الطريقة الأخيرة علامات التنسيق طوال الوقت لكافة المستندات. باستخدام الزر ، يمكنك تبديل عرض العلامات ويؤثر فقط على المستندات المفتوحة حاليًا.
لعرض علامات الفقرات في Word ، انقر فوق علامة التبويب الصفحة الرئيسيةفي الشريط و ثم انقر فوق علامة الفقرة في المقطع فقرة.
كمثال ، لدي هنا بعض النص في Word مع التنسيق الأساسي:
الآن إذا قمت بالنقر فوق الزر أعلاه ، سأرى على الفور جميع علامات التنسيق في المستند. / p>
الخطوط التي تحتوي على السهم الذي يشير إلى اليمين هي علامات تبويب وتكون النقاط المفردة عبارة عن مسافات. يتم تسطير النص المخفي بخط منقط ويظهر فاصل الصفحات في الأسفل. إذا كنت ترغب في عرض أي علامة تنسيق معينة طوال الوقت ، فيمكنك القيام بذلك بالنقر فوق ملفثم خيارات.
انقر الآن على العرضفي القائمة اليمنى وسيظهر لك قسم يسمى إظهار علامات التنسيق هذه دائمًا على الشاشة.
في أسفل القائمة ، يمكنك أيضًا اختيار إظهار كل علامات التنسيق أيضًا إذا أردت. الآن دعنا نتحدث عن خيار تنسيق الكشف في Word.
Reveal Formatting
بالإضافة إلى عرض الفقرة وعلامات التنسيق في مستند Word ، يكون من المفيد أحيانًا معرفة أي نوع من التنسيق له تم تطبيقها على النص. يشبه هذا نوعًا HTML و CSS ، إذا كنت معتادًا على بروتوكولات الويب تلك.
لكي تكشف عن التنسيق في Word ، فقط اضغط على SHIFT + F1ونافذة الحوار ستظهر مرساة على الجانب الأيمن من الشاشة.
الآن انقر فقط في أي مكان في المستند أو حدد بعض النص ويمكنك رؤية كل التنسيقات المطبقة بما في ذلك الخط واللغة والتأثيرات وما إلى ذلك. كما سيعلمك التنسيق الذي تم تطبيقه على الفقرة والقسم. يكون هذا مفيدًا حقًا إذا كنت بحاجة إلى معرفة التنسيق الذي تم استخدامه لإنتاج مظهر معين لبعض النصوص.
من الجدير بالذكر أيضًا أن الروابط الزرقاء في مربع الحوار قابلة للنقر. لنفترض أنك تريد تغيير الخط ، ما عليك سوى النقر على FONTوستظهر مربع حوار خط.
ينطبق نفس الشيء على التأثيرات، المحاذاة، المسافة البادئة، التباعد، <قوية>الهوامش، إلخ. هذه طريقة رائعة أخرى لتحرير التنسيق على نص محدد قد يسبب لك مشكلة. هذه إلى حد كبير كافة الطرق التي يمكنك بها تحرير التنسيق أو عرض التنسيق في مستند Word. إذا كان لديك أي أسئلة ، فلا تتردد في التعليق. استمتع!