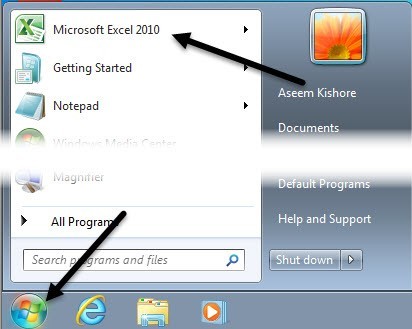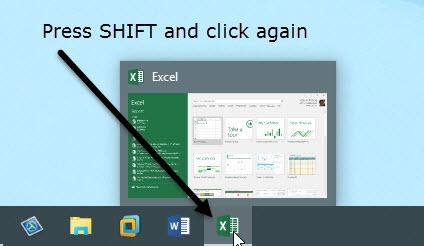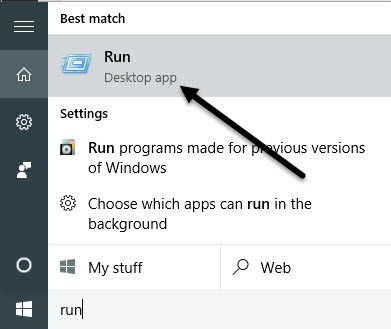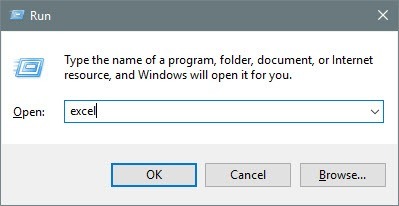إذا سبق لك العمل مع العديد من المصنفات في Excel ، فأنت تعلم أنه قد يتسبب أحيانًا في حدوث مشكلات إذا كانت كافة المصنفات مفتوحة في نفس مثيل برنامج Excel. على سبيل المثال ، إذا قمت بإعادة حساب كل الصيغ ، فستقوم بذلك لكل المصنفات المفتوحة في نفس المثيل.
إذا كنت لا ترغب في حدوث ذلك أو إذا كنت ترغب فقط في رؤية كلا جانبي جداول البيانات إلى جانب في نافذتين مختلفتين ، فإن إنشاء نسخ متعددة من Excel أمر منطقي. لا يزال بإمكانك تقسيم عدة جداول بيانات داخل نسخة واحدة من Excel ، لكنني أجدها مرهقة وليست بديهية.
إصدارات Excel
قبل الوصول إلى التفاصيل ، يجب عليك تحديد إصدار Excel الذي تستخدمه. إذا كان Office 2016 أو Office 2013 مثبتًا لديك ، فلا داعي للقلق لأنك كلما قمت بفتح مصنف جديد ، يقوم تلقائيًا بإنشاء مثيل جديد لـ Excel.
فقط مع Office 2010 والإصدارات الأقدم لديك مشكلة نسخة Excel واحدة. في هذه المقالة ، سوف أذكر الطرق المختلفة التي يمكنك من خلالها الحصول على Excel لفتح مصنفات مختلفة في حالات مختلفة.
مثيلات متعددة من Excel
عادةً ما تقوم بفتح جداول بيانات Excel إما بواسطة مزدوج النقر عليها في Explorer أو بالانتقال إليها من داخل Excel. سيؤدي استخدام أي من هاتين الطريقتين إلى فتح جداول البيانات في مثيل واحد من Excel.
الطريقة الأولى - قائمة ابدأ
الطريقة الأولى للتغلب على هذا هي ببساطة فتح ابدأ القائمة ، ثم انقر فوق اختصار Excel. سيؤدي هذا إلى فتح مثيل جديد من Excel تلقائيًا. لاحظ أن هذا سيعمل في Windows 7 و Windows 8 و Windows 10.
إذا لم يظهر رمز Excel في قائمة التطبيقات الأكثر استخدامًا ، يمكنك الانتقال إلى جميع البرامجأو جميع التطبيقاتوفتحها من هناك.
الطريقة الثانية - شريط المهام
إذا كان لديك بالفعل مثيل واحد من Excel مفتوحًا وكان رمز Excel موجودًا على شريط مهام Windows ، يمكنك فقط الضغط مع الاستمرار على المفتاح SHIFT ثم النقر فوق رمز شريط المهام وسيؤدي ذلك إلى فتح مثيل آخر.
لاحظ أنه ليس لديك بالفعل رمز Excel مثبت على شريط المهام. كل ما عليك القيام به هو فتح مثيل واحد من Excel بحيث يظهر في شريط المهام. وبمجرد الوصول إلى هناك ، يمكنك الضغط باستمرار على SHIFT ثم النقر فوق الرمز.
الطريقة الثالثة - الزر الأوسط
إذا كنت تستخدم الماوس مع زر الأوسط أو زر تمرير قابل للنقر عليه ، يمكن أيضًا النقر فقط فوق هذا الزر للحصول على مثيل جديد دون الحاجة إلى الضغط باستمرار على أي مفتاح. إذا لم تكن تعرف بالفعل ، يمكن أيضًا النقر فوق زر التمرير كزر على كل ماوس تقريبًا.
ومن الجدير بالذكر أيضًا يمكنك ببساطة النقر بزر الماوس الأيمن فوق رمز Excel في شريط المهام أيضًا ، ثم النقر فوق Excel 20xx وسيفتح مثيل جديد.
الطريقة الرابعة - أمر التشغيل
إذا كان Excel مفقودًا من سطح المكتب ، "قائمة ابدأ" وشريط المهام ، فلا يزال بإمكانك فتح مثيل جديد من Excel باستخدام الأمر "تشغيل". ما عليك سوى النقر على ابدأ، والكتابة في تشغيلوالضغط على Enter.
الآن اكتب كلمة excelفي مربع التشغيل وانقر على موافق.
>هذه إلى حد كبير كل الطرق التي يمكن أن أجدها لفتح أمثلة متعددة من Excel. الآن بعد أن تكون قد تم فتح المصنفات الخاصة بك في حالات مختلفة من Excel ، يمكنك التقاطها إلى أجزاء مختلفة من الشاشة.
لحسن الحظ ، لقد كتبت بالفعل حول كيف يمكنك تقسيم الشاشة في نظام التشغيل Windows XP و 7 و 8 وحول شاشة انقسام جديدة ومزايا الانجذاب في نظام التشغيل Windows 10.
مرة أخرى ، لا داعي للقلق بشأن أي من هذا إذا كنت تستخدم Office 2013 أو Office 2016 نظرًا لأنه لم يعد يتم فتح العديد من المصنفات في مثيل واحد من Excel. قد يكون أيضًا سببًا جيدًا للترقية إلى إصدار أحدث من Office إذا كنت تمارس الصلاحيات. إذا كان لديك أي أسئلة ، فلا تتردد في التعليق. استمتع!