تأتي أجهزة الكمبيوتر المحمولة الجديدة التي تعمل بنظام Windows 10 مزودة بدعم Precision Touchpad ، والذي يتضمن التمرير بإصبعين الذي يمكنك استخدامه للتحكم في عملية التمرير وتحسين سرعات التنقل و تعزيز الإنتاجية.
إذا أنت تقوم بالتمرير على الكمبيوتر المحمول ولا يعمل التمرير بإصبعين ، يقدم هذا الدليل بعض الإصلاحات التي يمكنك محاولة تشغيل ميزة التمرير بإصبعين مرة أخرى.

6 طرق لـ إصلاح التمرير بإصبعين لا يعمل على Windows 10
تعد إيماءات لوحة اللمس طريقة سريعة للتغلب على القيود الموجودة في لوحات اللمس التقليدية. جرب الطرق التالية لإصلاح المشكلة.
قبل الانتقال إلى حلول أكثر تقدمًا ، من الجيد التحقق مما إذا كنت قد قمت بتمكين ميزة التمرير بإصبعين عبر لوحة التحكم أو إعدادات Windows. عند التمكين ، يمكنك سحب إصبعين عبر أي جزء من لوحة اللمس للتمرير لأعلى ولأسفل.
1. كيفية تشغيل التمرير بإصبعين باستخدام لوحة التحكم
استخدم هذه الخطوات لتمكين التمرير بإصبعين عبر لوحة تحكم Windows على جهاز الكمبيوتر.
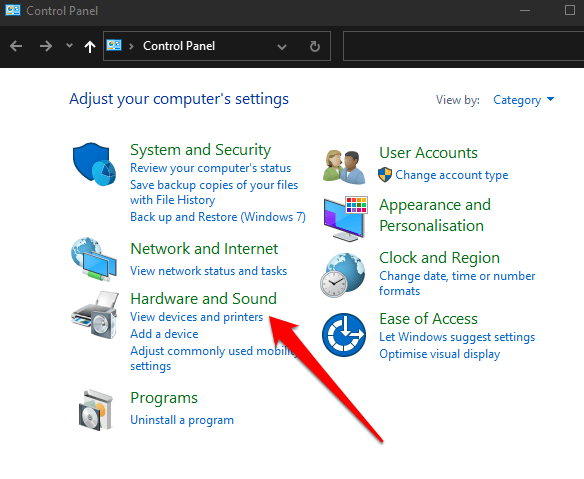
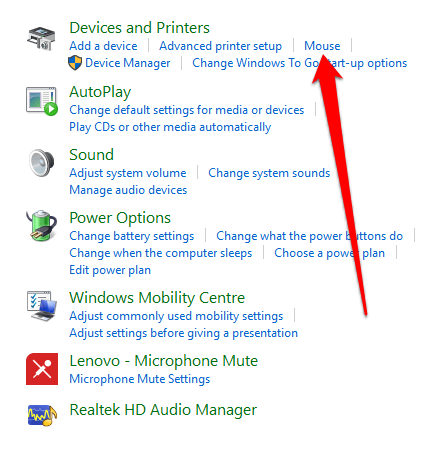

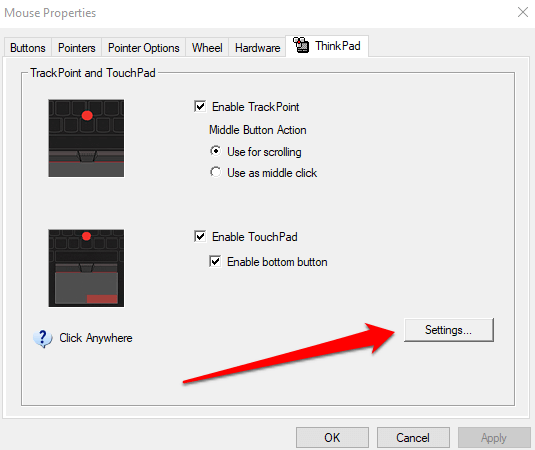
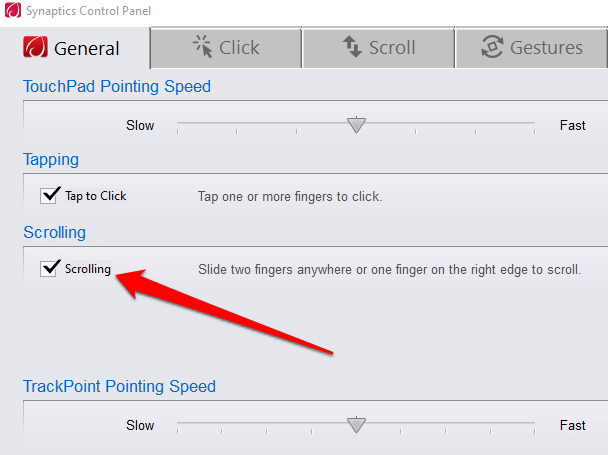
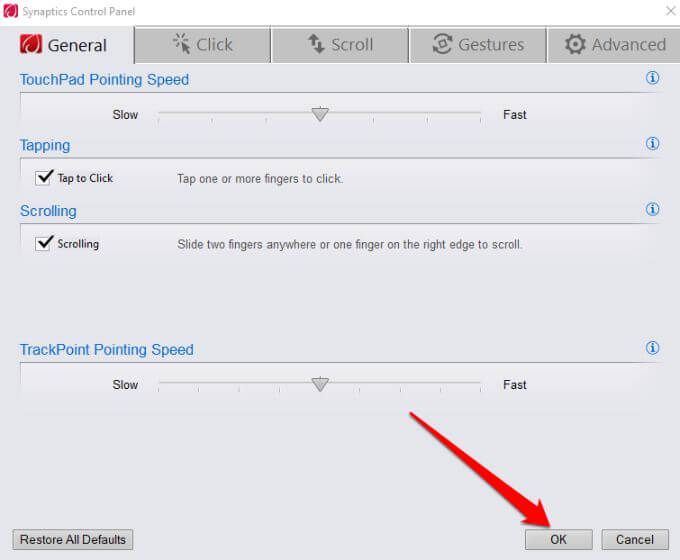
2. كيفية تشغيل التمرير بإصبعين باستخدام تطبيق الإعدادات
يمكنك أيضًا تمكين التمرير بإصبعين في نظام التشغيل Windows 10 من خلال تطبيق الإعدادات على جهاز كمبيوتر محمول.
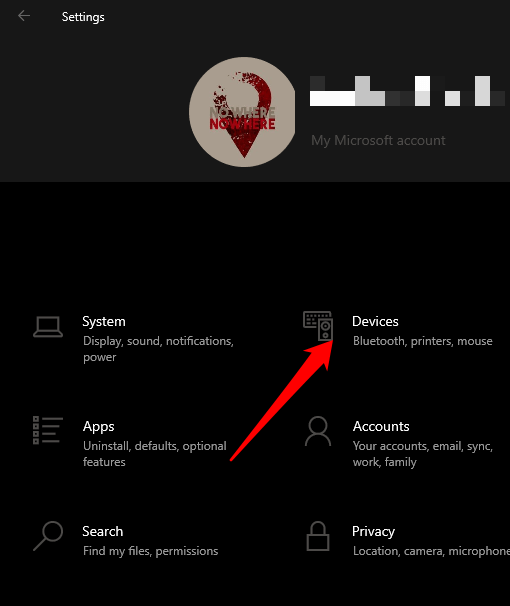
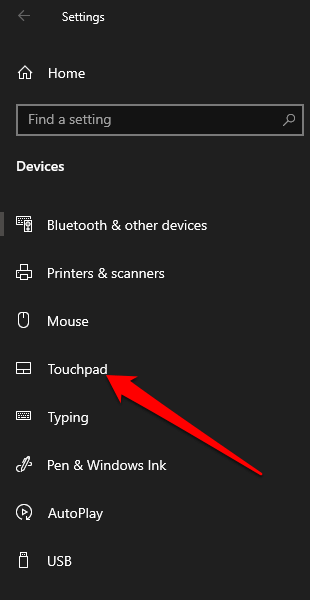
ملاحظة: تحقق من الجزء العلوي من نافذة لوحة اللمس لتأكيد ما إذا كان الكمبيوتر المحمول يدعم لوحة اللمس الدقيقة. إذا رأيت الكلمات ، "يحتوي جهاز الكمبيوتر الخاص بك على لوحة لمس دقيقة" ، فهذا يعني أن جهاز الكمبيوتر الخاص بك يدعم الميزة ، ويمكنك تخصيص إيماءات لوحة اللمس.
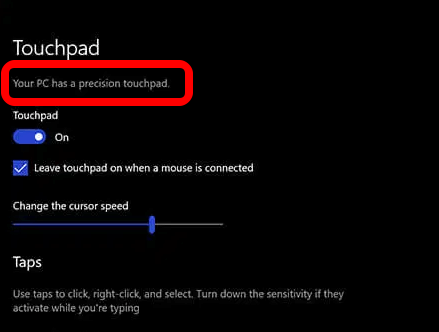
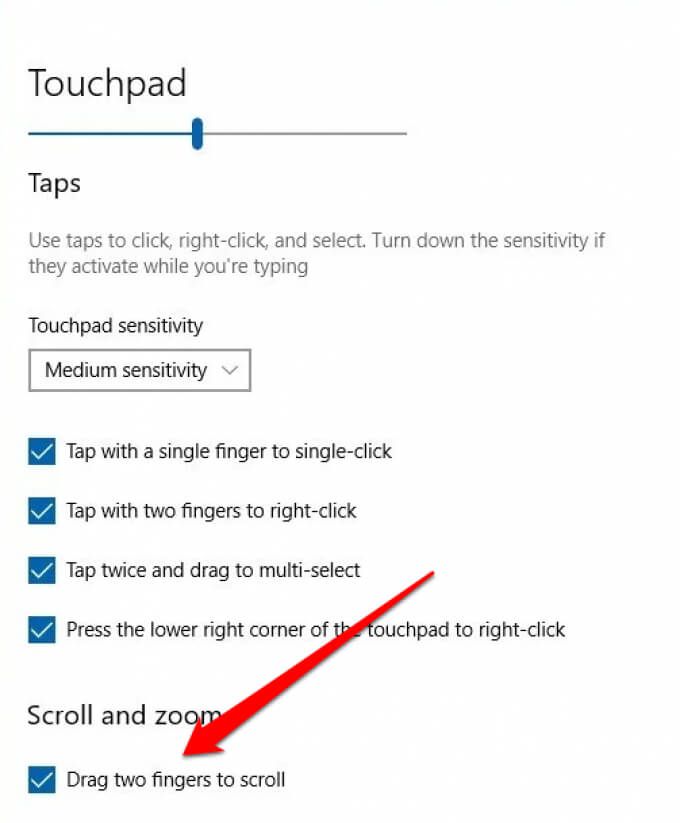
ملاحظة: يمكنك تخصيص التمرير بإصبعين على الكمبيوتر المحمول عن طريق تعيين اتجاه تمرير الصفحة أثناء التمرير السريع. حدد المربع اتجاه التمريرواضبطه بحيث يتم تمرير الحركة لأسفل لأعلى أو تتحرك الحركة لأسفل وفقًا لما يبدو طبيعيًا.
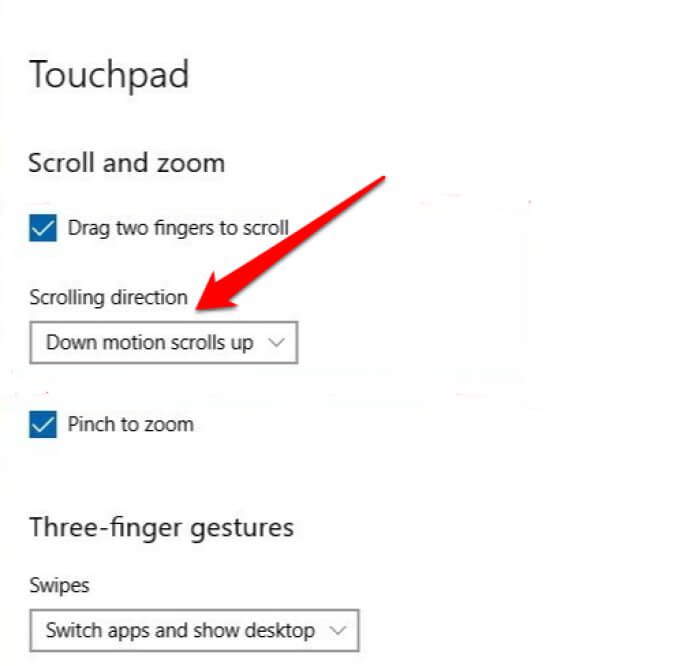
3. تحديث برامج تشغيل لوحة اللمس أو إعادة تثبيتها أو التراجع عنها
إذا كان برنامج تشغيل لوحة اللمس قديمًا أو لم يتم تثبيته بشكل صحيح ، فقد يؤثر ذلك على كيفية عمل التمرير بإصبعين. لإصلاح المشكلة ، يمكنك تحديث برنامج تشغيل لوحة اللمس أو إعادة تثبيته أو التراجع عنه ثم التحقق مما إذا كانت الميزة تعمل بشكل صحيح مرة أخرى.
نوضح لك أدناه كيفية تحديث برنامج التشغيل تلقائيًا باستخدام Windows ، ولكن هذا قد لا كن دائمًا أفضل إصدار من برنامج التشغيل. من الجيد الانتقال إلى موقع الشركة المصنعة على الويب وتنزيل أحدث برنامج تشغيل للوحة اللمس يدويًا.
لإعادة تثبيت برنامج تشغيل لوحة اللمس:
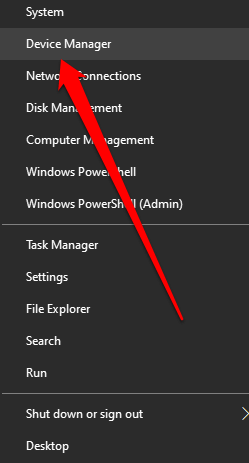
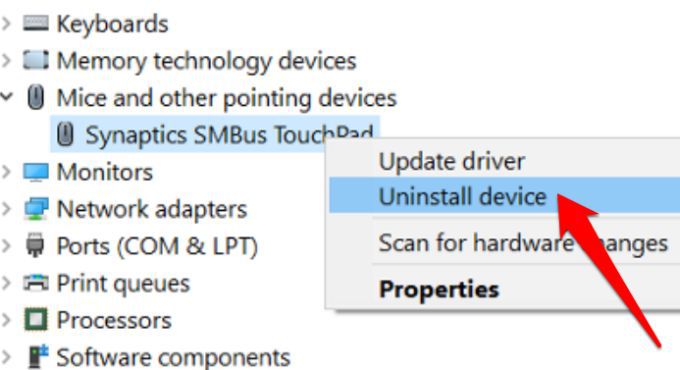
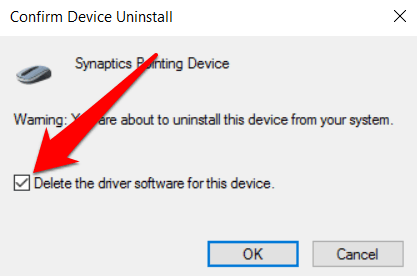
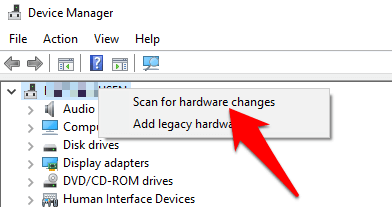
لتحديث برامج تشغيل لوحة اللمس:
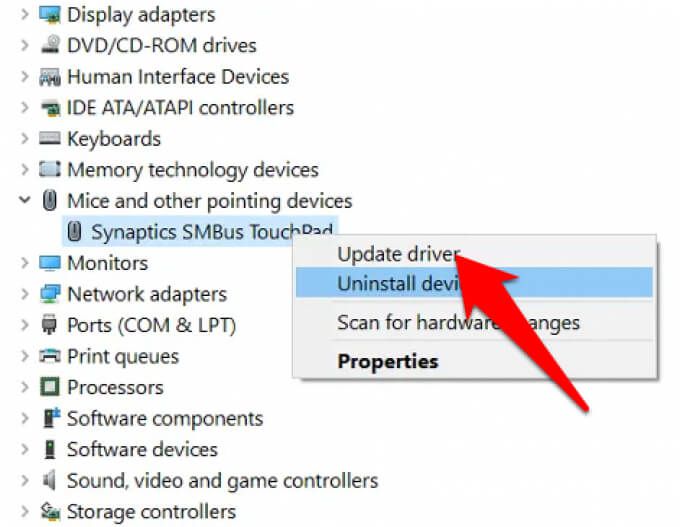
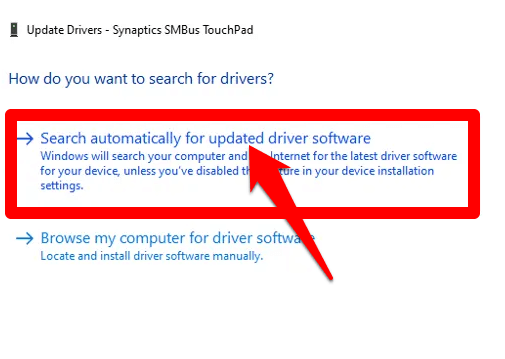
إذا قمت بتنزيل برنامج التشغيل يدويًا ، يمكنك أيضًا تحديد تصفح جهاز الكمبيوتر الخاص بي بحثًا عن برنامج التشغيلواختيار ملف برنامج التشغيل. إذا لم يساعد تحديث برنامج تشغيل لوحة اللمس في حل مشكلة عدم عمل التمرير بإصبعين على الكمبيوتر المحمول ، فيمكنك التراجع عن برنامج تشغيل لوحة اللمس.
تؤدي هذه الطريقة إلى إلغاء تثبيت برنامج تشغيل لوحة اللمس المثبت حاليًا ثم تثبيت برنامج التشغيل كان هناك من قبل. يمكنك استخدام هذا عندما لا يعمل برنامج التشغيل الأحدث بشكل صحيح.
لاستعادة برنامج تشغيل لوحة اللمس:
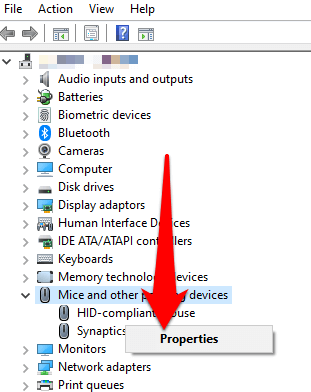
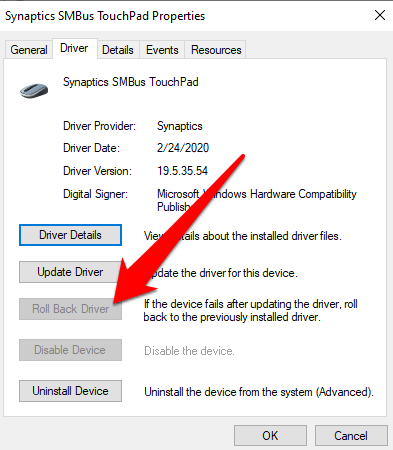
ملاحظة: إذا كان زر استرجاع برنامج التشغيل غير نشط أو غير متوفر ، فهذا يعني أنه لا يوجد إصدار سابق لبرنامج التشغيل مثبت للوحة اللمس.
4. تغيير مؤشر الماوس
يعكس مؤشر الفأرة حركات الماوس أو لوحة اللمس أو جهاز التأشير. في بعض الحالات ، يساعد تغيير مؤشر الماوس في إصلاح ميزة التمرير بإصبعين عندما لا تعمل.
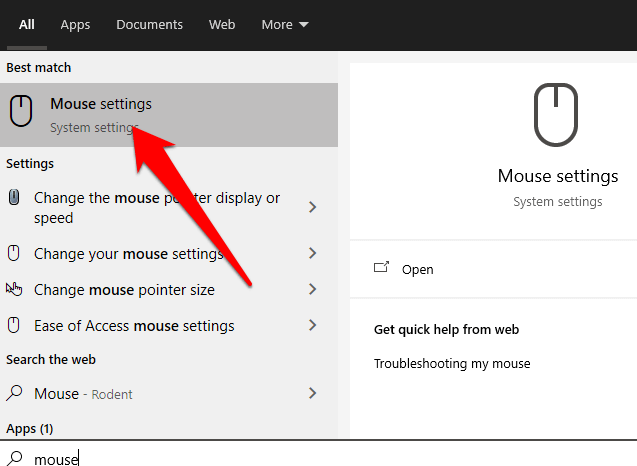
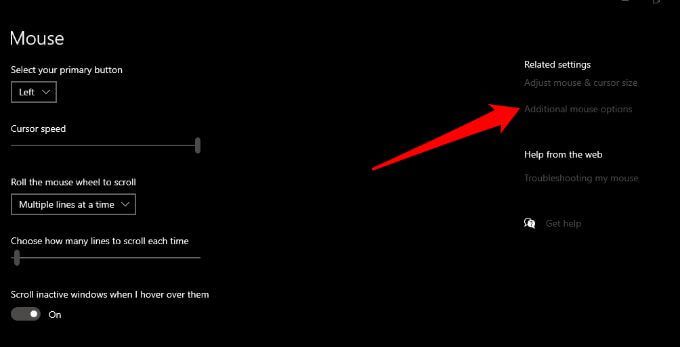
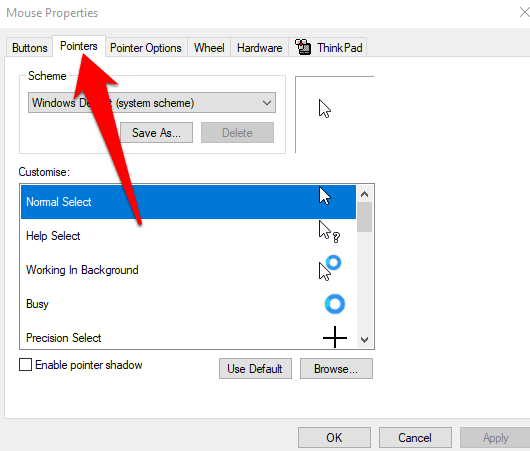
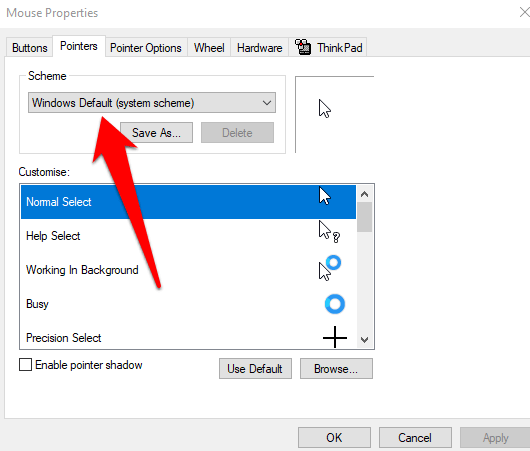
5. تحرير سجل Windows
إذا جربت الإصلاحات المذكورة أعلاه وما زالت ميزة التمرير بإصبعين لا تعمل ، فيمكنك استخدام مفتاح تحرير سجل ويندوز لمحاولة حل المشكلة.
ملاحظة: قم بعمل نسخة احتياطية من السجل الخاص بك قبل استخدام الخطوات أدناه ، لأن أي خطأ صغير قد يؤدي إلى إتلاف نظام الكمبيوتر.
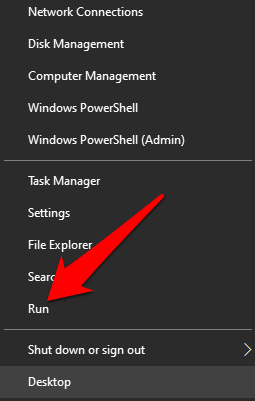
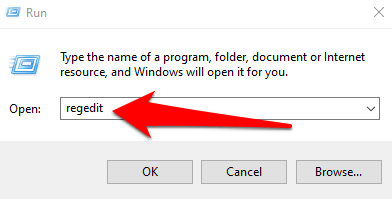
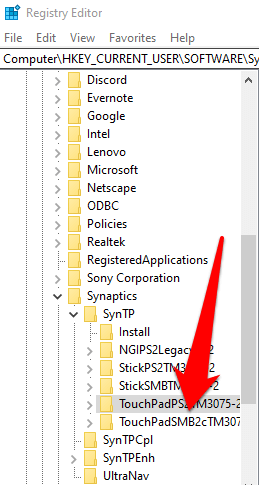
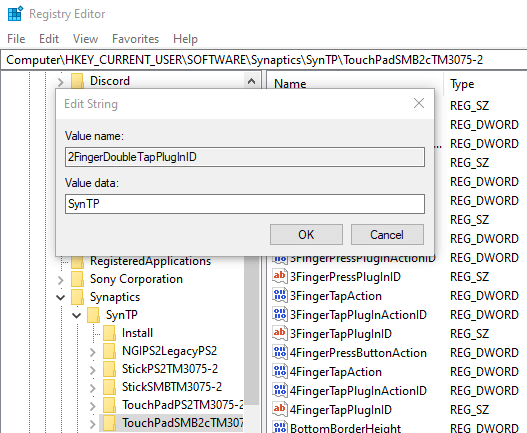
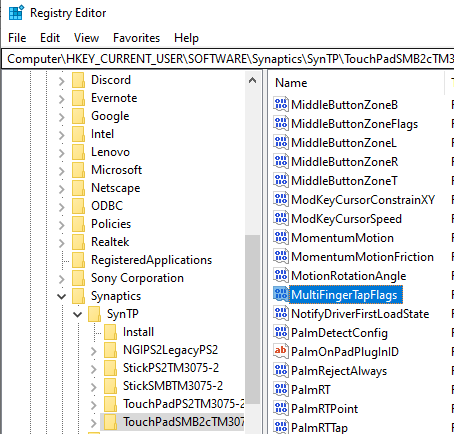
6. تمكين واجهة برمجة تطبيقات أحداث اللمس
إذا كانت ميزة التمرير بإصبعين لا تعمل أثناء استخدام متصفح Chrome ، فقم بتمكين واجهة برمجة تطبيقات أحداث اللمس وأعد التحقق من التمرير بإصبعين.

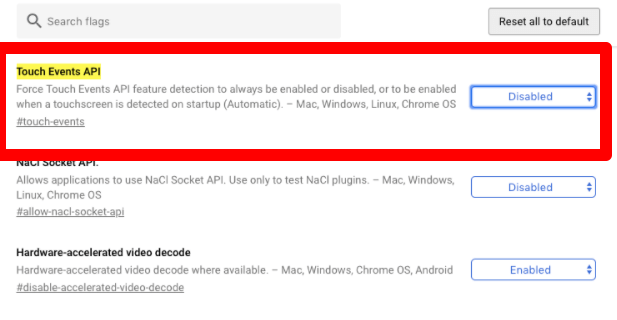

افعل المزيد باستخدام لوحة اللمس
تحتوي لوحة اللمس في الكمبيوتر المحمول على مجموعة كبيرة من الإعدادات التي يمكنك تخصيصها لمساعدتك في إنجاز المزيد من المهام. الآن بعد أن أصبح التمرير بإصبعين يعمل مرة أخرى ، فلماذا لا تتعلم كل اختصارات لوحة المفاتيح في Windows 10 التي يمكنك استخدامها عندما تخفق لوحة اللمس لديك؟
جربت كل شيء أعلاه ، ولكن ما زلت لا حظ؟ أخبرنا عن ذلك في تعليق وسنحاول مساعدتك.