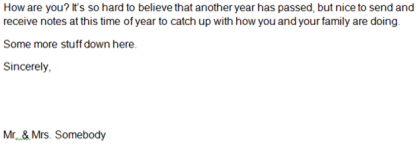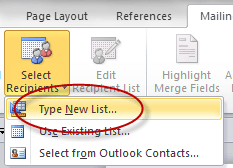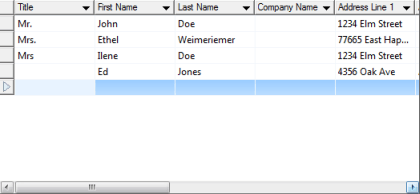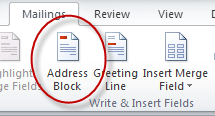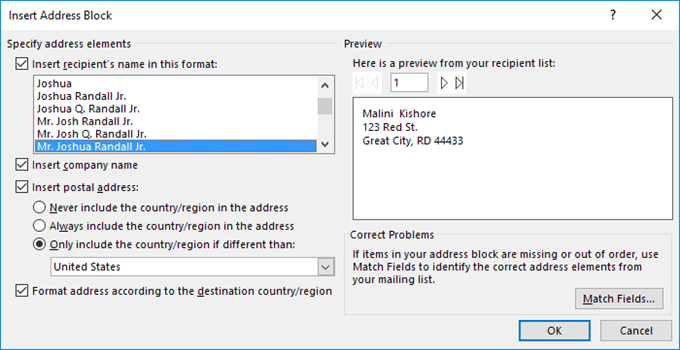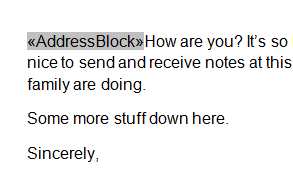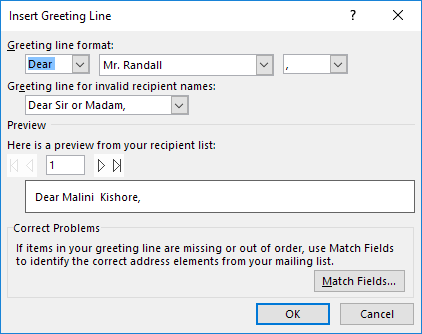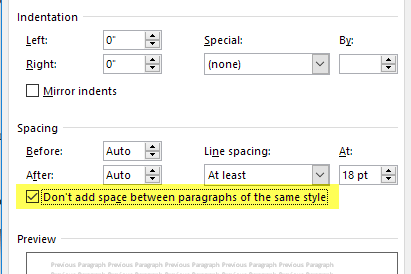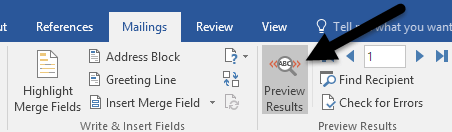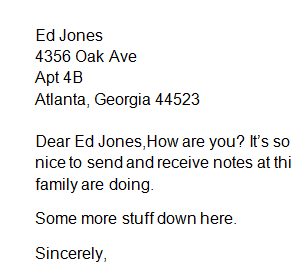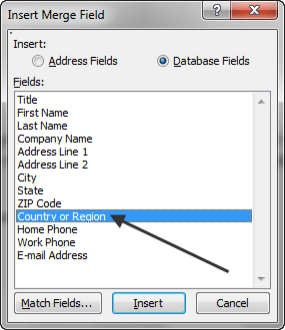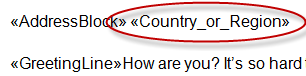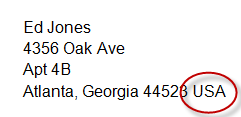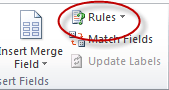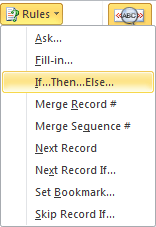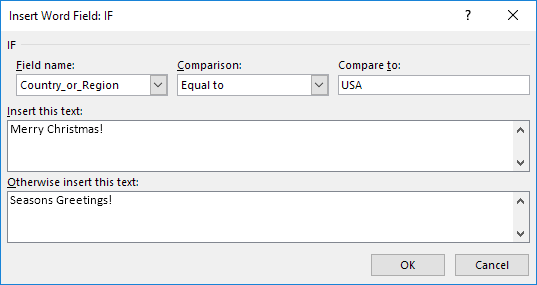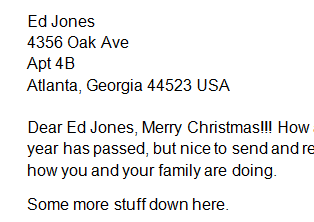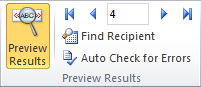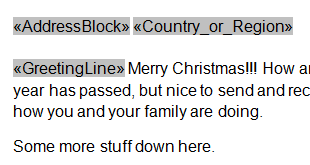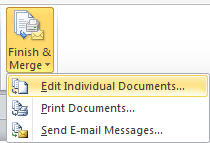في بعض الأحيان قد ترغب في إنشاء خطاب سترسله إلى العديد من الأشخاص المختلفين ، ولكنك ترغب في تخصيص أجزاء معينة منه لكل مرسل إليه: أجزاء مثل التحية والاسم والعنوان وغير ذلك في لغة Word ، هذا يعني أنه يجب عليك إنشاء رسالة نموذجية ، وهو أمر سهل فعلاً.
قبل البدء في استخدام الأحرف النموذجية ، يجب عليك التأكد من أن لديك قاعدة بيانات تم إعدادها بالفعل مع جميع الحقول كنت ترغب في تضمين. يمكن أن تكون قاعدة البيانات بسيطة مثل جدول بيانات Excel مع أعمدة للاسم الأول واسم العائلة والعنوان ، إلخ. يمكن لـ Word استيراد البيانات من Excel و Access والمستندات النصية. إذا لم يكن لديك بالفعل إعداد قاعدة بيانات ، فيمكنك دومًا إنشائه داخل Word ، والذي سأوضح لك كيفية القيام به.
للبدء ، قم بإنشاء مستند يحتوي على النص القياسي فيه مثل مثال على رسالة عيد الميلاد أدناه:
لاحظ كيف لا يوجد تحية أو عنوان أو ما إلى ذلك لأنه سيتم إضافة كل ذلك لاحقًا كحقول في رسالة نموذجية. أول ما يجب عليك فعله هو النقر على تحديد المستلمينفي علامة التبويب المراسلات:
هذا هو المكان الذي تضيف فيه الأشخاص الذين سيتلقون الرسالة أو يستوردون قائمة من ملف قاعدة بيانات.
يمكنك النقر في اكتب قائمة جديدةإذا كنت تريد إنشاء القائمة داخل Word نفسه. للاستيراد ، انقر على استخدام القائمة الحالية. في هذا المثال ، سنقوم فقط بكتابة القائمة.
ملاحظة: عندما تذهب لحفظ قائمة المستلمين ، Word سيطلب منك موقعًا على محرك الأقراص الثابت لحفظ ملف البيانات الذي سيتم إنشاؤه.
بمجرد حفظ قائمة المستلمين ، ستلاحظ وجود الكثير من الرموز الموجودة يكون الشريط المراسلاتقابلاً للنقر الآن. لبدء إضافة حقول إلى رسالة نموذجية ، انقر فوق مكان في المستند للإشارة إلى المكان الذي تريد وضع الحقل فيه ، ثم انقر فوق كتلة العناوين.
سيؤدي هذا إلى إظهار مربع حوار إدراج عنوان كتلة.
انقر على موافقللانتقال إلى التنسيق الافتراضي ويجب أن تحصل على شيء يبدو كالتالي:
ثم أضف أدخلبعد Address Blockلنقل النص لأسفل ، ثم انقر فوق رمز خط الترحيب:
سيظهر هذا مربع حوار إدراج خط الترحيب.
مرة أخرى ، لنبدأ بالتنسيق الافتراضي ونقر فقط على الزر موافق.
بعد ذلك ، حدد مكان ظهوره & lt؛ عنوان كتلة & gt؛ ، انقر بزر الماوس الأيمن على ، اختر فقرة، ثم حدد المربع بجوار عدم إضافة مسافة بين فقرات من نفس النمط. سيؤدي ذلك إلى تعليق كتلة العناوين بشكل صحيح بدلاً من وجود سطر فارغ بين كل جزء منها.
ثم ، انقر فوق >رمز معاينة النتائجالموجود في علامة التبويب "المراسلات" في الشريط.
بدلاً من مؤشر حقل كتلة العنوان ، يجب أن تشاهد الآن المحتوى الفعلي المسرد في مستند Word.
عند الانتهاء من المعاينة ، انقر على رمز نتائج المعاينةلإيقاف المعاينة. بعد ذلك ، لمشاهدة كيفية إضافة حقول أخرى ، انقر فوق علامة & lt؛ عنوان كتلة & gt؛ في المستند الخاص بك لجعل هذا الوضع الحالي ، ثم انقر فوق رمز إدراج حقل دمج.
يجب عليك الحصول على شيء من هذا القبيل:
اختر البلد أو المنطقة، ثم انقر فوق إدراج>الزر.
حاول النقر على رمز نتائج المعاينةمرة أخرى لترى كيف يبدو. إليك المثال أدناه:
الآن بعد أن تم إعداد خطاب النموذج بشكل صحيح ، يمكنك القيام بأشياء أكثر تقدمًا مثل إعداد القواعد. ستسمح لك القواعد بعرض بعض النص لبعض المستلمين وإخفائه عن الآخرين. للبدء ، انقر على زر القواعد.
سترى قائمة منسدلة بها عدة خيارات مثل Ask، Fill-in، etc.
على سبيل المثال ، دعنا نختار If… Then… Else، والتي ستوصلنا إلى مربع الحوار التالي:
تغيير اسم الحقل: إلى Country_or_ Region، واكتب USAفي الحقل مقارنة بـ:. بعد ذلك ، أضف بعض النصوص إلى المربعات حيث تشير إلى إدراج هذا النصو بخلاف ذلك أدخل هذا النص.في هذا المثال إذا كان المستلم يعيش في الولايات المتحدة الأمريكية ، فسيحصل على النص عيد ميلاد سعيديتم إدخاله في الرسالة ، في حين أن الجميع سيحصل على الرسالة مواعيد التحيات.
إليك ما سيبدو بمجرد أن تنقر على >موافقثم زر معاينة النتائج.
ثم ، لاحظ قسم معاينة النتائج:
هنا يمكنك النقر على أزرار الأسهم (عندما تكون معاينة النتائجقيد التشغيل) إلى يسار ويمين الرقم للتمرير خلال جميع الأحرف التي سيتم إرسالها. بهذه الطريقة يمكنك التأكد من أن جميع الأحرف ستبدو مباشرة قبل الطباعة أو إرسالها بالبريد الإلكتروني.
ملاحظة: خيار قائمة حقول المطابقة تحت القواعدهو مطابقة أسماء الحقول في قاعدة بيانات تحتوي على أسماء رؤوس في قائمة المستلمين.
لتسهيل معرفة مكان إدراج الحقول في المستند ، استخدم تمييزMerge Fieldsbutton.
إنه تبديل يمكنك تشغيله وإيقافه وفقًا لتقديرك. أخيرًا ، عندما تكون راضيًا عن رسالتك ، انقر على إنهاء & amp؛ الدمج:
يجب أن تحصل على هذه القائمة المنسدلة بثلاثة خيارات.
اختر تحرير مستندات فرديةللحصول على Word لدمج كل رسائلك معًا في مستند واحد كبير يمكنك إلقاء نظرة عليه قبل الطباعة أو الإرسال كبريد إلكتروني.
كما ترى ، فإن إنشاء رسائل نموذجية باستخدام Word لم يعد العمل الرتيب الذي كان عليه في السابق ، ويمكنك إنشاء المستندات وإرسالها بسرعة وسهولة. إذا كان لديك أي أسئلة ، فلا تتردد في التعليق. استمتع!