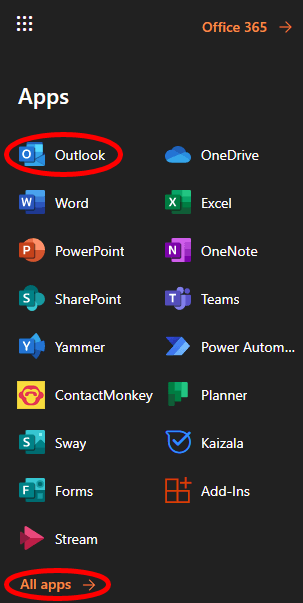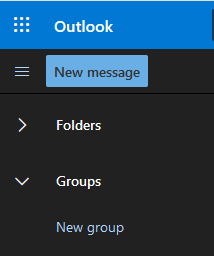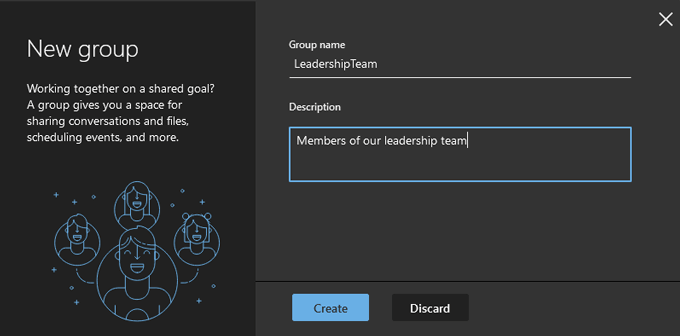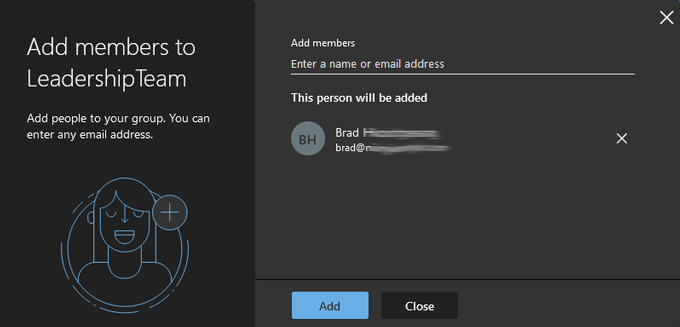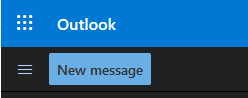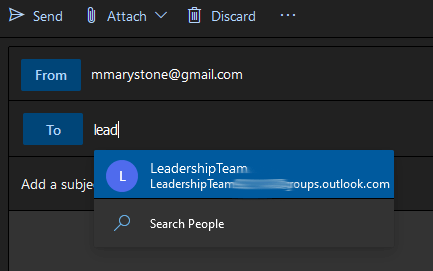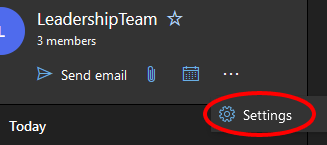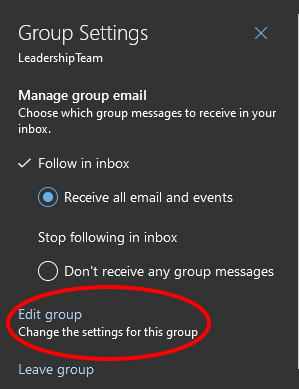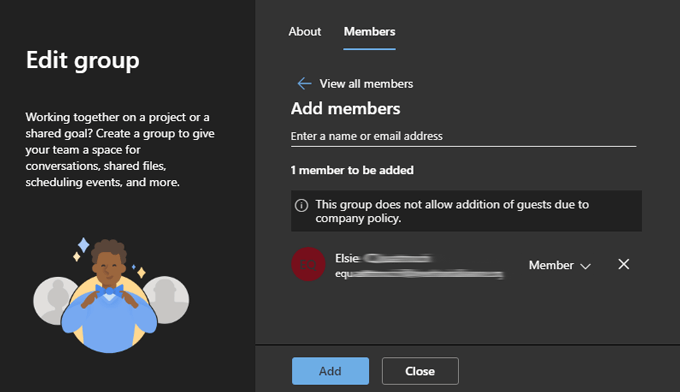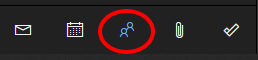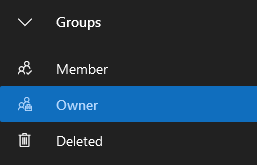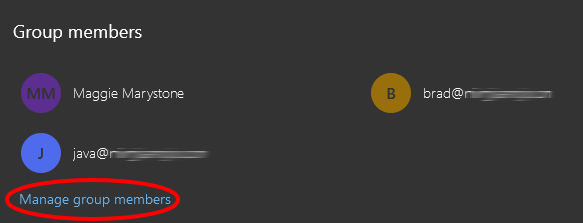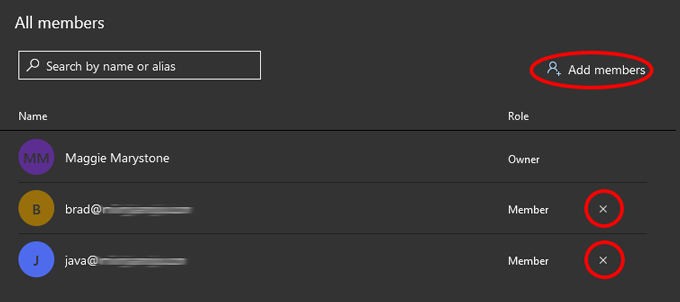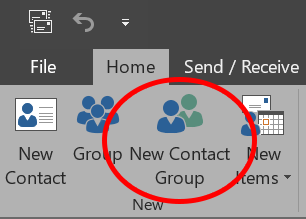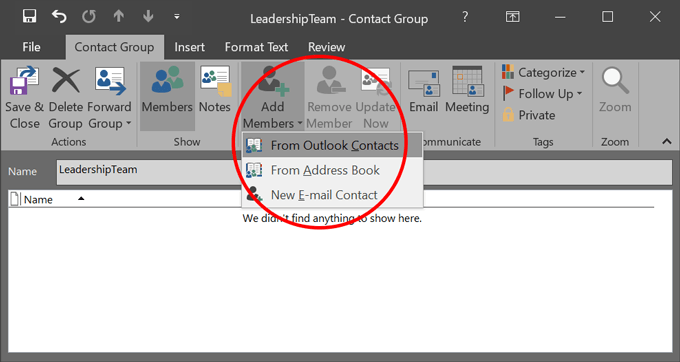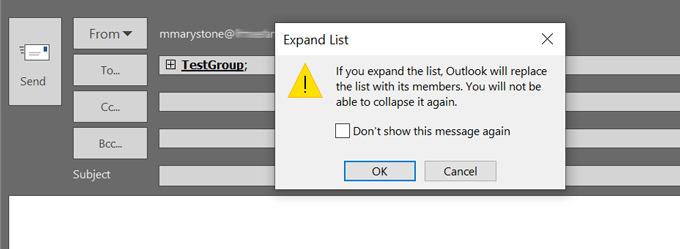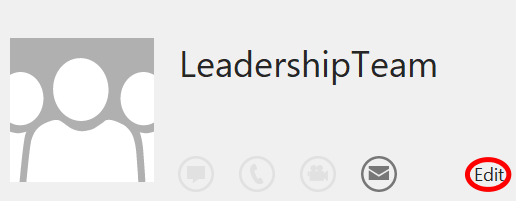إذا كنت تستخدم Outlook للتواصل مع زملائك ، فقد ترغب على الأرجح في إرسال بريد إلكتروني بشكل متكرر إلى مجموعة معينة تتغير عضويتها كثيرًا. على سبيل المثال ، قد تحتاج إلى إرسال بريد إلكتروني إلى جميع ممثلي خدمة العملاء كل يوم ، ولكن نظرًا لارتفاع معدل دوران الموظفين ، فقد تتغير القائمة كثيرًا.
يمكنك كتابة اسم كل شخص أو بريده الإلكتروني يدويًا في كل مرة ترسل فيها بريدًا إلكترونيًا ، ولكن سريعًا قد يصبح هذا مرهقًا مع زيادة حجم المجموعة. ليس هذا فقط ، ولكنك تخاطر أيضًا بنسيان شخص ما عن غير قصد مما قد يؤدي إلى الدراما المكتبية. هذا هو المكان الذي تأتي فيه قائمة التوزيع أو مجموعة الاتصال!
بالنسبة للجزء الأكبر ، المصطلحان "مجموعة جهات الاتصال" و "قائمة التوزيع" قابلة للتبادل. بدأت Microsoft في استخدام عبارة "مجموعة جهات الاتصال" ، ربما لأنها أكثر سهولة من "قائمة التوزيع".

ومع ذلك ، هناك تمييز حقيقي بين الاثنين في المؤسسات التي تستخدم Microsoft 365. يمكن لمسؤولي Microsoft 365 تحويل قوائم توزيع Outlook الحالية إلى "مجموعات" ، والتي بدورها تمنح أعضاء المجموعة إمكانية الوصول إلى المكتبات المشتركة ومساحات التعاون مثل فرق مايكروسوفت و Yammer و مخطط.
بينما يحكم قسم تكنولوجيا المعلومات لديك على الأرجح قوائم توزيع Outlook الخاصة بمؤسستك - خاصةً قائمة جميع الموظفين المخيفة والتي غالبًا ما تتم صيانتها بشكل سيئ ، فأنت لا يزال بإمكانه إنشاء مجموعات جهات الاتصال الخاصة بك في الآفاق.
أدناه ، سنرشدك خلال كيفية إنشاء مجموعات جهات اتصال في Outlook لكل من إصدار المتصفح وتطبيق سطح المكتب.
كيفية إنشاء مجموعة جهات اتصال في Outlook Online
يعد إنشاء مجموعة جهات اتصال في إصدار مستعرض Outlook أمرًا سهلاً.
سجّل الدخول إلى حسابك في outlook.com أو حدد Outlookمن مشغل التطبيق إذا كنت قد سجلت الدخول بالفعل إلى Microsoft 365. إذا كنت لا ترى Outlook في قائمة التطبيقات (ستفعل ذلك) ، فحدد جميع التطبيقات.
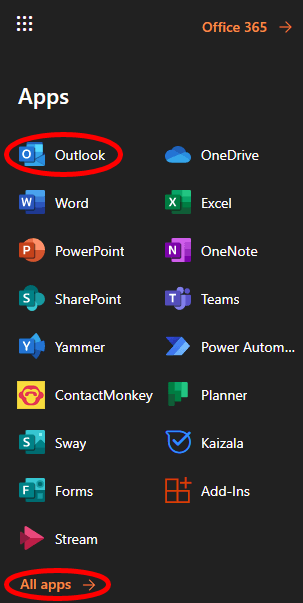
في الجزء الأيمن ، ضمن المجموعات، حدد مجموعة جديدة.
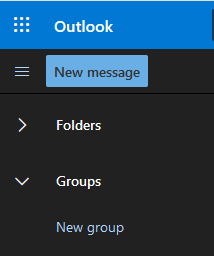
في النافذة المنبثقة ، امنح مجموعتك الجديدة اسمًا ووصفًا وحدد إنشاء. (إذا قامت مؤسستك بتمكينه ، فقد تتم مطالبتك بإنشاء عنوان بريد إلكتروني للمجموعة. في هذه الحالة ، لسهولة الاستخدام ، حاول جعل عنوان البريد الإلكتروني مطابقًا لاسم المجموعة.)
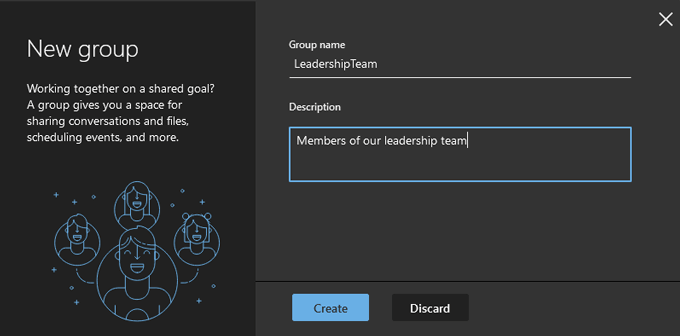
الآن ، أضف أعضاء إلى المجموعة. ابحث عن الأشخاص بالاسم أو عنوان البريد الإلكتروني. حدد نتيجة البحث عن الشخص الذي تريد إضافته إلى المجموعة ، وسيظهر ضمن "ستتم إضافة هذا الشخص".
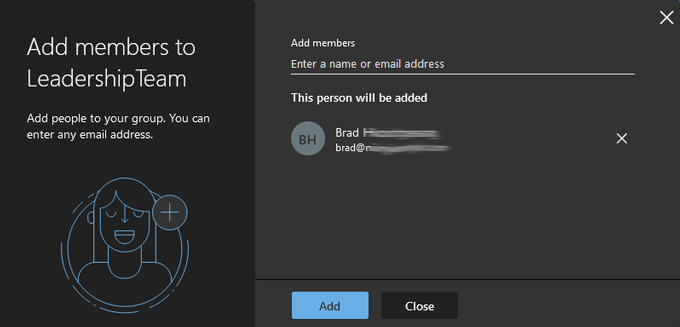
كرر الخطوة 4 حتى تتم إضافة كل من تريده إلى المجموعة. ثم حدد الزر إضافة.
حدد إغلاق.
أرسل بريدًا إلكترونيًا إلى المجموعة التي أنشأتها بتحديد رسالة جديدة.
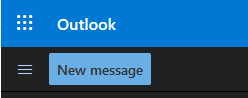
في الحقل إلى، ابدأ في كتابة اسم المجموعة التي أنشأتها ، وحددها من القائمة التي تظهر.
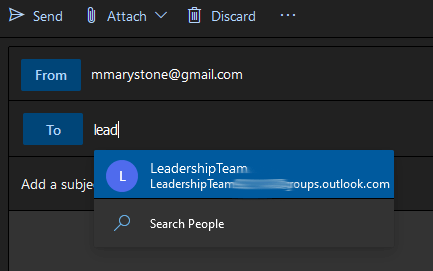
سهل جدًا . ولكن ماذا لو احتجت إلى إضافة أو إزالة أشخاص من المجموعة؟ تابع القراءة.
كيفية تحرير مجموعة جهات اتصال في Outlook Online
جعلت Microsoft من السهل تحرير مجموعة جهات اتصال دون مغادرة Outlook Online على الإطلاق. قد تختلف بعض الخطوات اختلافًا طفيفًا بناءً على كيفية تهيئة مؤسستك لـ Microsoft 365 ، ولكن الخطوات أدناه ستوصلك إلى هناك.
في الجزء الأيمن ، ضمن المجموعات، حدد المجموعة التي تريد تعديلها.
في إدخال تلك المجموعة ، حدد المزيد(ثلاث نقاط / علامة حذف).
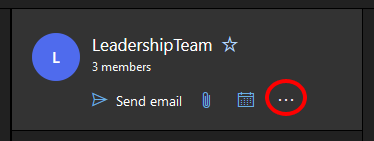
حدد الإعدادات. (بناءً على كيفية تهيئة Outlook لمؤسستك ، قد ترى خيار إضافة أعضاءمباشرةً من رمز المزيد.)
في لوحة إعدادات المجموعة التي تظهر على يمينًا ، حدد تعديل المجموعة.
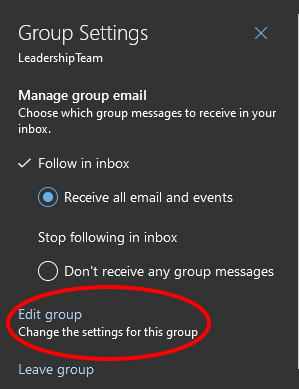
حدد علامة التبويب الأعضاء.
من هناك ، يمكنك إضافة أعضاء أو حذفهم من المجموعة عن طريق تحديد الرمز Xبجوار الإدخال الخاص بالشخص الذي تريد إزالته.
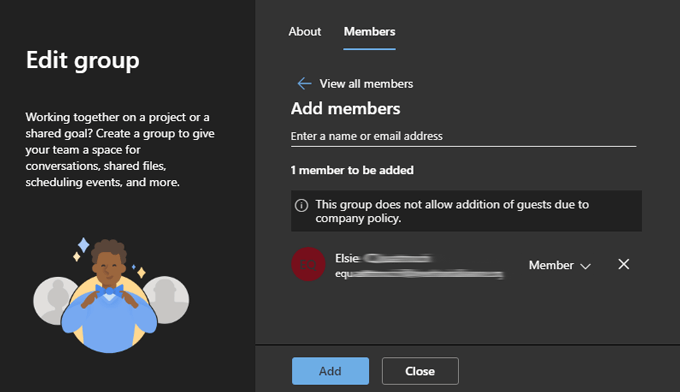
إذا أضفت أعضاء إلى المجموعة ، فحدد الزر إضافة. بخلاف ذلك ، اختر إغلاق.
طريقة أخرى لتحرير مجموعات جهات الاتصال في Outlook Online
بناءً على كيفية تكوين Outlook ، قد تكون كذلك قادر على تعديل مجموعات جهات الاتصال باتباع الخطوات التالية:
انتقل إلى قسم الأشخاصفي Outlook (على يسار رمز التقويم).
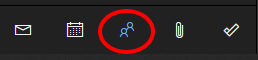
في الجزء الأيمن من قسم المجموعات ، حدد المالكلعرض المجموعات التي قمت بإنشائها.
حدد المجموعة التي تريد التعديل منها القائمة.
حدد إدارة أعضاء المجموعة.
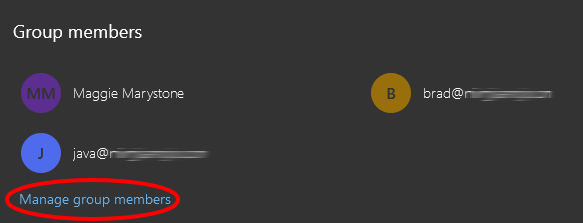
من هناك ، يمكنك إضافة أعضاء أو حذف الأعضاء الحاليين عن طريق تحديد Xبجوار الإدخال.
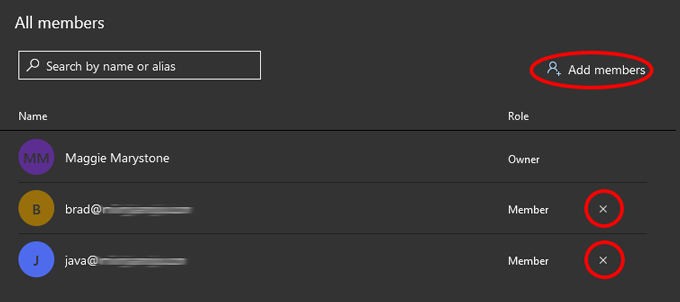
كيفية إنشاء مجموعة جهات اتصال في تطبيق سطح المكتب في Outlook
يعد إنشاء مجموعة جهات اتصال في إصدار سطح المكتب من Outlook أكثر وضوحًا مما هو عليه في الإصدار عبر الإنترنت.
قم بتشغيل Outlook ، وحدد الأشخاصرمز بالقرب من الزاوية اليسرى السفلية (حيث يمكنك التبديل بين البريد الإلكتروني والمهام والأشخاص والتقويم).
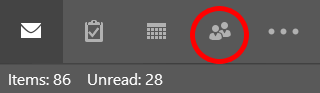
بعد ذلك ، من شريط الأدوات ، حدد مجموعة جهات اتصال جديدة. (إذا كانت مؤسستك تستخدم Microsoft 365 ، فقد ترى أيضًا زر مجموعة جديدة. لأغراضنا ، سنستخدم New Contact Group لتسهيل رسائل البريد الإلكتروني الجماعية.)
في نافذة مجموعة جهات الاتصال التي تظهر ، امنح مجموعة جهات الاتصال اسمًا ، ثم حدد إضافة أعضاءواختر المكان الذي تريد جلب الأعضاء الجدد منه. قد تتضمن الخيارات من جهات اتصال Outlookأو من دفتر العناوينأو جهة اتصال بريد إلكتروني جديدة.
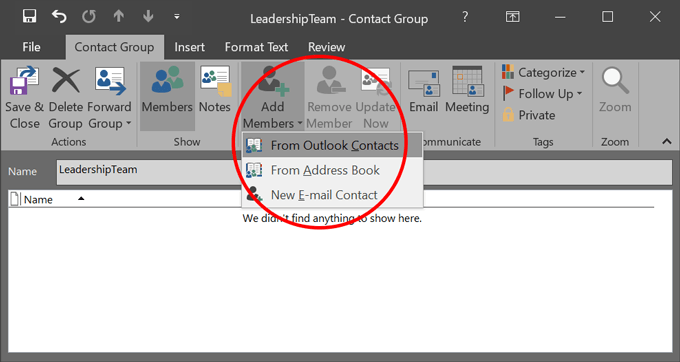
ابحث واحدًا تلو الآخر عن الأشخاص الذين تريد إضافتهم إلى مجموعة جهات الاتصال. تأكد من تمييز الإدخال الخاص بهم ، وحدد الزر الأعضاء(أو انقر نقرًا مزدوجًا فوق الإدخال الخاص بهم) لإضافتهم. عند الانتهاء ، حدد موافق.
أغلق النافذة ، وتأكد من الرد نعمإذا طُلب منك حفظ التغييرات.
الآن ، عندما توجه بريدًا إلكترونيًا جديدًا ، يمكنك كتابة اسم مجموعة جهات الاتصال في الحقل إلى. ستتم إضافة مجموعة جهات الاتصال الخاصة بك. إذا كنت ترغب في ذلك ، يمكنك توسيع قائمة المجموعة ، وسيستبدل Outlook القائمة بأعضائها. كن حذرًا ، مع ذلك ، لن تتمكن من طي القائمة مرة أخرى.
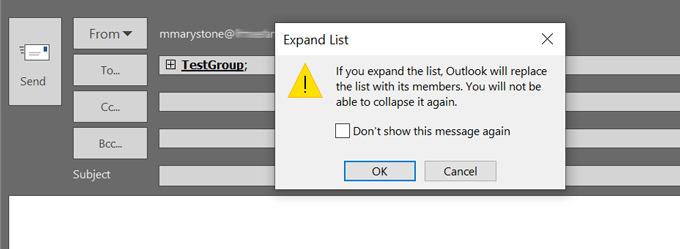
تظهر مجموعات جهات الاتصال كمدخلات في دفتر عناوين Outlook ، لذا ستتمكن من العثور عليها في تلك القائمة المرتبة أبجديًا.
كيفية تحرير مجموعة جهات اتصال في تطبيق سطح المكتب في Outlook
الآن دعنا نعدل مجموعة جهات اتصال موجودة في إصدار سطح المكتب من Outlook.
قم بتشغيل Outlook ، وحدد الأشخاص رمز بالقرب من الزاوية اليسرى السفلية.
ابحث عن المجموعة التي تريد تعديلها في قائمة جهات الاتصال وحددها.
في الجزء الأيمن ، حدد تحرير. سيعيدك ذلك إلى حيث يمكنك إدارة المجموعة عن طريق إضافة و / أو إزالة الأعضاء.
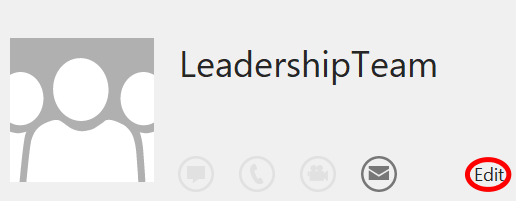
سواء كنت تستخدم الإصدار عبر الإنترنت من Outlook أو تطبيق سطح المكتب ، فمن الجدير بالتأكيد أن تستغرق بضع دقائق لإنشاء قوائم توزيع Outlook لك سوف تستخدم بشكل متكرر. ستكون سعيدًا لأنك فعلت.
المنشورات ذات الصلة: