تعد مخططات جانت طريقة شائعة لتتبع المشروعات ، خاصة للفرق التي تحتاج إلى مراعاة مدة المهمة. باستخدام مخطط جانت بفاعلية ، يمكنك التأكد من أن المهام المختلفة لا تتداخل مع بعضها البعض ، وحتى تحديد متى يجب أن تنتهي مهمة أخرى حتى يمكن أن تبدأ أخرى.
هناك عدة طرق لإنشاء مخططات جانت ، ولكن في هذه المقالة سنوضح لك كيفية إنشاء مخطط في برنامج ربما يكون متوفرًا لديك: Microsoft Excel. على الرغم من أنه من المحتمل ألا يتفوق على البرامج المصممة حسب الطلب عند إدارة عدد كبير من المهام ، إلا أنه بديل جيد تمامًا للمشاريع الصغيرة.

كيفية إنشاء مخططات جانت في Microsoft Excel
إن الشيء الجميل في إنشاء مخطط جانت في Excel هو أنك ربما تمتلك بالفعل نسخة من جدول البيانات وتعرف كيفية استخدامها. إذا لم يكن الأمر كذلك ، فإننا نوصيك بمراجعة برنامج إكسل التعليمي لدينا. تحتوي أحدث إصدارات Microsoft Excel (نحن نستخدم Office Online لهذا الدليل ، على الرغم من أنه يمكنك أيضًا الحصول على Office 365 مجانًا ) على نموذج Gantt مضمن ، لذلك دعونا نلقي نظرة سريعة على ذلك قبل أن نوضح لك كيف لإنشاء مخطط خاص بك.
قالب جانت Microsoft Excel
قبل البدء في إنشاء مخطط من البداية ، يرجى ملاحظة أن هناك نموذج جانت مضمن في Excel. إذا كنت تستخدم Office Online ، فهو أحد المصنفات المتاحة في شاشة Excel الرئيسية
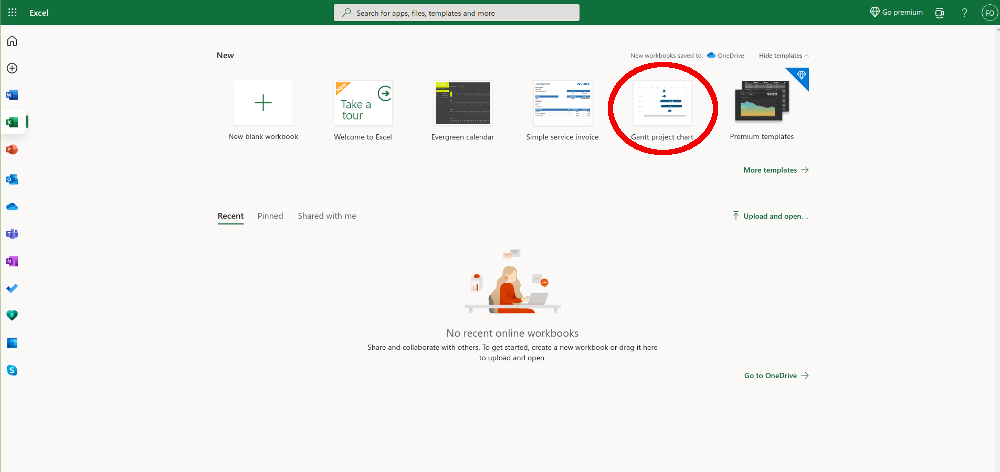
يعد قالب مخطط جانت جيدًا جدًا. يمكنك إدخال بياناتك في جدول ، ثم يقوم تلقائيًا بتصدير البيانات إلى مخطط شريطي معكوس. نوصي بالعبث بها قليلاً لمعرفة ما هو ممكن باستخدام مخططات جانت في Excel. ومع ذلك ، فإن القالب غير مرن بعض الشيء ، لذلك إذا لم يعمل معك ، فسيتعين عليك إنشاء مخططات جانت من البداية.
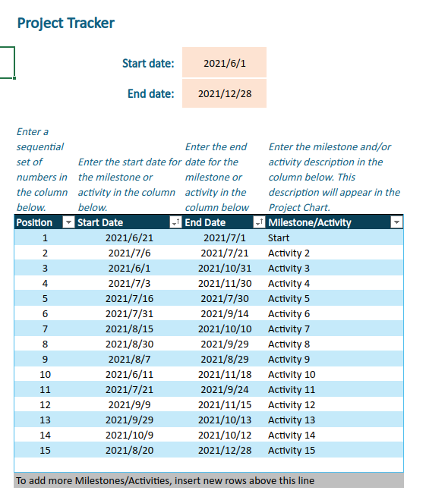
إنشاء مخطط جانت الخاص بك
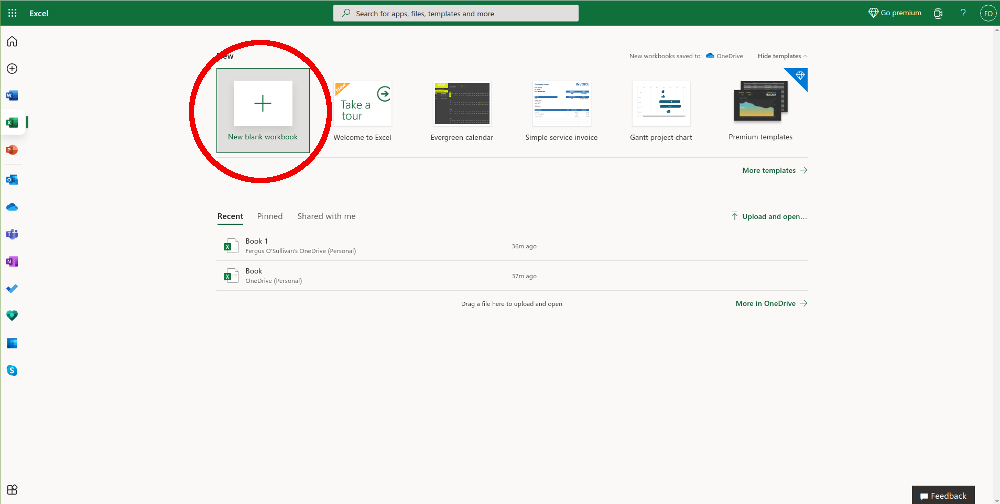
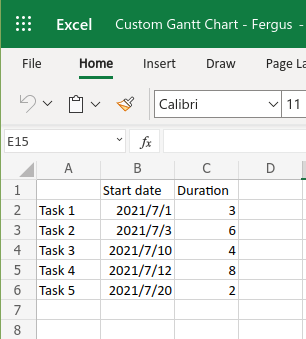
إذا أردت ، يمكنك أيضًا إضافة تاريخ انتهاء في العمود C ، ثم اطرح التواريخ تلقائيًا وعرض المدة الناتجة في العمود D. ومع ذلك ، فقط لأغراض إعداد مخطط جانت ، يكفي تاريخ البدء والمدة.
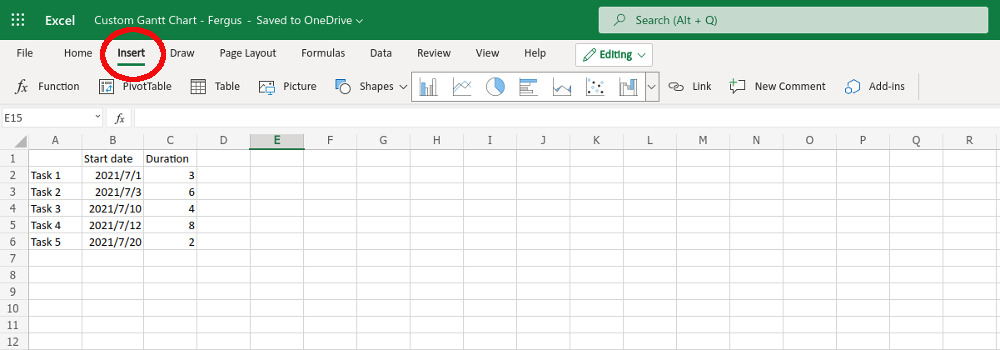
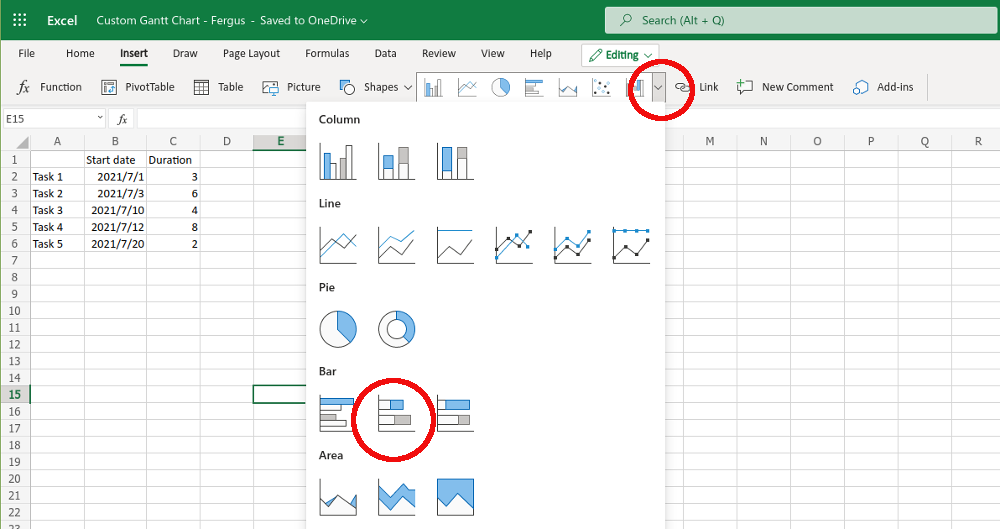
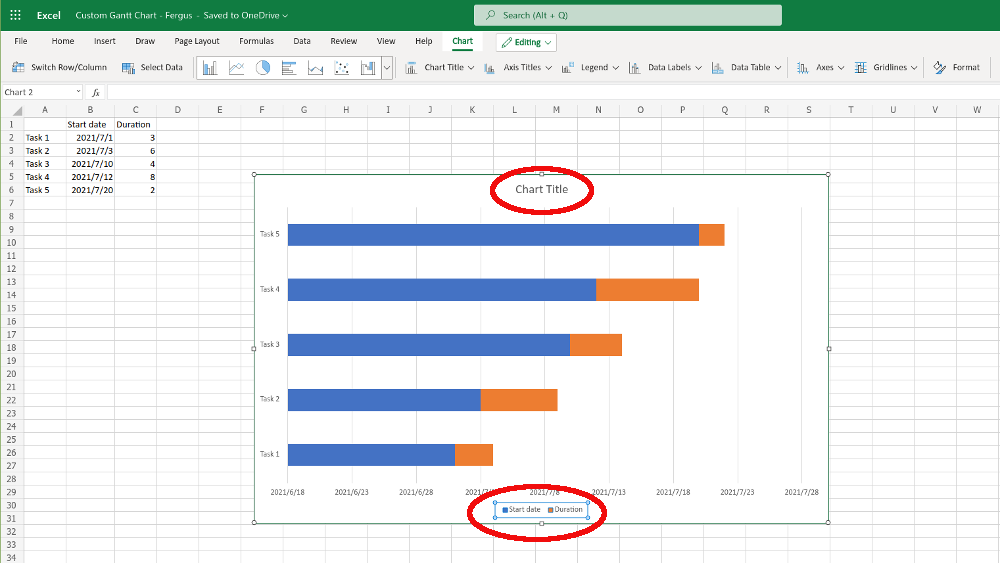
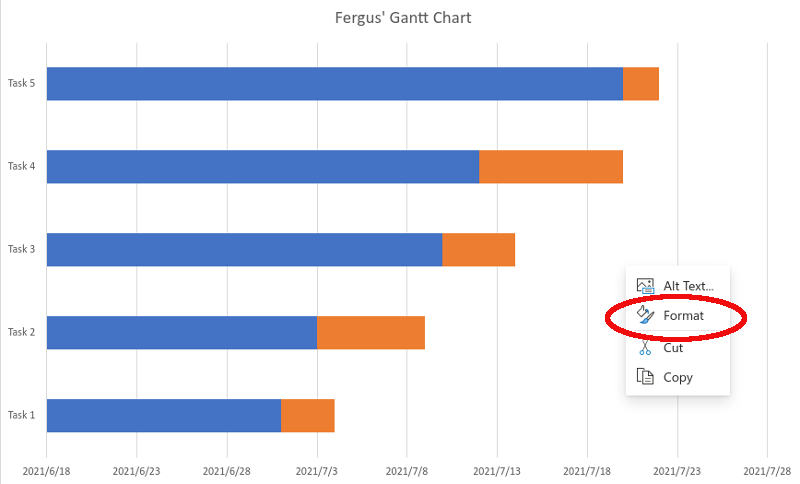
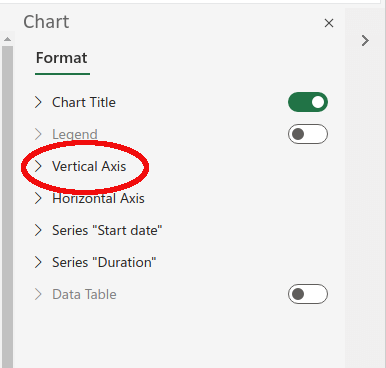
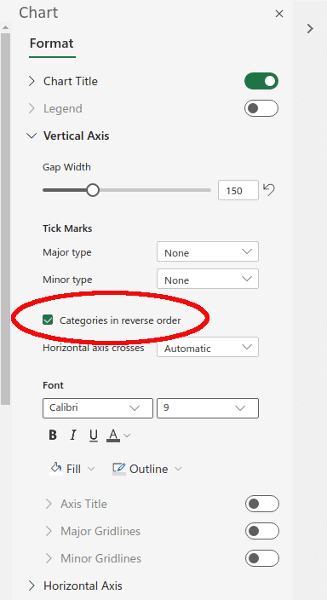
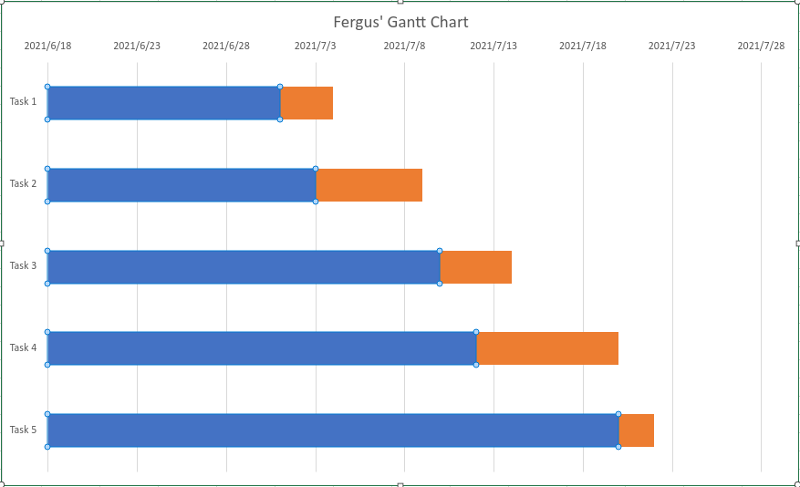
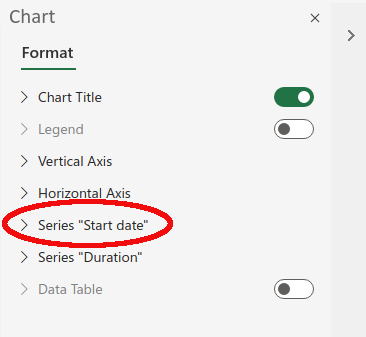
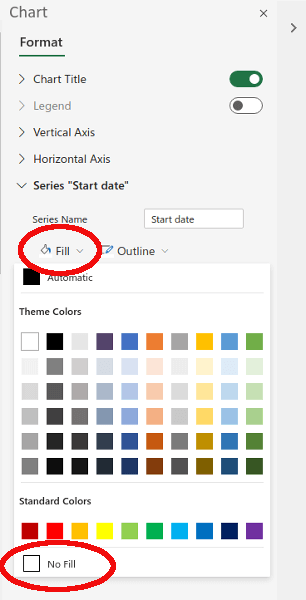
وبذلك يكون مخطط جانت الخاص بك قد انتهى. تظهر المربعات البرتقالية (يمكنك إعادة تلوينها باستخدام أمر التعبئة إذا كنت تريد) عندما يتم العمل على مهمة معينة.
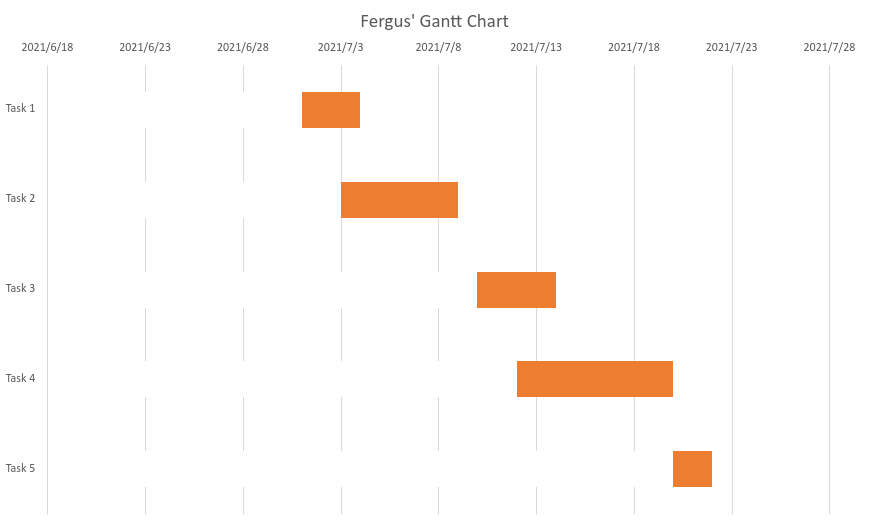
مخططات جانت في Excel
يجب أن يكون ذلك كافيًا لبدء إنشاء مخططات جانت الخاصة بك. على الرغم من أن القوالب التي يقدمها Excel - ناهيك عن برامج إدارة المشاريع المصممة خصيصًا - ربما تكون خيارًا أفضل إذا كنت تخطط لإدارة العديد من المهام ، إلا أن استخدام خيار البيرة مثل أعلاه قد يكون أفضل إذا كنت تتبع عددًا صغيرًا من المهام أو تريد إضافة نكهة سهلة للعروض التقديمية.