إذا كنت تبحث عن إنشاء وطباعة الملصقات من أي نوع ، فابحث عن Microsoft Word و Excel. يمكنك تخزين بيانات التسمية الخاصة بك في Excel ثم جلب تلك البيانات في Word لحفظ أو طباعة ملصقاتك.
في هذا الدليل ، ستتعلم كيفية إنشاء جدول بيانات تسمية في Excel متوافق مع Word ، تكوين ملصقاتك وحفظها أو طباعتها.

1. أدخل بيانات التسميات الخاصة بك في جدول بيانات Excel
تتمثل الخطوة الأولى في إنشاء جدول بيانات Excel مع بيانات التسمية الخاصة بك. ستقوم بتعيين رأس مناسب لكل حقل بيانات حتى تتمكن من استرداد الرؤوس في Word.
بالنسبة للمثال التالي ، سننشئ جدول بيانات يحتوي على الحقول التالية:
لبدء إنشاء جدول بيانات Excel:
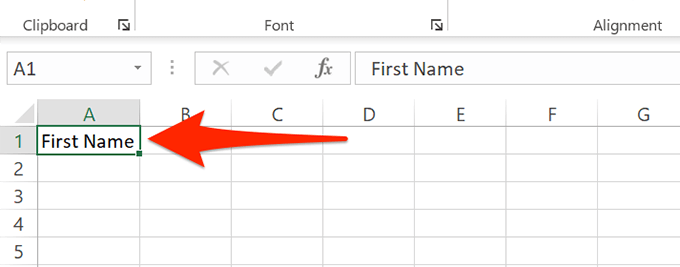
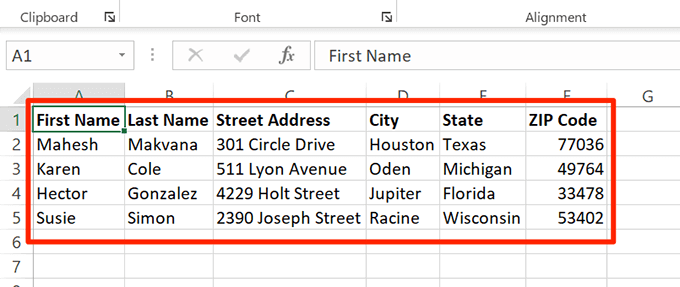
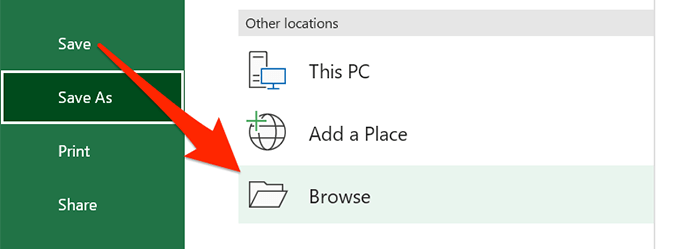
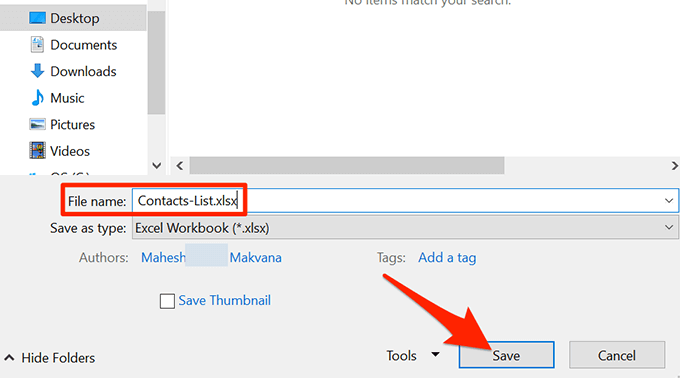
أصبح جدول بيانات Excel جاهزًا الآن.
2. تكوين التصنيفات في Word
الخطوة الثانية هي تكوين الأبعاد من تسمياتك في Word. هناك العديد من تخطيطات التسمية المحددة مسبقًا والتي يمكنك الاختيار من بينها. يمكنك أيضًا إنشاء الملصق الخاص بك بأبعاد مخصصة ، إذا أردت.
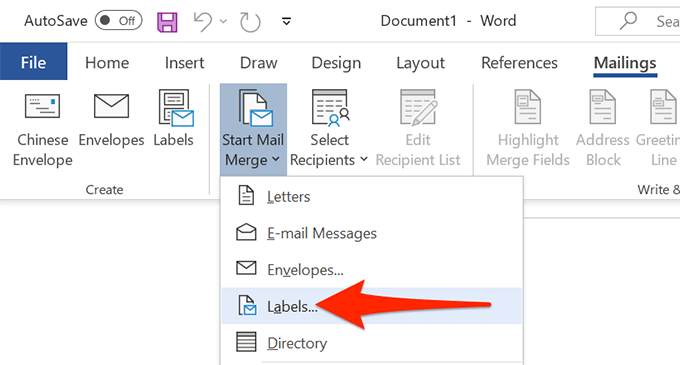
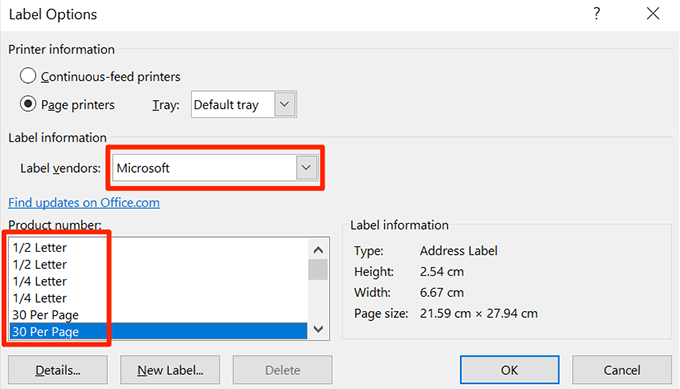
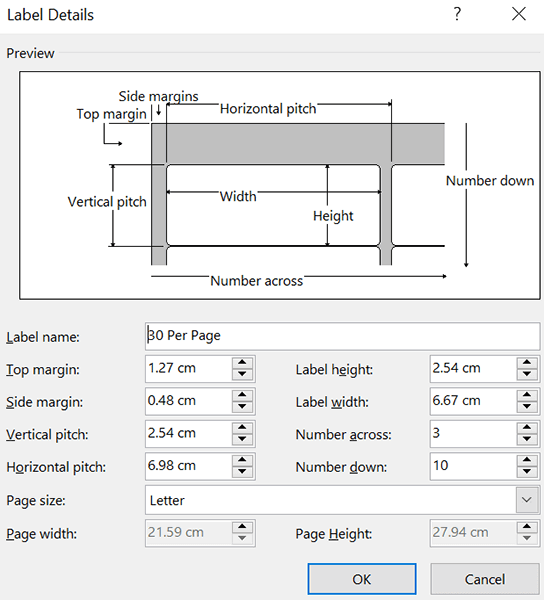
3. أحضر بيانات Excel إلى مستند Word
الآن بعد أن تمت تهيئة تسمياتك ، استيراد البيانات التي حفظتها في جدول بيانات Excel في مستند Word. لا تحتاج إلى فتح Excel للقيام بذلك.
للبدء:
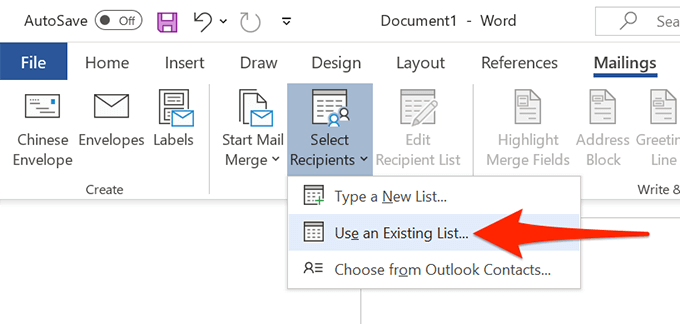
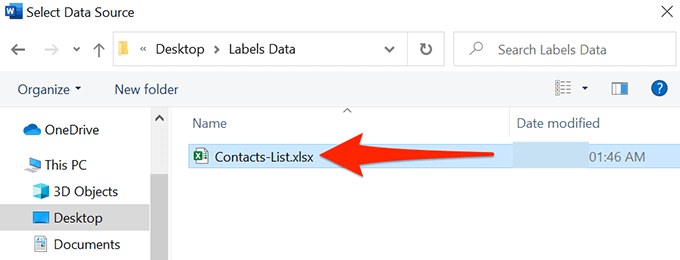
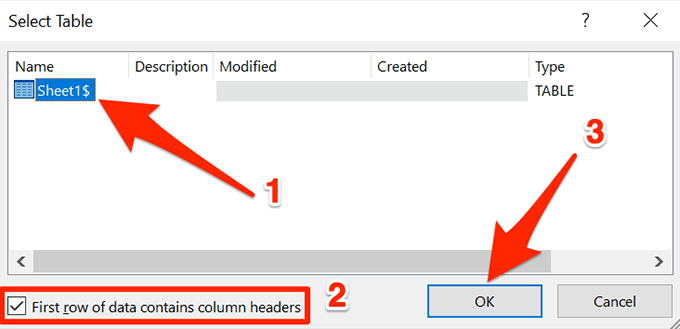
4. أضف تسميات من Excel إلى مستند Word
ستحدد الآن الحقول التي ترغب في استخدامها في تسمياتك.
للقيام بذلك:
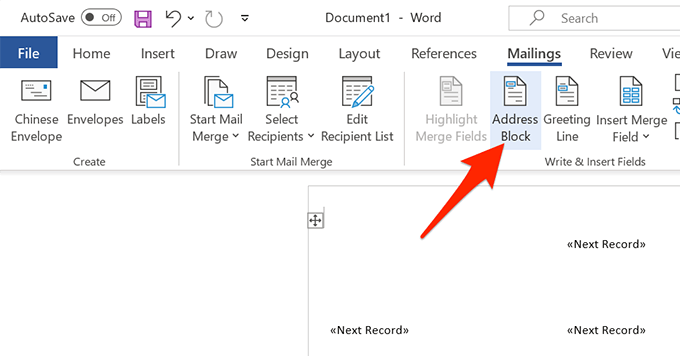
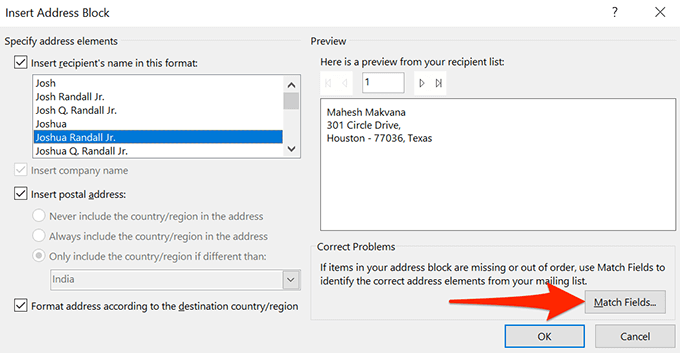
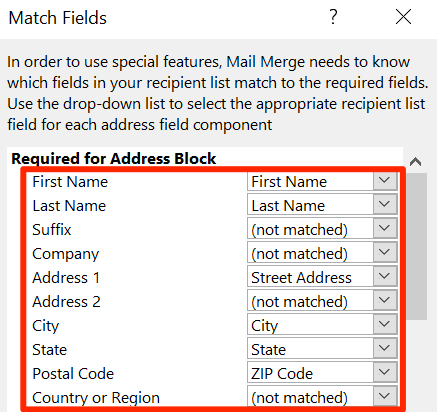
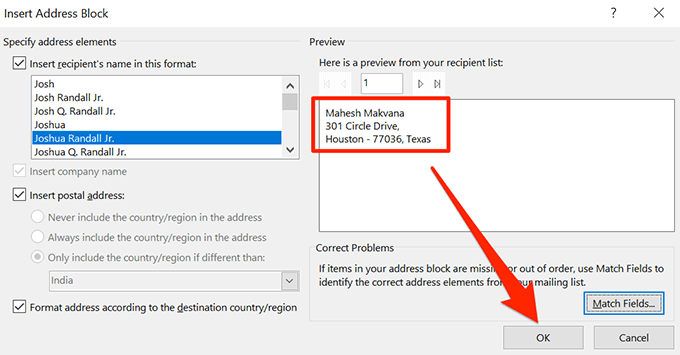
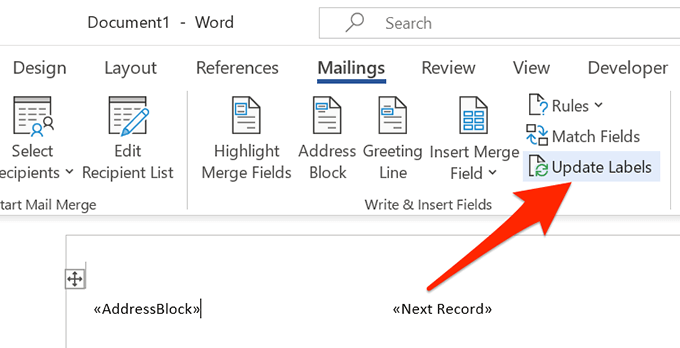
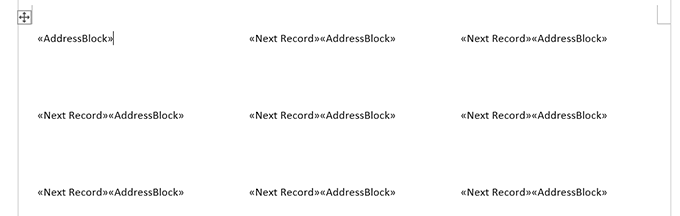
5. إنشاء ملصقات من Excel في مستند Word
يحتوي Word الآن على جميع البيانات التي يحتاجها لإنشاء تسمياتك. ستنتهي الآن من العملية وسيعرض Word البيانات الفعلية لكل تسمية:

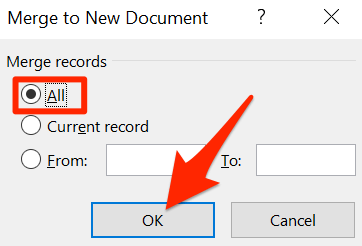
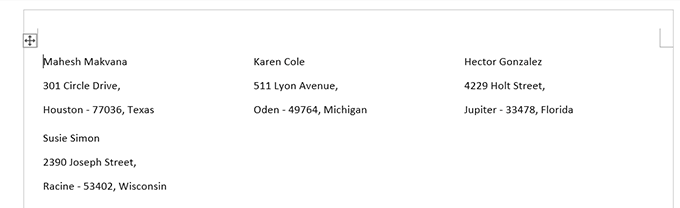
يمكنك الآن حفظ مستند التسميات هذا أو إنشاء ملف PDF منه أو ماديًا طباعة الوثيقة (الملصقات).
6. حفظ ملصقات Word التي تم إنشاؤها من Excel كملف PDF
لست مضطرًا لاستخدام أداة جهة خارجية لحفظ مستند تسمية Word كملف PDF:
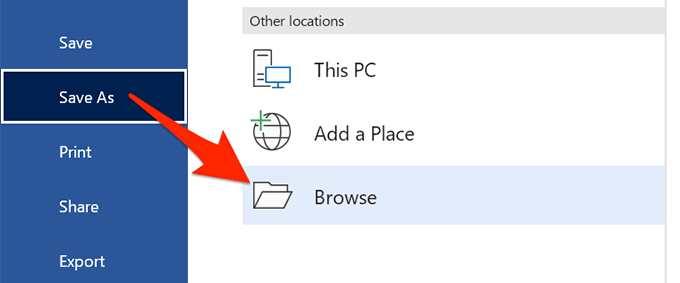
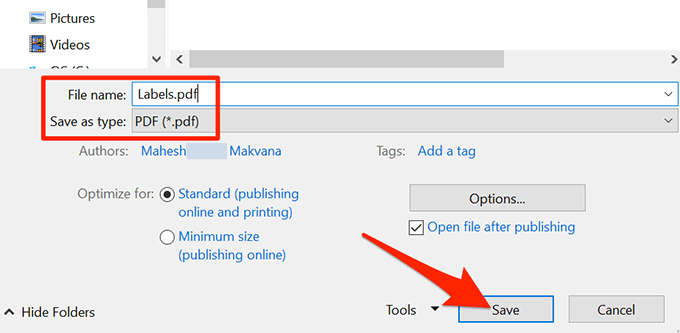
7. طباعة ملصقات Word المنشأة من Excel
يمكنك طباعة ملصقاتك مباشرةً من Word. تأكد من أن الطابعة متصلة بجهاز الكمبيوتر الخاص بك عند إجراء الطباعة:
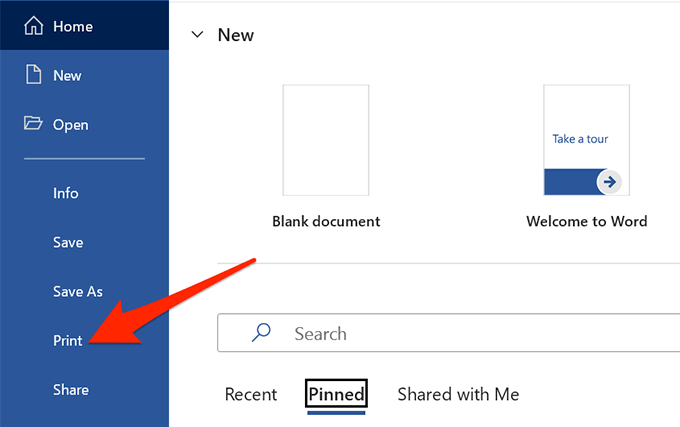
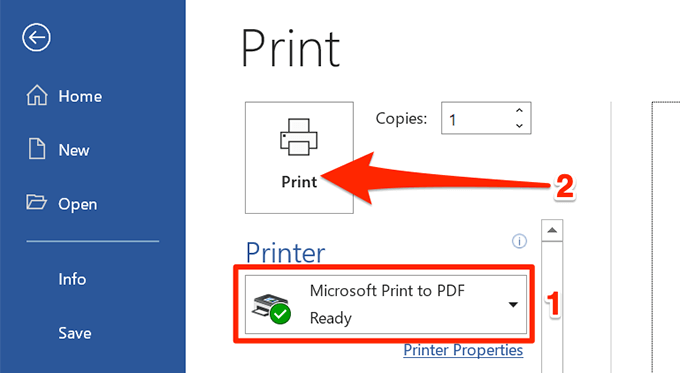
وأنت الآن كل مجموعة.
كما ترى أعلاه ، يساعدك Word و Excel في إنشاء جميع أنواع الملصقات تقريبًا على أجهزة الكمبيوتر التي تعمل بنظام Windows و Mac. إذا ساعدك هذا في إنشاء نوع الملصقات التي تريدها في Excel ، فأخبرنا بذلك في التعليقات أدناه.