وضع جهاز الكمبيوتر الخاص بك في وضع السكون صعبًا، وتعلم Microsoft ذلك. سواء كنت تستخدم جهاز كمبيوتر يعمل بنظام Windows 10 أو Windows 11، فلديك طرق متعددة لجعل نظامك يدخل في وضع السكون. في حالة عدم إعجابك بالعروض الافتراضية، يمكنك إنشاء اختصاراتك الخاصة ووضع جهاز الكمبيوتر الخاص بك في وضع السكون.
تتضمن بعض طرق الوصول إلى وضع السكون في Windows استخدام خيار في قائمة Power User، وتشغيل أمر في موجه الأوامر، وإنشاء اختصار على سطح المكتب. وسنشرح كيفية استخدام كل هذه الطرق على جهاز الكمبيوتر الخاص بك.
ملاحظة : يستخدم هذا الدليل لقطات شاشة من جهاز كمبيوتر يعمل بنظام Windows 10. ومع ذلك، يجب أن تكون الخطوات لنظام التشغيل Windows 11 مماثلة.
استخدم قائمة Power User للدخول إلى وضع السكون
تعد قائمة Power User طريقة سريعة لوضع جهاز الكمبيوتر الخاص بك في وضع السكون. يمكنك الوصول إلى هذه القائمة باستخدام اختصار لوحة المفاتيح ثم تحديد خيار للدخول في وضع السكون.
توفر هذه القائمة أيضًا اختصارات لأدوات Windows الأخرى مثل الإعدادات وإدارة المهام.
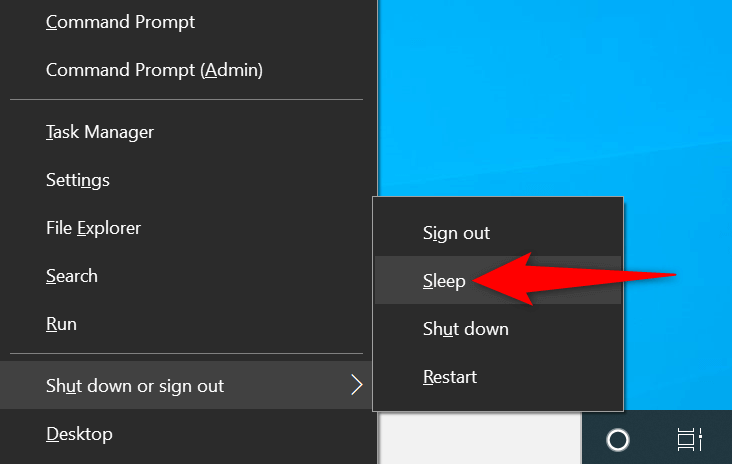
إذا كنت لا تفضل الضغط على أزرار لوحة المفاتيح، فيمكنك اختيار العناصر الموجودة في القائمة باستخدام الماوس أو لوحة التتبع.
استخدم اختصار لوحة المفاتيح Alt + F4 لوضع الكمبيوتر في وضع السكون
يوفر كل من Windows 10 و11 مربع حوار إيقاف تشغيل Windows الذي يمكنك استخدامه لوضع الكمبيوتر في وضع السكون. يتم فتح مربع الحوار هذا باستخدام اختصار سريع للوحة المفاتيح، مما يجعل الدخول إلى وضع السكون أسرع.
أحد العيوب البسيطة لهذه الطريقة هو الضغط على سيؤدي اختصار لوحة المفاتيح إلى إغلاق النوافذ التي تم التركيز عليها. لذا، ستحتاج إلى استخدام هذه الطريقة عن طريق الوصول أولاً إلى سطح مكتب الكمبيوتر لديك.
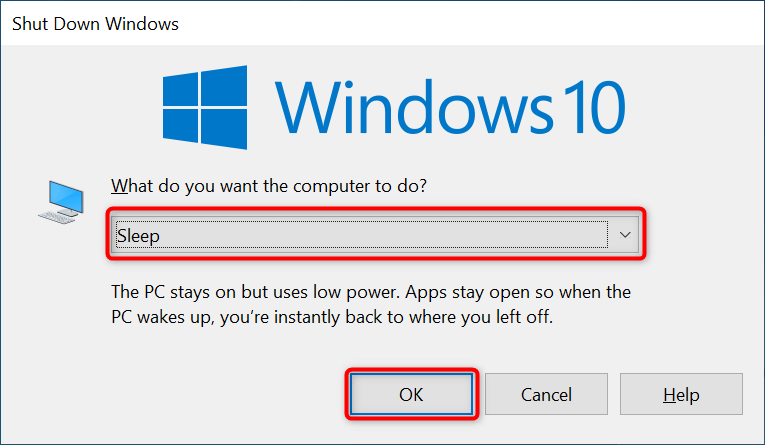 <رأ نوع = "1" بداية = "3">
<رأ نوع = "1" بداية = "3">
الوصول إلى قائمة الطاقة للدخول في وضع السكون على نظام التشغيل Windows
تستضيف قائمة "ابدأ" في نظام التشغيل Windows اختصارات لجميع التطبيقات والميزات الموجودة على جهاز الكمبيوتر لديك تقريبًا. أحد هذه العناصر هو اختصار قائمة الطاقة الذي يكشف عن خيارات الطاقة المتنوعة، بما في ذلك خيار وضع السكون.
إذا كنت تفضل استخدام القائمة "ابدأ" لمهامك، فستعجبك هذه الطريقة للدخول في وضع السكون بجهاز الكمبيوتر الخاص بك.
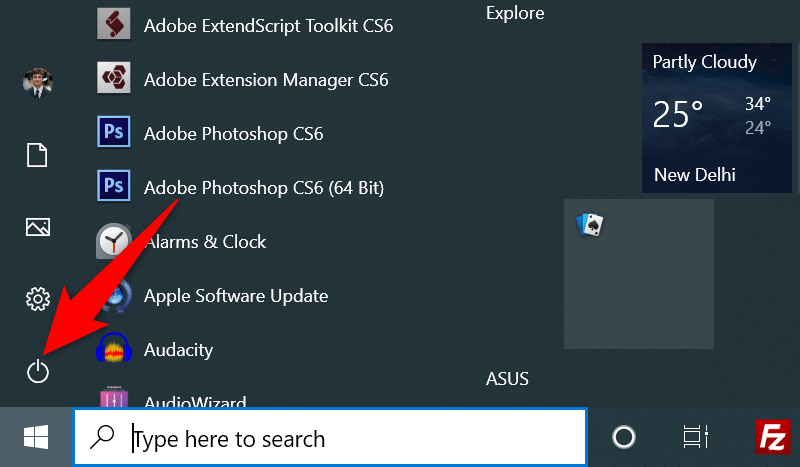

جعل Windows ينام باستخدام أمر موجه الأوامر
أنت محظوظ إذا كنت تفضل استخدام الأوامر لتنفيذ المهام على جهاز الكمبيوتر الخاص بك. يقدم Windows أمرًا مخصصًا يمكنك استخدامه في نافذة موجه الأوامر لوضع جهاز الكمبيوتر الخاص بك في وضع السكون.
العيب الوحيد لهذه الطريقة هو أن الطريقة سوف قم بإسبات جهاز الكمبيوتر الخاص بك بدلاً من الدخول في وضع السكون إذا قمت بتمكين هذه الميزة. ومع ذلك، يمكنك إيقاف تشغيل وضع الإسبات على جهاز الكمبيوتر الخاص بك لتجنب هذا الموقف.
إليك كيفية إجراء تعطيل وضع السبات على جهاز الكمبيوتر الخاص بك :
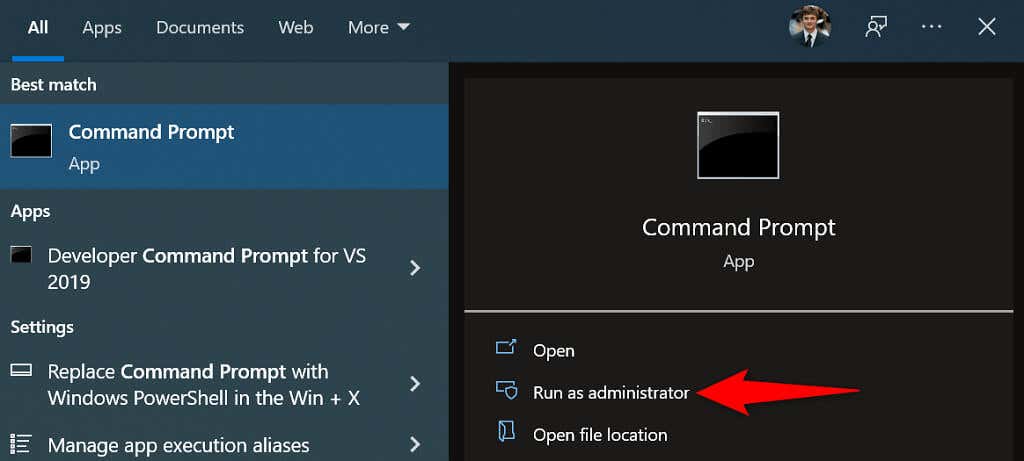
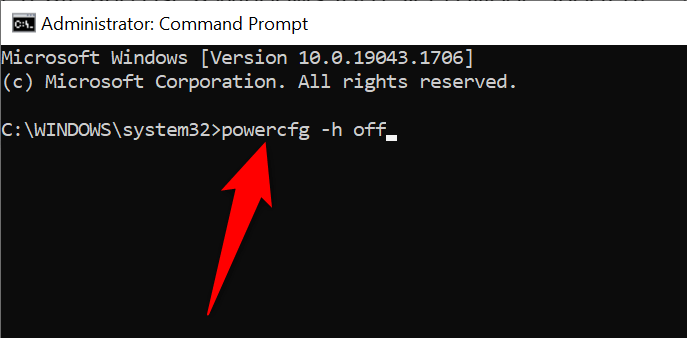
إذا قمت بتعطيل وضع الإسبات بالفعل، أو قمت للتو بإيقاف تشغيل الميزة باستخدام الخطوات المذكورة أعلاه، فإليك كيفية جعل جهاز الكمبيوتر الخاص بك في وضع السكون باستخدام أمر:
rundll32.exe powrprof.dll,SetSuspendState 0,1,0
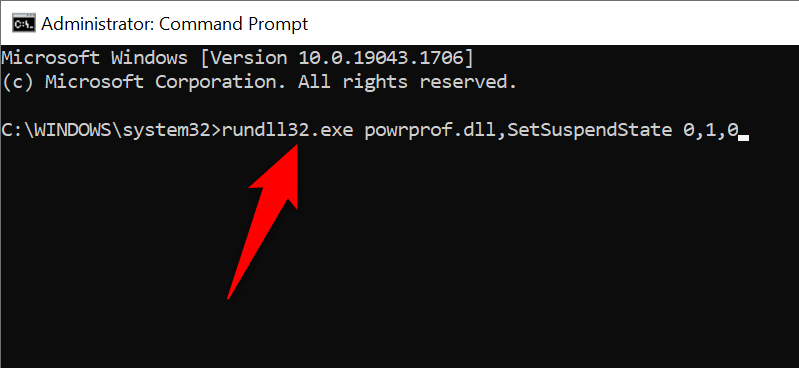
إنشاء اختصار على سطح المكتب لوضع السكون
يتيح لك Windows إنشاء اختصار على سطح المكتب لكل عنصر مخزن على جهاز الكمبيوتر لديك تقريبًا. يمكنك إنشاء اختصار لوضع السكون على سطح المكتب لديك والنقر نقرًا مزدوجًا فوق هذا الاختصار في كل مرة تريد فيها استخدام وضع السكون.
يتضمن إنشاء هذا الاختصار استخدام أمر بدلاً من الارتباط بملف على جهاز الكمبيوتر الخاص بك. اختياريًا، يمكنك تعيين الاختصار لمفتاح لوحة المفاتيح لوضع الكمبيوتر في وضع السكون بسرعة.
rundll32.exe powrprof.dll,SetSuspendState 0,1,0
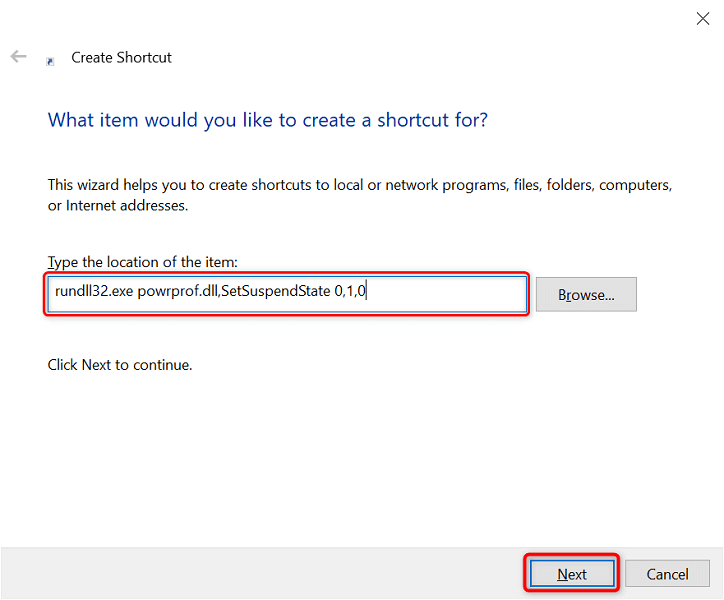
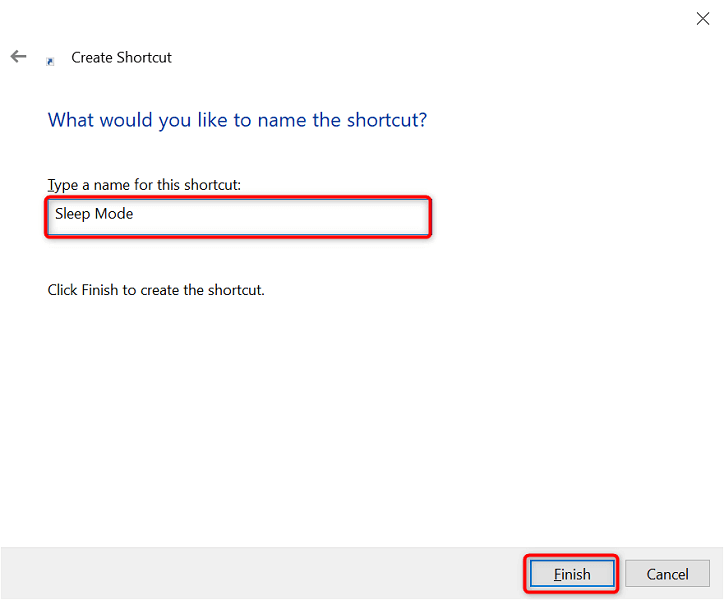
يمكنك الآن تعيين اختصار لوحة المفاتيح لاختصار وضع السكون، بحيث يدخل جهاز الكمبيوتر الخاص بك في وضع السكون بضغطة مفتاح:
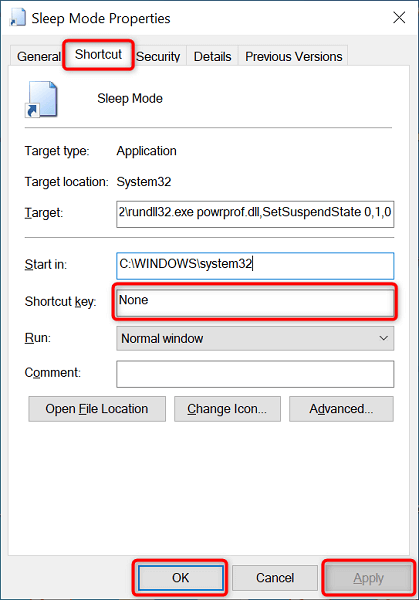
استخدم زر الطاقة بجهاز الكمبيوتر كزر سكون
توفر بعض أجهزة الكمبيوتر زر سكون مخصصًا يمكنك استخدامه لوضع الكمبيوتر في وضع السكون. إذا لم تكن قد حصلت على ذلك، يمكنك قم بتحويل زر الطاقة بلوحة المفاتيح إلى زر السكون.
ليس عليك إزالة المفتاح من لوحة المفاتيح أو أي شيء آخر. كل ما عليك فعله هو تغيير إعدادات الطاقة بجهاز الكمبيوتر لديك، وسيكون مفتاح التشغيل بمثابة مفتاح السكون..
<النوع = "1">
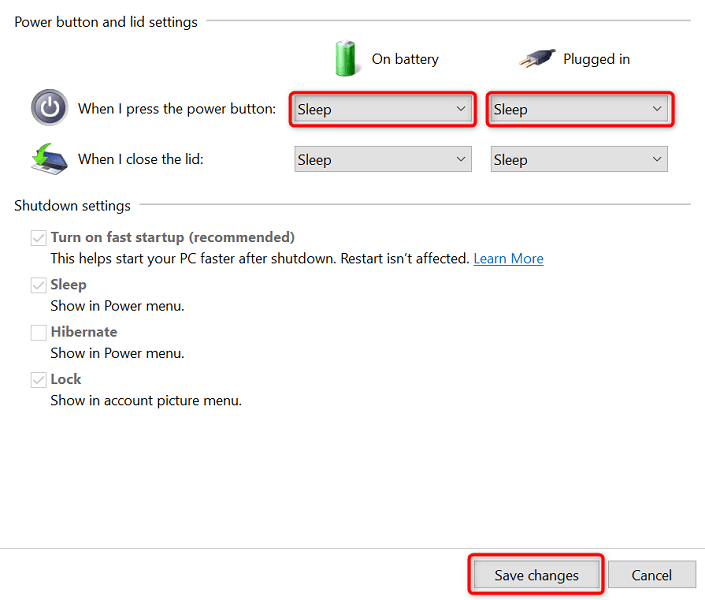
استخدم وضع السكون لأخذ فترات راحة من جهاز الكمبيوتر الخاص بك
إذا كنت شخصًا يحتاج غالبًا إلى وضع أجهزة الكمبيوتر الخاصة بهم في وضع السكون ، فإن اختصارات وضع السكون في Windows توفر لك الوقت الفعلي. يمكنك استخدام كل من الاختصارات المضمنة والاختصارات الخاصة بك لضمان عدم حدوث أي مشكلة في الدخول إلى وضع السكون على جهاز الكمبيوتر الخاص بك.
.