يتيح لك اختصار لوحة المفاتيح Windows + Shift + S في نظامي التشغيل Windows 10 و11 إمكانية التقاط لقطات الشاشة دون فتح أي تطبيقات. عندما تتوقف مجموعة لوحة المفاتيح هذه عن العمل، لا يمكنك التقاط لقطات شاشة باستخدام هذه الطريقة.
هناك أسباب عديدة لعدم عمل اختصار لوحة المفاتيح. أول شيء يجب التحقق منه هو لوحة مفاتيح جهاز الكمبيوتر الخاص بك والتأكد من أن جميع المفاتيح تعمل. وبعد ذلك، تأكد من توصيل لوحة المفاتيح بالكمبيوتر بشكل صحيح وأن الاتصال ليس مفككًا.
إذا كنت قد جربت هذه الحلول ولكن دون جدوى، فمن المفترض أن تساعدك النصائح المتقدمة التالية في حل المشكلة.
استخدم زر PrntScrn لالتقاط لقطات الشاشة
إذا كنت بحاجة ماسة إلى التقاط لقطات شاشة ولم يعمل اختصار لوحة المفاتيح Windows + Shift + S، فاستخدم طريقة بديلة لالتقاط لقطة الشاشة. هذه الطريقة هي استخدام برنتسكرن زر على لوحة المفاتيح الخاصة بك.
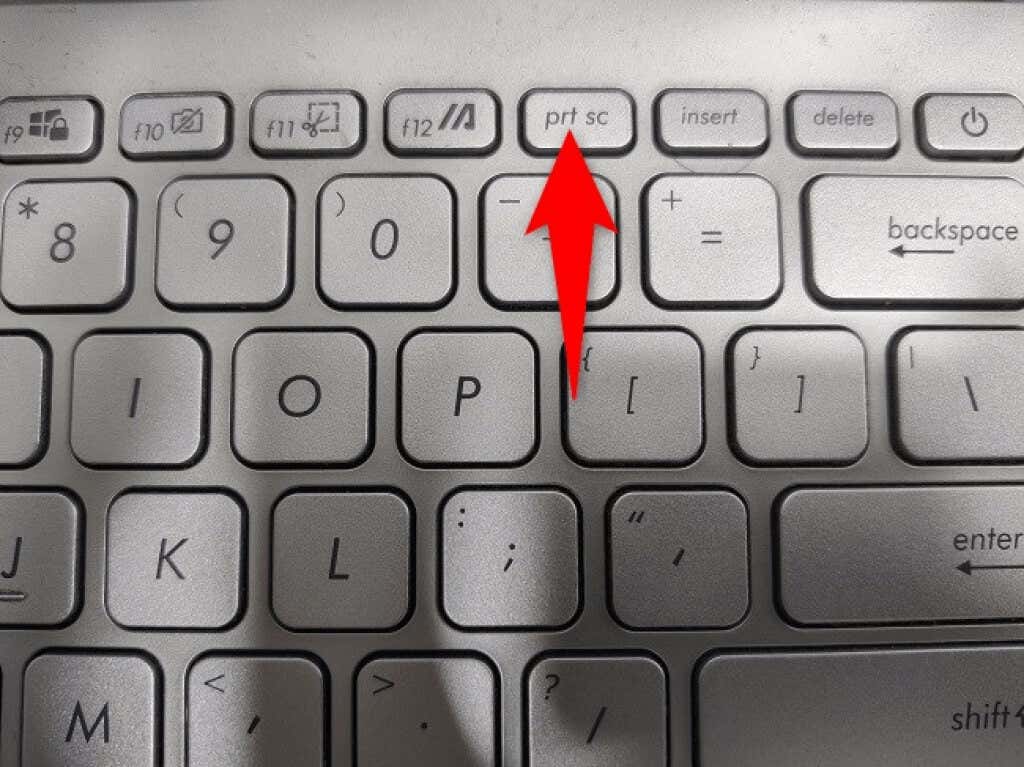
عند الضغط على مفتاح Print Screen، يقوم جهاز الكمبيوتر الخاص بك بالتقاط لقطة شاشة وحفظها في الحافظة الخاصة بك. يمكنك بعد ذلك فتح تطبيق لتحرير الصور، مثل Microsoft Paint ، واستخدام Ctrl + V للصق لقطة الشاشة هناك. ثم احفظ الصورة كالمعتاد.
باستخدام هذه الطريقة، لا يتعين عليك الانتظار حتى يتم حل مشكلة Snip & Sketch لالتقاط لقطة شاشة.
السماح بإشعارات Snip & Sketch على جهاز الكمبيوتر الخاص بك
عند الضغط على اختصار لوحة المفاتيح Windows + Shift + S، يعرض Snip & Sketch نافذة منبثقة يمكنك النقر عليها لفتح الصورة في التطبيق. إذا كان لديك تعطيل الإشعارات لهذا التطبيق على جهاز الكمبيوتر الخاص بك ، فقد يكون هذا هو سبب عدم التقاط لقطات الشاشة.
في هذه الحالة، يمكنك حل المشكلة عن طريق تمكين جميع إشعارات Snip & Sketch على جهاز الكمبيوتر الخاص بك.
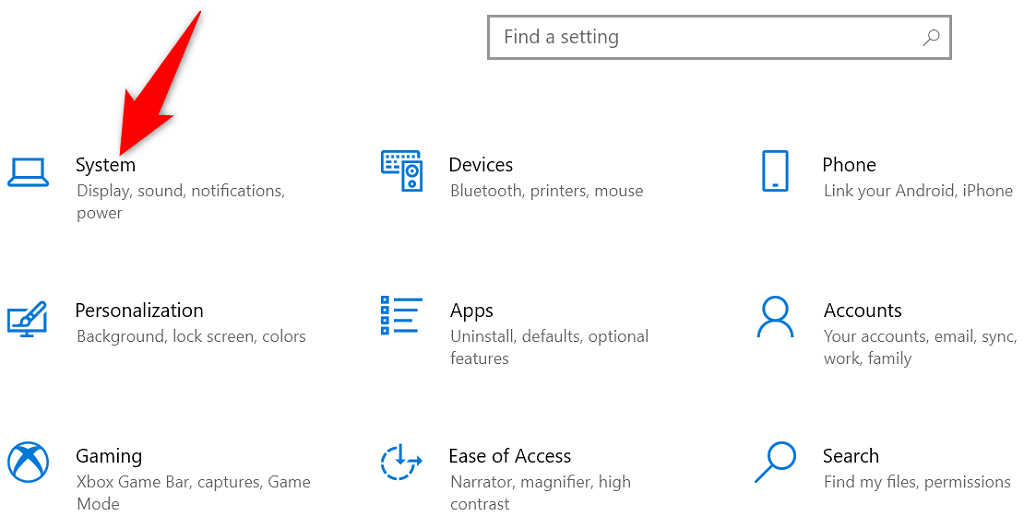
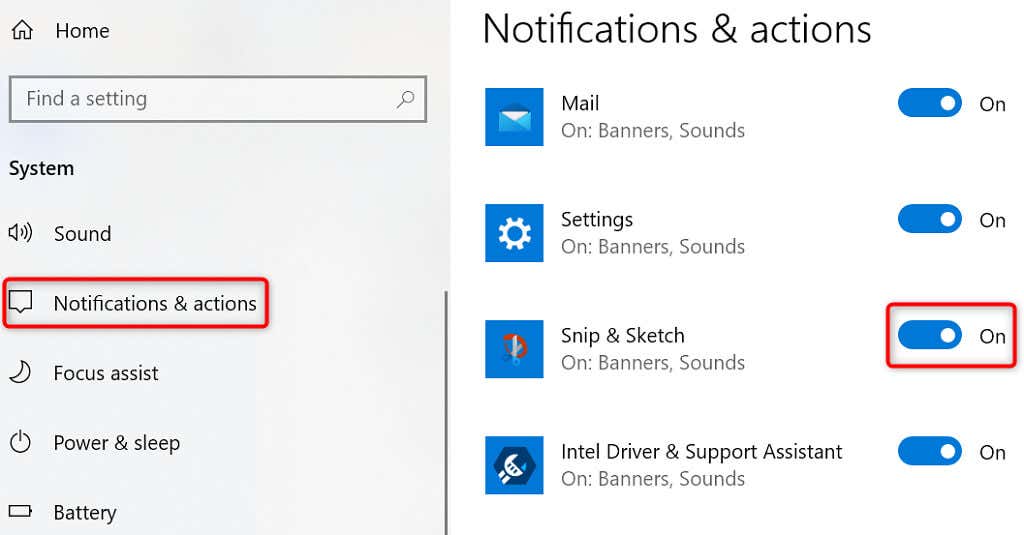
تشغيل سجل الحافظة على جهاز الكمبيوتر الذي يعمل بنظام التشغيل Windows 10/11
يتيح لكتاريخ الحافظة لنظام التشغيل Windows نسخ وتخزين عناصر متعددة في الحافظة الخاصة بك للصقها. عندما تواجه مشكلات مع ميزة لقطة الشاشة في Snip & Sketch، فمن المفيد تمكين سجل الحافظة لمعرفة ما إذا كان ذلك يسمح لك بلصق لقطات الشاشة الخاصة بك.
يعد تمكين ميزة السجل للحافظة أمرًا سهلاً مثل التبديل بين أحد الخيارات.


إعادة تعيين Snip & Sketch لإصلاح اختصار لقطة شاشة Windows
عندما تواجه مشكلات مع أحد التطبيقات على جهاز الكمبيوتر الخاص بك، فمن المفيد إعادة تعيين خيارات هذا التطبيق لإصلاح المشكلة المحتملة. يمكنك إعادة تعيين خيارات Snip & Sketch وربما إعادة تشغيل Windows + Shift + S.
يحتوي Windows على خيار مضمن لإعادة تعيين تطبيقاتك. وإليك كيفية استخدام هذا الخيار.
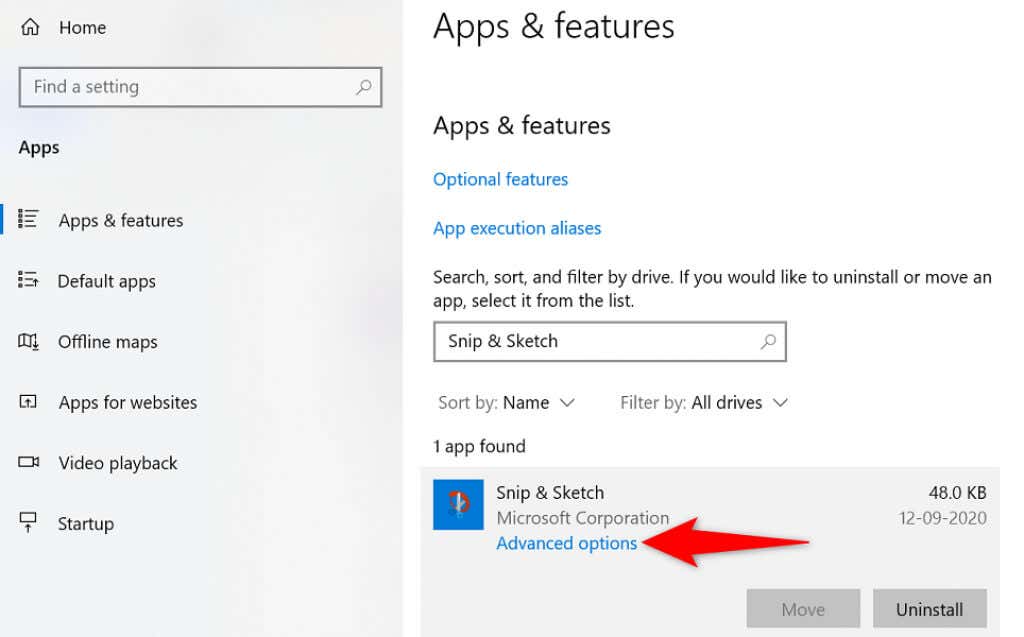
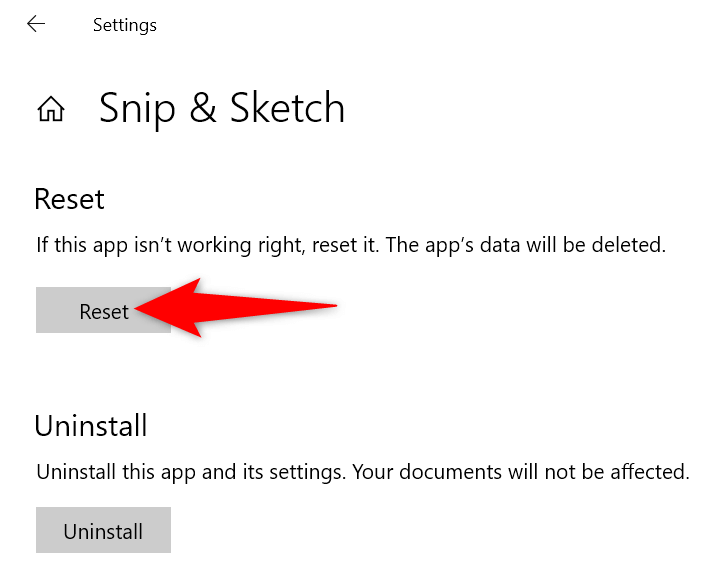
أعد تثبيت Snip & Sketch على جهاز الكمبيوتر الخاص بك
إذا قمت بإعادة تعيين Snip & Sketch، ولكن ذلك لم يحل المشكلة، حاول إلغاء التثبيت وأعد تثبيت التطبيق على جهاز الكمبيوتر الخاص بك. من المحتمل أن يعاني تطبيقك من مشاكل في الملفات الأساسية، وإعادة التثبيت هي كيفية إصلاح ذلك.
يمكنك استخدام Microsoft Store للحصول على نسخة حديثة من التطبيق، والتي ستستبدل ملفات التطبيق التي بها مشكلات بملفات العمل.
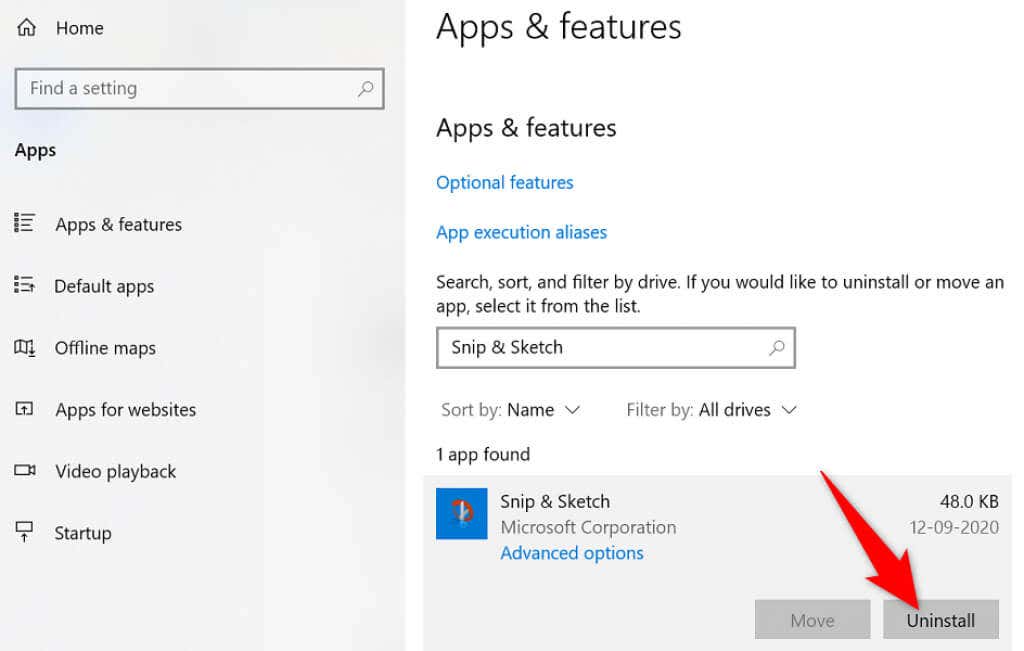

تنظيف التمهيد لجهاز الكمبيوتر الذي يعمل بنظام Windows
أحد أسباب عدم عمل اختصار لوحة المفاتيح Windows + Shift + S هو أن التطبيقات الأخرى الموجودة على جهاز الكمبيوتر الخاص بك تتسبب في حدوث تداخل مع Snip & Sketch. عادةً ما تكون هذه التطبيقات الضارة هي التي تؤثر على كيفية عمل التطبيقات الأخرى على جهاز الكمبيوتر الخاص بك.
يمكنك التحقق مما إذا كان الأمر كذلك عن طريق ينظف تمهيد جهاز الكمبيوتر الخاص بك الذي يعمل بنظام Windows. يقوم جهاز الكمبيوتر الخاص بك بتحميل العناصر الأساسية فقط عندما تفعل ذلك. يتيح لك هذا العثور على التطبيق المسبب للمشكلة على جهازك.
بمجرد معرفة التطبيق الذي يسبب المشكلة، يمكنك إزالته من جهازك. ومن المفترض أن يتم حل مشكلتك بعد ذلك.
ابدأ في التقاط لقطات الشاشة باستخدام Windows + Shift + S مرة أخرى
هناك العديد من الأسباب التي تجعل اختصار لوحة المفاتيح في Snip & Sketch لا يعمل لمساعدتك التقاط لقطات الشاشة. إذا وجدت نفسك في هذا الموقف، يمكنك استخدام الطرق المذكورة لإصلاح مشكلتك.
بمجرد تحديد المشكلة الأساسية وإصلاحها، سيبدأ اختصار لوحة المفاتيح في العمل..
.