قد يكون إنشاء جدول في Microsoft Word أمرًا صعبًا، ولكن من خلال بضع خطوات بسيطة، يصبح إنشاء جدول وتخصيصه بما يناسب احتياجاتك أمرًا سهلاً. سنعلمك في هذه المقالة كيفية إنشاء جدول في Microsoft Word وتخصيصه بشكل مثالي.
تعد الجداول أداة مفيدة لتنظيم البيانات، أو إنشاء حسابات البيانات باستخدام الصيغ ، أو عرض المعلومات بطريقة ملفتة للنظر، أو حتى إنشاء مخططات ورسوم بيانية جذابة بصريًا للمساعدة في تقسيم فقرات طويلة من المحتوى.
كيفية إنشاء جدول
هناك سبع طرق لاستيراد جدول إلى مستند MS Word. يمكنك إنشاؤها من البداية عن طريق الرسم أو إدراج شبكة رسومية أو استخدام وظيفة الإدراج أو إضافة جدول بيانات Microsoft Excel جديد أو إدراج جدول جدول بيانات Excel موجود أو استخدام الجداول السريعة أو تحويل النص الموجود إلى جدول.
بغض النظر عن الخيار الذي تختاره، سيتعين عليك أولاً فتح مستند Word الخاص بك، والعثور على المكان الذي تريد إدراج الجدول فيه، ثم النقر فوق المؤشر في هذا المكان. دعونا نستخدم الطرق المذكورة أعلاه لإنشاء جدول في Microsoft Word.
إنشاء جدول بشبكة رسومية
هذه إحدى أبسط الطرق لإنشاء جدول Microsoft Word. اتبع هذه الخطوات البسيطة:
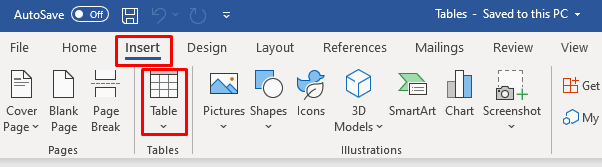
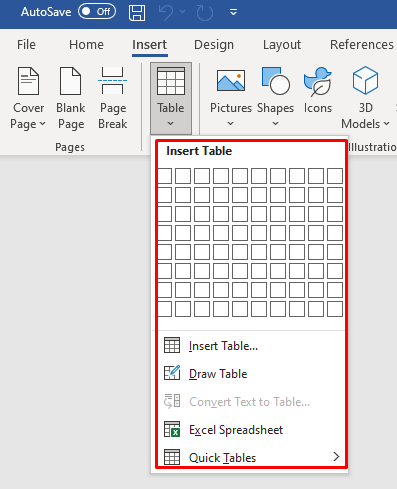
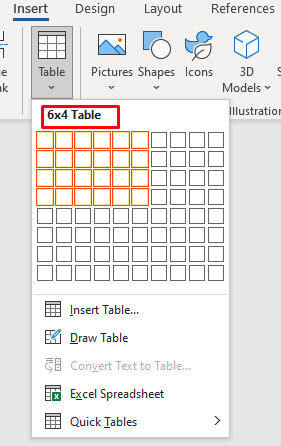
بمجرد وجود جدول في المستند، ستلاحظ علامتي تبويب جديدتين على الشريط: تصميم الجدولوالتخطيط. يمكنك استخدام علامات التبويب هذه لتعديل الجدول الذي تم إنشاؤه حديثًا وتصميمه. المزيد عن ذلك لاحقًا.
إنشاء جدول باستخدام وظيفة الإدراج
يعد استخدام وظيفة الإدراج أمرًا سهلاً مثل تحديد تخطيط الجدول من الشبكة. وإليك كيفية العمل:
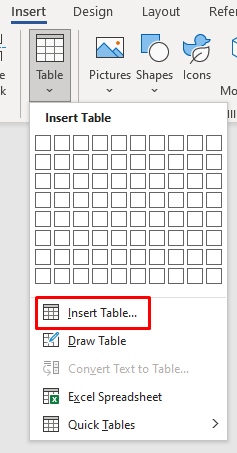
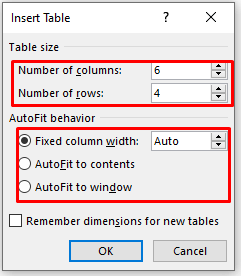
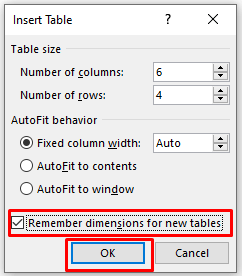
ارسم جدولًا
يمكنك رسم جدول أساسي يدويًا في Word. وإليك الطريقة:
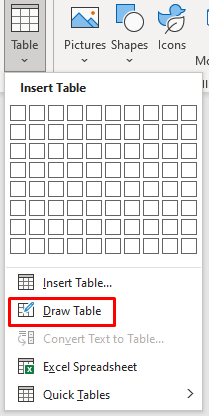

أدرج جدول بيانات Excel جديدًا في Word
يمكنك إنشاء جدول بيانات Excel مباشرة في Word. اتبع هذه الخطوات البسيطة:
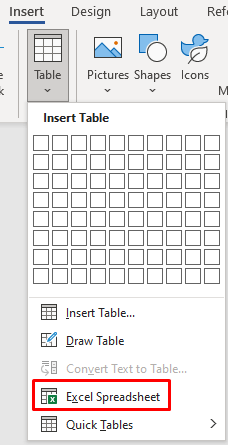
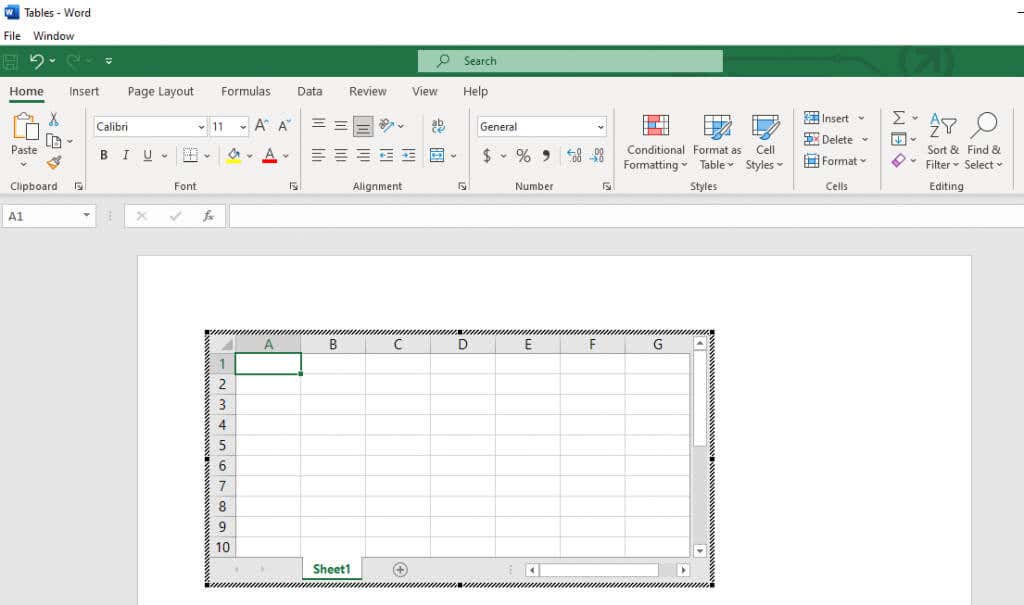 .
.نسخ ولصق جدول بيانات Excel موجود
إذا كنت قد قمت بإعداد بيانات في جدول بيانات Excel ولكنك بحاجة إلى نقلها إلى مستند Word، فيمكنك ببساطة نسخها ولصقها.
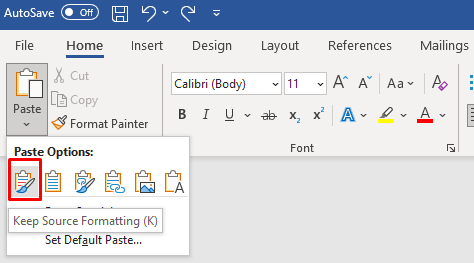
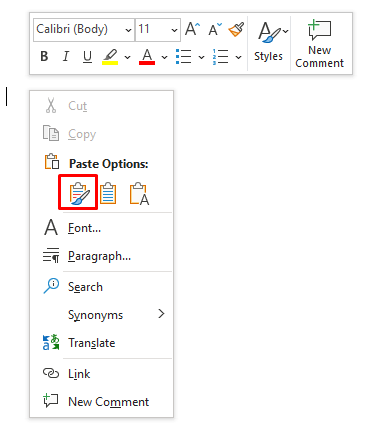
الجداول السريعة
إذا كنت لا تريد تخصيص جداولك، فاختر أحد قوالب Word من قائمة الجداول السريعة. يمكنك أيضًا إنشاء تصميمك الخاص وحفظه في معرض الجداول السريعة لاستخدامه لاحقًا.
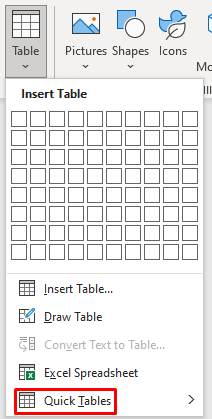
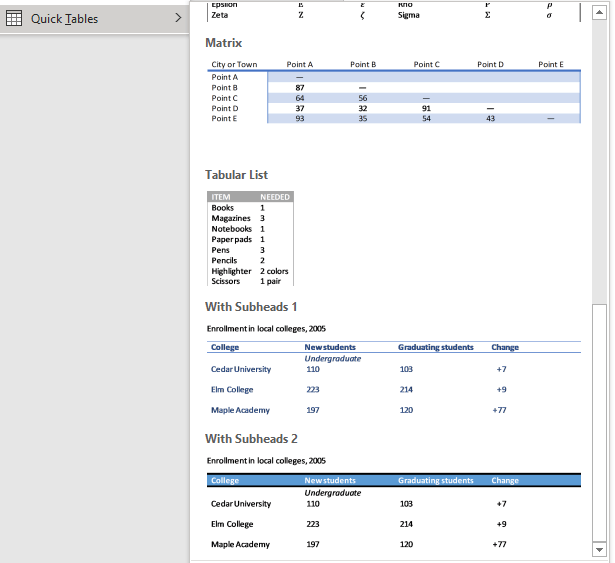
تحويل النص إلى جدول
كان تحويل النص إلى جدول أمرًا فوضويًا في Word. قد ينتهي الأمر بالبيانات الموجودة في الجدول في غير محلها. وذلك لأنه في السابق، كان علينا استخدام علامات التبويب لفصل البيانات في الخلايا الفردية.
قامت Microsoft بتحسين هذه الميزة، ويمكنك الآن فصل حقول الجدول بفواصل أو فقرات أو أي أحرف فصل أخرى. دعونا نرى كيفية تحويل قائمة تسوق البقالة البسيطة إلى طاولة.
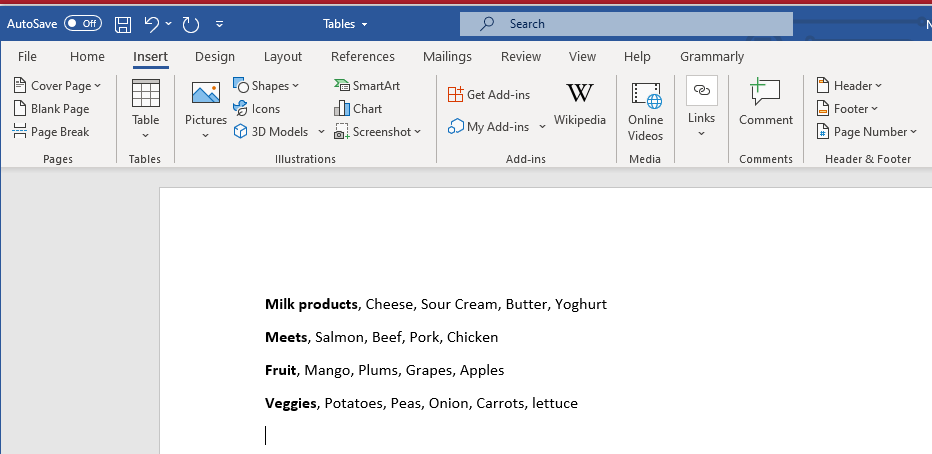
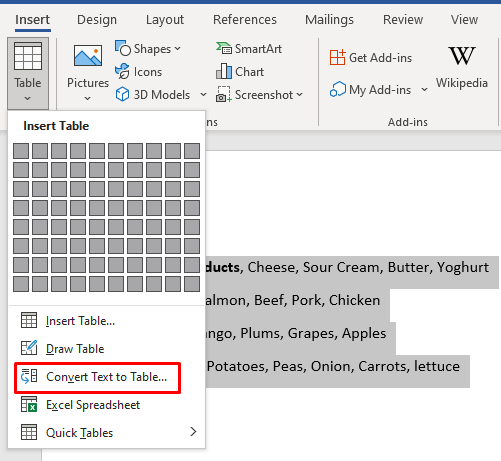
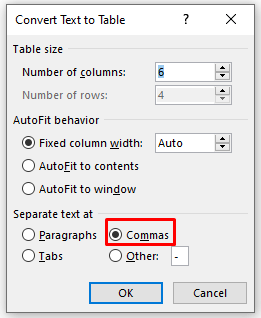
كيفية تخصيص جدول
تمتلئ علامتي التبويب تصميم الجدول وتخطيطه بأدوات الجدول المفيدة التي يمكنك استخدامها لتنسيق الجداول. استخدم تصميم الجدول لإضفاء طابع أنيق على طاولتك وتغيير مظهرها. ستجد هنا أدوات للتظليل ورسم الحدود وتحديد سمكها ونمطها ولونها. يمكنك أيضًا تحديد أحد أنماط الجدول العديدة المتوفرة.

في علامة التبويب التخطيط، ستجد أدوات لإضافة الخلايا والصفوف والأعمدة أو إزالتها، أو دمج الخلايا، أو تقسيمها، أو تقسيم الجدول بأكمله إلى عدة خلايا. ستستخدم علامة التبويب هذه أيضًا لتعيين خصائص الجدول الأخرى، مثل أبعاد الجدول، أو لمحاذاة النص.

ومع ذلك، هناك طرق أسرع لتحقيق أي شيء تسمح لك هذه الأدوات بفعله. دعونا نرى كيفية تغيير حجم الأعمدة والصفوف والخلايا أو محاذاتها أو إضافتها أو إزالتها بسرعة وغير ذلك الكثير في جداول Word.
كيفية تغيير حجم جدول مايكروسوفت وورد
يعني تغيير حجم الجدول يدويًا أنه يمكنك ضبط حجمه أو تعديل الصفوف والأعمدة بشكل فردي. الأمر سهل مثل السحب والإسقاط.
تغيير حجم الجدول بأكمله
سيتعين عليك الإمساك والسحب لتكبير الجدول بأكمله أو تصغيره.
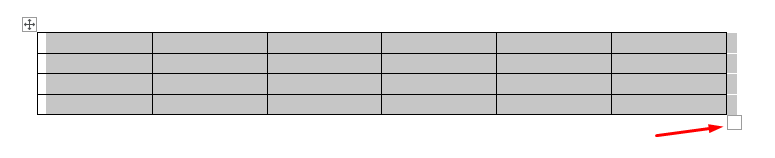
هذا كل شيء.
تغيير حجم عمود أو صف
إن ضبط العمود أو الصف فقط هو أمر سهل بنفس القدر.
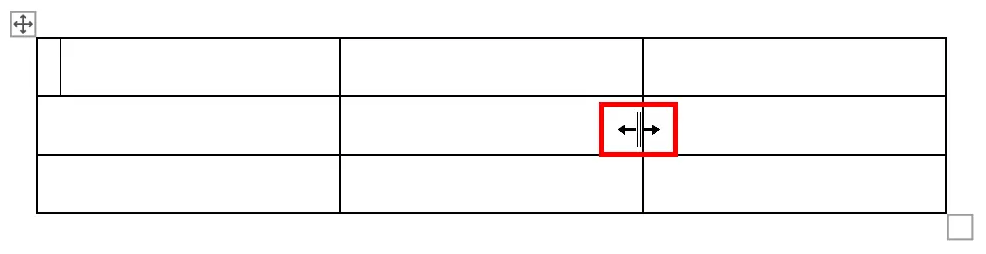
كيفية محاذاة الجدول في برنامج MS Word
يمكنك محاذاة الجدول إلى اليسار أو الوسط أو اليمين ليناسب مستند Word بشكل أفضل. يعد هذا مفيدًا بشكل خاص إذا قمت بتغيير حجم الجدول ليناسب النص المحيط به. إليك الطريقة:.
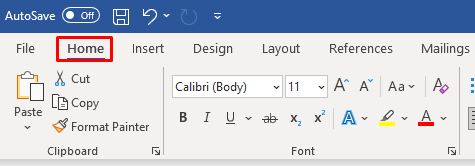

كيفية إدراج أو إزالة الأعمدة والصفوف
إذا كان جدولك يحتوي على صفوف وأعمدة قليلة جدًا أو كثيرة جدًا، فيمكنك إصلاحه بسهولة.
إضافة أعمدة وصفوف
إن إضافة عمود أو صف واحد أمر بسيط:
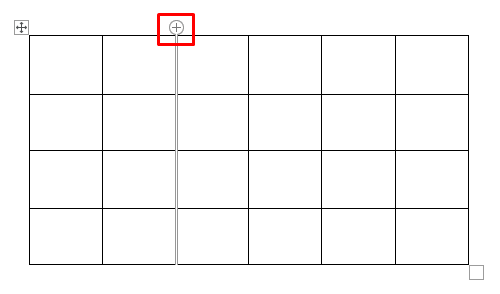
إذا كنت تريد إدراج صفوف وأعمدة متعددة:
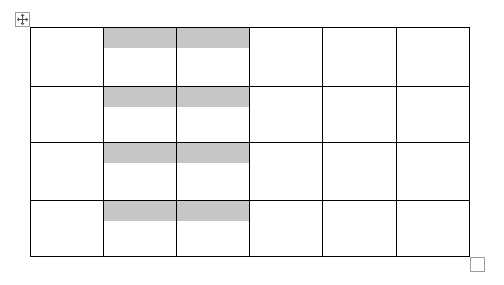
إزالة الأعمدة أو الصفوف
لحذف صفوف أو أعمدة، حددها، وانقر بزر الماوس الأيمن، وحدد حذف الأعمدة(أو الصفوف).
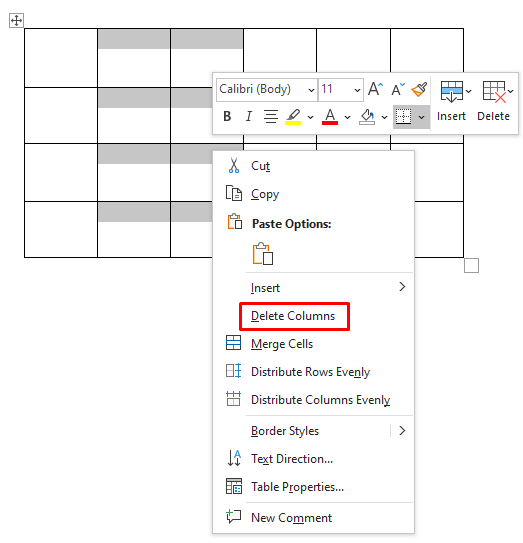
كيفية إضافة الحدود أو التظليل
تعد حدود الطاولة والتظليل أمرًا ضروريًا لإضفاء مظهر احترافي على طاولتك. باستخدام هذه الأدوات البسيطة، يمكنك جعل طاولتك مميزة وتسهيل قراءتها. ستجد كلا الأداتين في علامة التبويب تصميم الجدول.
إضافة حدود
انتقل إلى علامة التبويب تصميم الجدولو:
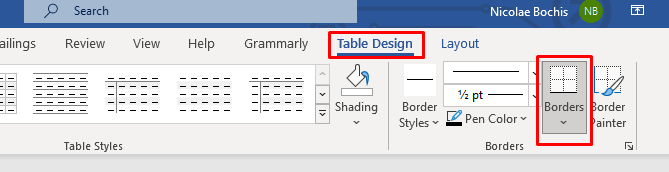
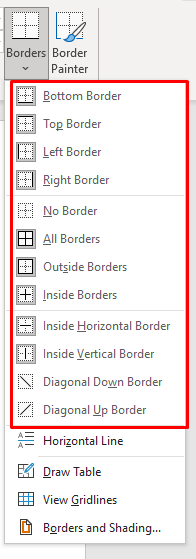
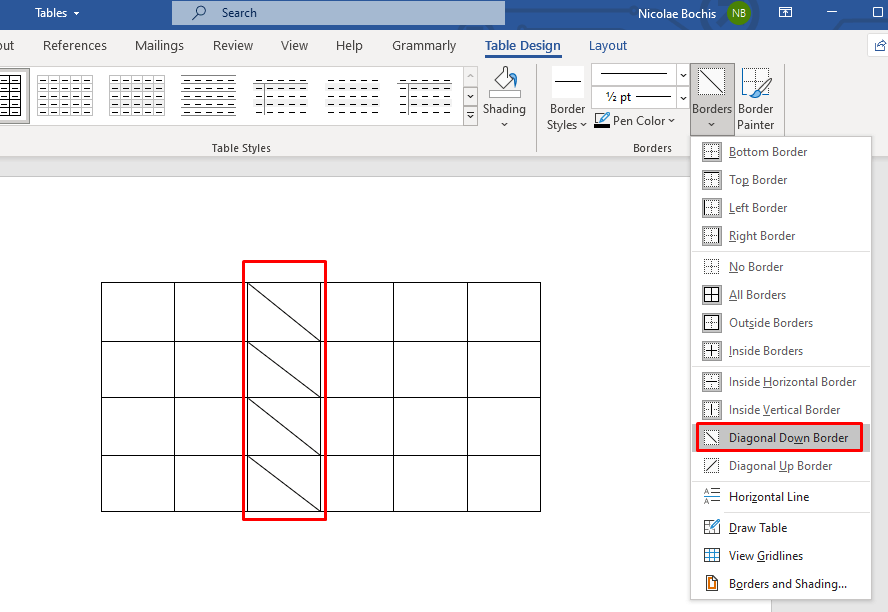
إضافة تظليل
أضف لمسة من البهجة على الأشياء بنسبة إضافة لون الخلفية إلى الجداول الخاصة بك. استخدم قائمة التظليل المنسدلة لاختيار اللون الذي ستظلل به طاولتك. ستجده في علامة التبويب تصميم الجدول..
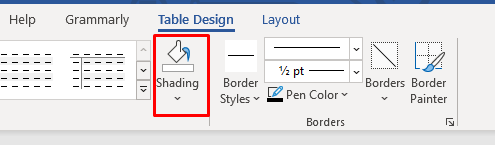
إذا كنت تريد تظليل صف أو عمود أو خلية معينة، فحددها أولاً ثم اختر اللون. يمكنك أيضًا تظليل الخلايا المحددة فقط.
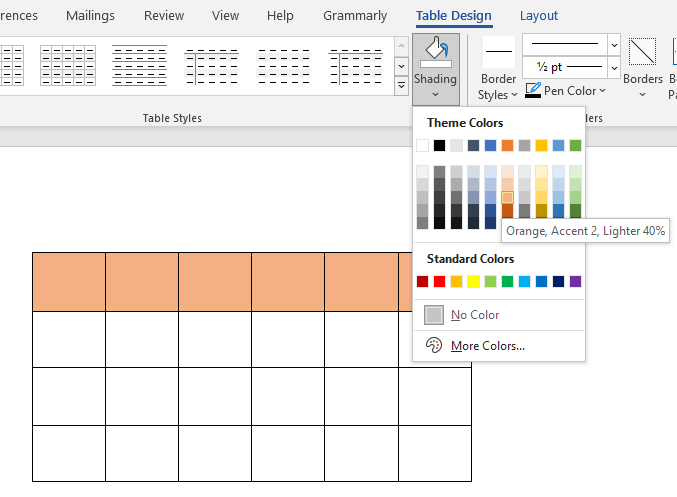
كيفية تطبيق النمط
يقدم Microsoft Word العديد من أنماط الجداول، ويمكنك اختيار أحدها لجعل طاولتك تبدو احترافية. يمكنك أيضًا القيام بذلك لتخطي إضافة نمط الحدود والتظليل.
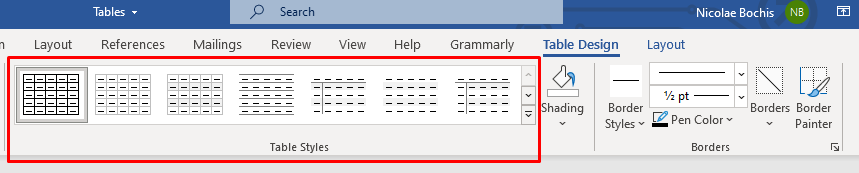
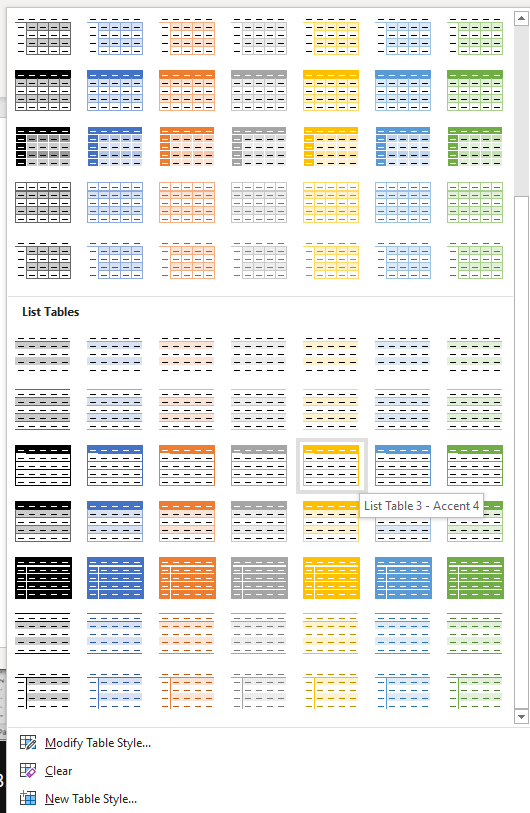
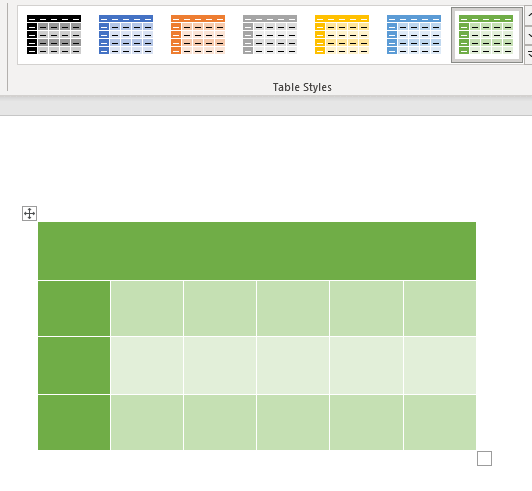
لضبط نمط الجدول المُعد مسبقًا، ارجع إلى علامة التبويب تصميم الجدولوحدد أو قم بإلغاء تحديد المربعات الموجودة في قسم خيارات نمط الجدول. من خلال القيام بذلك، يمكنك إضافة أو إزالة صف الرأس أو العمود الأول أو الصفوف ذات النطاقات. هناك المزيد من الخيارات حتى تتمكن من تجربتها ومعرفة مدى تأثيرها على تصميم طاولتك.
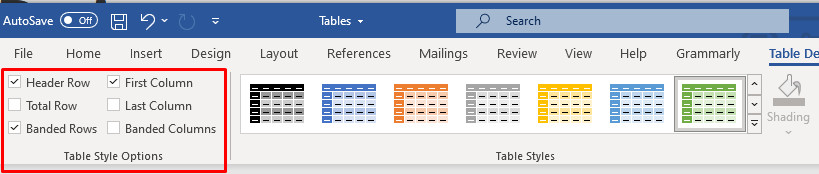
استخدام خصائص الجدول
إذا كنت تريد تعيين ارتفاع صف معين وعرض عمود معين، فيجب عليك استخدام خصائص الجدول. وإليك الطريقة:
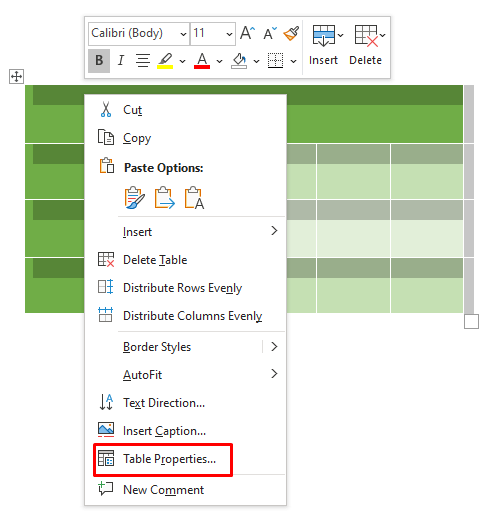
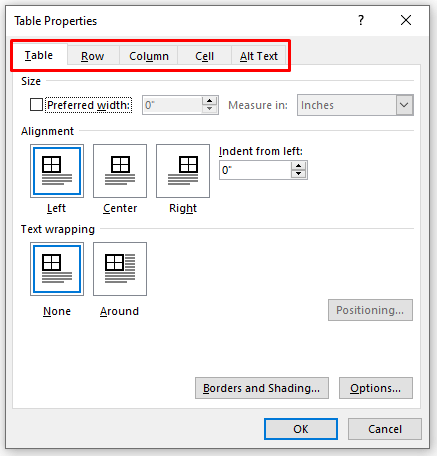
يوفر لك Word الكثير من الأدوات، ولكن إنشاء الجداول وتخصيصها يعد مهمة سريعة وسهلة. لا يمكنك فقط استخدام قوالب الجدول المنسقة مسبقًا، ولكن يمكنك أيضًا تخصيص الجدول الخاص بك بسهولة بناءً على احتياجات مشروعك. سواء كان الأمر يتعلق بإضافة صفوف أو أعمدة جديدة لأجزاء مختلفة من بياناتك أو تغيير عرض الخلايا وارتفاعها، فلديك كل الأدوات التي تحتاجها لإنشاء جدول احترافي. أخبرنا في التعليقات أدناه إذا كان لديك أي أسئلة!.
.