هل ترى رمز خطأ 10002 أثناء تحديث Zoom على جهاز الكمبيوتر الذي يعمل بنظام Windows أو Mac؟ قد يواجه مُثبِّت Zoom صعوبات في العثور على الملفات المصدر، أو ربما قام برنامج مكافحة الفيروسات لديك بتقييد ميزة تحديث التطبيق. سنوضح لك كيفية حل هذه العناصر وغيرها لإصلاح مشكلة Zoom لديك.
الأسباب الأخرى التي تمنعك من تحديث Zoom هي أن التطبيق به خلل بسيط، ولم تمنح حق الوصول لمسؤول التطبيق، وأن ملفات ذاكرة التخزين المؤقت في Zoom بها مشكلات، وملفات عميل Zoom معيبة، وغير ذلك الكثير.

1.فرض الإغلاق وإعادة فتح التكبير/التصغير على جهاز الكمبيوتر
عندما لا تتمكن من تحديث Zoom وتظهر لك رسالة خطأ، يمكنك فرض إنهاء التطبيق وإعادة تشغيله لإصلاح مشكلتك. قد يكون التكبير/التصغير تعاني من خلل بسيط ، والذي يمكنك حله عن طريق إعادة تشغيل التطبيق.
في نظام التشغيل Windows
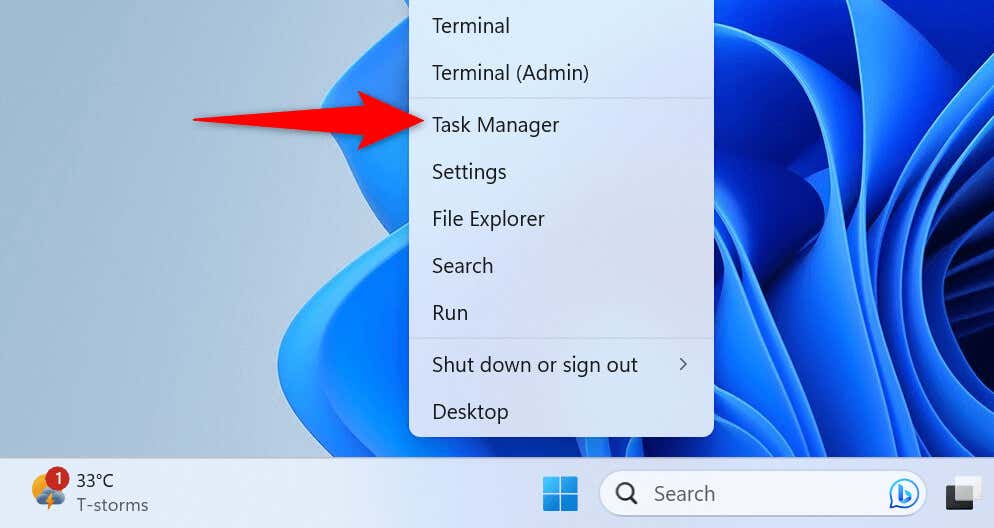
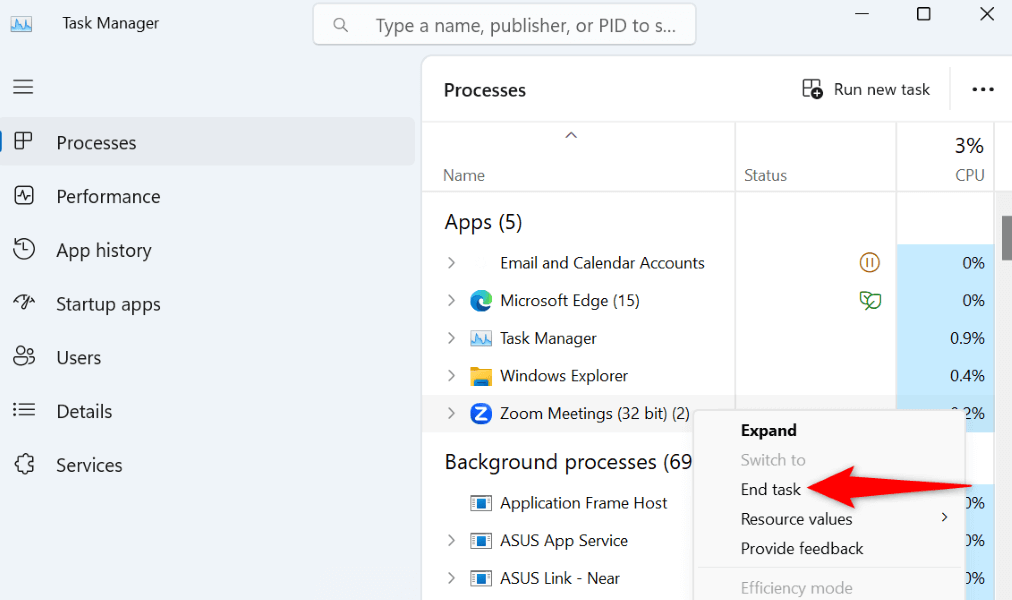
على نظام التشغيل macOS
2.قم بتشغيل Zoom باستخدام امتيازات المسؤول
يفشل Zoom في التحديث ويعرض رمز الخطأ 10002 لأن التطبيق لا يتمتع بحقوق المسؤول. يؤدي عدم وجود هذه الحقوق إلى عدم قيام التطبيق بإجراء التغييرات المطلوبة على نظامك، مما يؤدي إلى عدم نجاح التحديث.
في هذه الحالة، قم بتشغيل التطبيق كمسؤول، وسيتم حل مشكلتك. لاحظ أنه ليس عليك القيام بذلك على جهاز كمبيوتر Mac.
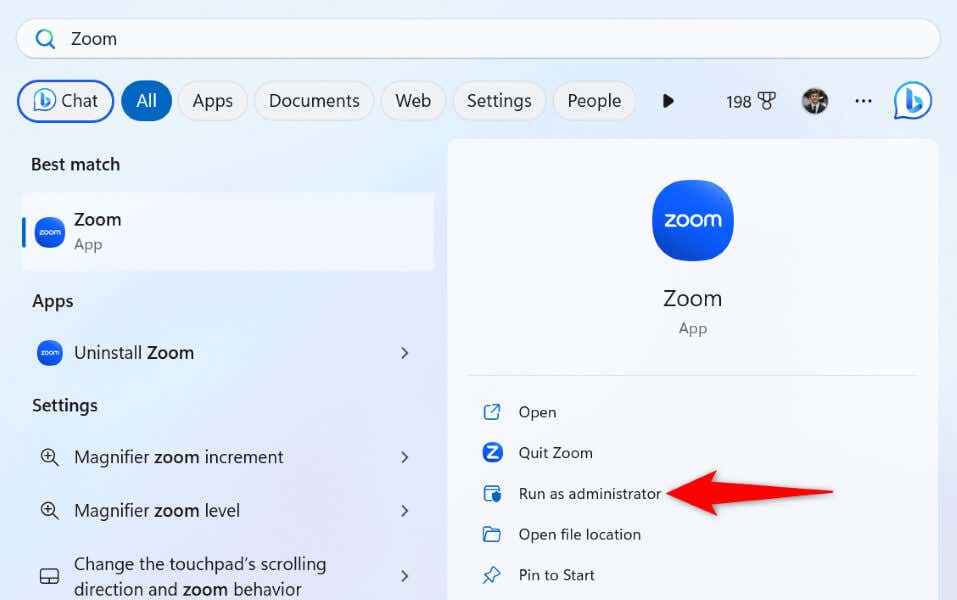
3.تعطيل برنامج مكافحة الفيروسات لديك
يقول Zoom أن أحد أسباب ظهور الخطأ 10002 هو أن برنامج مكافحة الفيروسات الخاص بك قام بعزل الملفات المطلوبة لتحديث تطبيقك. يمكنك إيقاف تشغيل الحماية من الفيروسات أثناء تحديث التطبيق لإصلاح مشكلتك.
تعتمد كيفية تعطيل برنامج مكافحة الفيروسات لديك على البرنامج الذي تستخدمه. في معظم التطبيقات، ستجد زر تشغيل وإيقاف الحماية على الشاشة الرئيسية.
إذا كنت أحد مستخدمي برنامج الحماية من الفيروسات لـ Microsoft Defender، فاستخدم الخطوات التالية قم بإيقاف تشغيل الحماية من الفيروسات :
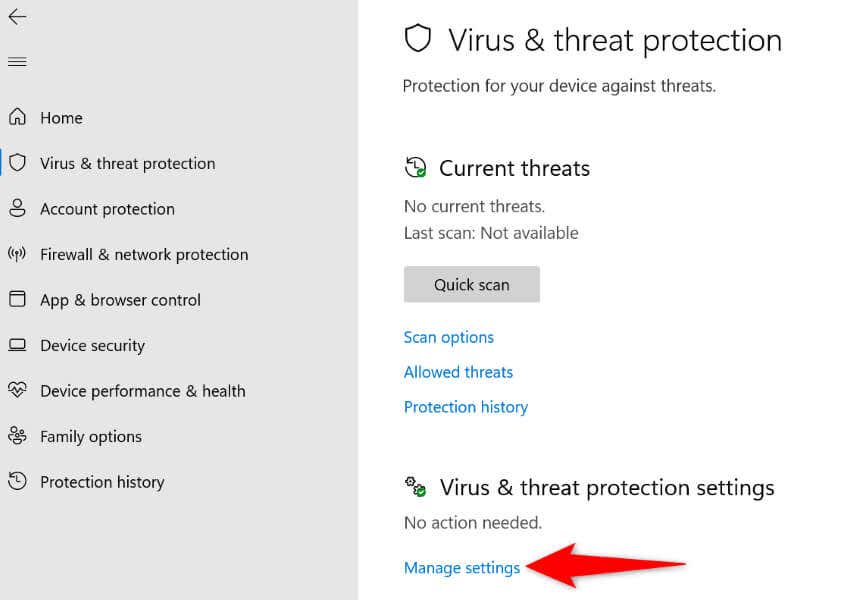
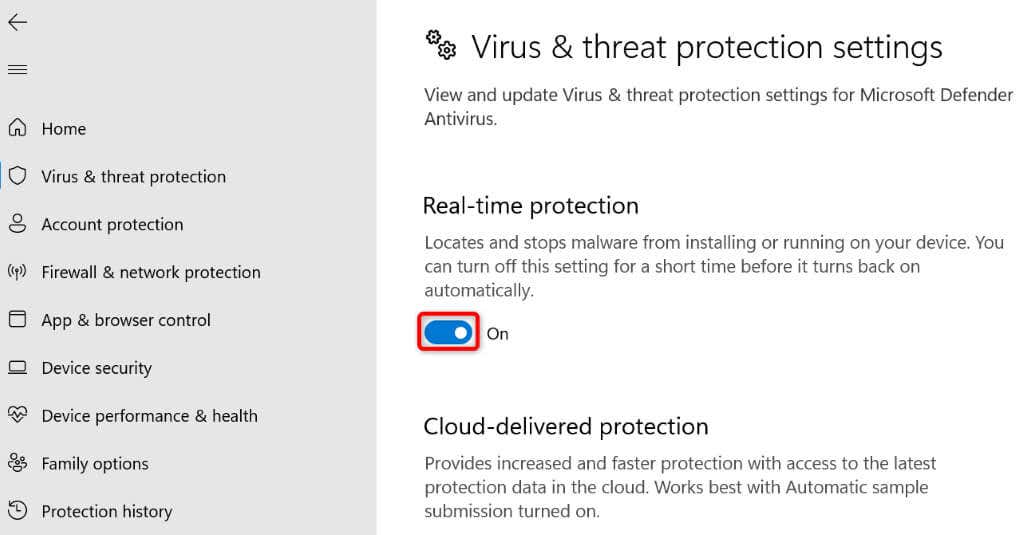
4.منح Zoom حق الوصول الكامل إلى القرص على جهاز Mac
رمز طريقة حل خطأ Zoom واحد رقم 10002 على جهاز Mac هو منح التطبيق حق الوصول الكامل إلى القرص على جهازك. لاحظ أحد المستخدمين أن هذا الحل نجح معه، وأنه من المفيد تجربة هذه الطريقة لحل مشكلتك.
5.تحقق مما إذا كان التكبير/التصغير معطلاً
إذا استمر عدم تحديث تطبيق Zoom الخاص بك وقام بإنشاء رمز الخطأ 10002، فقد تكون خوادم Zoom معطلة. يحتاج التطبيق إلى الاتصال بتلك الخوادم لتنزيل ملفات التحديث المطلوبة، ويؤدي الفشل في القيام بذلك إلى حدوث خطأ في التحديث.
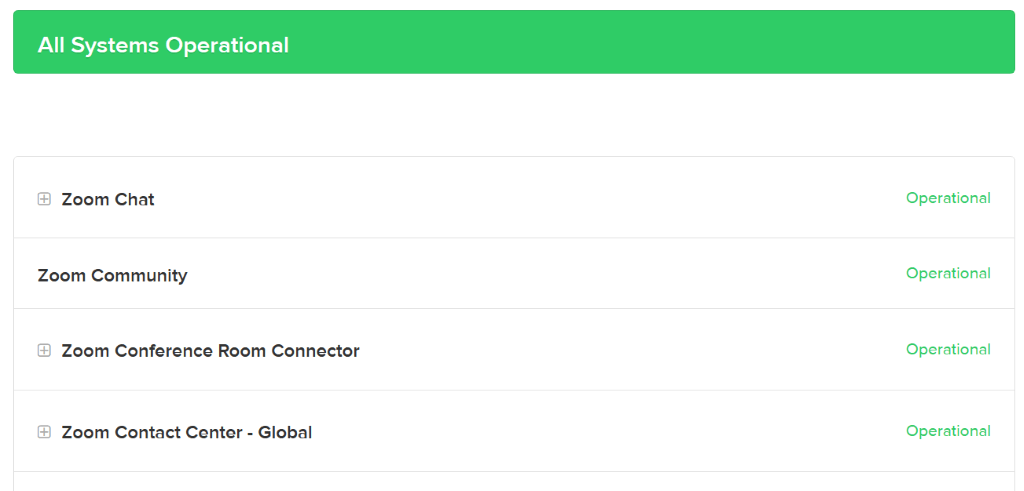
في هذه الحالة، تحقق مما إذا كان النظام الأساسي يواجه انقطاعًا أم لا. توجه إلى موقع حالة التكبير أو Downdetector للتحقق مما إذا كان النظام الأساسي يواجه مشكلات. إذا أخبرتك هذه المواقع أن Zoom معطل، فسيتعين عليك الانتظار حتى يعود النظام الأساسي لحل مشكلتك.
6.مسح الملفات المخزنة مؤقتًا في Zoom
يقوم Zoom بإنشاء ملفات ذاكرة التخزين المؤقت وتخزينها على جهاز الكمبيوتر الخاص بك لتحسين تجربتك الشاملة مع التطبيق. ربما أصبحت هذه الملفات تالفة، مما تسبب في حدوث مشكلات مختلفة في التطبيق.
في هذه الحالة، يمكنك مسح ملفات ذاكرة التخزين المؤقت لتطبيقك لحل مشكلتك.
في نظام التشغيل Windows
%appdata%\Zoom\
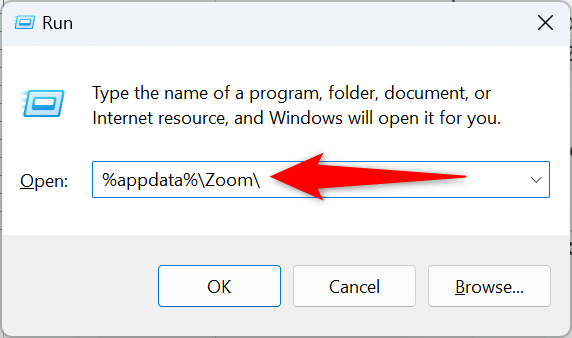
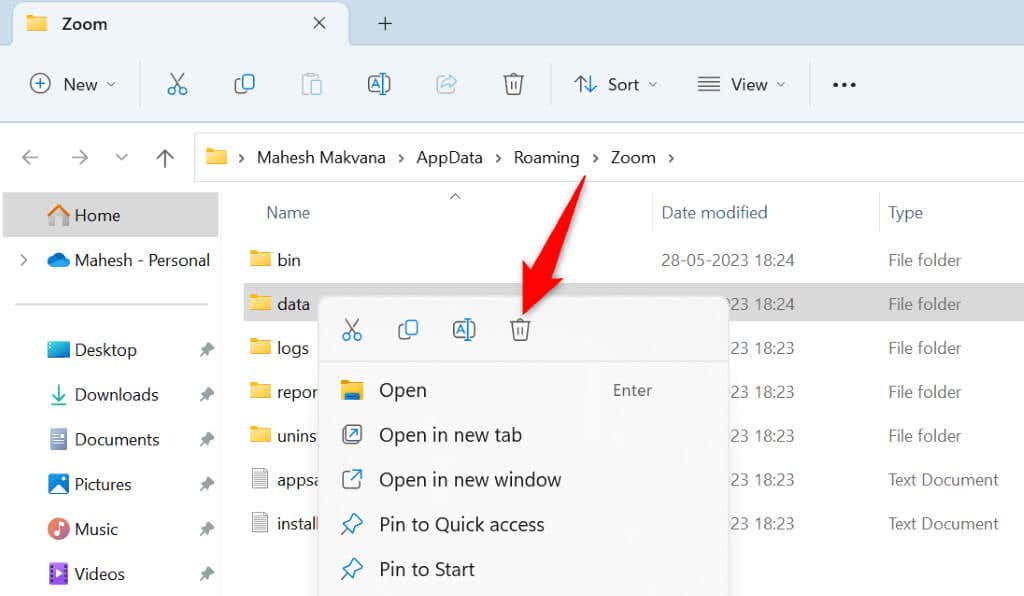
على نظام التشغيل macOS
/Library/Application Support/zoom.us
7.قم بتحديث Zoom يدويًا على جهاز يعمل بنظام Windows أو Mac
إذا فشل التحديث التلقائي لـ Zoom باستمرار، فيمكنك تحديث التطبيق يدويًا على جهاز الكمبيوتر الخاص بك. لذا، قم بتنزيل أحدث إصدار من التطبيق وتثبيته على جهازك.
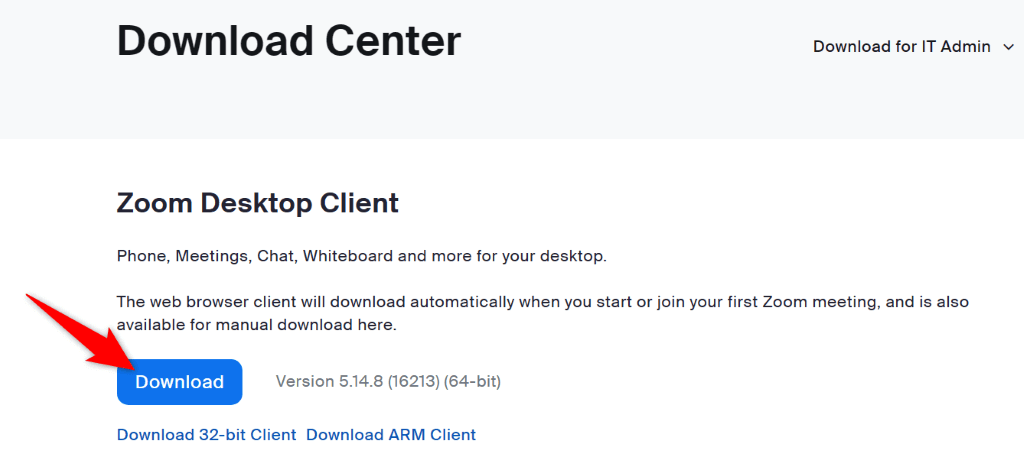 .
.8.إلغاء تثبيت Zoom وإعادة تثبيته بالكامل على جهاز الكمبيوتر الخاص بك
إذا استمرت المشكلة، قد تكون ملفات تطبيق Zoom الأساسية تالفة. في هذه الحالة، يمكن أن يؤدي حذف التطبيق وإعادة تثبيته على جهاز الكمبيوتر الخاص بك إلى حل مشكلتك. بعد إعادة تثبيت التطبيق، سيتعين عليك تسجيل الدخول مرة أخرى إلى حساب Zoom الخاص بك.
في نظام التشغيل Windows
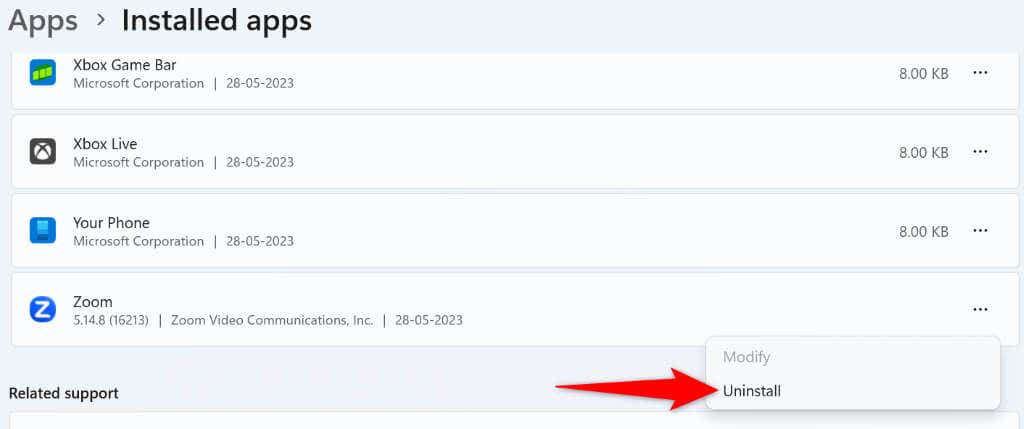
على نظام التشغيل macOS
إصلاح رمز خطأ التكبير 10002 باستخدام طرق مختلفة
يمنعك رمز الخطأ 10002 في Zoom من تحديث تطبيقك إلى الإصدار الأحدث. بمجرد اتباع خطوات استكشاف الأخطاء وإصلاحها، سيتم تحديث عميل Zoom لسطح المكتب الخاص بك تمامًا كما ينبغي، مما يتيح لك الوصول إلى الميزات الجديدة وإصلاحات الأخطاء.
.