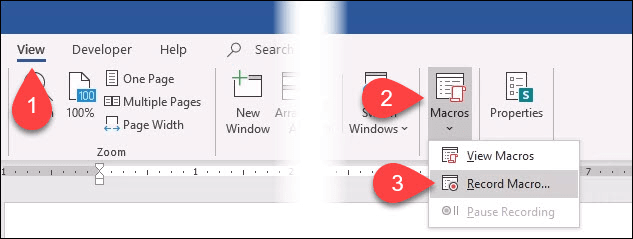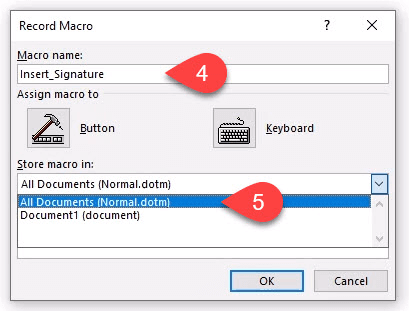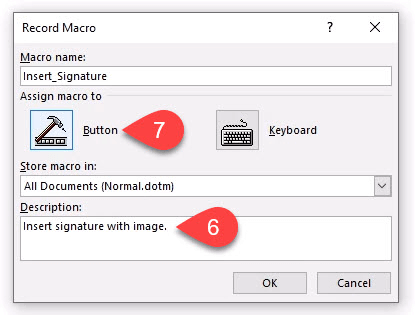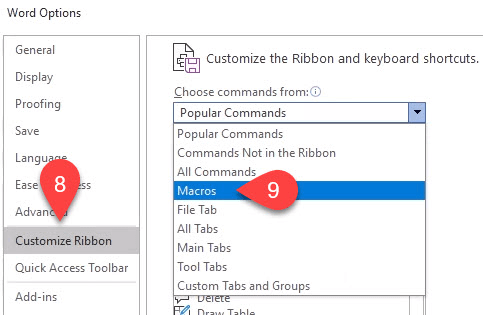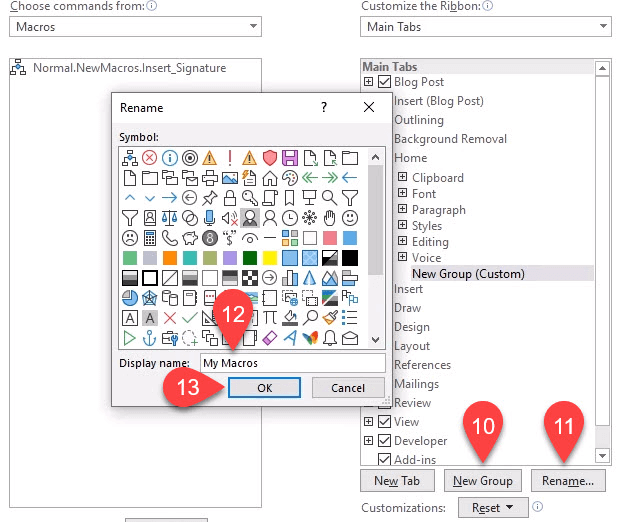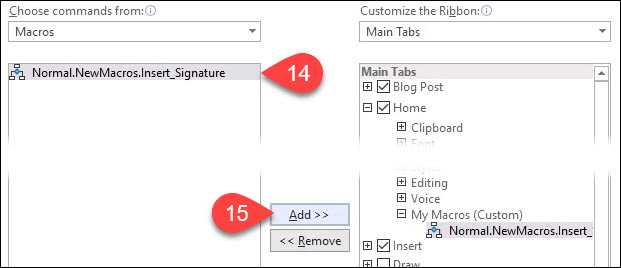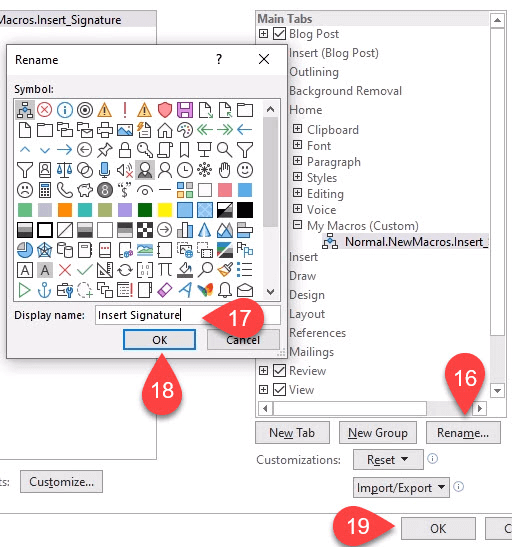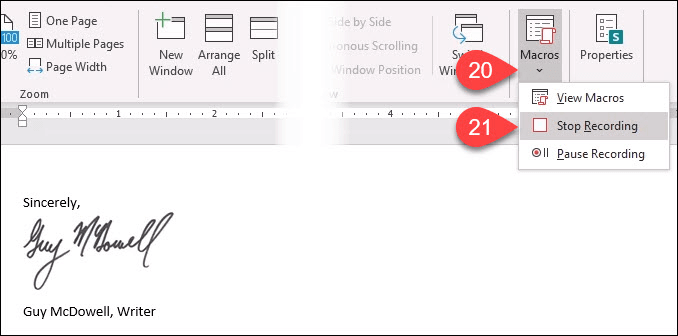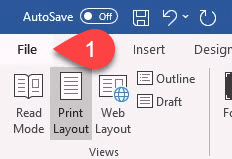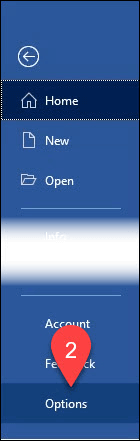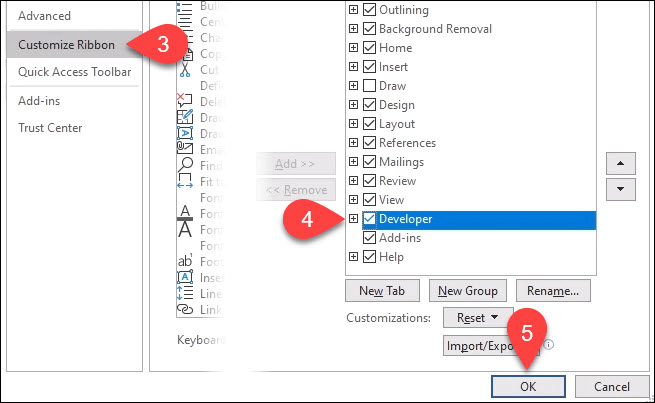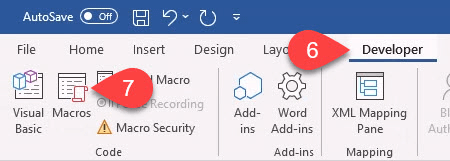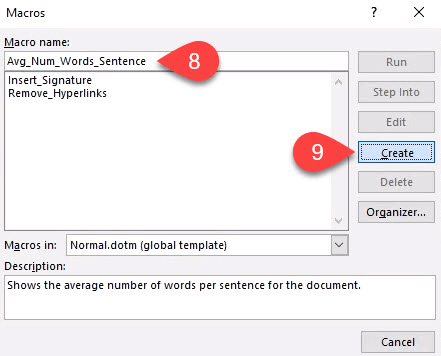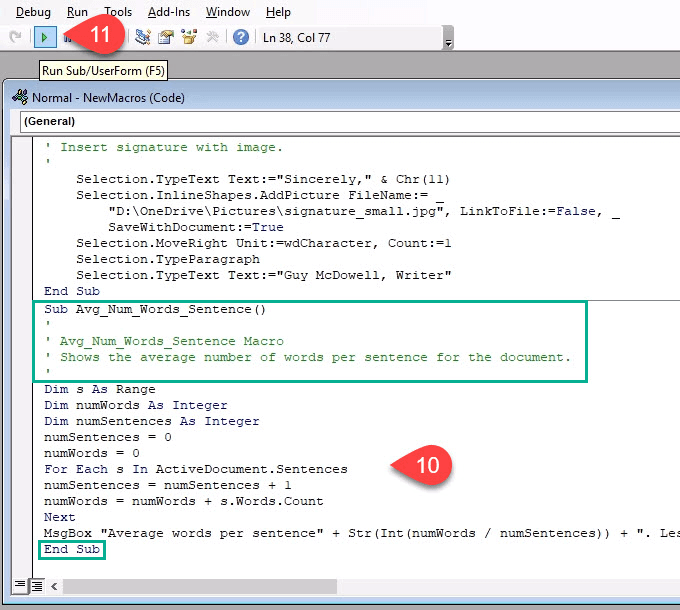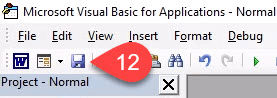إذا كنت تعمل مع مايكروسوفت وورد كثيرًا ووجدت نفسك تفعل نفس الأشياء بشكل متكرر ، إنشاء ماكرو. الماكرو هو اختصار لكلمة macroinstruction ، مما يعني سلسلة من التعليمات لإنجاز مهمة ما.
إن الشيء العظيم في إنشاء وحدات ماكرو في Word هو أنك لست بحاجة إلى تعرف كيف تبرمج. إذا كان بإمكانك الضغط على تسجيل وإيقاف ، فيمكنك القيام بذلك.

أليست وحدات الماكرو خطيرة؟
هل سمعت عن استخدام وحدات الماكرو سيئة لأنها يمكن أن تحتوي على الفيروسات ؟ على الرغم من أنه يتعين عليك توخي الحذر بشأن فتح مستندات Office من أشخاص مجهولين لأنهم قد يكون لديهم وحدات ماكرو ضارة ، فهذه ليست مشكلة هنا. أنت تصنع ماكروًا خاصًا بك ، حتى تعرف أنه ليس فيروسًا.
كيفية تسجيل ماكرو في Word
في هذا المثال ، ستذهب لإنشاء ماكرو في Word إلى أدخل توقيعك في نهاية المستند.
بعد فتح Word ، انتقل إلى علامة التبويب عرض.
حدد السهم لأسفل أسفل الزر وحدات الماكرو.
حدد تسجيل ماكرو ...سيتم فتح نافذة جديدة.
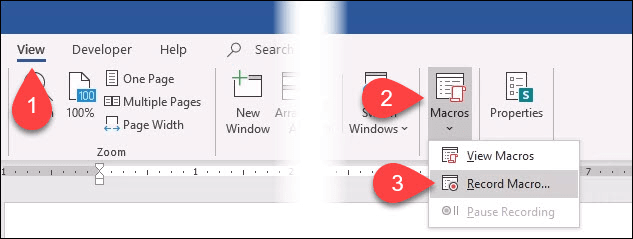
في اسم الماكرو:أدخل اسمًا ذا معنى للماكرو. غير مسموح بالمسافات. استخدم شرطة سفلية أو شرطة.
في القائمة المنسدلة تخزين الماكرو في:، يمكنك تحديد المستندات التي تريد استخدام هذا الماكرو. إذا اخترت كافة المستندات (Normal.dotm) ، فسيكون الماكرو متاحًا لك في كل مستند Word جديد تقوم بإنشائه من الآن فصاعدًا. إذا اخترت مستندًا واحدًا ، فسيتم تطبيقه فقط على هذا المستند الفردي. من الأفضل عادةً اختيار كافة المستندات.
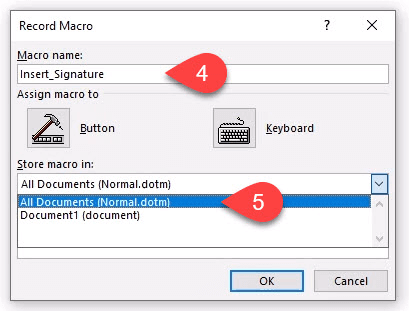
في حقل الوصف:اكتب ما يفعله الماكرو. هذا ماكرو بسيط يحمل اسمًا وصفيًا ، ولكن كلما أصبحت واثقًا من استخدام وحدات الماكرو ، ستفعل أشياء أكثر تعقيدًا ، لذا يعد الوصف فكرة جيدة دائمًا.
يمكنك اختيار تعيين ماكرو لـإما زر تنشئه باستخدام الزرأو مفاتيح التشغيل السريع التي يمكنك اختيارها باستخدام الزر لوحة المفاتيح. يوجد بالفعل الكثير من مفاتيح الاختصار لـ Word ، لذلك قد يكون الزر هو الأفضل. حدد زر. ستفتح نافذة جديدة تسمى خيارات Word.
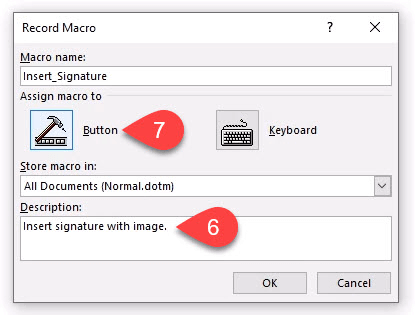
هنا ستقوم بتعيين زر للماكرو على كلمة الشريط. حدد تخصيص الشريط.
في القائمة المنسدلة اختر الأوامر من:، حدد وحدات الماكرو. سيظهر لنا هذا وحدات الماكرو الخاصة بنا في المنطقة الواقعة تحتها.
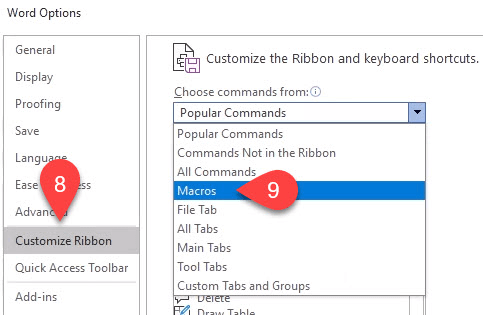
أنت بحاجة إلى مكان ما على الشريط لوضع الماكرو. في هذا المثال ، حدد الصفحة الرئيسيةفي منطقة "علامات التبويب الرئيسية". ثم حدد مجموعة جديدة.
حدد إعادة تسميةحتى تتمكن من إعطائها اسمًا ذا معنى.
في إعادة تسمية، حدد أحد الرموز لتمثيل المجموعة ، ثم أدخل وحدات الماكرو الخاصة بيفي حقل اسم العرض.
حدد موافقلتطبيقه. ستلاحظ التغيير في علامات التبويب الرئيسية.
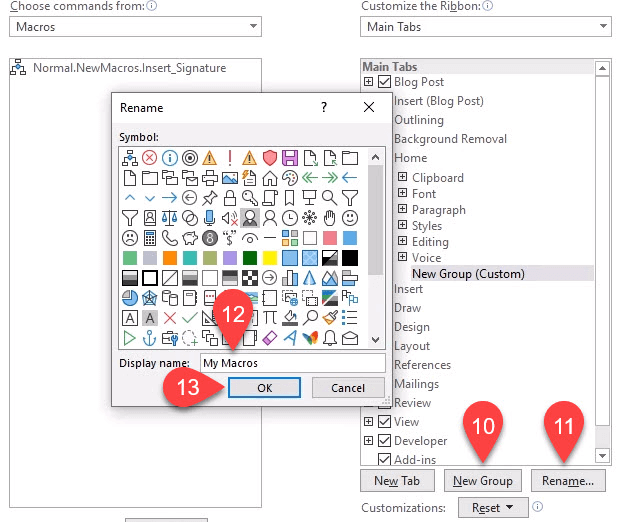
مع تحديد وحدات الماكرو الجديدة الخاصة بي في منطقة علامات التبويب الرئيسية ، حدد الماكرو Normal.NewMacros.Insert_Signature.
حدد إضافةلإدراجه في مجموعة وحدات الماكرو الخاصة بي.
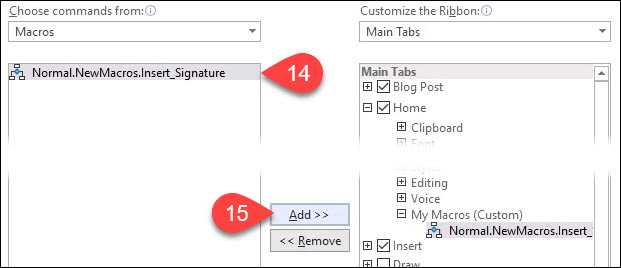
بالطبع ، سترغب في إعادة تسميته. مع تحديد الماكرو في منطقة علامات التبويب الرئيسية ، حدد إعادة تسمية ...
في نافذة إعادة التسمية ، حدد رمزًا وأدخل اسمًا بسيطًا في اسم العرض:قوي>حقل.
حدد موافقلتنفيذ التغيير. سترى التغيير في منطقة "علامات التبويب الرئيسية".
حدد موافقأسفل منطقة "علامات التبويب الرئيسية" لإنهاء إنشاء زر الماكرو.
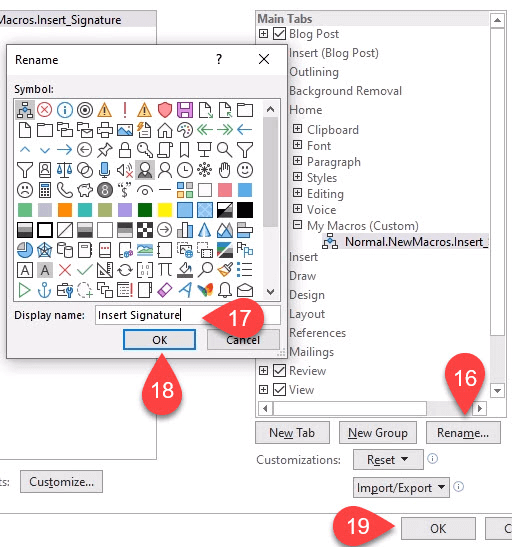
انطلق وأنشئ أي كتلة توقيع تريدها. أضف مسحًا لتوقيعك أو صورًا أخرى. أيًا كان ما تريد. عند القيام بذلك ، حدد السهم لأسفل أسفل الزر وحدات الماكرو.
حدد إيقاف التسجيل. هذا هو. تم إنشاء ماكرو إدراج التوقيع.
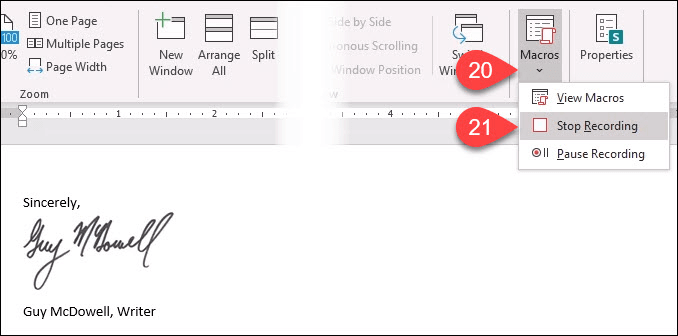
اختبرها من خلال البحث عن الزر إدراج توقيعالذي أنشأته في علامة التبويب الصفحة الرئيسية وحددها. يجب أن تظهر كتلة التوقيع بطريقة سحرية تمامًا كما صممتها.

كيفية كتابة ماكرو
بالنسبة لمعظم وحدات الماكرو ، طريقة التسجيل هي الطريقة الأكثر فعالية لإنشائها. في النهاية ، سترغب في القيام بشيء أكثر تعقيدًا. يتطلب ذلك كتابة الماكرو بلغة Visual Basic for Applications (VBA). لدينا أفضل دليل VBA للمبتدئين ، لذا ضع إشارة مرجعية على ذلك. دعنا ننشئ ماكرو لإعطائنا متوسط الكلمات لكل جملة لمساعدتنا على معرفة متى نتكلم عن الكلمات.
تحتاج إلى الوصول إلى علامة التبويب المطورالمخفية بشكل افتراضي في Word. في الزاوية العلوية اليمنى من Word ، حدد ملف.
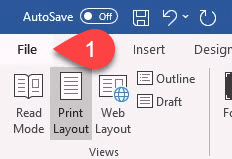
بالقرب من أسفل اليسار ، حدد خيارات.
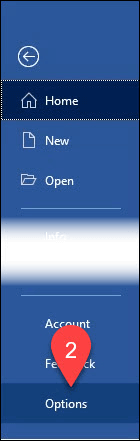
في النافذة التي تفتح ، حدد تخصيص الشريط.
على الجانب الأيمن ، ابحث عن المطوروضع علامة اختيار بجواره .
حدد موافقلإغلاق النافذة. ستظهر علامة التبويب المطورالآن.
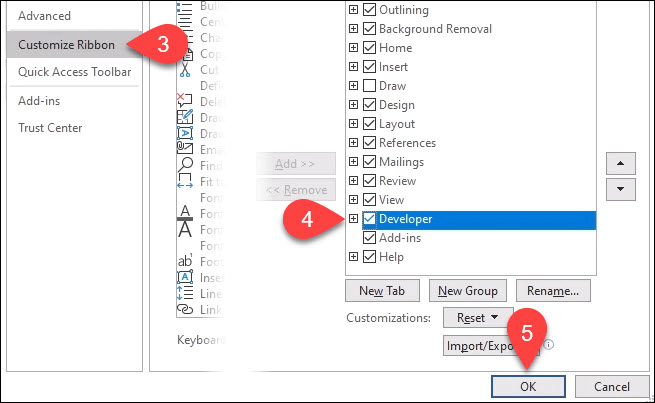
حدد علامة التبويب المطور.
حدد الزر وحدات الماكرو.
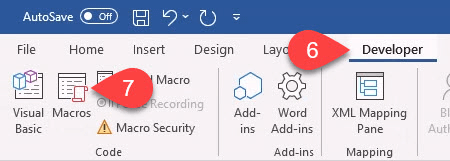
أدخل اسمًا ذا معنى في ماكرو الاسم:اترك وحدات الماكرو في:كـ Normal.dotm حتى يتم تطبيقها على جميع مستندات Word. أدخل وصفًا دائمًا في الوصف:المنطقة.
حدد إنشاء. سيتم فتح أداة تطوير Microsoft Visual Basic for Applications.
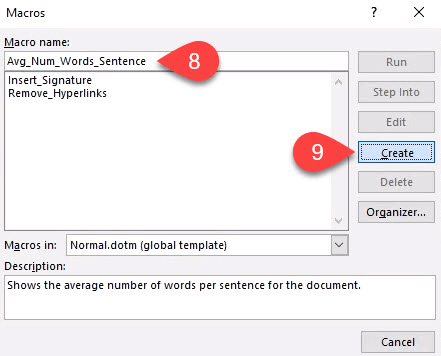
الكود الذي يظهر في المستطيلات الخضراء أدناه يجب أن يكون هناك بالفعل بعض المسافات الفارغة بينهما. انسخ الكود التالي والصقه في هذه المساحة:
Dim s As Range
Dim numWords As Integer
Dim numSentences As Integer
numSentences = 0
num Words = 0
In_content_1 الكل: [300x250] / dfp: [640x360]->
لكل منها في ActiveDocument.Sentences
numSentences = numSentences + 1
numWords = numWords + s.Words.Count
التالي
MsgBox "متوسط عدد الكلمات لكل الجملة "+ Str (Int (عدد الكلمات / الأرقام)) +". أقل من 15 هو الأفضل. "
حدد الزر تشغيللاختبار الرمز. إذا لم يتم تشغيله كما هو متوقع ، فقم بتحرير الكود حتى يعمل بالطريقة التي تريدها.
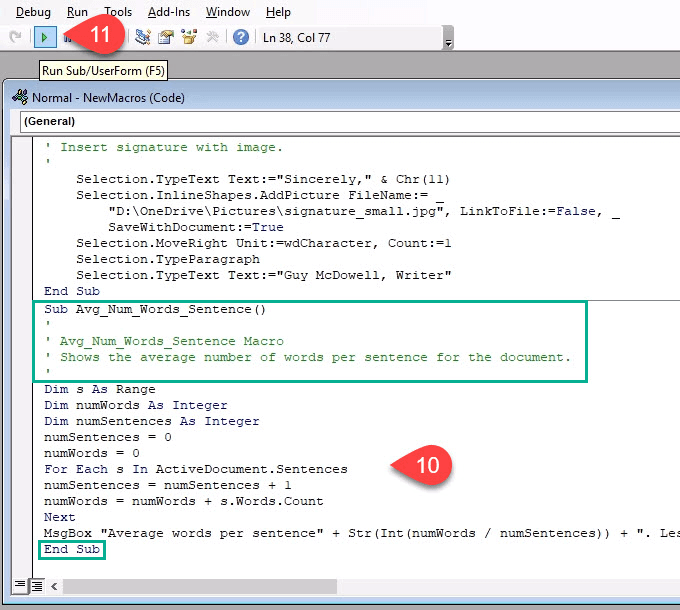
حدد حفظ وأغلق نافذة التطوير.
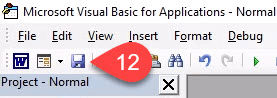
قم بإنشاء زر في شريط Word باستخدام نفس الطريقة الموضحة في " تعليمات كيفية تسجيل ماكرو أعلاه.
ابحث عن الزر الذي أنشأته للتو واختبره.

لا يعمل الماكرو الخاص بي عند حفظ مستند Word الخاص بي
يتم حفظ Word افتراضيًا بامتداد الملف docx. ، والذي لا يسمح بتشغيل وحدات الماكرو تلقائيًا. إذا كنت تريد تشغيل الماكرو ، فستحتاج إلى تغيير نوع الملف إلى مستند Word ممكن بماكرو (* .docm).
يوجد نوع الملف هذا جزئيًا لمكافحة مشكلات أمان الماكرو. إذا رأيت امتداد الملف هذا على مستند لم تكن تتوقع استلامه ، فاحذر.

ما الذي يمكنني فعله أيضًا بوحدات الماكرو؟
يمكنك إنشاء وحدات ماكرو في Excel ، الآفاق ، حتى عرض تقديمي. أي شيء تقوم به حاليًا يدويًا ، يجب أن تكون قادرًا على تسجيل أو كتابة ماكرو للقيام بذلك. سيؤدي استخدام وحدات الماكرو في Word مع مفاتيح اختصار Windows الرائعة إلى تضخيم إنتاجيتك عشرة أضعاف.
المنشورات ذات الصلة: