إن أداة استرداد Chromebook هي امتداد للمتصفح لإنشاء وسائط استرداد لأجهزة Chromebook. يمكن لوسائط الاسترداد إصلاح مشكلات نظام التشغيل Chrome (ChromeOS) عن طريق إزالة نظام التشغيل وإعادة تثبيته.
سيوضح لك هذا البرنامج التعليمي كيفية استخدام أداة استرداد Chromebook لإنشاء وسائط استرداد لجهاز Chromebook. ستتعرف أيضًا على كيفية استخدام وسائط الاسترداد لاسترداد جهاز Chromebook في حالة حدوث عطل في نظام التشغيل الخاص به.
متطلبات الأداة المساعدة لاسترداد جهاز Chromebook
تحتاج إلى محرك أقراص USB محمول أو بطاقة SD بمساحة تخزينية خالية تبلغ 8 غيغابايت على الأقل. ستقوم أداة Chromebook Recovery Utility بتهيئة جهاز التخزين عند تحويله إلى وسائط استرداد. ومن ثم، نوصي باستخدام محرك أقراص فلاش جديد أو بطاقة SD جديدة، أو بطاقة قديمة لا تمانع في مسحها. إذا كانت لديك ملفات مهمة على محرك الأقراص المحمول أو بطاقة SD، فاحتفظ بنسخة احتياطية منها على السحابة أو على جهاز كمبيوتر آخر.
تعمل أداة استرداد Chromebook على أي جهاز كمبيوتر (Windows أو Mac) مثبت عليه Google Chrome. إذا لم يتم تشغيل جهاز Chromebook، فيمكنك إنشاء وسائط استرداد على جهاز Chromebook أو جهاز كمبيوتر يعمل بنظام macOS أو Windows.
قم بإنشاء وسائط الاسترداد باستخدام أداة استرداد Chromebook
قم بتوصيل محرك الأقراص المحمول أو بطاقة SD بجهاز Chromebook، وافتح متصفح Google Chrome، واتبع هذه الخطوات.


تابع إلى الخطوة التالية عندما ترى رسالة النجاح "تمت إضافة أداة استرداد Chromebook إلى Chrome".

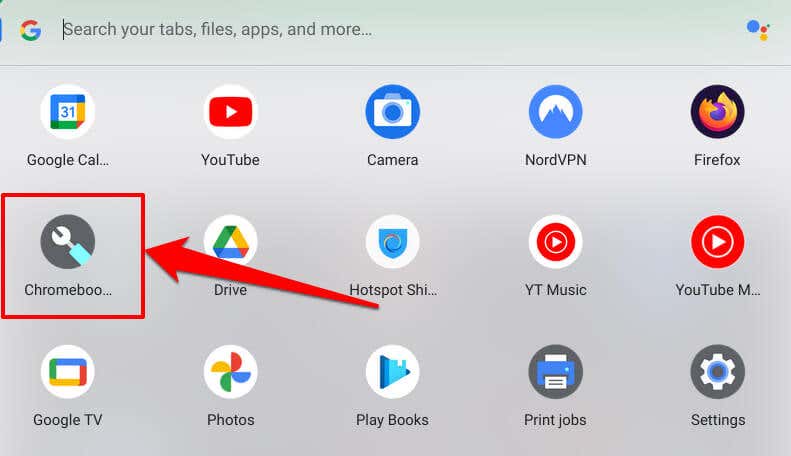
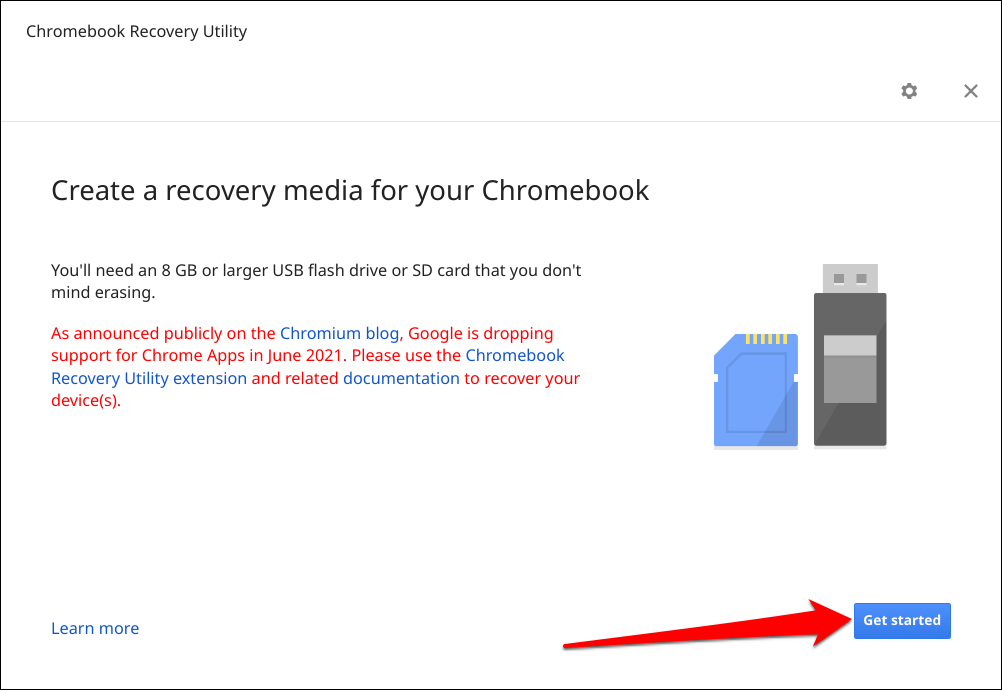
حدد أو انقر على تحديد نموذج من القائمةإذا لم تكتشف أداة الاسترداد طراز جهاز Chromebook تلقائيًا..
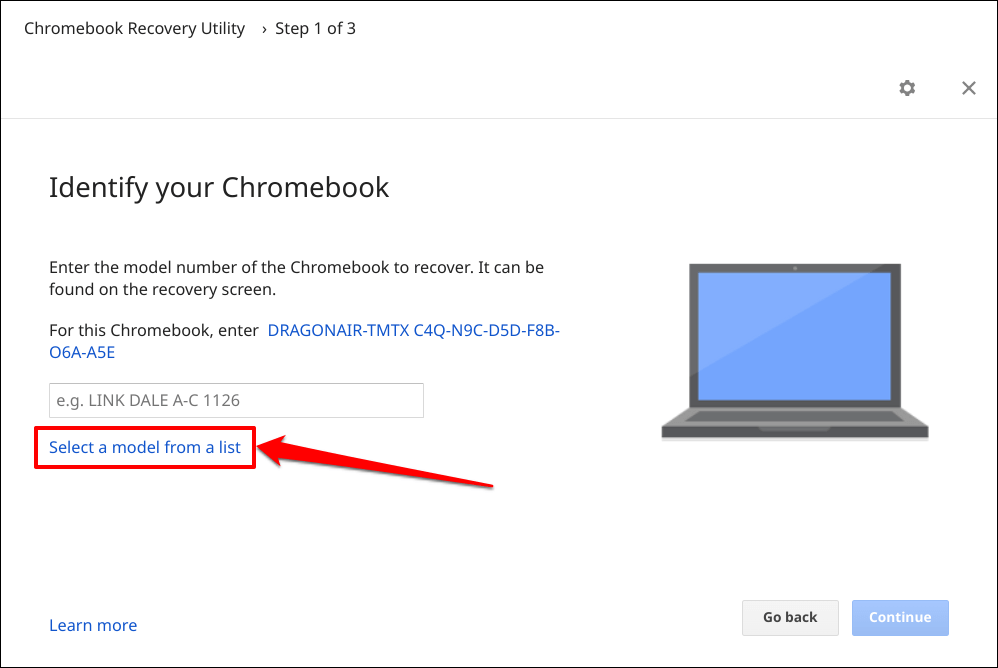
اختر الشركة المصنعة لجهاز Chromebook في القائمة المنسدلة تحديد الشركة المصنعة. بعد ذلك، اختر اسم طراز Chromebook في القائمة المنسدلة تحديد منتجوحدد متابعة.
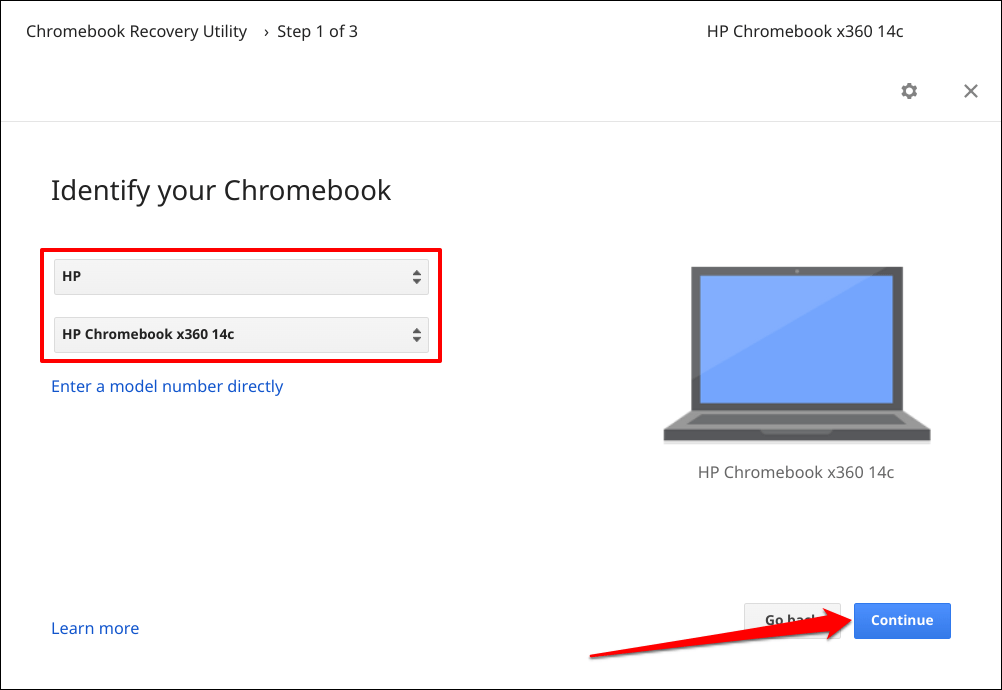

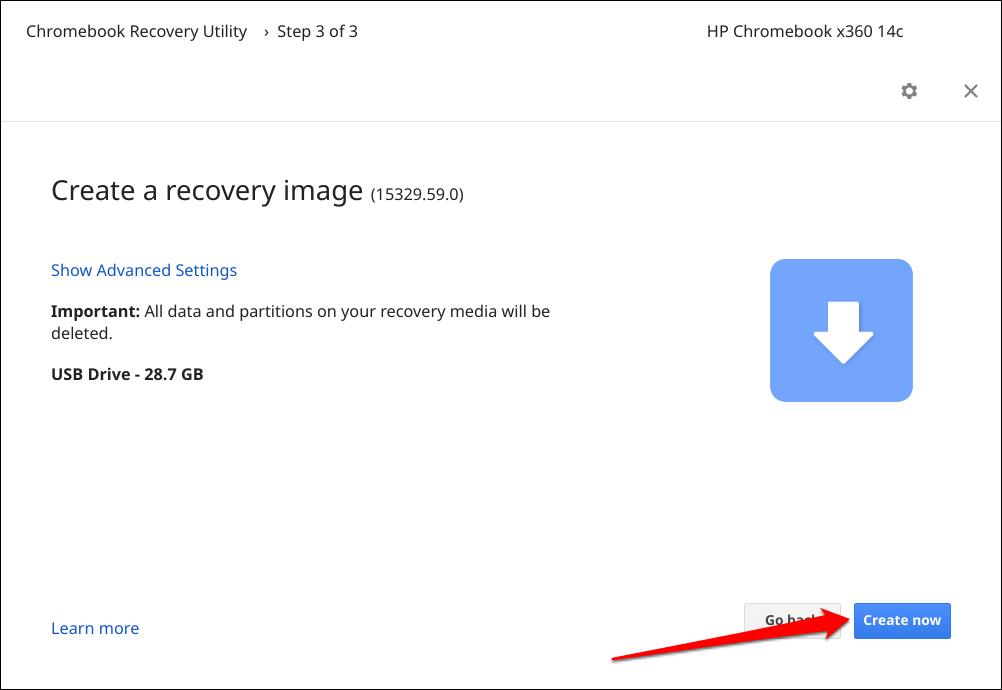
اعتمادًا على سرعة الإنترنت لديك، تستغرق أداة استرداد Chromebook من 10 إلى 30 دقيقة لتنزيل صورة الاسترداد وكتابتها وإنشائها على جهاز التخزين.

أبق جهازك متصلاً بالإنترنت وحدد تمعندما تظهر رسالة النجاح على الشاشة.
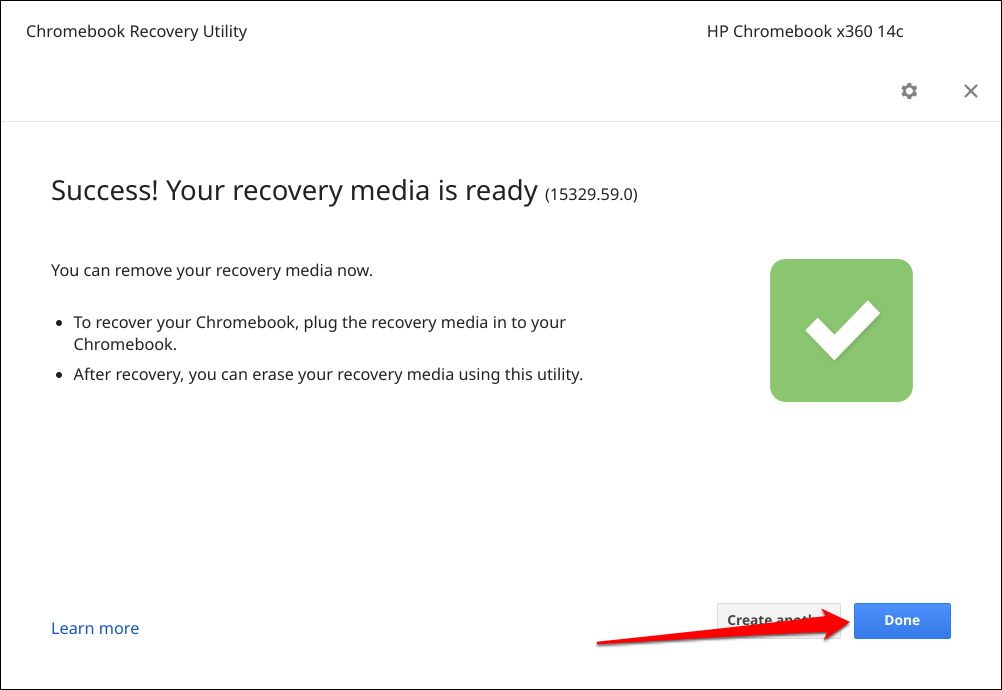
قم باسترداد جهاز Chromebook باستخدام وسائط الاسترداد
يمكن أن يؤدي إجراء الاسترداد إلى إصلاح تلف نظام التشغيل (OS) وحل المشكلات التي يفشل إعادة ضبط المصنع أو Powerwash في إصلاحها. يمكنك أيضًا استرداد جهاز Chromebook إذا كان لا يتم تشغيله بعد شاشة سوداء.
ملاحظة:تعد وسائط الاسترداد بمثابة نسخة احتياطية لنظام تشغيل جهاز Chromebook، وليست نسخة احتياطية لملفاتك أو تطبيقاتك أو بياناتك الشخصية. ستؤدي استعادة جهاز Chromebook إلى مسح كل شيء موجود على الجهاز. إذا كان لا يزال بإمكانك تسجيل الدخول إلى جهاز Chromebook، فانسخ ملفاتك احتياطيًا على Google Drive أو على جهاز تخزين خارجي قبل إجراء عملية الاسترداد.
راجع الخطوات التالية لاسترداد جهاز Chromebook باستخدام وسائط الاسترداد.
إذا كنت تستخدم جهاز Chromebook اللوحي، فاضغط مع الاستمرار على أزرار خفض مستوى الصوت، ورفع مستوى الصوت، والتشغيللمدة عشر ثوانٍ على الأقل.
من المفترض أن يعرض جهاز Chromebook شاشة الاسترداد مع رسالة "تم اكتشاف قرص خارجي به صورة استرداد"..
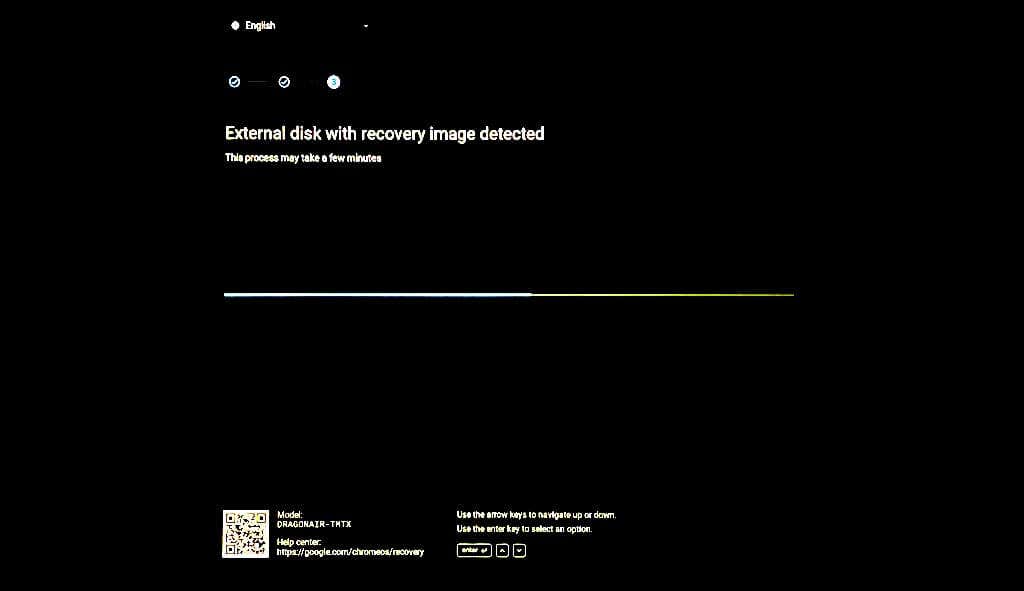
انتظر حتى يبدأ جهاز Chromebook في عملية الاسترداد - ويستغرق ذلك من 2 إلى 5 دقائق تقريبًا.
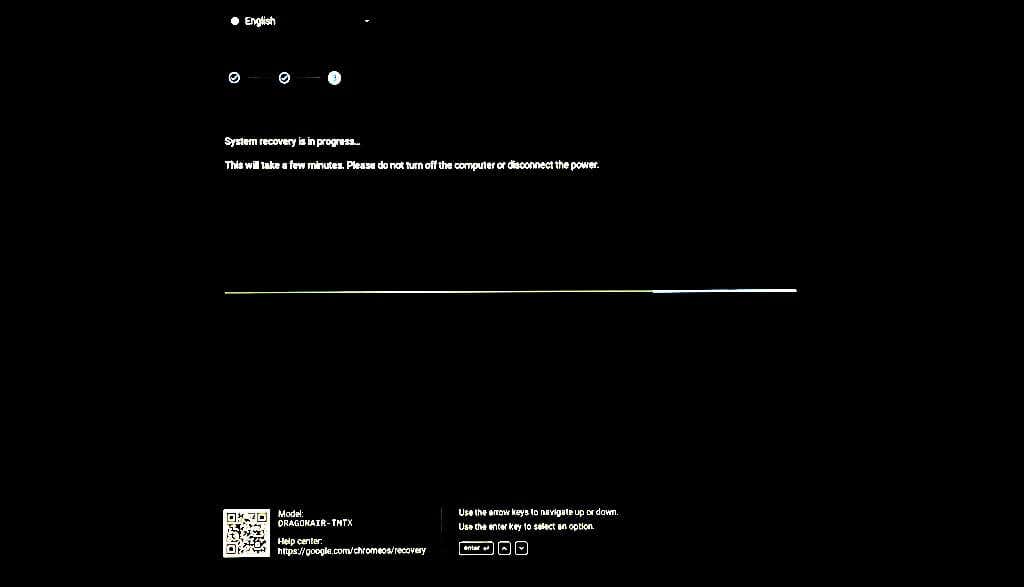
احرص على إبقاء جهاز Chromebook قيد التشغيل أو متصلاً بمصدر طاقة. تستغرق عملية استرداد النظام من 5 إلى 15 دقيقة، حسب طراز جهاز Chromebook لديك.

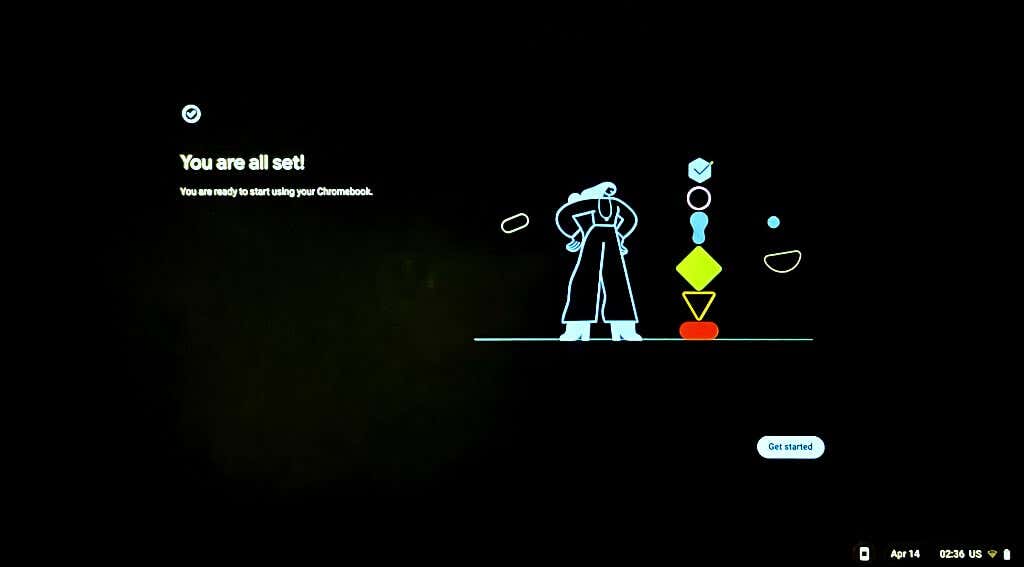
إعادة استخدام محرك الاسترداد
لا يمكنك استخدام الملفات أو تخزينها على محرك أقراص USB المحمول أو بطاقة SD التي تحتوي على وسائط استرداد جهاز Chromebook. يجب عليك مسح وسائط الاسترداد لإعادة استخدام محرك أقراص USB المحمول أو بطاقة SD كجهاز تخزين عادي. قم بتوصيل جهاز التخزين بجهاز الكمبيوتر الخاص بك واتبع الخطوات أدناه.
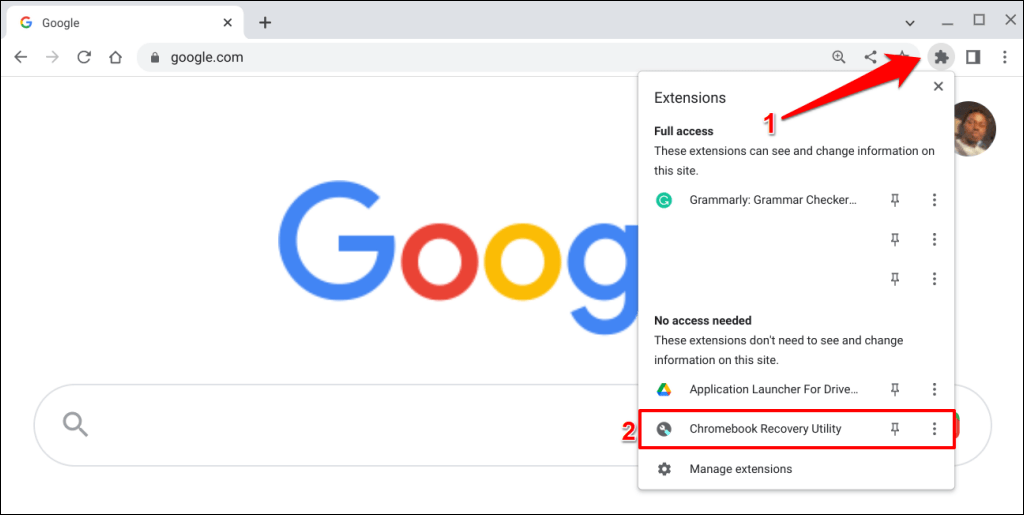
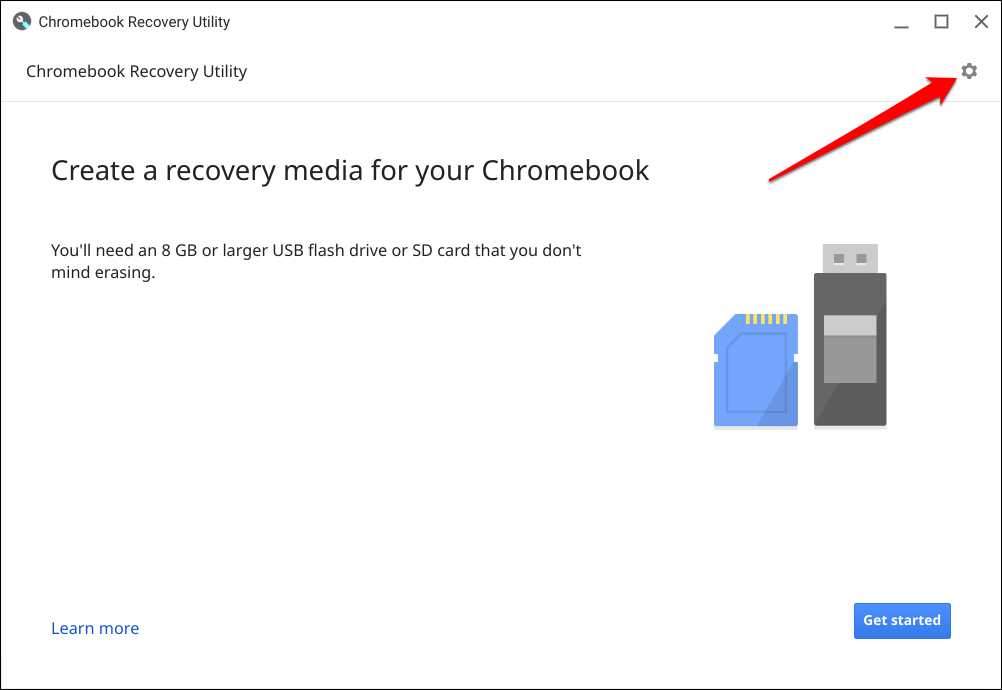
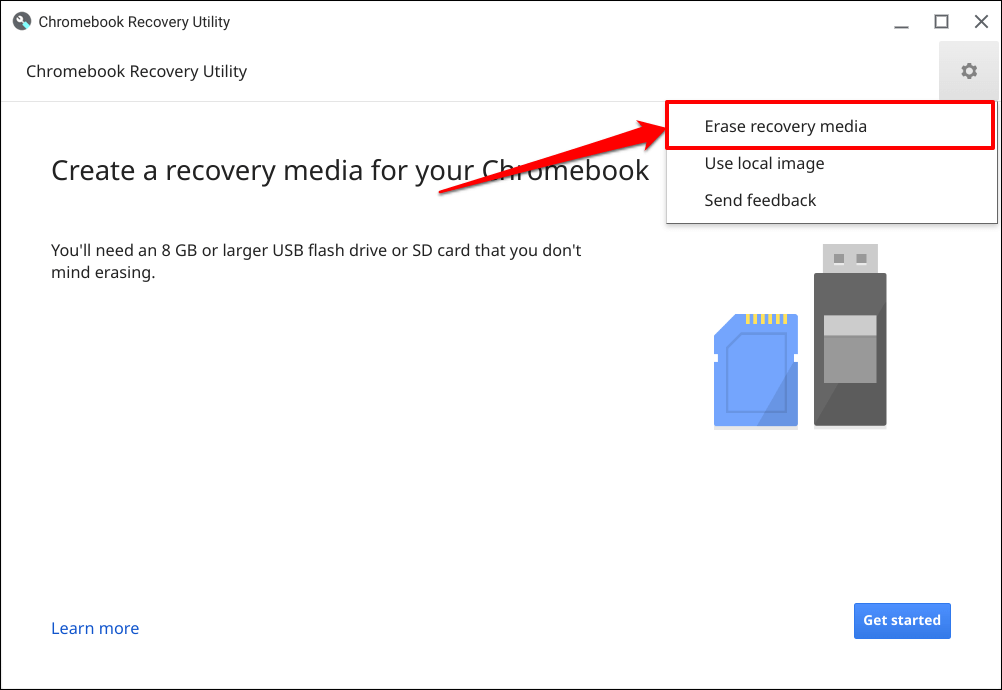
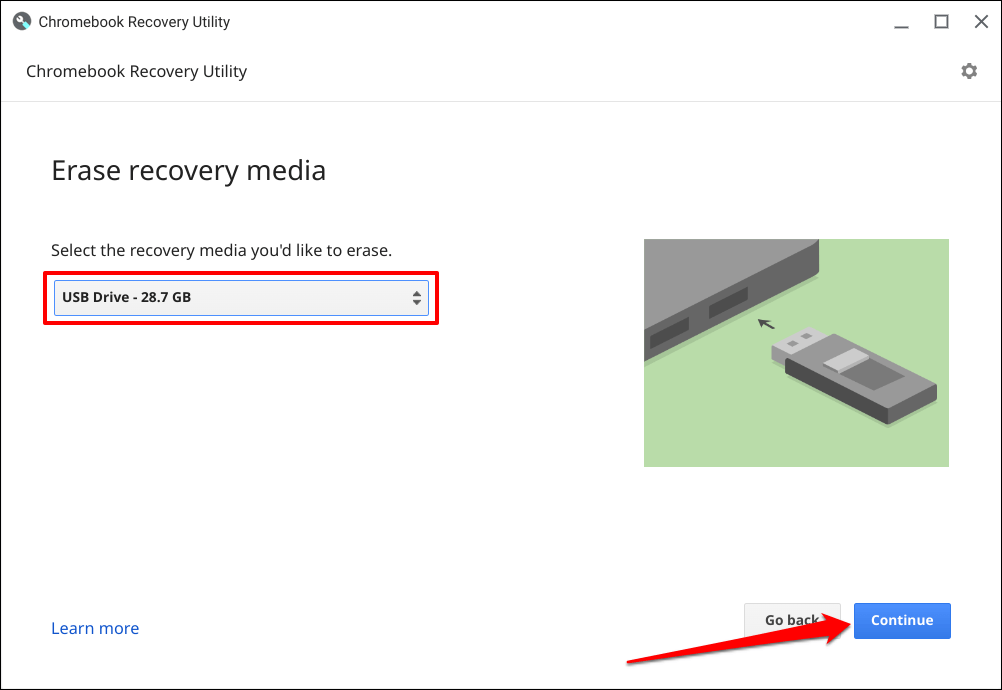


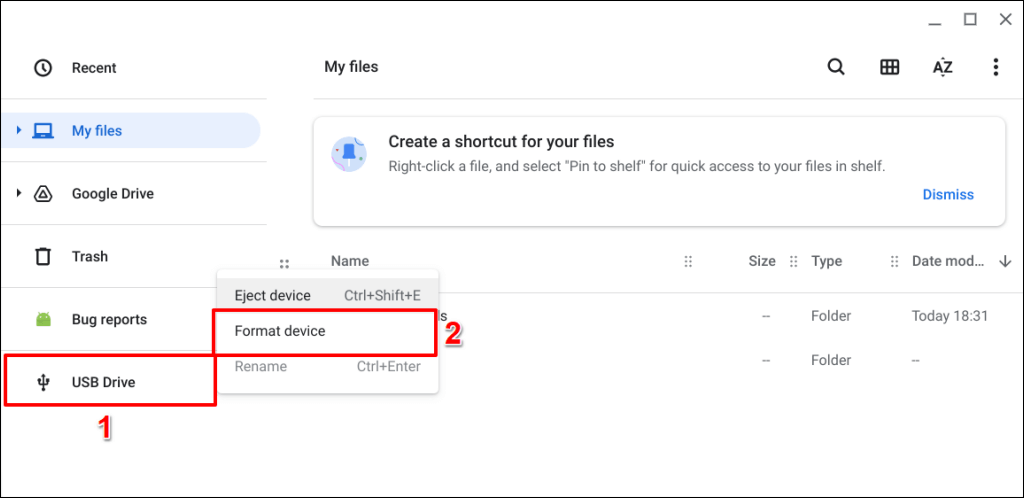
أصبحت عملية استرداد نظام التشغيل Chrome سهلة
اتصل بالمشرف لاستعادة جهاز Chromebook الخاص بالعمل أو المدرسة. إذا عرض جهاز Chromebook رسالة "حدث خطأ غير متوقع" أثناء الاسترداد، فقم بمسح/تهيئة جهاز التخزين وحاول مرة أخرى. توصي Google أيضًا بتجربة فلاش USB أو بطاقة SD مختلفة لأن بعض أجهزة التخزين لا تعمل بشكل جيد مع عملية الاسترداد. اتصل بالشركة المصنعة لجهاز Chromebook إذا استمرت المشكلة..
.