في معظم الحالات ، عندما يرغبون في استخدام التلفزيون كشاشة ممتدة ، سيعمل الأشخاص كابل HDMI طويل من أجهزة الكمبيوتر الخاصة بهم إلى جهاز التلفزيون. هذا هو الحل الأسهل ، ولكن من يريد تمرير كابل عبر الغرفة عندما يكون هناك الكثير من الحلول للقيام بذلك لاسلكيًا؟
ربما تفكر في أن الإرسال باستخدام جهاز Chromecast هو الخيار الفردي أو الأكثر تفضيلاً الحل هنا. لكن هذا ليس صحيحًا تمامًا. وإذا لم يكن لديك جهاز Chromecast ، فلن يحالفك الحظ.

في هذه المقالة ، ستتعرف على أربع طرق أخرى يمكنك من خلالها استخدام التلفزيون كشاشة بدون إرسال باستخدام جهاز Chromecast.
استخدم Wireless HDMI
إحدى أسهل الطرق لاستخدام التلفزيون كشاشة ممتدة ، بغض النظر عن بُعد الشاشة في الغرفة ، باستخدام جهاز إرسال واستقبال لاسلكي.
يمكنك توصيل هذا الجهاز الصغير بمنفذ HDMI بجهاز الكمبيوتر الخاص بك والآخر بمنفذ HDMI في التلفزيون.
يرسل جهاز الإرسال (على جهاز الكمبيوتر الخاص بك) إشارة الفيديو والصوت إلى جهاز الاستقبال (على التلفزيون) عبر إشارة لاسلكية تبلغ 5 جيجاهرتز. يقلل هذا التردد من فرص التداخل من الأجهزة اللاسلكية الأخرى في المنزل.
In_content_1 all: [300x250] / dfp: [640x360]->
تتوافق معظم هذه الأجهزة مع كل من أجهزة الكمبيوتر التي تعمل بنظام Windows و Mac ، وتدعم دفق الصوت والفيديو عالي الدقة.
ومع ذلك ، هذه الأجهزة ليست رخيصة. معظم تكلفتها أكثر من 100 دولار ، وهي ضعف تكلفة جهاز Google Chromecast. مع ذلك ، يعد الإعداد أسهل وأسرع بكثير ، ولا يتطلب أي إعداد Wi-Fi معقد لتشغيله.
شراء تلفزيون ذكي
أحد أسهل الحلول ، ولكن ربما أغلىها ، للحصول على شاشة عرض لاسلكية ممتدة ، هي شراء تلفزيون ذكي.
بينما قد تبدو أجهزة التلفزيون الذكية باهظة الثمن على السطح ، ضع في اعتبارك جميع الأجهزة التي لا تحتاج إليها شراء إذا كنت تشتري واحدة.

يأتي التلفزيون الذكي مرفقًا مع كل ما تحتاجه للاتصال بشبكة WiFi. بمجرد الاتصال ، ستجد أنه يمكنك أيضًا الاتصال لاسلكيًا بأجهزة التلفزيون هذه دون أي أجهزة إضافية.
هذا بفضل تقنية Miracast المدمجة مباشرة في أجهزة التلفزيون هذه ، والمتاحة افتراضيًا على أجهزة Windows و Android.
يعد استخدام هذه التقنية أمرًا سهلاً. على جهاز الكمبيوتر الذي يعمل بنظام Windows 10 ، ما عليك سوى تحديد مركز الإجراءات (رمز الإشعار) على الجانب الأيمن من شريط المهام. حدد مشروعفي القائمة المنبثقة.
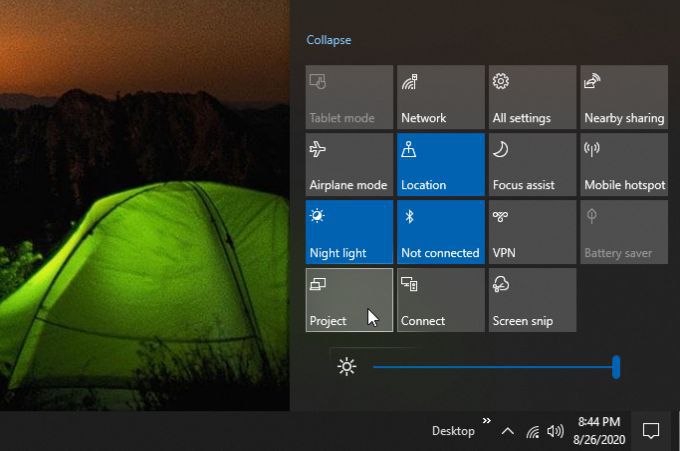
في النافذة التالية ، حدد الاتصال بشاشة عرض لاسلكية. بعد ذلك ، سترى قائمة بالأجهزة المتوفرة لاسلكيًا. سترى أيًا من أجهزة التلفزيون الذكية الخاصة بك معروضة في هذه القائمة.
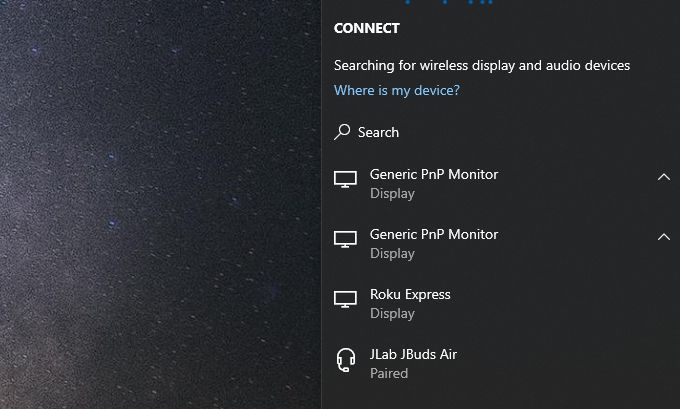
ما عليك سوى تحديد تلك الشاشة أو العرض وسيستخدم جهاز الكمبيوتر الذي يعمل بنظام Windows 10 هذا التلفزيون الذكي كشاشة ممتدة.
من Samsung Android ، يمكنك استخدام تطبيق Smart Viewللاتصال بشاشات العرض التي تدعم Miracast. على أجهزة Android بخلاف Samsung ، يمكنك التمرير لأسفل بإصبعين وتحديد الزر Screen Cast.
إذا كنت تمتلك أجهزة Apple ، فقد تعلم أن Miracast ليس خيارًا . إذا كان الأمر كذلك ، فلا يزال بإمكانك استخدام حل Smart TV من خلال شراء جهاز بث Apple TV جنبًا إلى جنب مع تلفزيون غير ذكي أقل تكلفة.
استخدم Roku أو Amazon Fire Stick
لا يعد Chromecast هو الحل الوحيد لاستخدام التلفزيون كشاشة. هناك أجهزة بث تنافسية في السوق متوافقة مع تقنية Miracast.
جهازي البث الرائدان مع تقنية البث هذه هما تلفزيون Roku و أمازون فاير ستيك.

أجهزة بث Ruku يمنحك أكثر بكثير من مجرد القدرة على تحويل التلفزيون إلى شاشة ممتدة. يمنحك أيضًا الوصول إلى مجموعة متنوعة من المحتوى وتقريباً جميع حسابات البث عبر الإنترنت النموذجية مثل Netflix و Amazon Prime و Hulu.
لإعداد جهاز Roku ، عليك فقط توصيله بـ منفذ HDMI على التلفزيون الخاص بك عبر كابل HDMI المرفق. يأتي مزودًا بجهاز تحكم عن بعد حتى تشعر وكأنك تتنقل عبر القنوات مثل الاشتراك العادي في الكابل.
يعمل أمازون فاير ستيك بنفس الطريقة تقريبًا. يتيح لك هذا الجهاز الذي يدعم Alexa مشاهدة Netflix و YouTube و Prime Video وبالطبع استخدام مهارات وتطبيقات Alexa.

لا تتطلب Amazon Fire Stick كابل HDMI لأنك تقوم بتوصيل التمسك مباشرة بمنفذ التلفزيون HDMI.
الأهم من ذلك ، أن أمازون فاير ستيك يتيح لك استخدام تقنية Miracast لعرض شاشة ممتدة من جهاز الكمبيوتر الذي يعمل بنظام Windows 10 أو جهاز Android.
لاستخدام جهاز تلفزيون مثل شاشة تستخدم أيًا من هذه الأجهزة ، استخدم نفس الطريقة المذكورة أعلاه للاتصال بتلفزيون ذكي. ما عليك سوى اختيار جهاز Roku أو Amazon Fire Stick من قائمة الأجهزة اللاسلكية المتاحة.
استخدم كمبيوتر محمول و Miracast
إذا كنت لا ترغب في شراء أي أجهزة جديدة ، ولكنك إذا كان لديك كمبيوتر محمول احتياطي أو كمبيوتر مكتبي احتياطي للاستخدام ، فلا يزال بإمكانك استخدام التلفزيون كشاشة ممتدة بدون إرسال.
لاستخدام هذه التقنية ، ستحتاج إلى كل مما يلي:
توسيع عرض جهاز الكمبيوتر الخاص بك إلى التلفزيون كشاشة ممتدة لا يتطلب سوى بضع خطوات بسيطة.
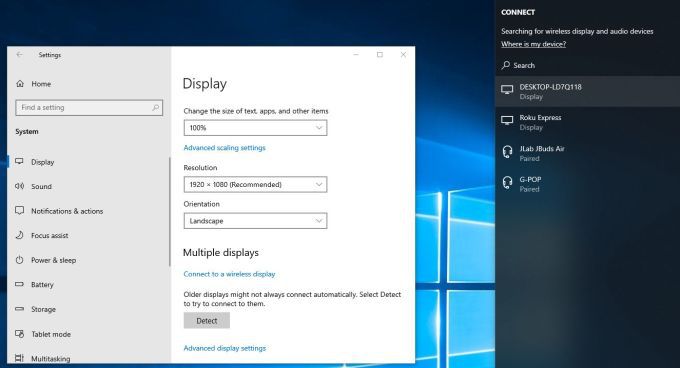
ستلاحظ ذلك في ثلاث خطوات بسيطة فقط ، يمكنك استخدام التلفزيون كشاشة ممتدة. لا يتطلب هذا الأسلوب شراء أي تلفزيون ذكي أو أجهزة بث. وبالتأكيد لا يلزم وجود جهاز Chromecast أيضًا.
يعتمد الأسلوب الذي تختاره على مقدار الأموال التي يتعين عليك إنفاقها ، وما إذا كنت تريد تضمين الميزات الموسعة في شراء أجهزة مثل التلفزيون الذكي أو أجهزة البث.