إذا كان المستند بتنسيق PDF ، فمن المحتمل أن يكون في تنسيقه النهائي — جاهز لإبهار جمهورك. هذا هو المكان الذي يتم فيه استخدام رسوماتك عالية الجودة وحيث يتم تقديم النسخة النهائية من النص الخاص بك ، وتكون جاهزة للطباعة أو المشاركة مع الآخرين لقراءتها أو توزيعها. قد يعني هذا أحجام ملفات كبيرة ، خاصةً إذا كان مستندًا ثقيلًا في الصورة.
بينما يمكنك تحرير ملف PDF ، سيتعين عليك تقليل الجودة لتقليل الحجم الإجمالي للملف. إذا كنت تريد معرفة كيفية ضغط ملف PDF ، فيمكنك التغلب على هذه المشكلة عن طريق ضغط الملف بدلاً من ذلك باستخدام برنامج مضمن أو تابع لجهة خارجية على نظامي التشغيل Windows و Mac أو باستخدام خدمة الضغط عبر الإنترنت.
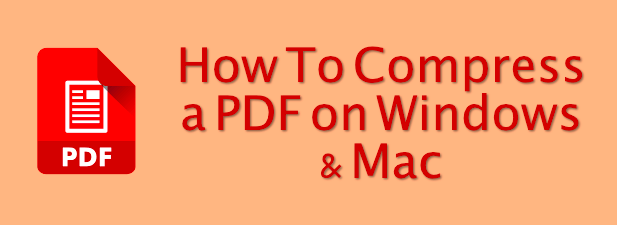
كيفية ضغط ملف PDF على نظام التشغيل Windows باستخدام أداة ضغط PDF
لا توجد طرق مضمنة لضغط ملف PDF على نظام التشغيل Windows 10 ، إلا إذا كنت تريد إضافته إلى ملف مضغوط أولاً. هذا يعني أنك ستحتاج إلى استخدام أداة ضغط من جهة خارجية لضغط ملف PDF.
على الرغم من وجود العديد من الأدوات ، فإن أحد أفضل الخيارات هو أداة ضغط PDF مجانية strong>. هذا التطبيق المجاني موجود منذ عدة سنوات ، لكنه لا يزال أحد أسهل الطرق وأسرعها لضغط ملف PDF على Windows.
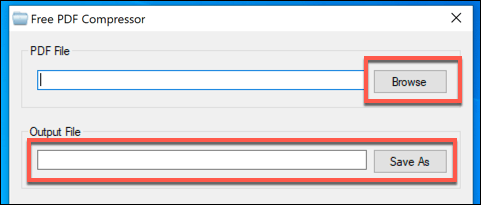

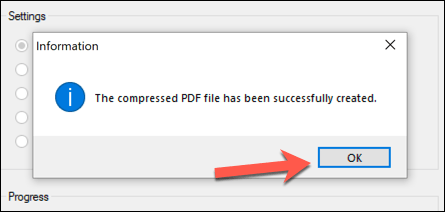
نظرًا لأن ضاغط PDF المجاني يحفظ الملف المضغوط كملف منفصل إلى الملف الأصلي ، يمكنك تكرار العملية باستخدام جودة أعلى إذا لم تكن راضيًا عن كيفية ظهور الملف.
كيفية ضغط ملف PDF على نظام Mac باستخدام المعاينة
بخلاف Windows ، يتضمن macOS ميزة مدمجة لضغط ملفات PDF كجزء من تطبيق معاينةلعرض الصور والمستندات. هذا التطبيق مضمن في جميع أجهزة Mac ، ويمكنك العثور عليه في قائمة تطبيقات Launchpad.
In_content_1 all: [300x250] / dfp: [640x360] قبل>->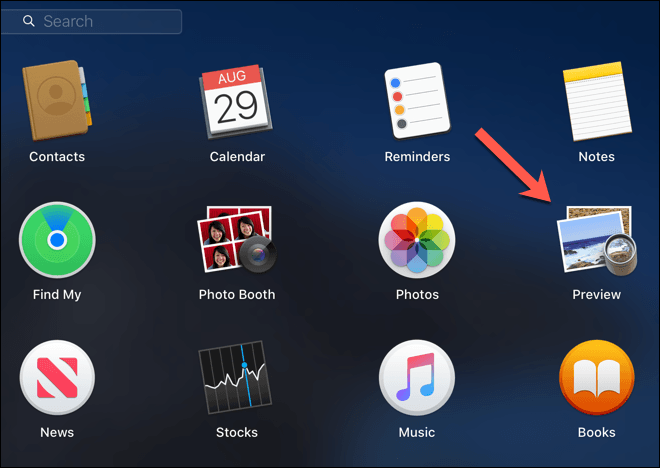

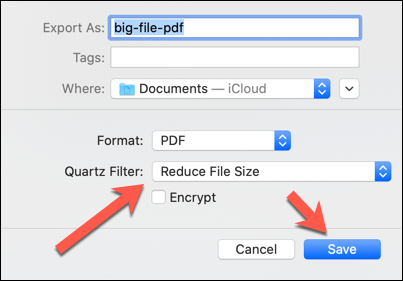
ستؤدي المعاينة على الفور إلى حفظ نسخة محدثة ومضغوطة من مستند PDF الخاص بك. ستحتاج إلى فتح هذا في المعاينة بعد ذلك لمعاينة التغييرات الملحوظة (إن وجدت) التي أجراها التطبيق في الجودة.
استخدام خدمات ضغط PDF عبر الإنترنت
إذا كنت لا تريد تنزيل برامج إضافية لضغط ملف PDF ، فيمكنك استخدام خدمات ضغط PDF المتنوعة عبر الإنترنت بدلاً من ذلك. إذا كنت ترغب في استخدام خدمة عبر الإنترنت مثل هذه ، فعليك فعل ذلك فقط مع المستندات غير الحساسة.
يتضمن استخدام هذه الخدمات تحميل الملف إلى خادم بعيد ، حيث يمكن أن يظل الملف في مكانه لفترة من الزمن. يشكل هذا خطرًا أمنيًا خطيرًا على أي مستندات قد تحتوي على بيانات شخصية ، ويجب عليك فقط استخدام مواقع الضغط عبر الإنترنت للملفات التي يسعدك مشاركتها علنًا.
توجد خدمات متنوعة لضغط ملفات PDF عبر الإنترنت ، مثل أنا أحب PDF. تعمل معظم الخدمات بطريقة مماثلة ، مع ذلك ، من خلال السماح لك بتحميل الملف وتحديد الجودة وتنزيل الملف المضغوط بعد ذلك.

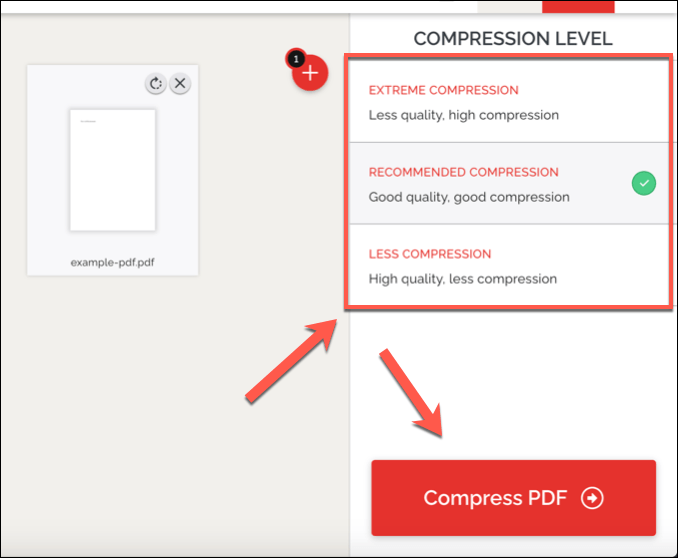
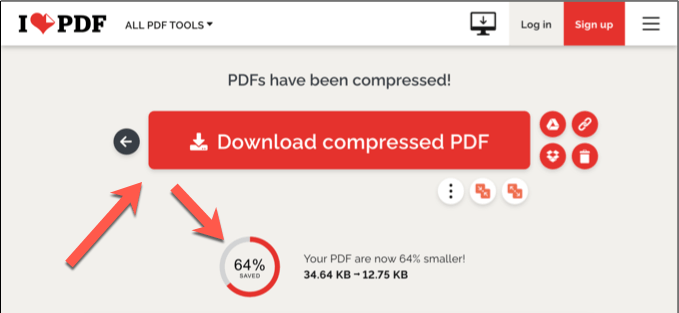
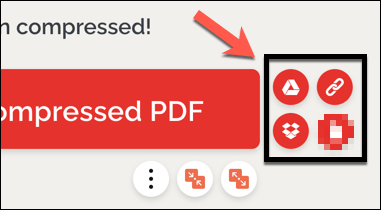
- يوفر I Love PDF أيضًا خيار حذف ، مما يسمح لك بإزالة الملف من خوادمه. ولكن لحذف الملف ، اضغط على رمز حذف. في حين أن هذا سيعطل رابط الحذف على موقع I Love PDF على الويب ، فإن هذا لا يضمن حذف الملف بالكامل من خوادم الموقع باستخدام هذه الطريقة.
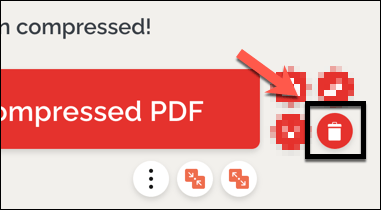
كما سبق المذكورة ، يجب ألا تستخدم خدمات مثل I Love PDF للمستندات الحساسة. بالنسبة إلى أي نوع من المستندات الحساسة التي تحتوي على بيانات شخصية ، يجب عليك استخدام خيار برنامج لضغط الملف بدلاً من ذلك ، مثل تطبيقات Preview أو Free PDF Compressor الموضحة أعلاه.
مشاركة وعرض ملفات PDF المضغوطة
يتيح لك ضغط ملف PDF تقليل حجم الملف دون تقليل الجودة كثيرًا (إلا إذا كنت ترغب في ذلك). هذا يجعل من السهل المشاركة عبر الإنترنت أو عبر البريد الإلكتروني أو غير ذلك من خدمات مشاركة الملفات. يمكنك حتى حماية ملفات PDF الخاصة بك بكلمة مرور للحفاظ على محتويات المستندات الحساسة في مأمن من المتلصصين.
إذا كنت تكافح من أجل فتح ملف PDF ، فستحتاج إلى تثبيت قارئ PDF جيد مثل Adobe Acrobat أو Foxit Reader. إذا كنت تريد خيارًا عبر الإنترنت ، فيمكنك تحويل ملفات PDF إلى مستندات Google ، مما يتيح لك عرض الملفات وتعديلها ومشاركتها من متصفح الويب دون الحاجة إلى تثبيت تطبيق جهة خارجية أولاً.