يعرض Outlook الرسالة "يتعذر علينا الاتصال الآن" عندما يتعذر على التطبيق الاتصال بخادم Microsoft Exchange Server. عندما يحدث هذا، لا يمكنك تنشيط مايكروسوفت أوتلوك أو إرسال واستقبال رسائل البريد الإلكتروني عبر Microsoft Outlook.
يغطي هذا البرنامج التعليمي الحلول البديلة لاستكشاف الأخطاء وإصلاحها لتمكين Microsoft Outlook من العمل مرة أخرى على أجهزة الكمبيوتر التي تعمل بنظام التشغيل Windows 10 و11.
استكشاف أخطاء اتصالك بالإنترنت وإصلاحها
أول الأشياء أولاً: تأكد من أن جهاز الكمبيوتر الخاص بك لديه إمكانية الوصول إلى الإنترنت. قم بزيارة العديد من صفحات الويب في متصفح الويب الخاص بك أو حاول تنزيل/تثبيت أحد التطبيقات في متجر Microsoft. تعتبر شبكتك هي السبب إذا لم تتمكن التطبيقات الأخرى أيضًا من الوصول إلى الإنترنت.
امسح ذاكرة التخزين المؤقت لنظام أسماء النطاقات (DNS) لجهاز الكمبيوتر الخاص بك ، قم بتعطيل VPN/الوكيل/جدار الحماية، وأعد فتح Outlook. إذا كنت تستخدم شبكة Wi-Fi، فمن المفترض أن تؤدي إعادة تشغيل جهاز التوجيه إلى حل مشكلات الاتصال. بخلاف ذلك، اتصل بمسؤول الشبكة للحصول على الدعم. راجع دليل استكشاف أخطاء Wi-Fi وإصلاحها لمزيد من الحلول.
قم بإيقاف تشغيل وضع "العمل دون اتصال بالإنترنت"
يحتوي Outlook على وضع "العمل دون اتصال" الذي يسمح لك بالوصول إلى رسائل البريد الإلكتروني القديمة أو إنشاء رسائل بريد إلكتروني دون اتصال بالإنترنت. قد يؤدي ترك هذا الوضع ممكّنًا طوال الوقت إلى حدوث مشكلات في الخادم وأخطاء التوقعات أخرى. قم بتشغيل برنامج Excel، وتوجه إلى علامة التبويب إرسال / تلقي، ثم قم بإلغاء تحديد العمل دون اتصال بالإنترنت.
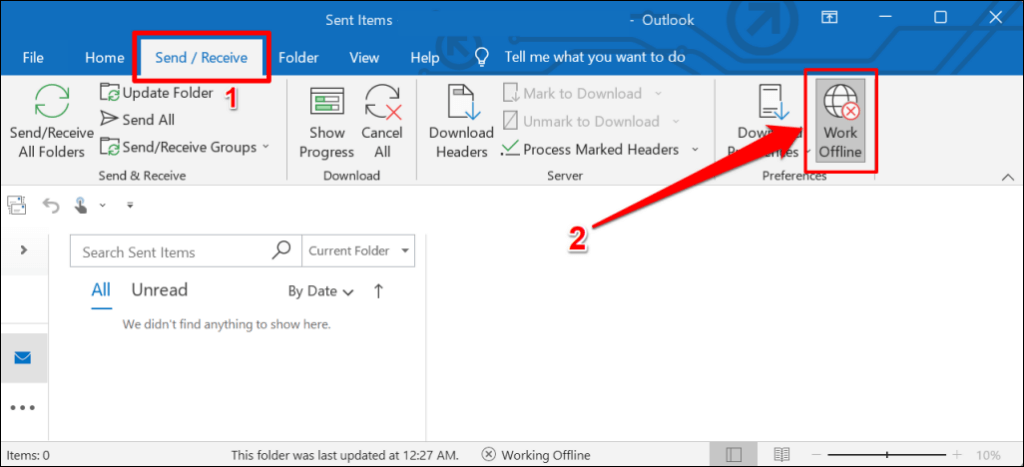
أعد تشغيل Outlook
يعد إغلاق Outlook وإعادة فتحه طريقة سريعة لاستعادة اتصال التطبيق بخوادم Microsoft.
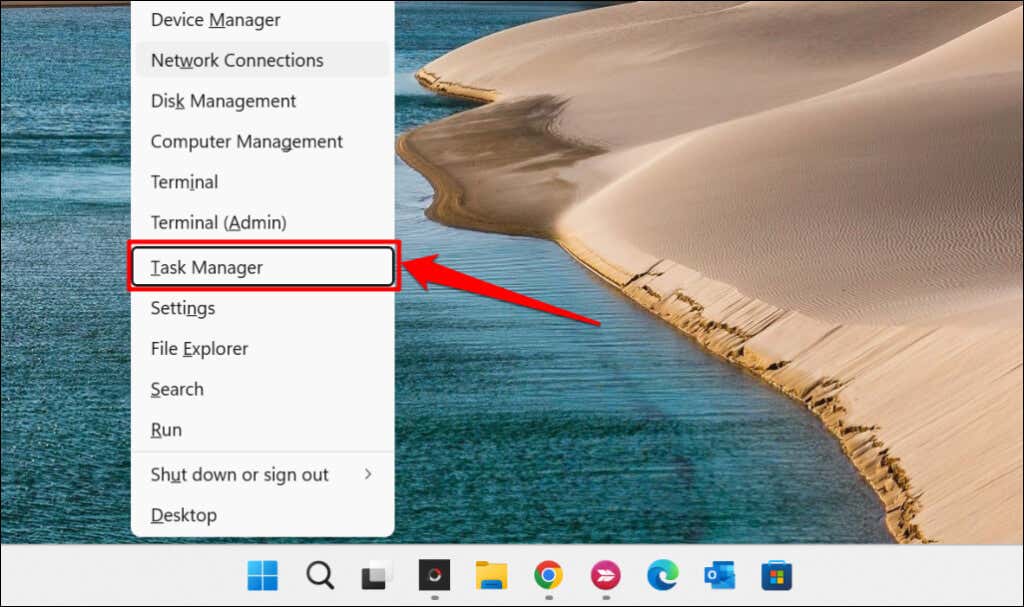
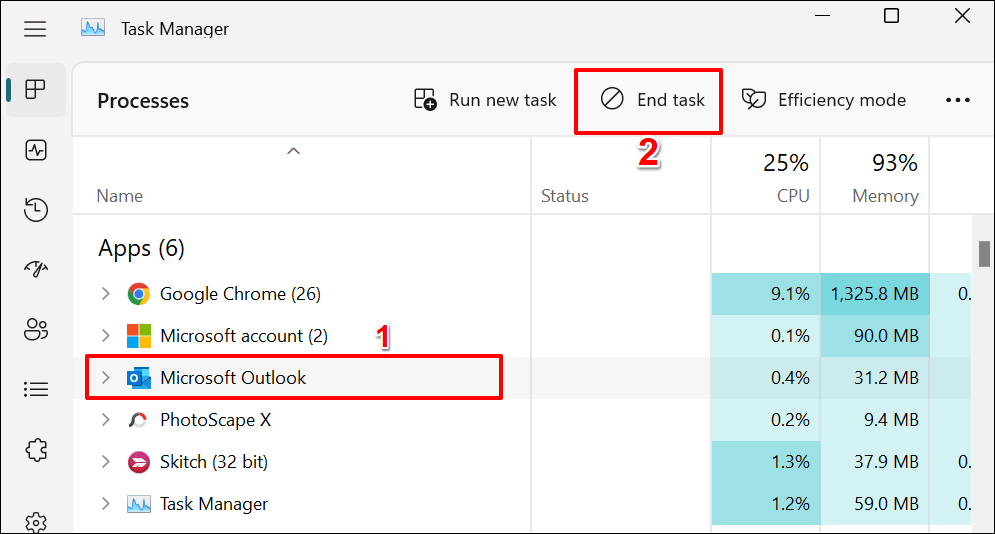
بدلاً من ذلك، انقر بزر الماوس الأيمن فوق Microsoft Outlookوحدد إنهاء المهمةفي قائمة السياق.
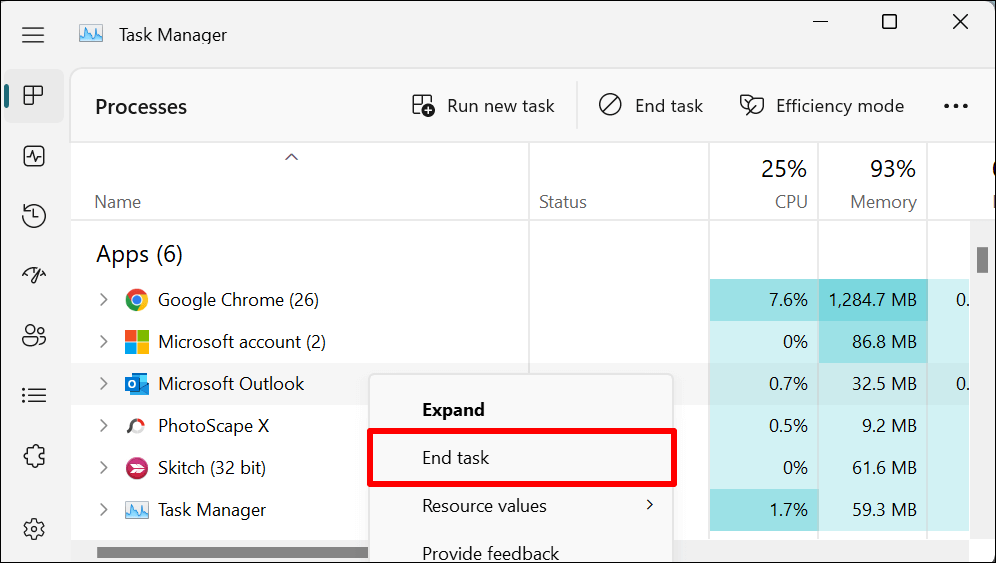
افتح Outlook مرة أخرى وتحقق مما إذا كان بإمكانك تسجيل الدخول أو تنشيط Outlook باستخدام حساب Microsoft الخاص بك.
تمكين مؤشر حالة اتصال الشبكة (NCSI)
يساعد مؤشر حالة اتصال الشبكة (NCSI) نظام التشغيل Windows على تحديد ما إذا كان الكمبيوتر الخاص بك يتصل بالإنترنت بنجاح. سيؤدي تعطيل NCSI على جهاز الكمبيوتر الخاص بك إلى ظهور الخطأ "يتعذر علينا الاتصال الآن" في Microsoft Outlook وتطبيقات Office 365 الأخرى. يمنع NCIS غير النشط أيضًا Windows من تنزيل التحديثات أو تثبيتها..
اتبع الخطوات أدناه للتحقق من حالة مؤشر حالة اتصال الشبكة (NCSI) بجهاز الكمبيوتر الخاص بك.
ملاحظة:قد يؤدي إجراء تغييرات غير صحيحة على سجل ويندوز أو حذف مفاتيح التسجيل المهمة إلى توقف بعض مكونات Windows عن العمل. ومن ثم، نوصي بشدة ب backing up your PC’s سجل ويندوز قبل المتابعة. يمكنك بسهولة التراجع عن التغييرات غير المرغوب فيها إذا حدث أي خطأ عن طريق استعادة النسخة الاحتياطية.
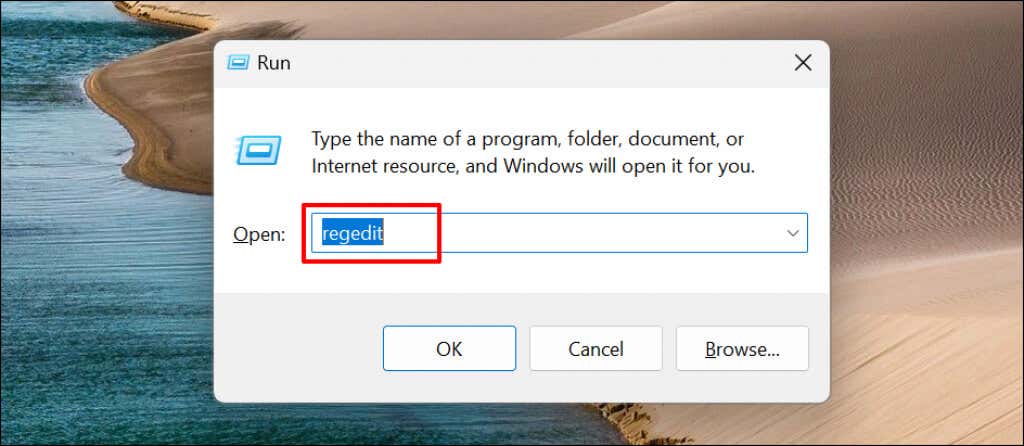
HKEY_LOCAL_MACHINE\SYSTEM\CurrentControlSet\Services\NlaSvc\Parameters\Internet
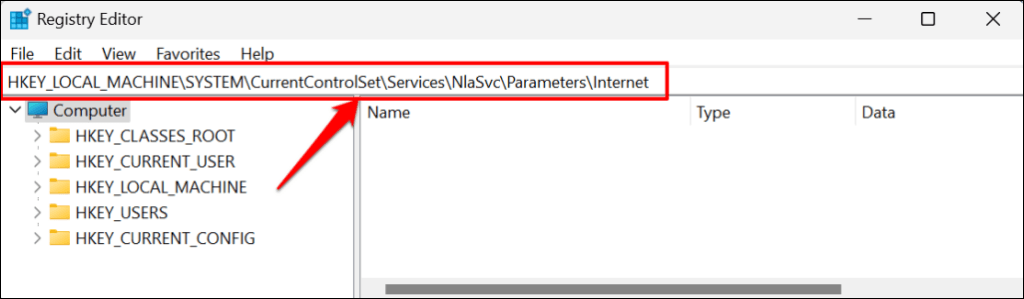
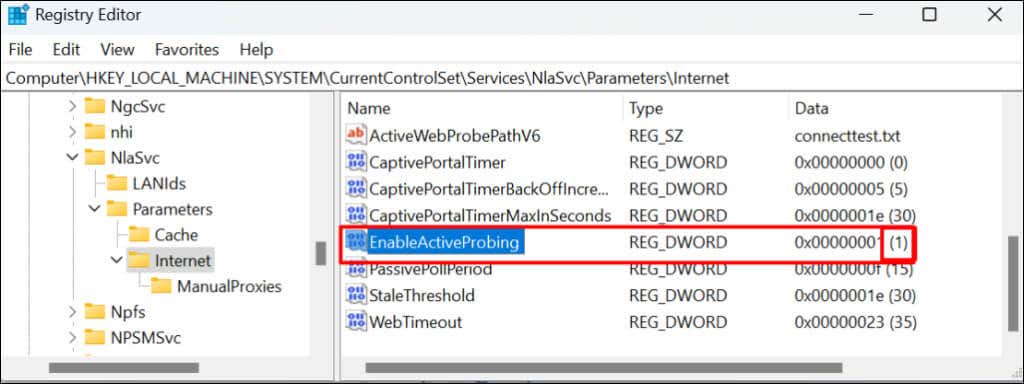
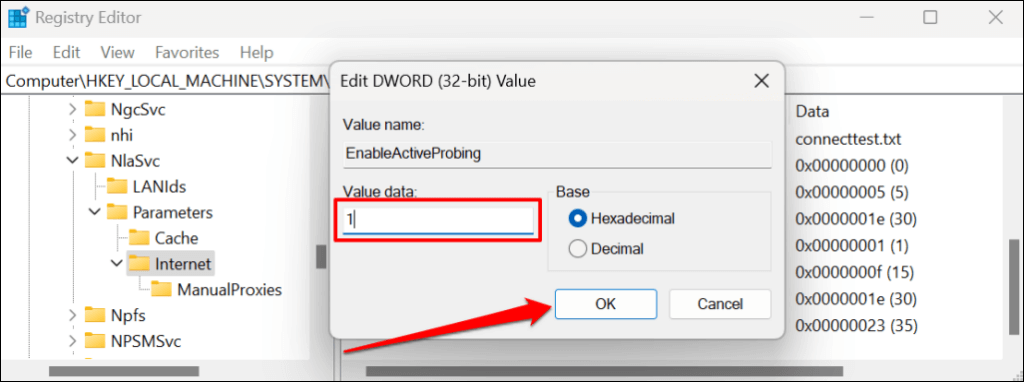
HKLM\Software\Policies\Microsoft\Windows\NetworkConnectivityStatusIndicator
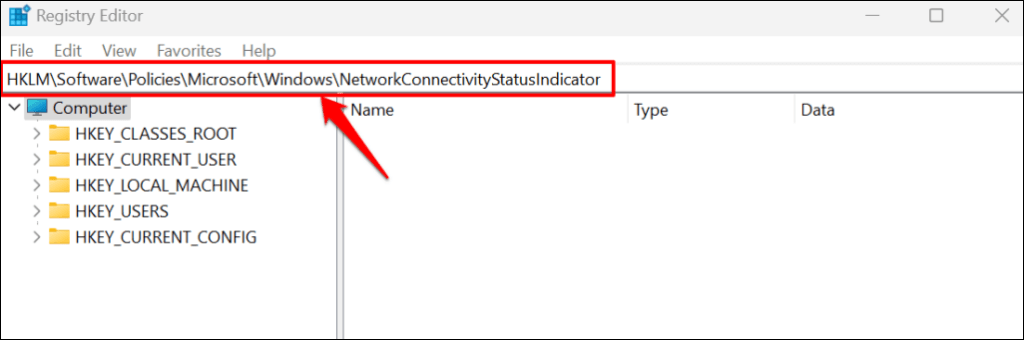
يتم تمكين NCSI في نظام التشغيل Windows إذا كان إدخال NoActiveProbeمفقودًا في المسار المحدد. اضبط بيانات قيمة NoActiveProbe على صفر (0) أو احذف الإدخال إذا كان موجودًا في المسار.
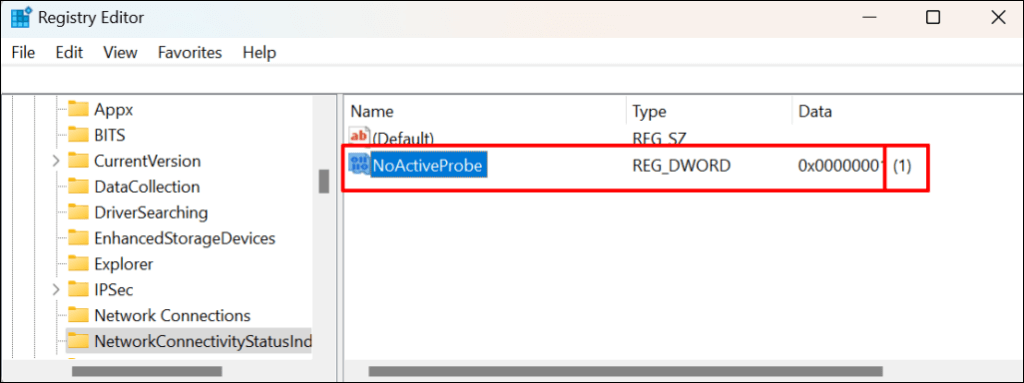
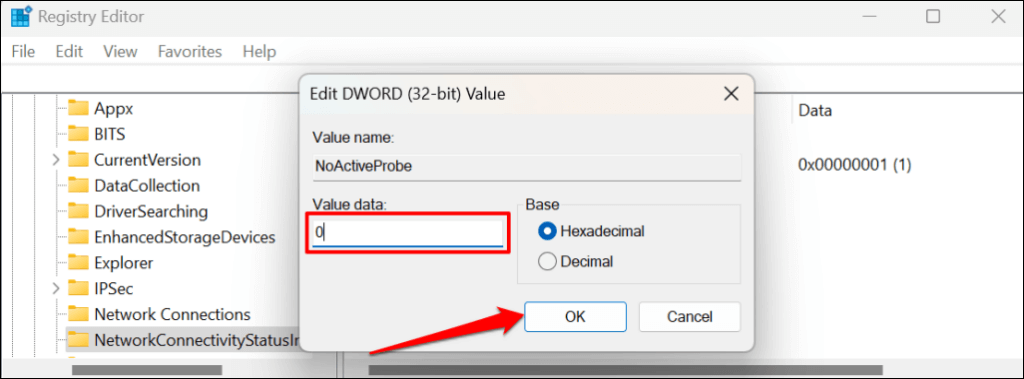
بدلاً من ذلك، انقر بزر الماوس الأيمن فوق الإدخال، وحدد حذف، ثم حدد نعمفي رسالة التأكيد.
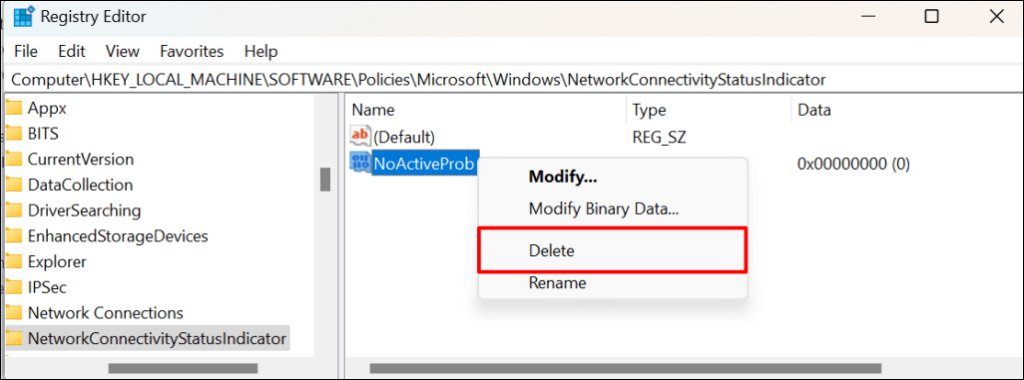
سيؤدي ذلك إلى حذف الإدخال وتشغيل مؤشر حالة اتصال الشبكة (NCSI) بجهاز الكمبيوتر الخاص بك. افتح Microsoft Outlook وتحقق مما إذا كان بإمكانك تنشيط التطبيق أو استخدامه..
قم بتغيير نوع بدء تشغيل خدمة قائمة الشبكات
تساعد خدمة قائمة الشبكات Windows في التعرف على الشبكات التي ينضم إليها جهاز الكمبيوتر الخاص بك. وبالمثل، تقوم الخدمة بإخطار التطبيقات بالتغييرات التي تطرأ على خصائص شبكتك.
سوف يتعطل برنامج Microsoft Outlook والتطبيقات أو الخدمات الأخرى في حالة وجود مشكلة في خدمة قائمة الشبكة. أدت إعادة تشغيل الخدمة وتغيير نوع بدء التشغيل إلى حل مشكلة بعض مستخدمي ويندوز. أغلق Microsoft Outlook واتبع الخطوات أدناه.
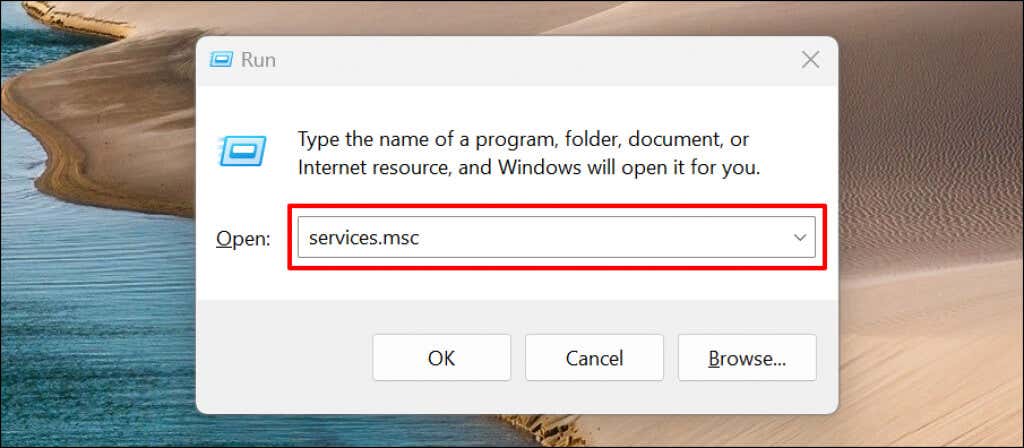
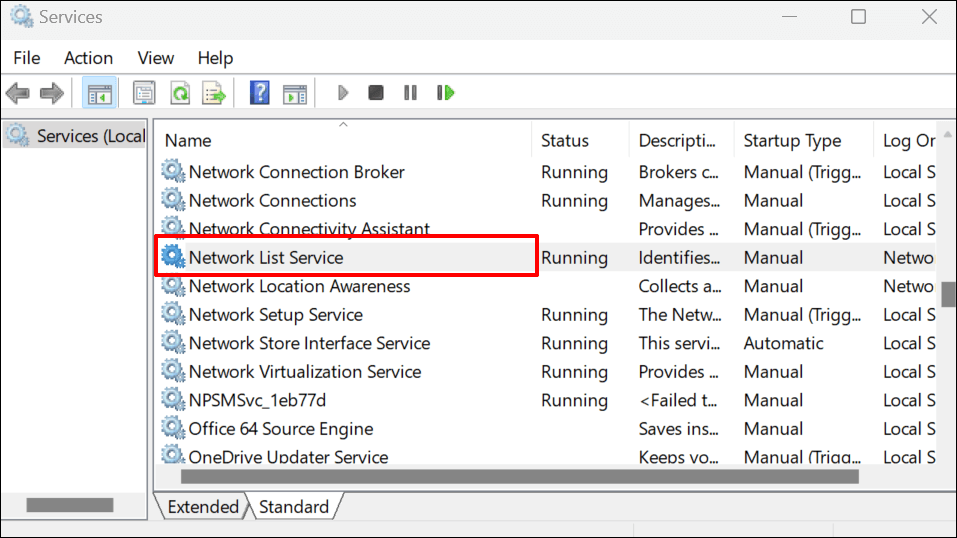
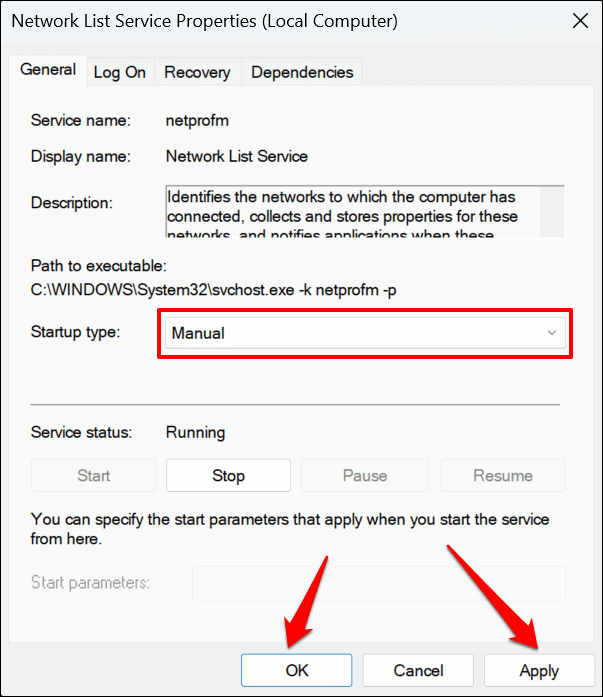
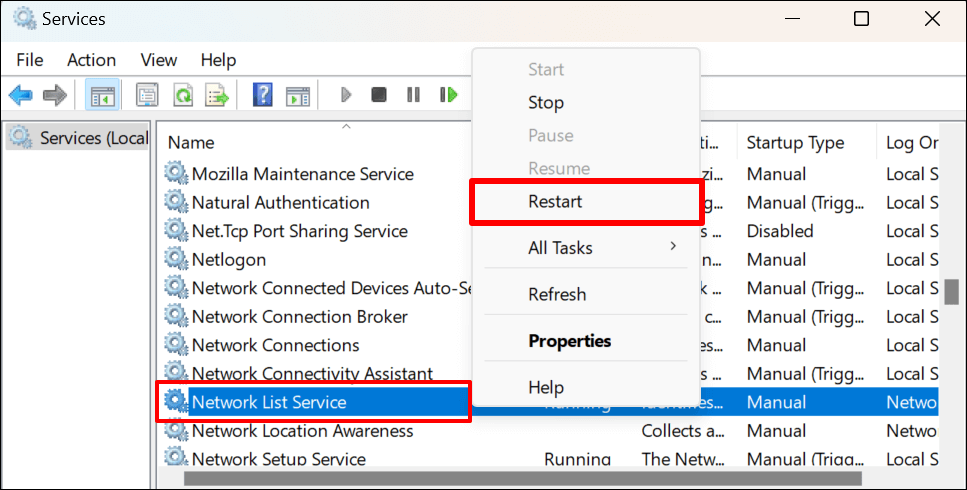
افتح Outlook وتحقق مما إذا كان بإمكانك ربط حساب Microsoft الخاص بك بنجاح.
أعد تشغيل خدمة التعرف على موقع الشبكة
تساعد خدمة التعرف على موقع الشبكة (NLA) الخاصة بقائمة الشبكات نظام التشغيل Windows على فهم كيفية إدارة اتصال الشبكة بجهاز الكمبيوتر الخاص بك. تعتمد خدمة قائمة الشبكات أيضًا على NLA للبدء والعمل بشكل صحيح.
أثبتت إعادة تشغيل NLA فعاليتها للعديد من مستخدمي Windows الذين واجهوا أخطاء مماثلة أثناء تنشيط تطبيقات Microsoft 365. اتبع الخطوات الموضحة أدناه لإعادة تشغيل خدمة التعرف على موقع الشبكة بجهاز الكمبيوتر الخاص بك.
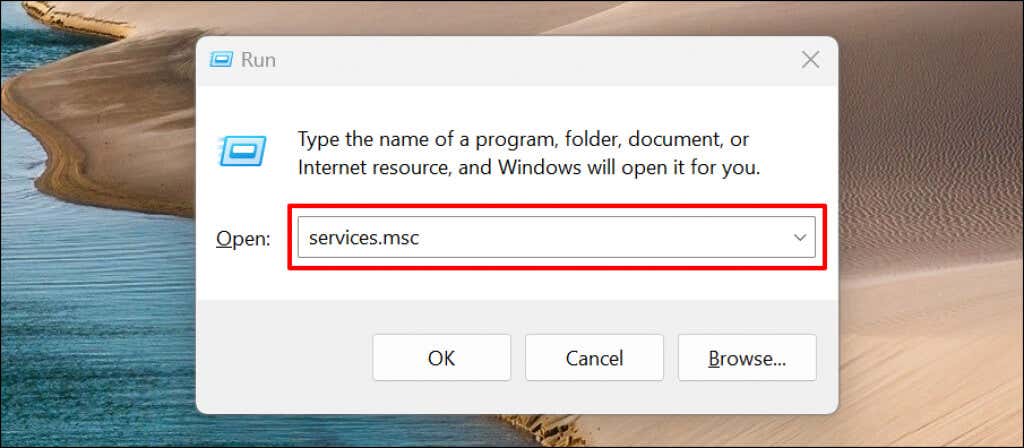
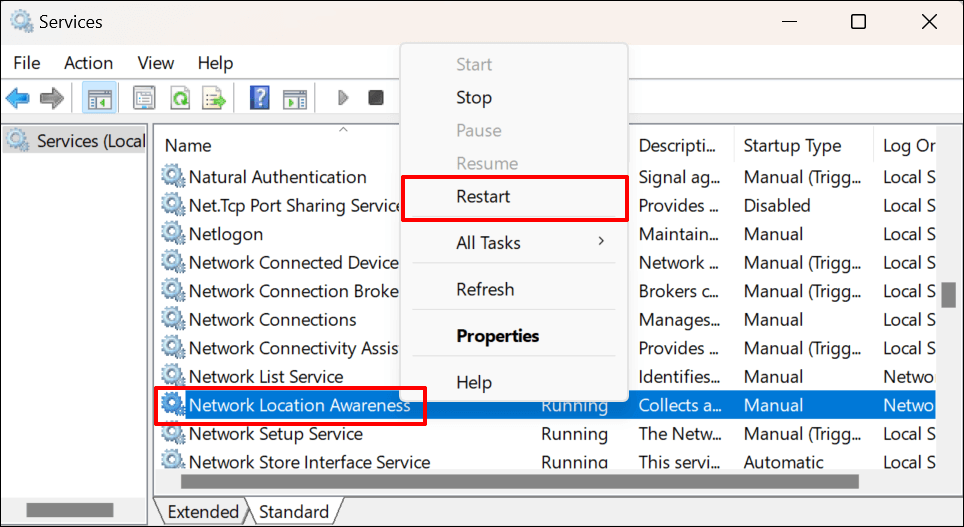
إعادة إنشاء ملف بيانات Outlook
قد يؤدي تلف البيانات أيضًا إلى ظهور الخطأ "يتعذر علينا الاتصال الآن" في Outlook. أعد إنشاء ملف بيانات Microsoft Outlook على جهاز الكمبيوتر الخاص بك وتحقق مما إذا كان ذلك سيؤدي إلى إيقاف رسالة الخطأ.
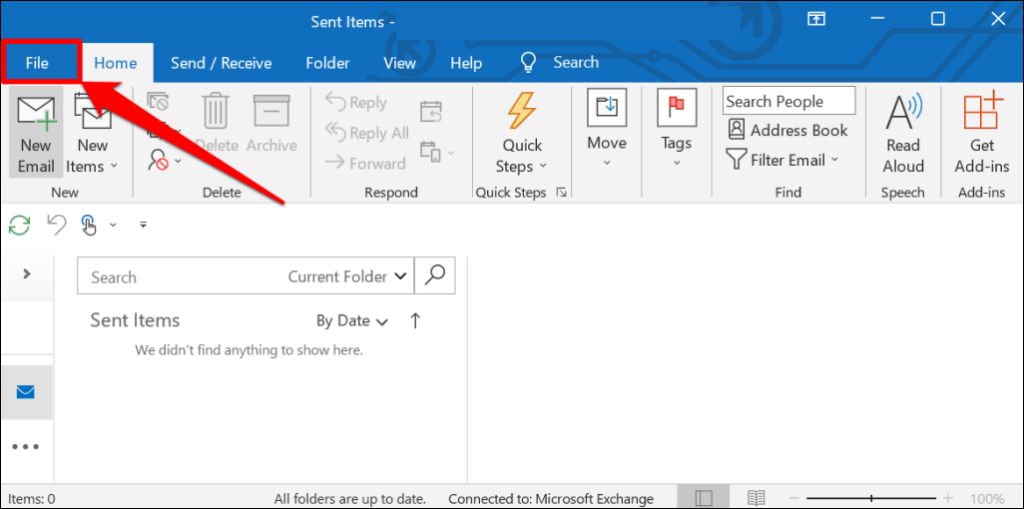
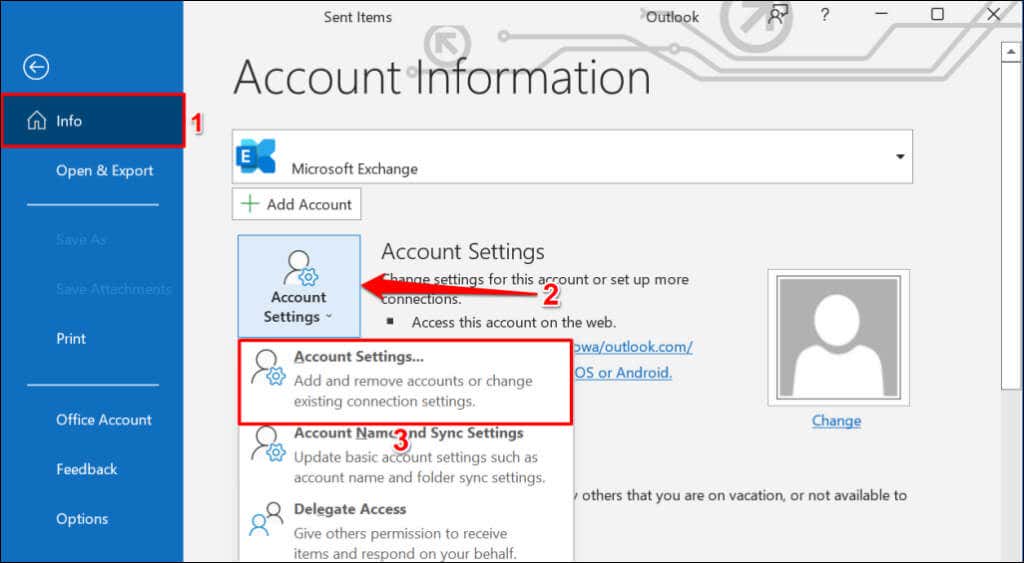
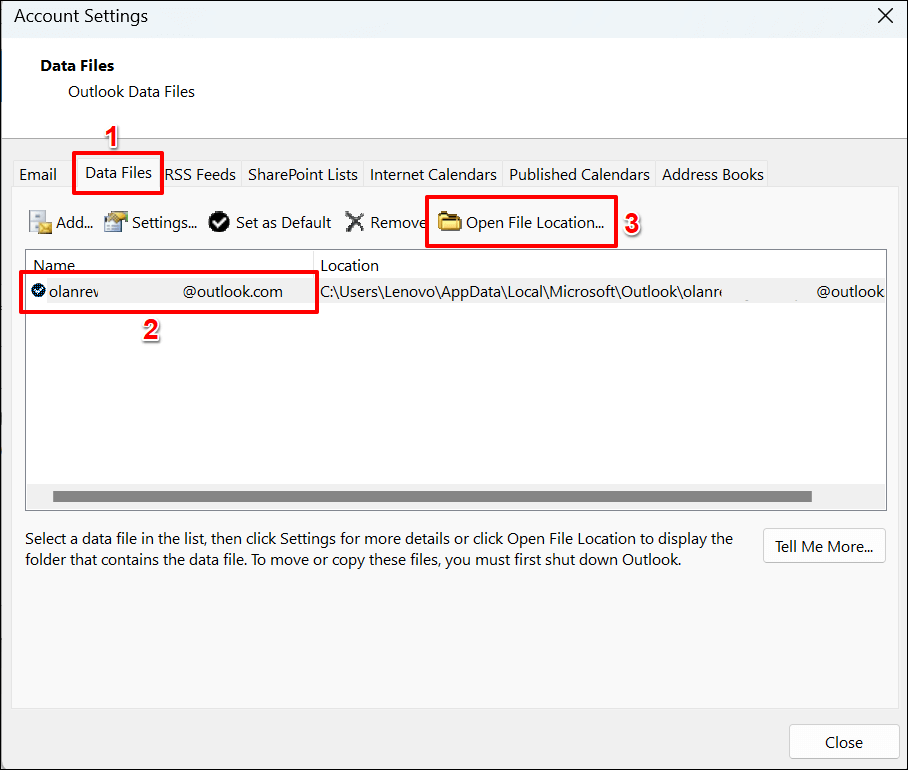
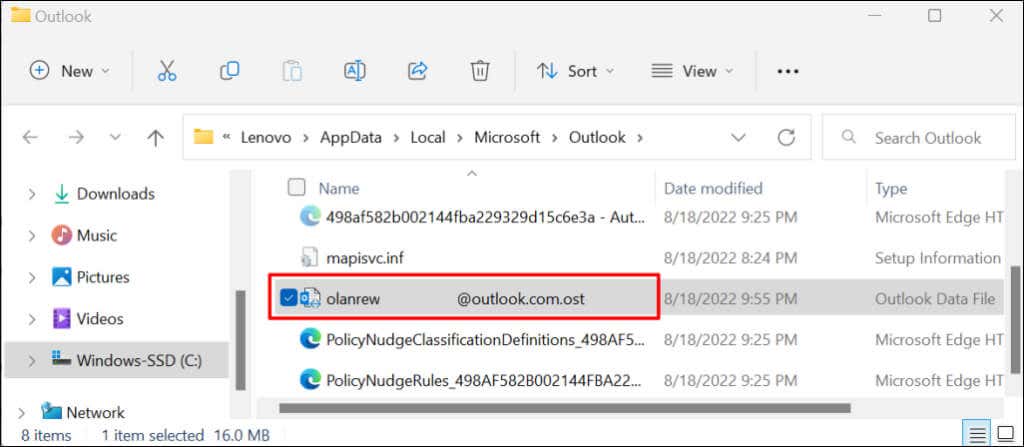
عند إغلاق برنامج Microsoft Outlook وإعادة فتحه، سيقوم التطبيق بإنشاء أو إنشاء ملف بيانات جديد. إذا استمر الخطأ، فأغلق Outlook، وانقل ملف البيانات القديم مرة أخرى إلى مجلد Outlook، وجرب التوصية أدناه.
تعطيل ملحقات Outlook
يمكن أن يتسبب ملحقات الطرف الثالث أو الوظائف الإضافية التالف في حدوث خلل في Microsoft Outlook على جهاز الكمبيوتر الخاص بك. قم بتعطيل الوظائف الإضافية في Outlook وأعد تشغيل Outlook.
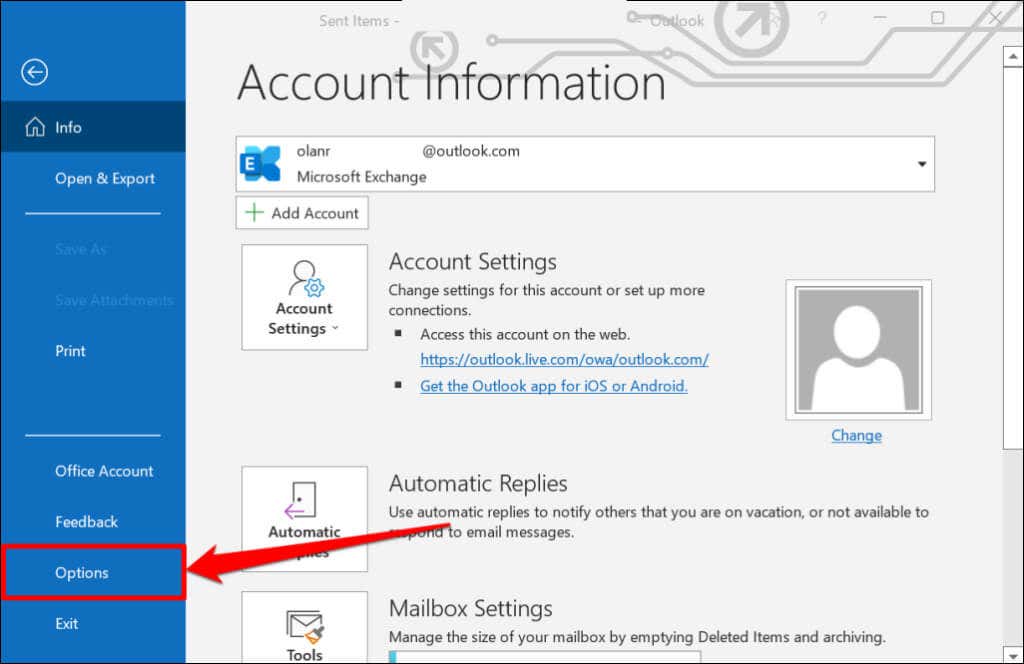
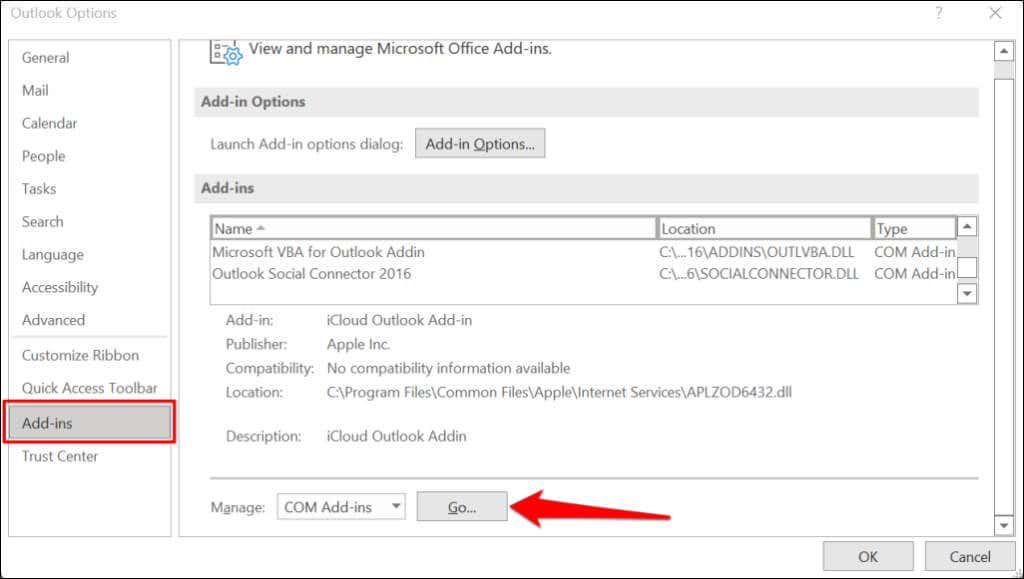
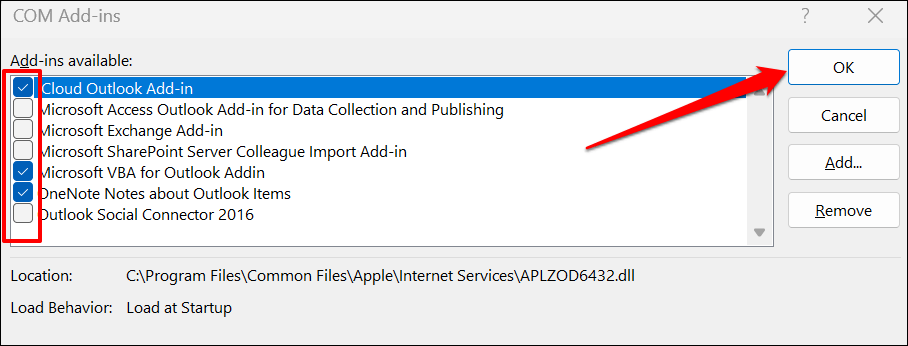
إصلاح برنامج Microsoft Outlook
قم بإصلاح Microsoft Outlook إذا لم يوقف أي من حلول استكشاف الأخطاء وإصلاحها المذكورة أعلاه الخطأ "يتعذر علينا الاتصال الآن".
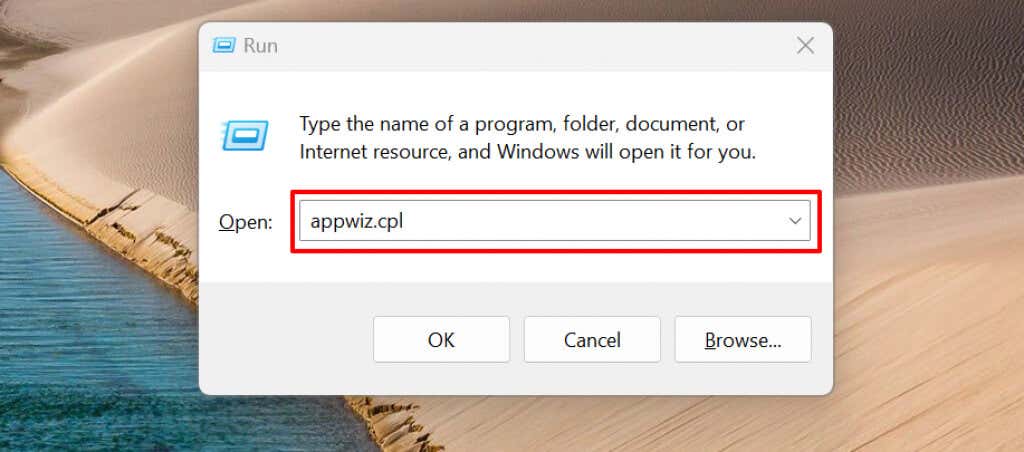
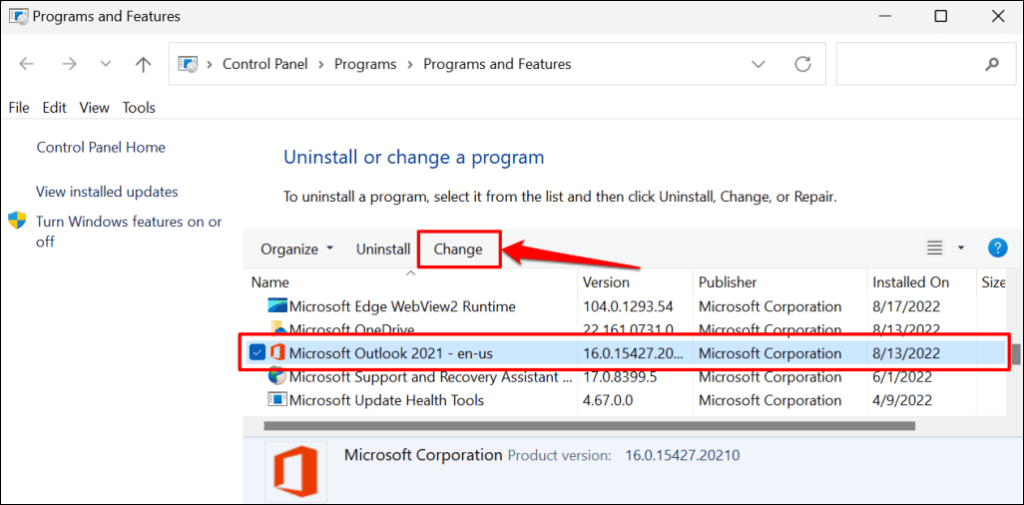
نوصي بتجربة الإصلاح السريع أولاً. قم بإجراء إصلاح عبر الإنترنت إذا استمر الخطأ "يتعذر علينا الاتصال الآن" بعد الإصلاح السريع.
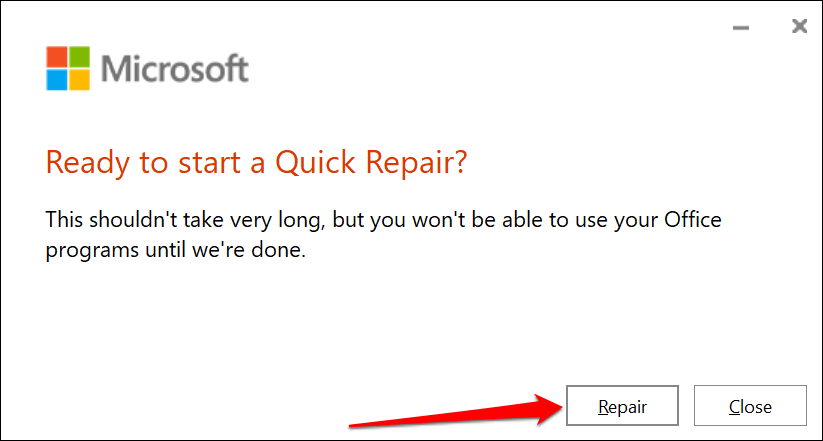
أغلق أداة الإصلاح وقم بتشغيل Outlook عندما تتلقى رسالة نجاح..
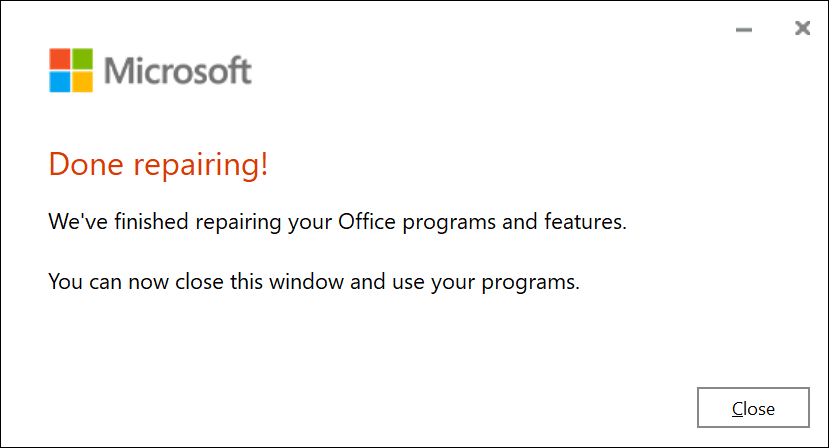
الاتصال بـ Outlook
يمكنك أيضًا محاولة إعادة تشغيل جهاز الكمبيوتر الخاص بك أو تحديث نظام التشغيل الخاص به إلى أحدث إصدار من Windows. اتصل بدعم Microsoft عبر مركز تعليمات Outlook إذا استمر الخطأ بعد تجربة إصلاحات استكشاف الأخطاء وإصلاحها في هذا البرنامج التعليمي.
.