ألا تستطيع تذكر كلمة مرور شبكة Wi-Fi التي يتصل بها جهاز Chromebook؟ يمكنك بسهولة العثور على كلمات مرور Wi-Fi لجهاز Chromebook من خلال متصفح الويب Google Chrome.
يعمل Google Chrome على تشفير وحفظ التفاصيل (الاسم وكلمة المرور) لجميع شبكات Wi-Fi التي ينضم إليها جهاز Chromebook. سيوضح لك هذا البرنامج التعليمي كيفية العثور على كلمات مرور Wi-Fi على جهاز Chromebook.
ابحث عن كلمات مرور Wi-Fi المحفوظة عبر Google Chrome
افتح Google Chrome على جهاز Chromebook الخاص بك واتبع الخطوات أدناه.
النتائج/العقد التي تحتوي على "
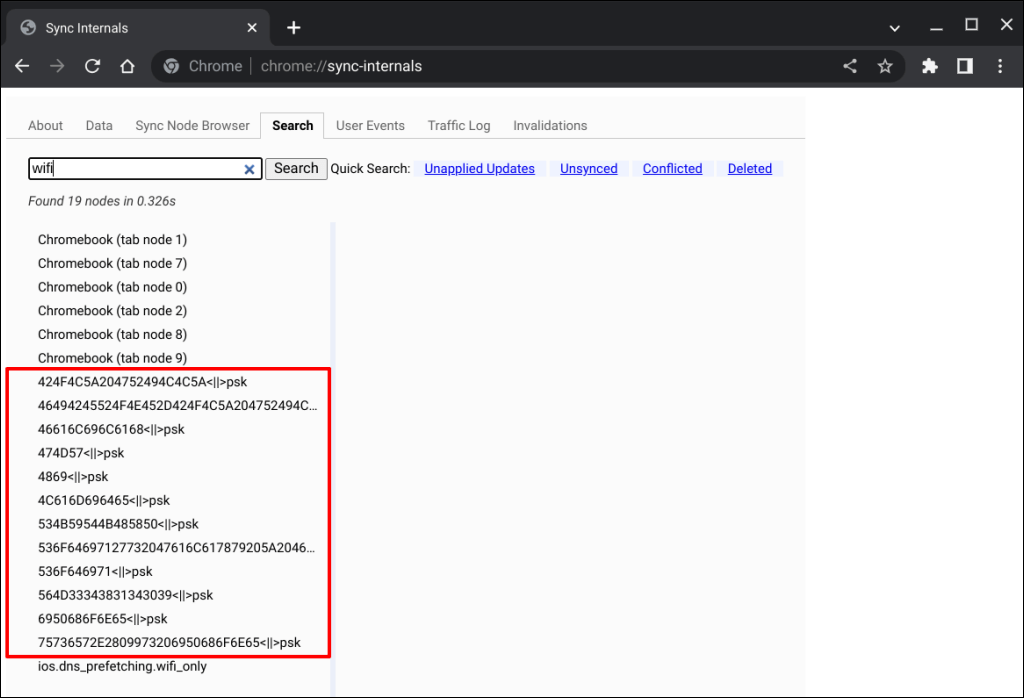
استخدم أدوات فك التشفير السداسية عبر الإنترنت مثل قاعدة64 أو JavaInUse لفك تشفير اسم الشبكة/SSID.
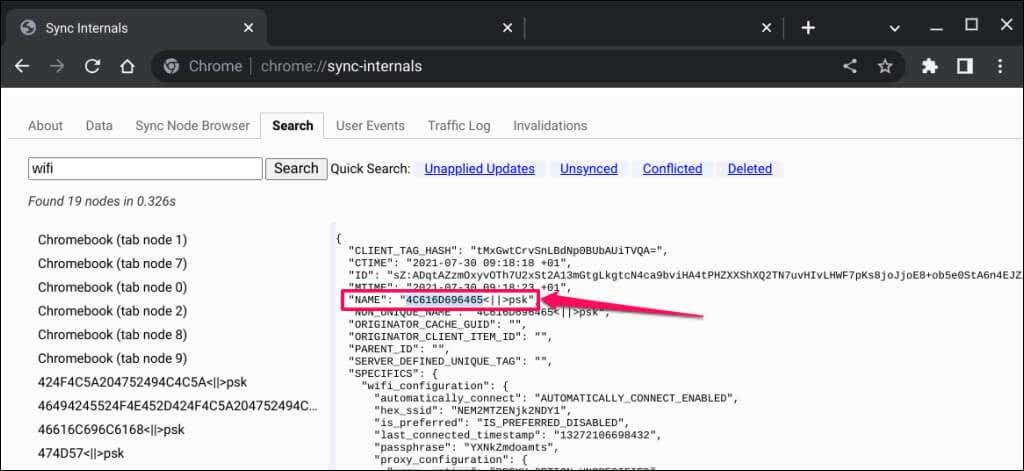
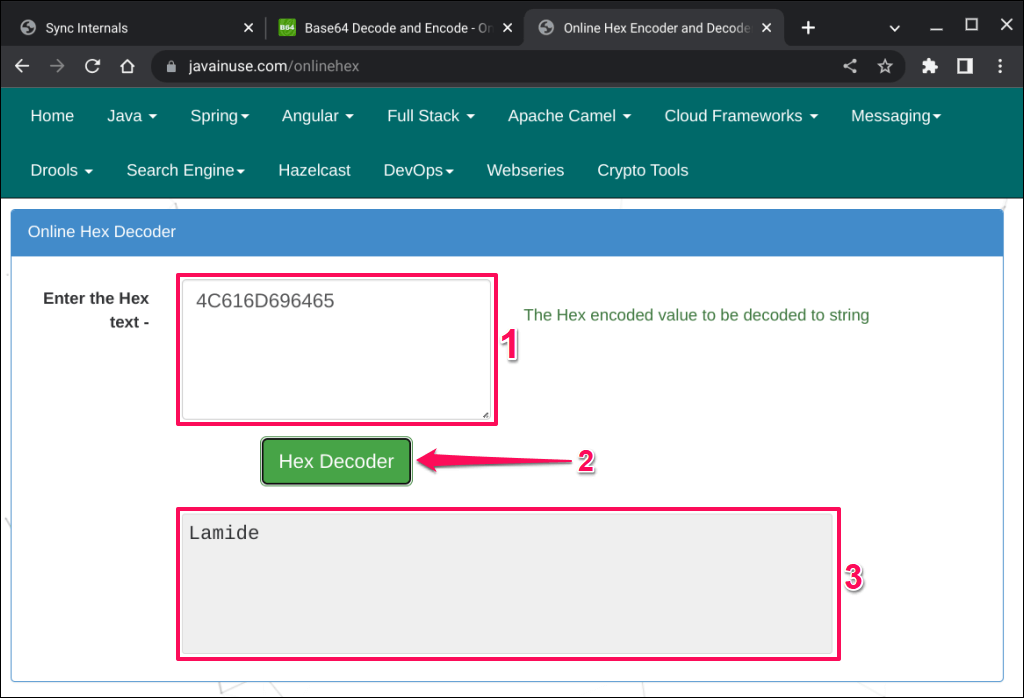
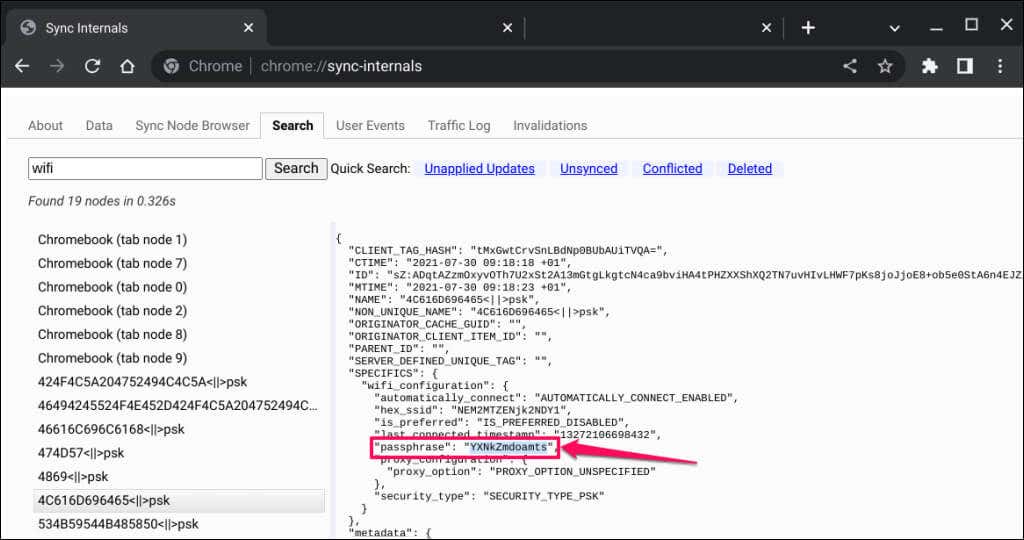
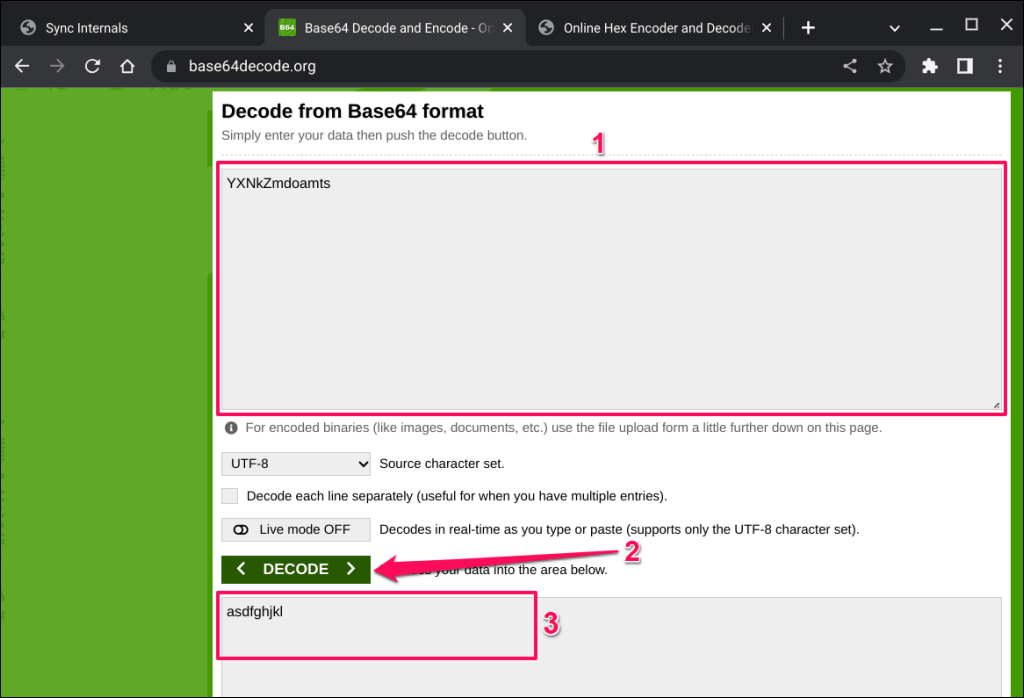
تحقق من كلمة مرور Chromebook Wi-Fi في وضع المطور
تتطلب الطريقة البديلة للتحقق من كلمات مرور Wi-Fi في نظام التشغيل Chrome تمكين وضع المطور وتشغيل أوامر متعددة في محطة Chrome Shell.
على الرغم من نجاح هذه الطريقة مع بعض مستخدمي Chromebook، إلا أن بعض الأوامر لن تعمل على جهاز الاختبار الخاص بنا. نشك في العثور على كلمات مرور Wi-Fi في وضع المطور يعمل على أجهزة Chromebook التي تعمل بإصدارات محددة/أقدم من نظام التشغيل Chrome. يمكنك تجربة الطريقة والتحقق من أنها تعمل على جهاز Chromebook.

ملاحظة:سيؤدي تمكين وضع المطور إلى powerwash (read: factory reset) جهاز Chromebook الخاص بك — مما سيؤدي إلى إلغاء تثبيت جميع التطبيقات وحذف البيانات المحلية. نوصي بعمل نسخة احتياطية من الملفات المهمة على Google Drive أو جهاز تخزين خارجي قبل تمكين وضع المطور. كما أن تنشيط وضع المطور قد يتسبب في حدوث أعطال/مشكلات في الأجهزة وإبطال ضمان جهاز Chromebook الخاص بك..
قم بتوصيل جهاز Chromebook بمصدر طاقة أو تأكد من أنه يحتوي على نسبة 50% من شحن البطارية على الأقل قبل المتابعة. اتبع الخطوات أدناه لتشغيل جهاز Chromebook في وضع المطور.
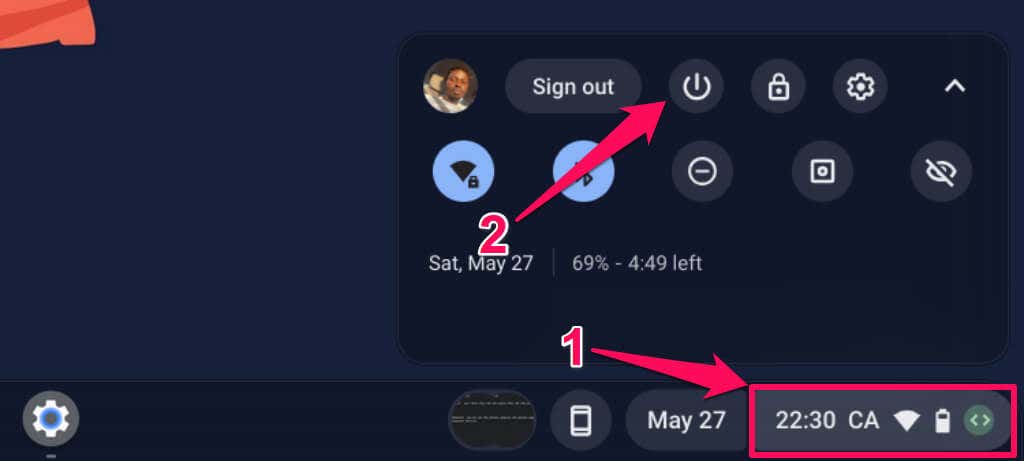
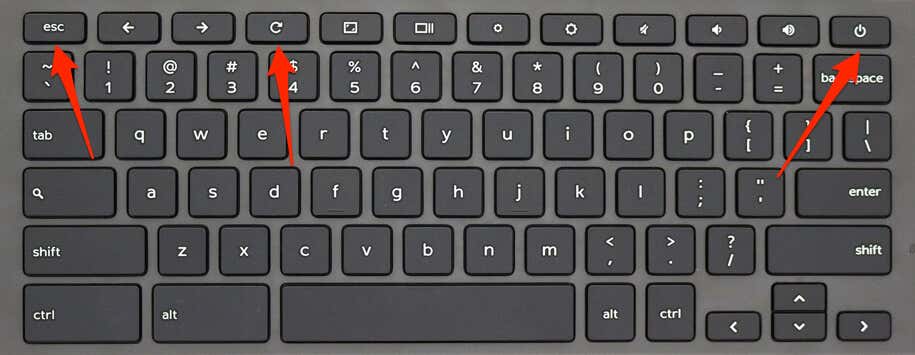
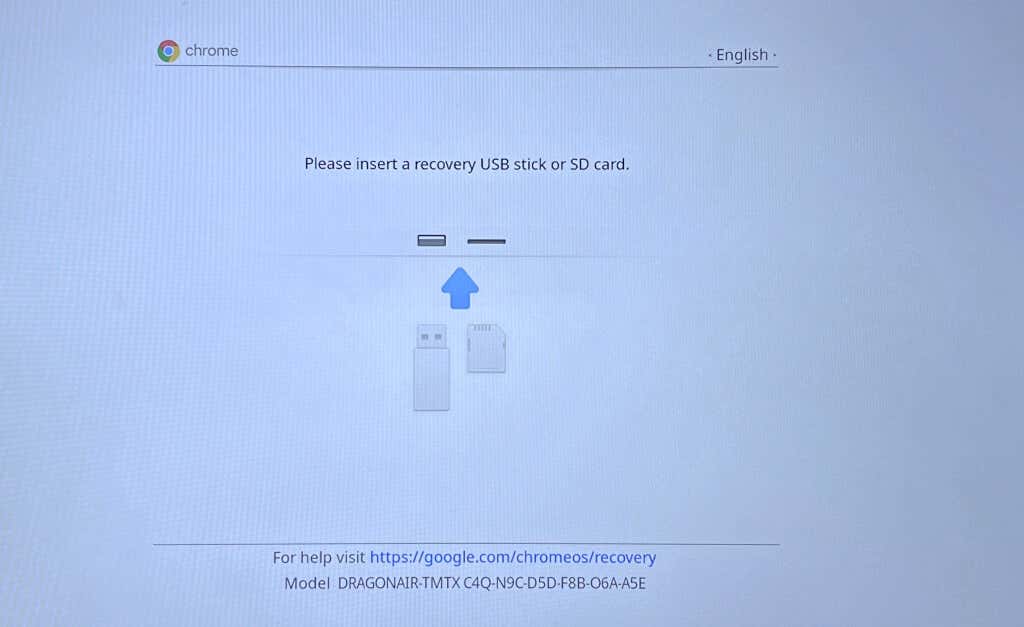
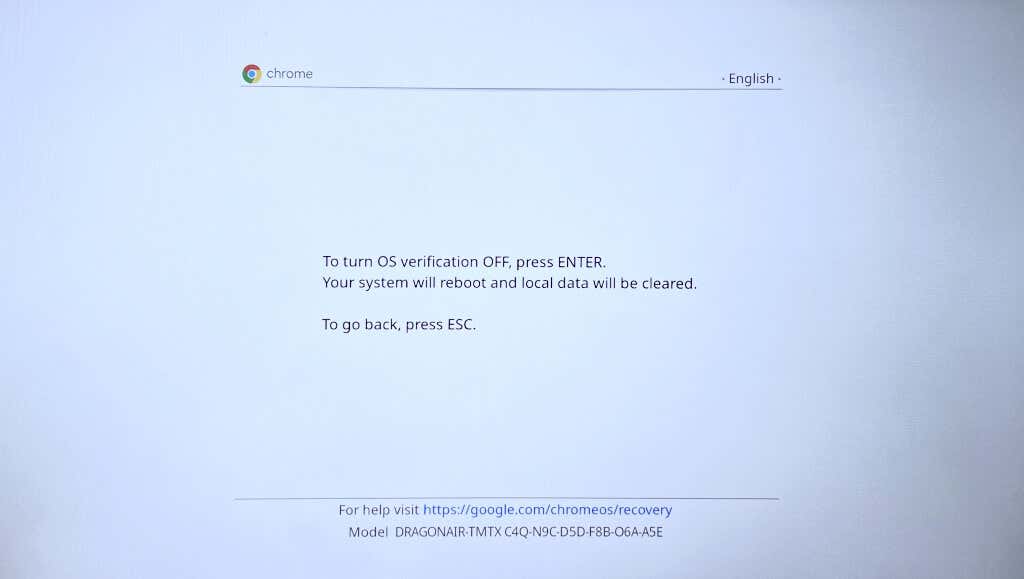
يؤدي تعطيل التحقق من نظام التشغيل إلى تنشيط وضع المطور، مما يسمح لجهاز Chromebook بتشغيل أنظمة تشغيل غير تابعة لشركة Google. انتظر حتى ينتقل جهاز Chromebook إلى وضع المطور - تستغرق العملية من 5 إلى 10 دقائق.
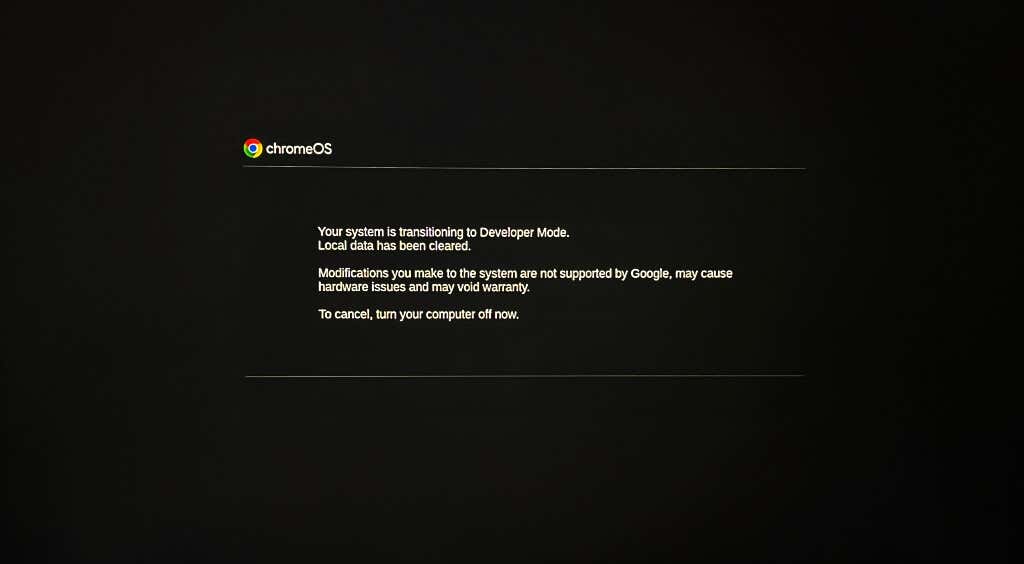
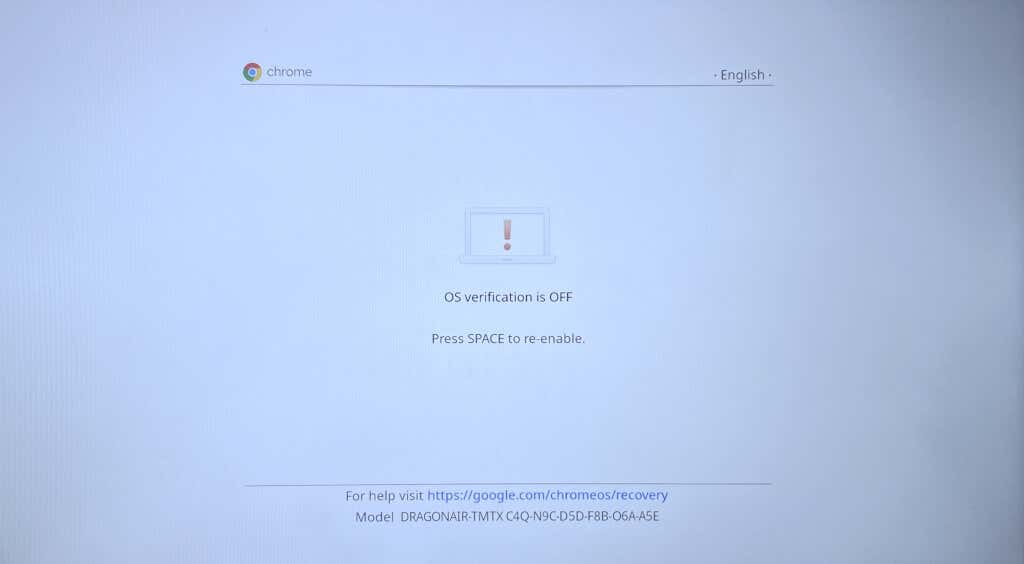
بدلاً من ذلك، انتظر لمدة تتراوح بين 10 و20 ثانية، وسيتم تشغيل جهاز Chromebook تلقائيًا في وضع المطور بعد إصدار صوت تنبيه عالي.
الآن بعد أن أصبح Chromebook في وضع المطور، انتقل إلى الخطوة التالية للعثور على كلمات المرور لشبكات Wi-Fi المتصلة سابقًا.
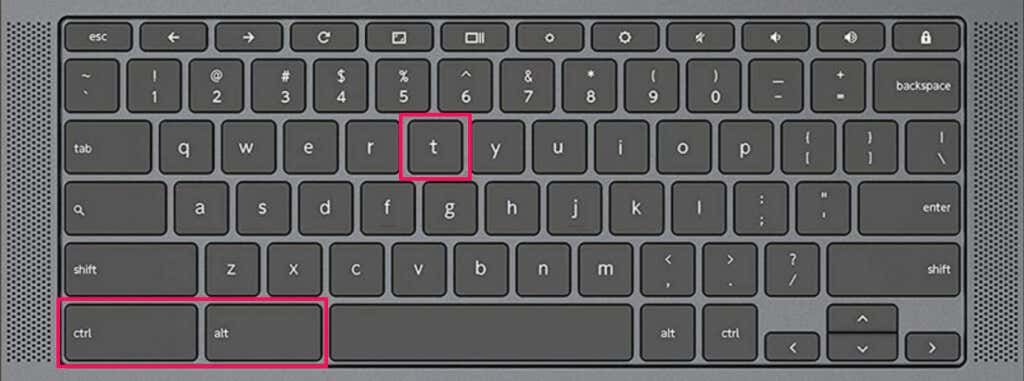
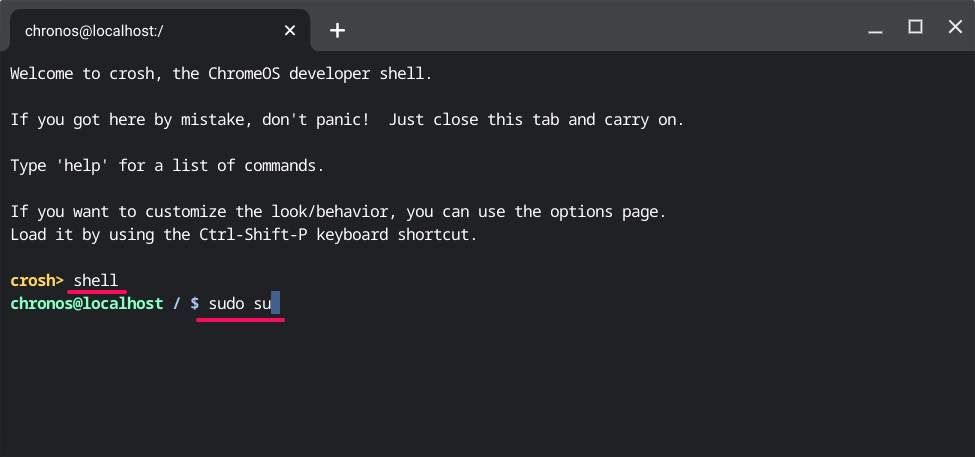
من المفترض أن تشاهد معلومات حول شبكات Wi-Fi المحفوظة على جهاز Chromebook.
الأحرف هي كلمة المرور المشفرة لشبكة Wi-Fi. قم بتشغيل الأمر في الخطوة التالية لفك تشفير كلمة مرور الشبكة.
من المفترض أن ترى كلمة المرور لشبكة Wi-Fi في السطر التالي.
ابحث عن كلمات مرور Wi-Fi على الأجهزة الأخرى
حاول استخدام كشف كلمة مرور Wi-Fi لنظام Android عن التطبيقات إذا لم تتمكن من التحقق من كلمات مرور Wi-Fi عبر Google Chrome أو وضع المطور. العثور على كلمات مرور Wi-Fi في نظام التشغيل Windows ونظام التشغيل macOS أكثر وضوحًا. إذا كانت أجهزة الكمبيوتر التي تعمل بنظام التشغيل Windows أو Mac تستخدم نفس شبكة (شبكات) Wi-Fi التي يستخدمها جهاز Chromebook، فتحقق من كلمة مرور الشبكة على أجهزتك (أجهزتك) الأخرى بدلاً من ذلك.
.