يعد Microsoft Windows Search Indexer، أو searchindexer.exe، عملية بالغة الأهمية تعمل على تشغيل بحث ويندوز. يقوم بفهرسة الملفات والمجلدات الموجودة على جهاز الكمبيوتر الخاص بك، ونظرًا لطبيعته، فإنه يستهلك الكثير من وحدة المعالجة المركزية على فترات متقطعة. ومع ذلك، إذا ظل استخدام وحدة المعالجة المركزية مرتفعًا لفترات طويلة، فقد يشير ذلك إلى وجود مشكلة أساسية تحتاج إلى معالجة.
في هذا البرنامج التعليمي، سنوضح لك كيفية التعامل مع الاستخدام المرتفع لوحدة المعالجة المركزية والقرص الناتج عن Windows Search Indexer مع اقتراحات وحلول متنوعة لنظامي التشغيل Windows 10 و11.
أعد تشغيل خدمة بحث Windows
من الأفضل أن تبدأ بإعادة تشغيل Windows Search على جهاز الكمبيوتر الخاص بك. من المفترض أن يؤدي ذلك إلى حل المشكلات الفنية البسيطة وتقليل الاستخدام المرتفع لوحدة المعالجة المركزية (CPU) الناتج عن عملية searchindexer.exe. للقيام بذلك:
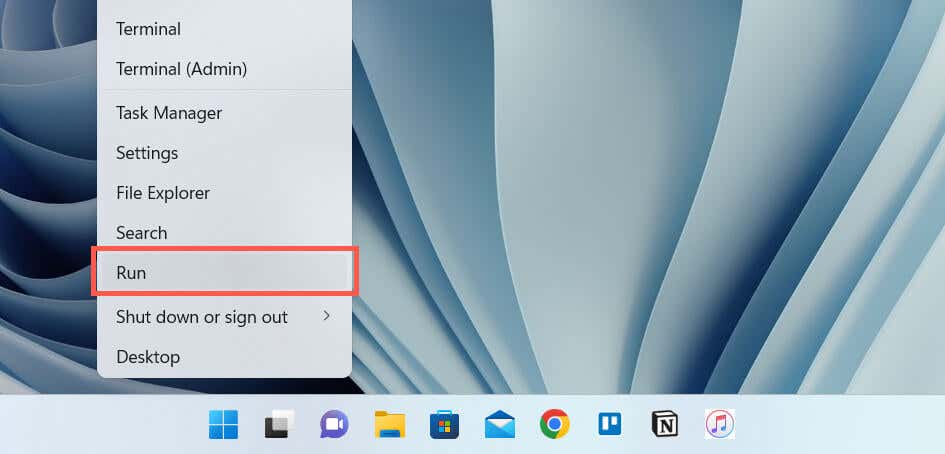
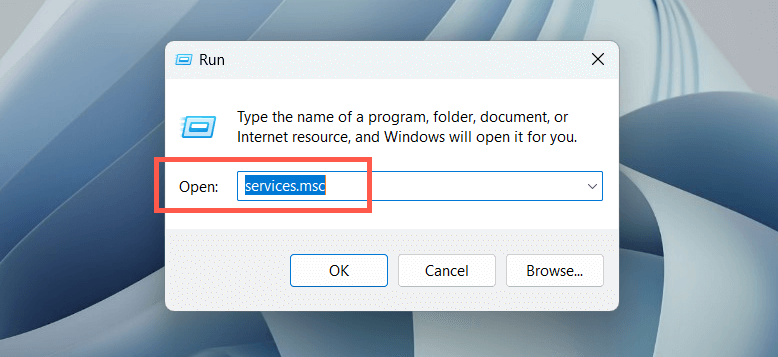
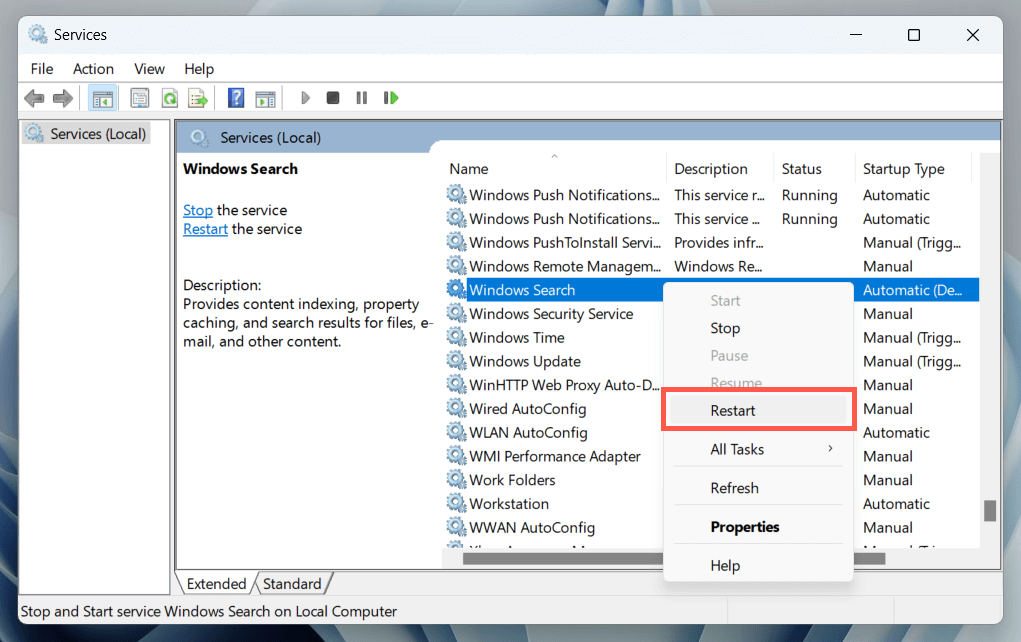
اختياريًا، انقر نقرًا مزدوجًا على Windows Searchوتأكد من ضبط نوع بدء التشغيلعلى تلقائي(>البدء المؤجل).
أعد تشغيل جهاز الكمبيوتر
تؤدي إعادة تشغيل جهاز الكمبيوتر إلى إزالة العيوب الإضافية المتعلقة بالبرامج والتي تتداخل مع العمليات المتعلقة بالنظام. احفظ عملك، وافتح قائمة "ابدأ"، ثم حدد الطاقة>إعادة التشغيل. إذا لم يُحدث ذلك فرقًا، فاستمر في تنفيذ بقية الإصلاحات.
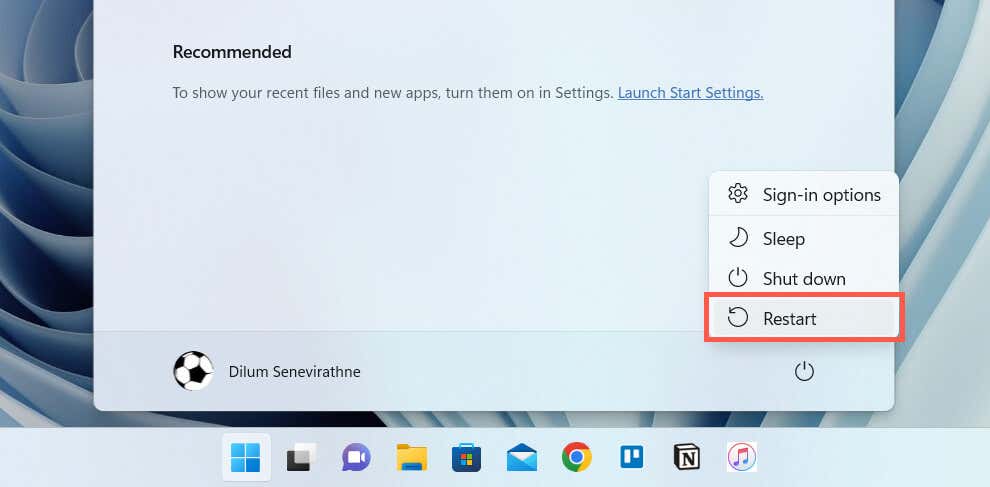
تشغيل أداة حل مشكلات البحث والفهرسة
يحتوي نظاما التشغيل Windows 11 و10 على مستكشف الأخطاء ومصلحها المضمن الذي يساعد في تشخيص المشكلات المتعلقة ببحث Windows وإصلاحها. لتشغيله:
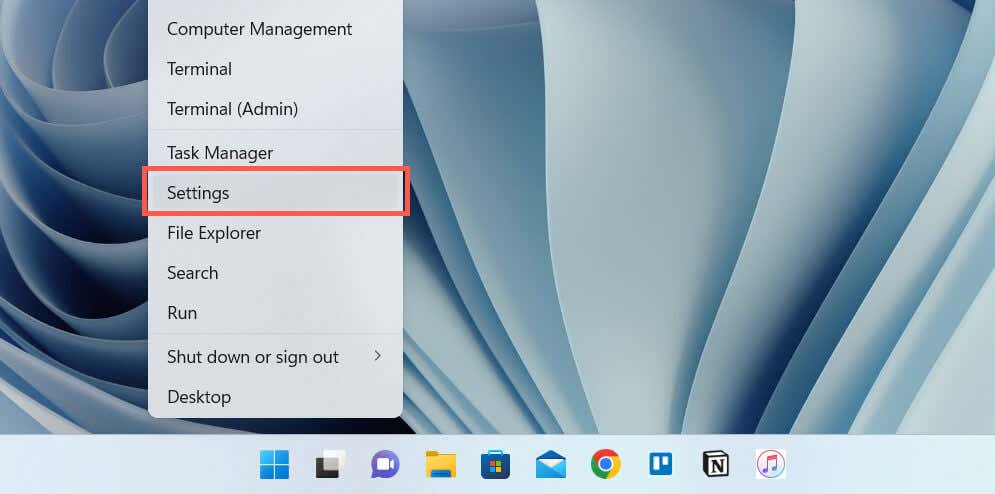
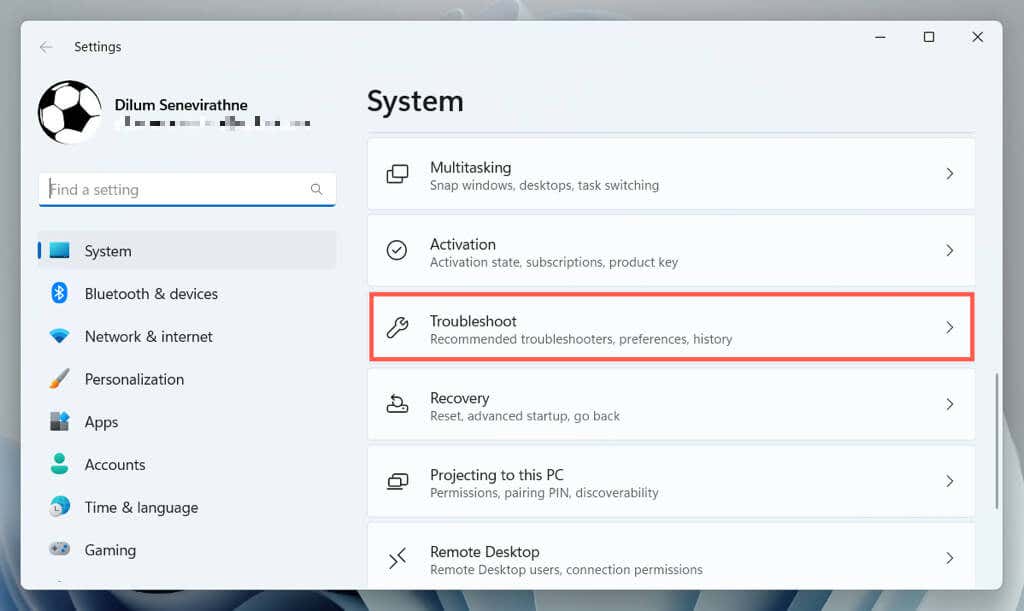

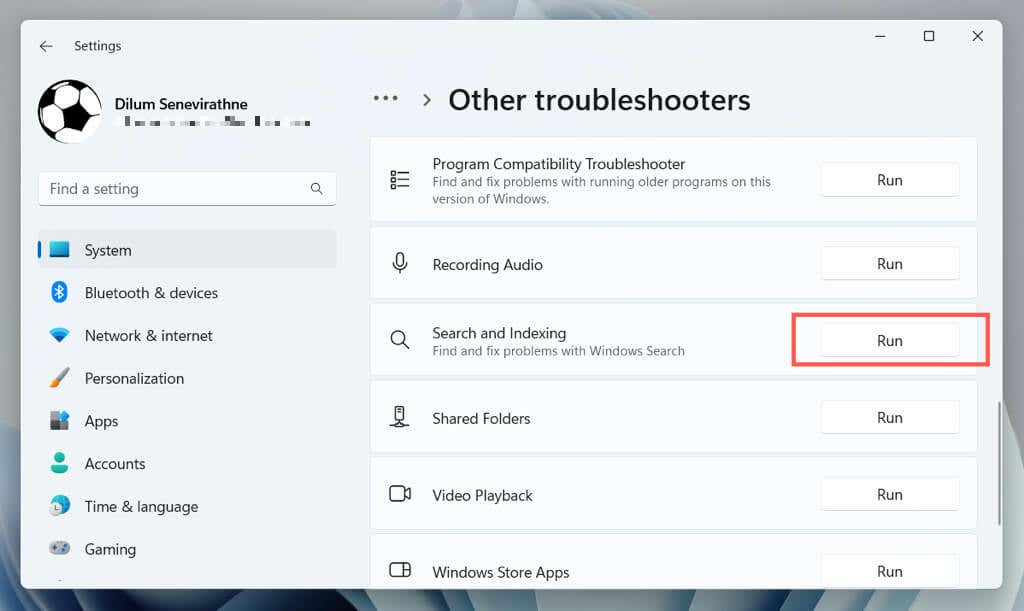
إعادة بناء الفهرس
غالبًا ما تؤدي مشكلات الفساد داخل فهرس Windows Search إلى سلوك غير منتظم في العمليات ذات الصلة. استخدم وحدة تحكم خيارات الفهرسة لوحة التحكم لإعادة بناء الفهرس من البداية.
ملاحظة: تستغرق إعادة إنشاء فهرس البحث وقتًا وتتسبب في استخدام وحدة المعالجة المركزية (CPU) ومحركات الأقراص الصلبة/SSD بشكل كبير طوال مدة الإجراء.
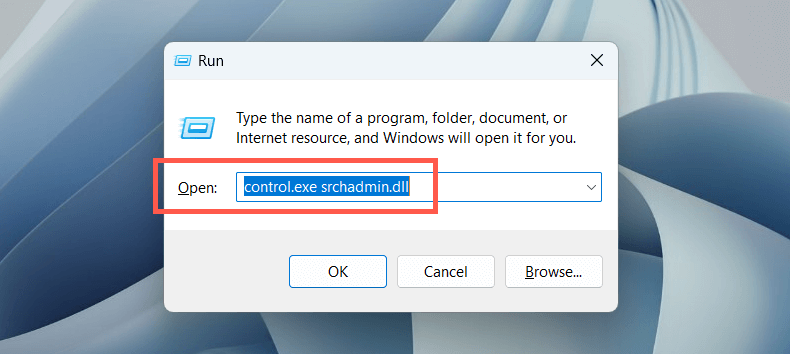
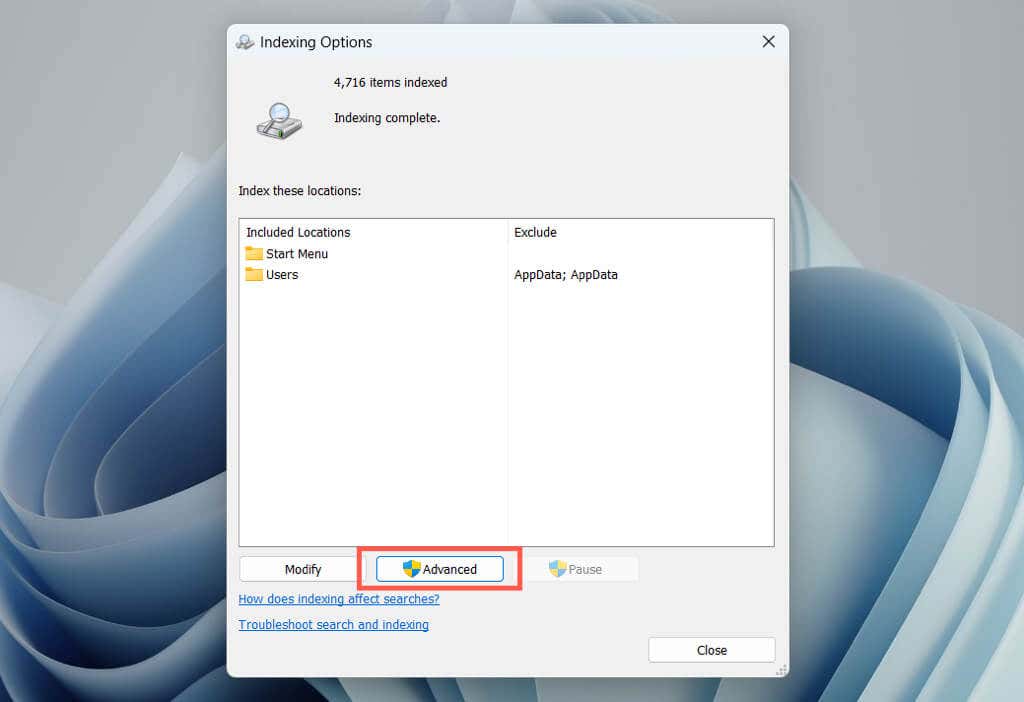
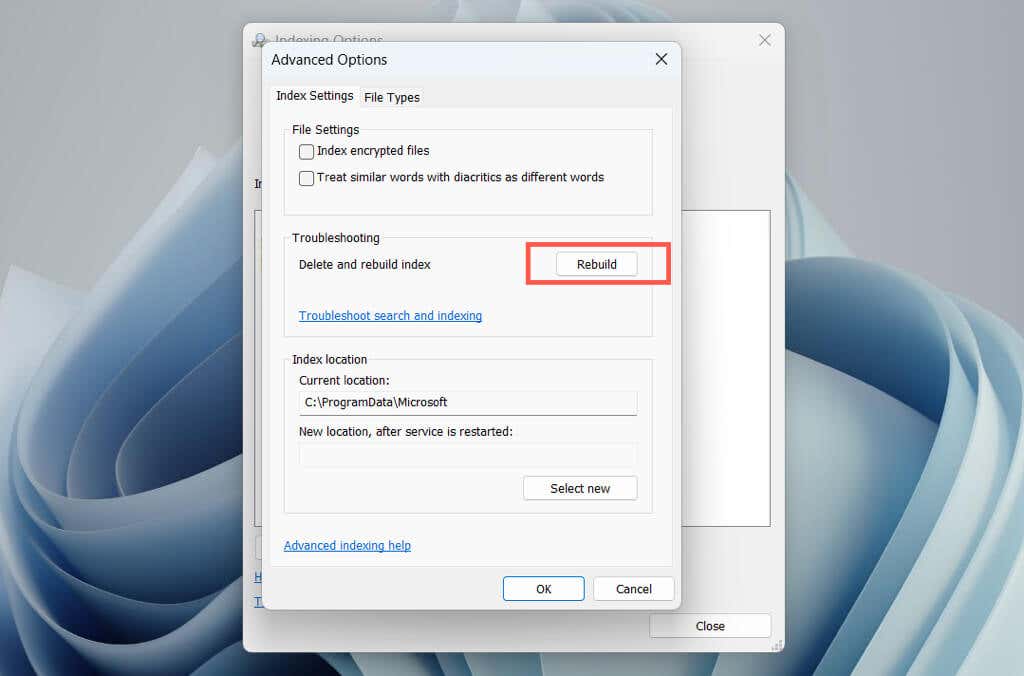
ملاحظة: يمكن أن تؤدي إزالة المواقع التي لا تريد تضمينها في Windows Search إلى تقليل العبء على عملية searchindexer.exe. حدد الزر تعديلفي وحدة تحكم خيارات الفهرسة وقم بإلغاء تحديد المواقع المفهرسة التي ترغب في استبعادها.
تحديث الويندوز
يمكن أن يساعد الحفاظ على تحديث نظام التشغيل Windows الخاص بك بأحدث التصحيحات والتحديثات في حل مشكلات الاستخدام المرتفع لوحدة المعالجة المركزية (CPU) من خلال عملية Windows Search Indexer. ويساعد هذا أيضًا على تحسين أداء النظام وأمانه واستقراره.
لتحديث Windows، افتح تطبيق الإعدادات، وحدد Windows Update، ثم حدد التحقق من وجود تحديثات. إذا كانت هناك تحديثات معلقة، فاختر التنزيل والتثبيت.
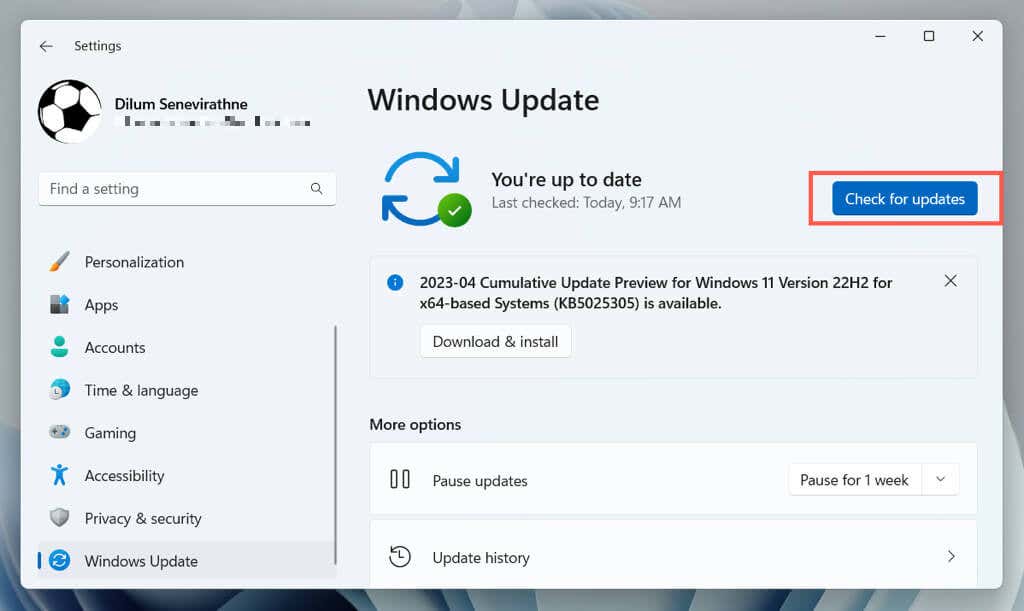
قم بتشغيل فحص SFC
إن مدقق ملفات النظام (SFC) عبارة عن أداة لسطر الأوامر يمكنها المساعدة في إصلاح مشكلات تلف ملفات النظام التي تتسبب في حدوث خلل في مفهرس بحث Windows. يمكنك تشغيله عبر وحدة تحكم Windows PowerShell أو موجه الأوامر مرتفعة. وإليك الطريقة:
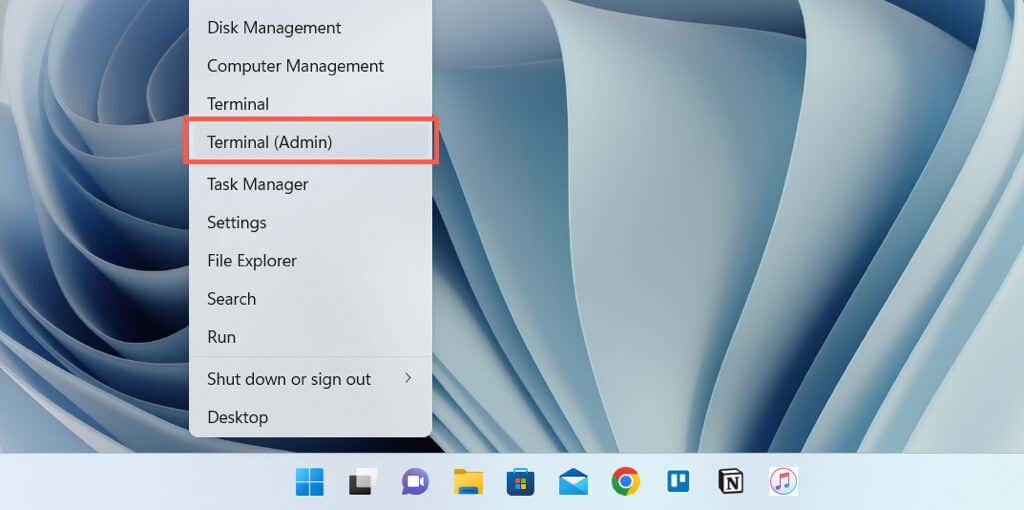
sfc/scannow
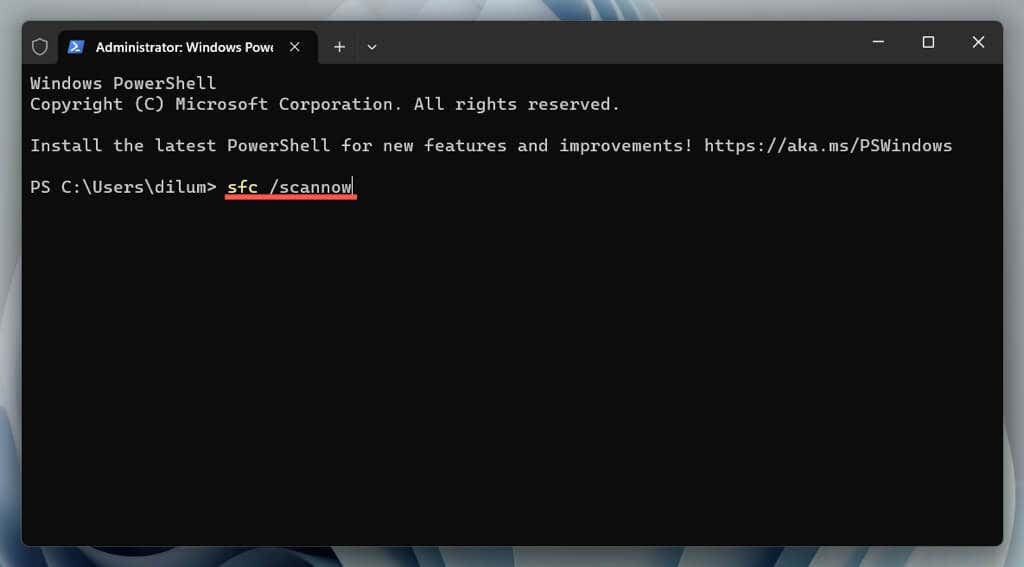
قم بتشغيل أداة DISM لإصلاح نظام التشغيل Windows
بعد ذلك، قم بتشغيل أداة DISM (خدمة نشر الصور وإدارتها) لحل المشكلات المتعلقة باستقرار نظام التشغيل. ما عليك سوى إعادة فتح وحدة تحكم Windows PowerShell أو موجه الأوامر مرتفعة وتنفيذ الأمر التالي:
DISM.exe /Online /Cleanup-Image /Restorehealth
إجراء تمهيد نظيف
يساعدكتنظيف تمهيد ويندوز على تحديد تطبيقات أو خدمات الجهات الخارجية التي تسبب تعارضات مع Windows Search Indexer. للقيام بذلك:
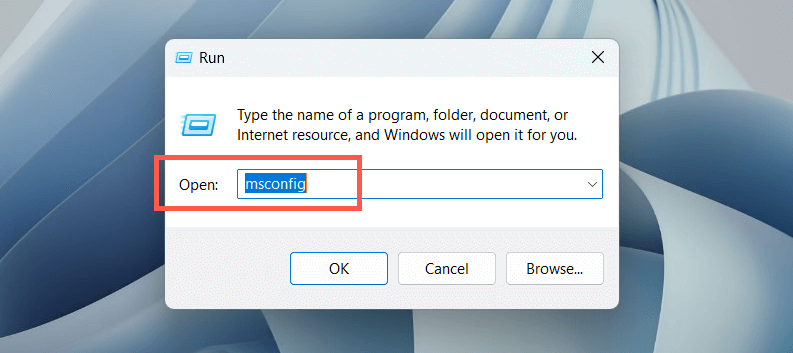
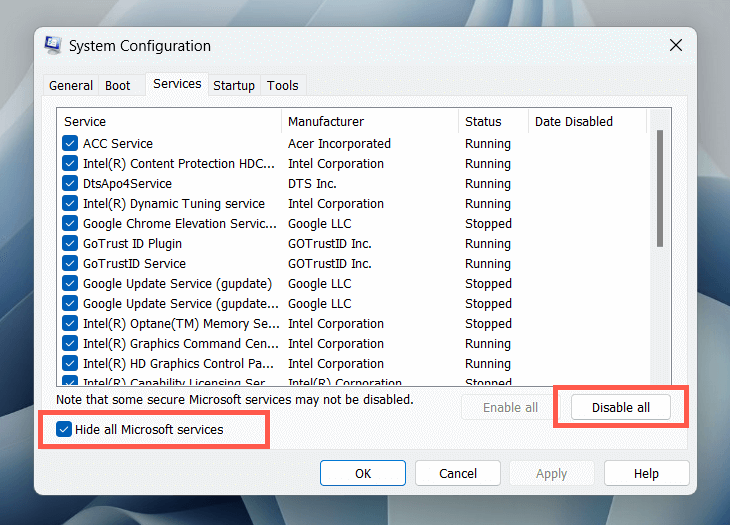
بالإضافة إلى ذلك، افتح "إدارة المهام"، وقم بتعطيل أي عناصر تسجيل دخول غير تابعة لـ Microsoft من علامة التبويب بدء التشغيل، وتحقق مما إذا كان ذلك مفيدًا.
التحقق من وجود برامج ضارة
يمكن أن تقوم البرامج الضارة باختطاف Windows Search Indexer وتؤدي إلى استخدام وحدة المعالجة المركزية بشكل كبير. قم بإجراء فحص كامل للنظام لاكتشاف البرامج الضارة وإزالتها من نظامك. للقيام بذلك:
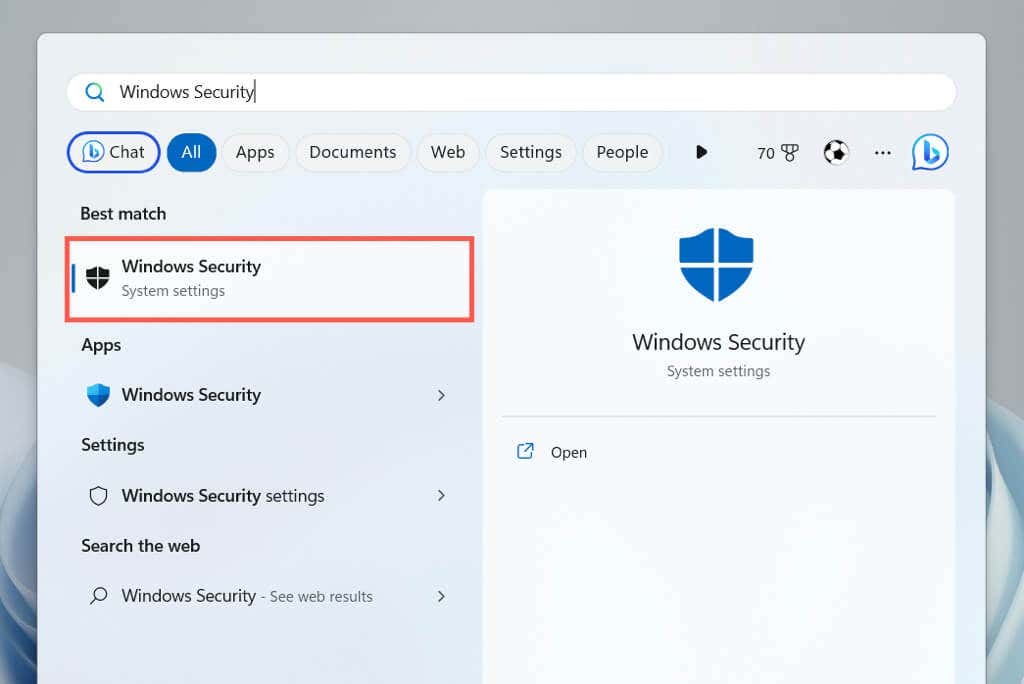
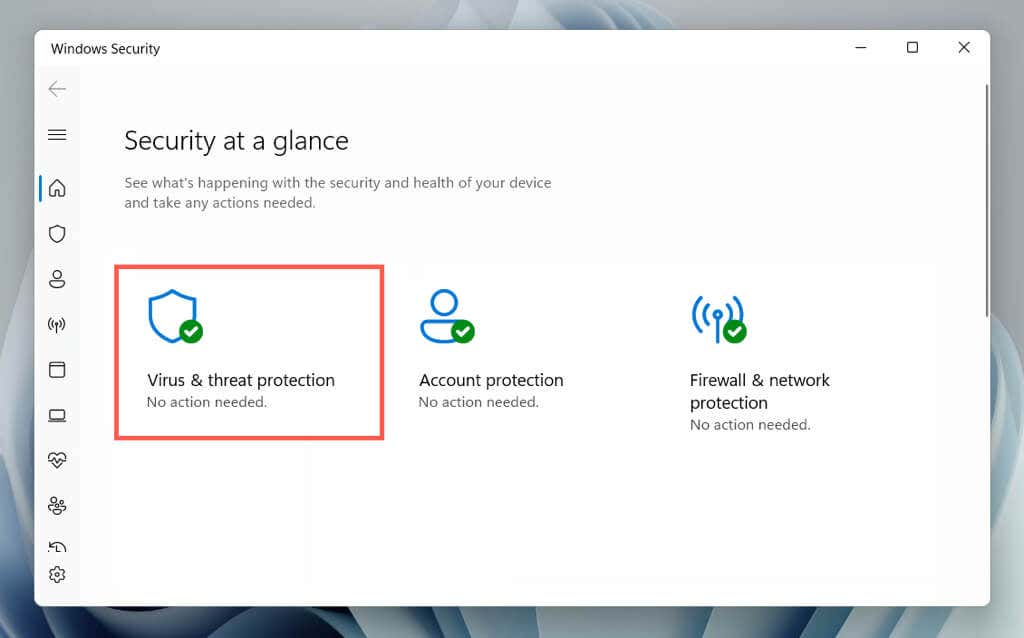
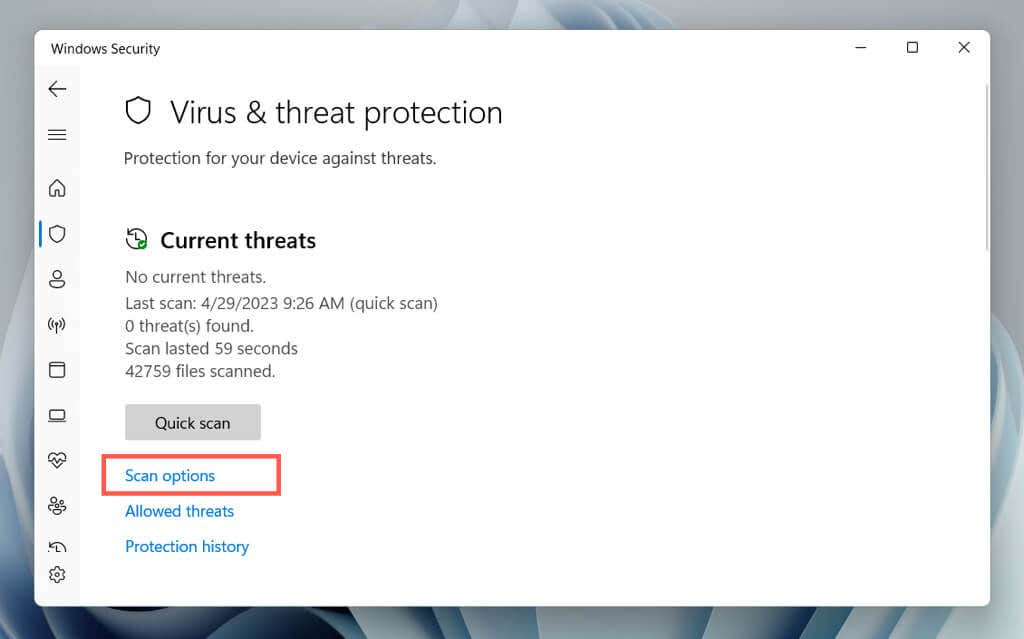
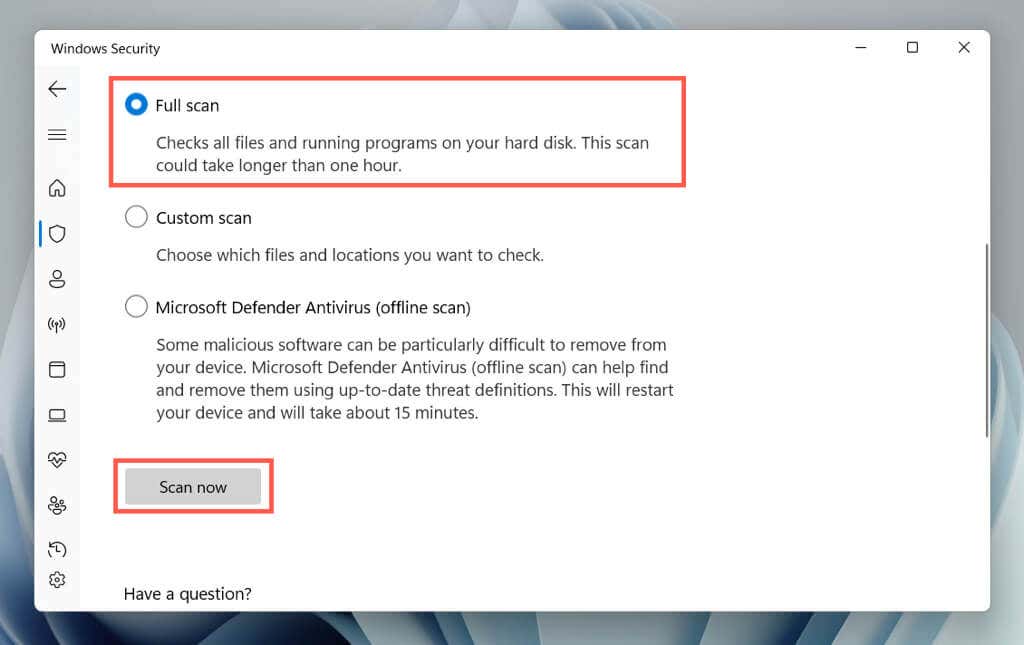
يمكنك متابعة ذلك باستخدام برنامج مكافحة الفيروسات Microsoft Defender (الفحص دون اتصال بالإنترنت)، والذي يقوم بفحص جهاز الكمبيوتر الخاص بك بدقة بحثًا عن التهديدات الخفية. يمكنك أيضًا استخدام برامج مكافحة الفيروسات التابعة لجهات خارجية إلى التعامل مع البرامج الضارة العنيدة..
إعادة ضبط إعدادات المصنع لنظام التشغيل Windows
إذا لم تنجح أي من الطرق المذكورة أعلاه، ففكر في إعادة ضبط جهاز الكمبيوتر الخاص بك إلى إعدادات المصنع. سيؤدي هذا إلى مسح جميع البيانات من جهاز الكمبيوتر الخاص بك، وإعادة نظام التشغيل إلى حالته الأصلية، وحل المشكلات الأساسية الخطيرة باستخدام Windows Search Indexer. قبل المتابعة، تأكد من عمل نسخة احتياطية لجميع الملفات والمستندات الهامة.
لبدء إعادة ضبط المصنع، افتح تطبيق الإعدادات وانتقل إلى النظام>الاسترداد>إعادة ضبط جهاز الكمبيوتر. للحصول على تعليمات شاملة خطوة بخطوة، راجع أدلة إعادة تعيين ويندوز 11 و10 إلى إعدادات المصنع الافتراضية.
.