يحتوي جهاز الكمبيوتر الخاص بك على الكثير من المكونات والبرامج التي يمكن أن تتأثر سلبًا بمرور الوقت بسبب الاستخدام وأخطاء البرامج وبرامج التشغيل القديمة والمزيد. ولهذا السبب، من الجيد مراقبة الحالة العامة لجهاز الكمبيوتر الخاص بك والاهتمام بها بشكل منتظم.
في هذه المقالة، ستتعرف على الأدوات المساعدة المتنوعة التي يوفرها Windows لإنشاء تقارير حالة الكمبيوتر. وسنعمل أيضًا على تضمين طرق لإصلاح المشكلات الأكثر شيوعًا التي تظهرها هذه التقارير.
استخدم أداة فحص صحة الكمبيوتر
يأتي Windows 11 مزودًا بأداة مدمجة تسمى PC Health Check والتي توفر معلومات مثل ما إذا كان نظام التشغيل الخاص بك قد تم تحديثه بالكامل، ومقدار مساحة التخزين المتاحة لجهاز الكمبيوتر الخاص بك، وعمر بطارية الكمبيوتر المحمول، والمشكلات الشائعة التي تؤثر على وقت بدء التشغيل.
لمعرفة ما إذا كان PC Health Check مثبتًا بالفعل على نظامك، حدد قائمة "ابدأ" واكتب "PC Health Check". حدد فتحلفتح التطبيق.
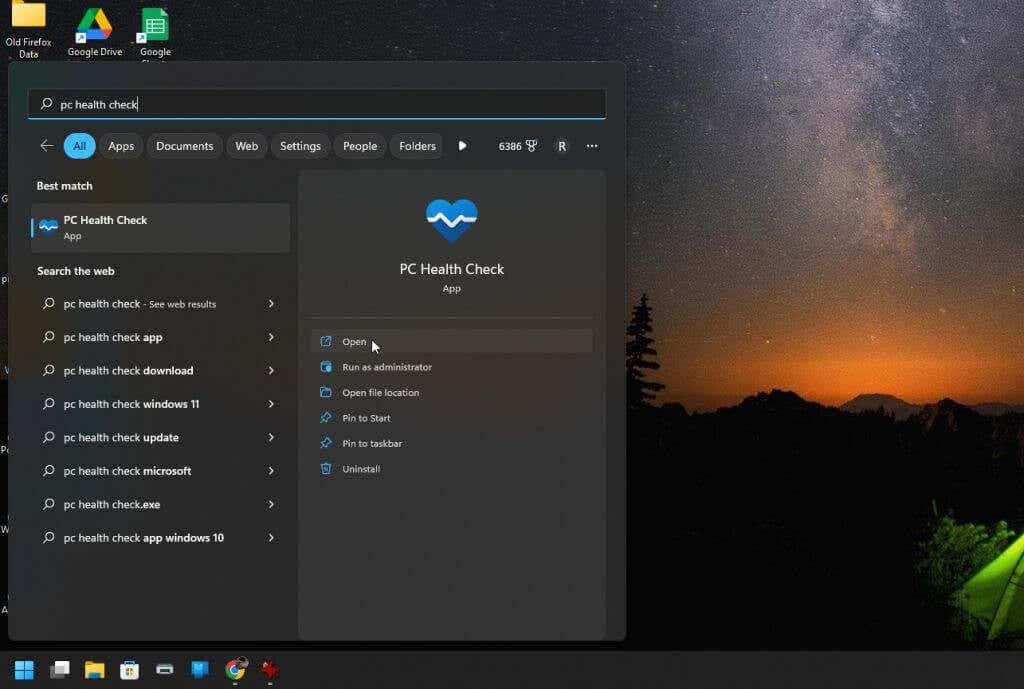
سيؤدي هذا إما إلى فتح تطبيق PC Health Check، أو سيتم تنزيل التطبيق وتثبيته تلقائيًا لك.
بمجرد تشغيله، سترى كل نظام رئيسي يقوم بتحديد المربع الخاص به في الجزء الأيسر. إذا كانت هناك مشكلات حرجة، فسترى علامة استفهام داخل المثلث كرمز تحذير في هذا المربع.
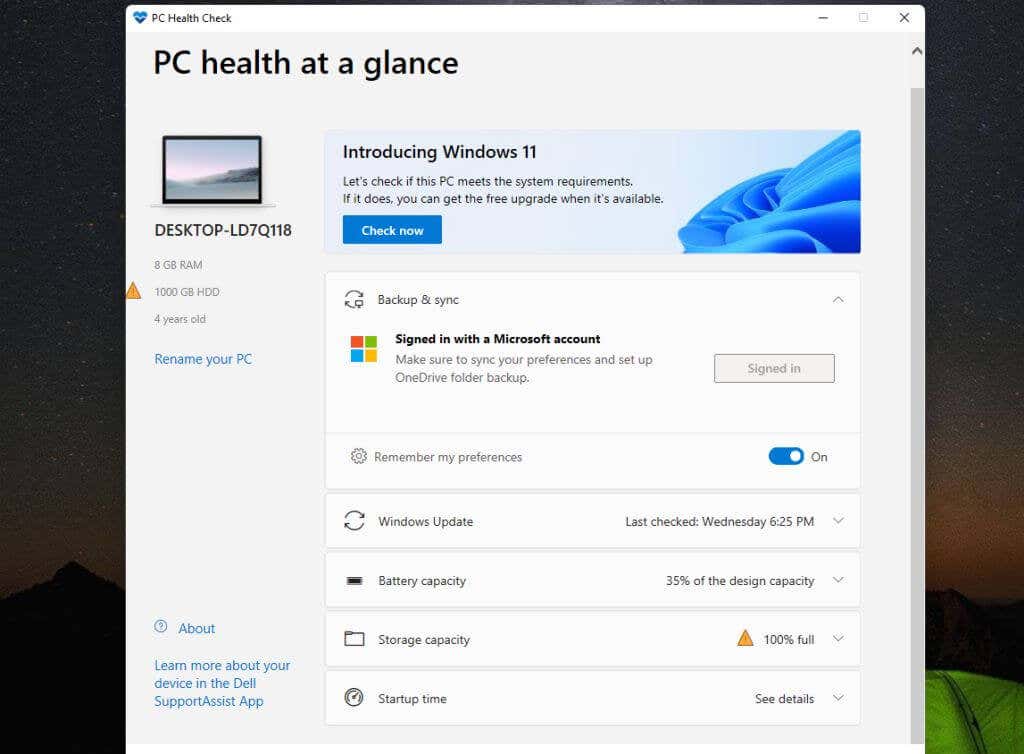
يُظهر لك فحص صحة الكمبيوتر مقدار تدهور سعة البطارية بمرور الوقت. يمكن أن يكون هذا مؤشرًا جيدًا عندما تحتاج إلى استبدال البطارية (أو إبقاء الكمبيوتر المحمول متصلاً دائمًا).
يمكنك استخدام رمز القائمة المنسدلة الموجود على الجانب الأيسر من كل مربع للاطلاع على اقتراحات ونصائح لحل المشكلة أو تحسينها.
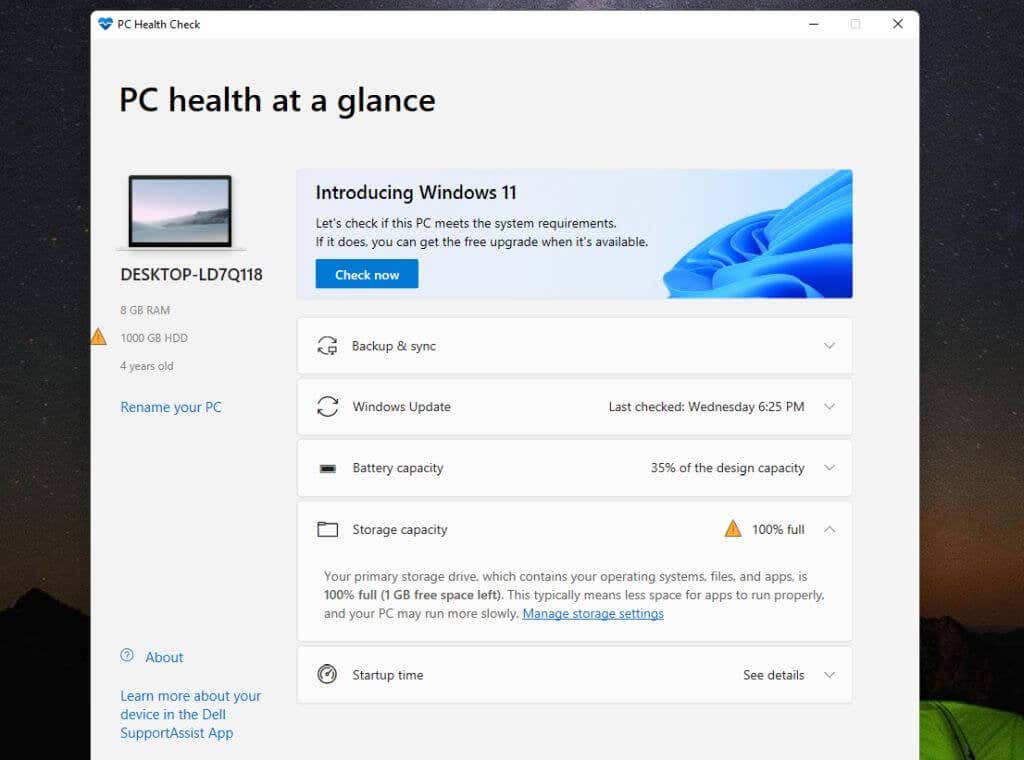
على سبيل المثال، إذا كانت سعة التخزين لديك منخفضة، فسوف ترى رابطًا للانتقال مباشرة إلى أداة Windows المساعدة لإدارة إعدادات التخزين لديك.
تحقق من صحة الكمبيوتر باستخدام أمان Windows
يعد Windows Security أداة مساعدة أخرى لنظام التشغيل Windows ستمنحك لمحة جيدة عن سلامة جهاز الكمبيوتر الخاص بك. فهو يوفر الكثير من المعلومات التي يوفرها فحص صحة الكمبيوتر، ولكنه يوفر أيضًا المزيد.
لتشغيل Window Security، حدد قائمة ابدأ في Windows واكتب "Windows Security". ثم حدد فتحلفتح التطبيق.
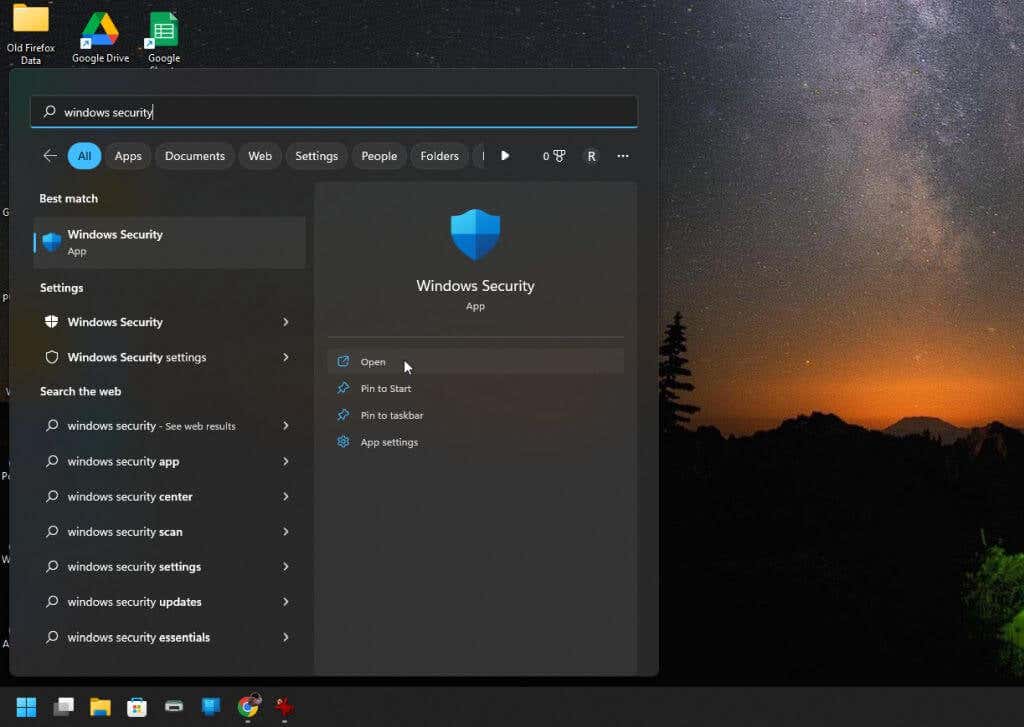
عند فتح التطبيق، سترى تقريرًا صحيًا يسلط الضوء على المناطق التي لا توجد بها مشكلات مع علامة الاختيار الخضراء، والمناطق التي بها مشكلات مع علامة التعجب داخل المثلث..
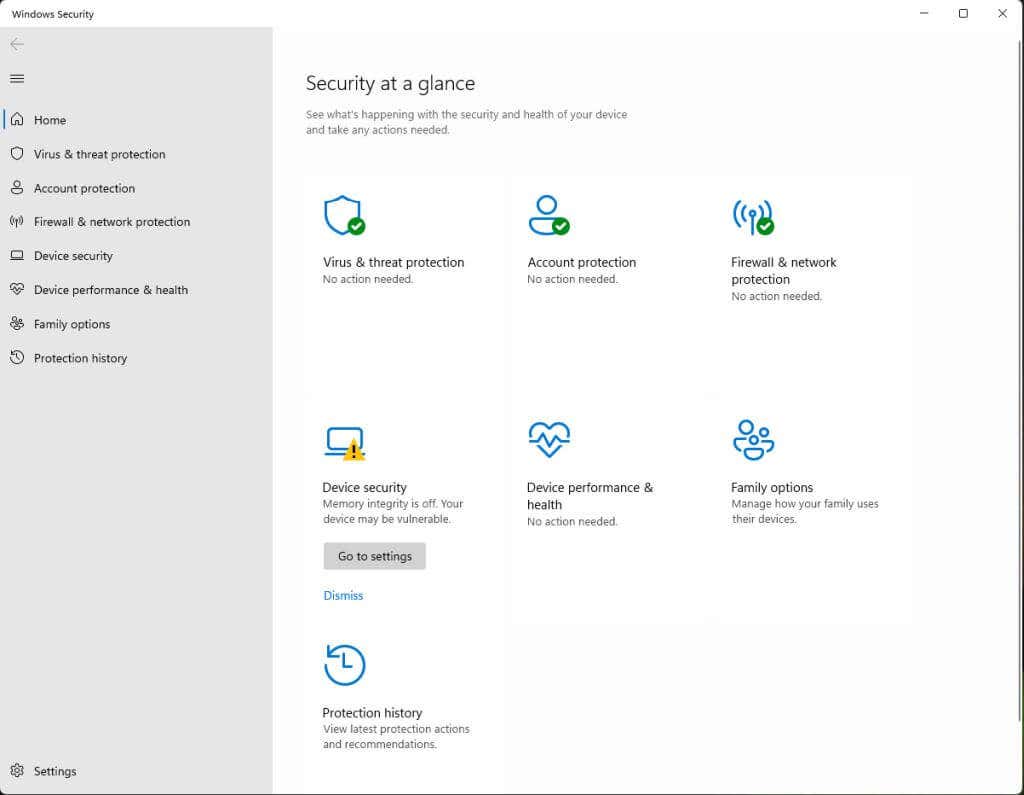
يبحث هذا التطبيق عن مشكلات مثل:
يمكنك تحديد أي من المناطق التي بها مشكلات للاطلاع على النصائح والروابط للأدوات التي ستعرض لك المزيد من التفاصيل لأغراض استكشاف الأخطاء وإصلاحها. على الشاشة الرئيسية، قد ترى أيضًا رابطًا للوصول إلى أداة إعدادات Windows المناسبة أيضًا.
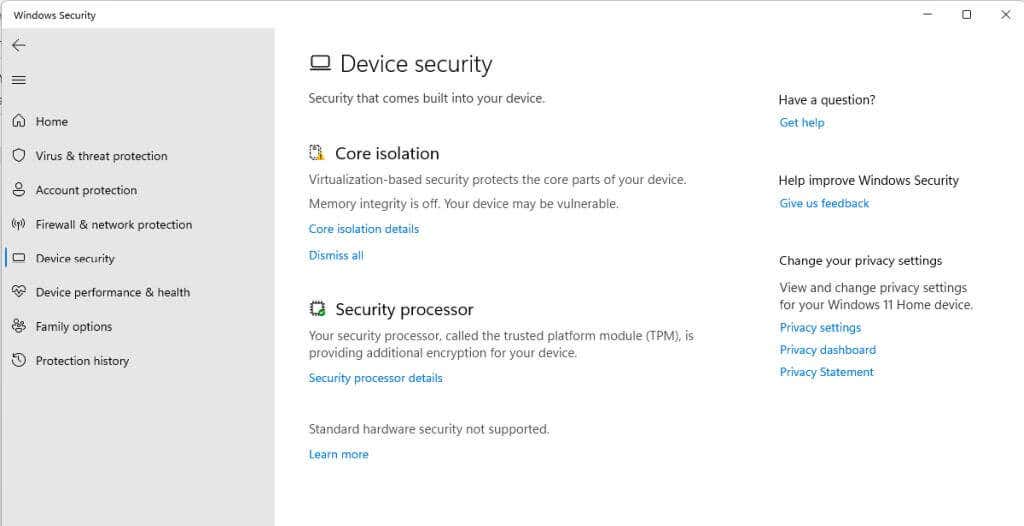
يمكنك أيضًا تحديد أي من العناصر التي تحتوي على علامة اختيار خضراء لرؤية المزيد من التفاصيل.
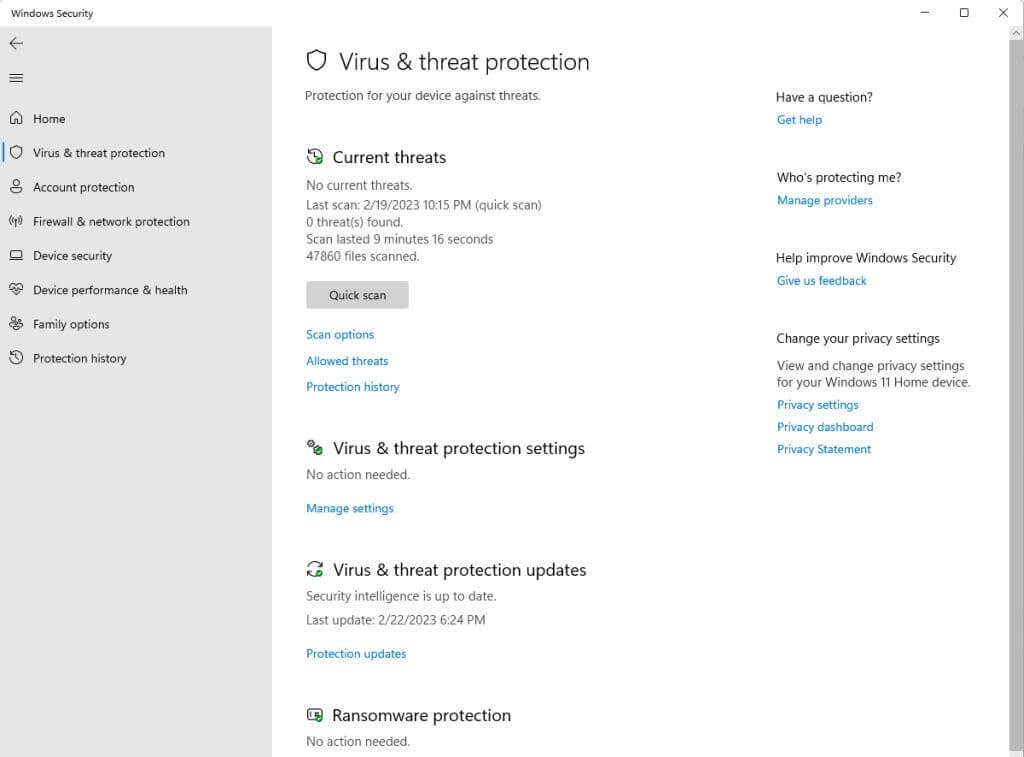
على سبيل المثال، إذا حددت الحماية من الفيروسات والتهديدات، فسترى صفحة توضح لك آخر عملية فحص والمدة التي استغرقها الفحص. وسترى أيضًا حالة الفحص بحثًا عن أشياء مثل الفيروسات وبرامج الفدية.
ضع في اعتبارك أن علامة الاختيار الخضراء لا تعني أن جميع العناصر الموجودة داخل تلك المنطقة سليمة تمامًا. هذا يعني فقط أن معظم المشكلات على ما يرام، ولا توجد مشكلات حرجة يجب أن تقلق بشأنها. ومع ذلك، قد تظهر لك مشكلات بسيطة ونصائح حول كيفية حلها.
تحقق من صحة الكمبيوتر باستخدام مراقب الأداء
لقد كان مراقب الأداء أداة تشخيصية متاحًا على أجهزة الكمبيوتر التي تعمل بنظام التشغيل Windows لبعض الوقت. ولسوء الحظ، لا يعرف الكثير من الأشخاص كيفية استخدامه.
لحسن الحظ، يعد التحقق من مراقبة الأداء بحثًا عن مشكلات صحة الكمبيوتر أمرًا سهلاً إلى حد ما، نظرًا لأنه يأتي مزودًا بتقارير مدمجة ستمنحك معلومات حول صحة قرص النظام والذاكرة والأجهزة والمزيد.
لتشغيل مراقب الأداء، حدد قائمة ابدأ في نظام التشغيل Windows واكتب "مراقب الأداء". ثم حدد تطبيق مراقبة الأداءلفتح التطبيق.
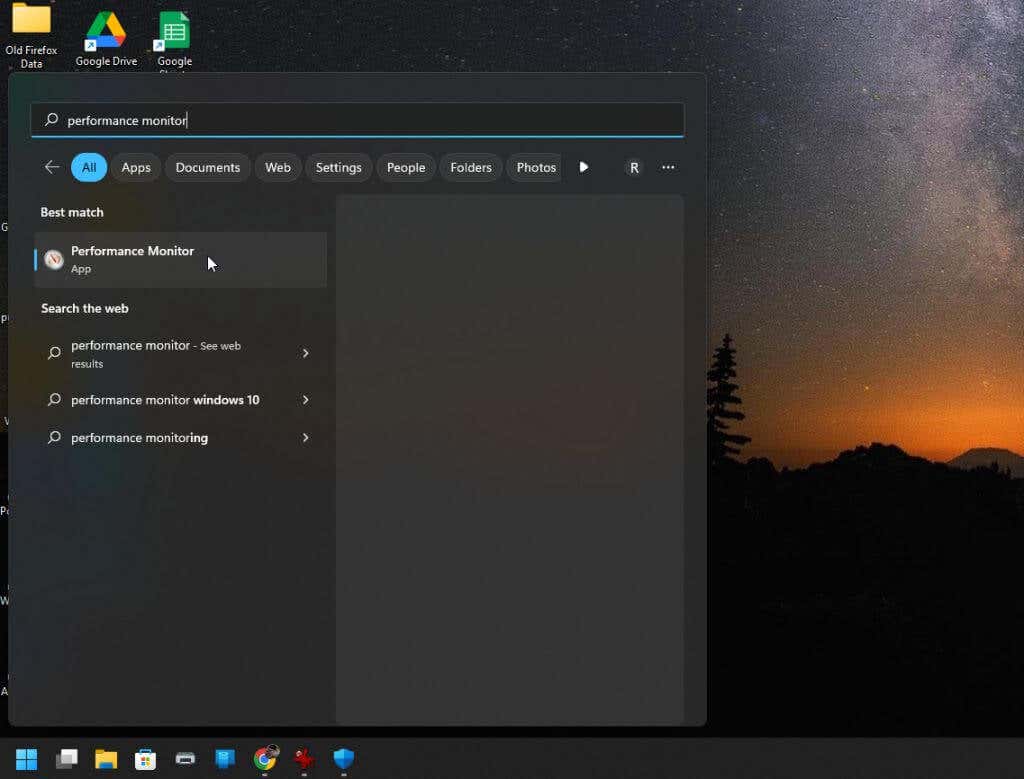
التقريران المتوفران لسلامة النظام هما تشخيصات النظام وأداء النظام. ستحتاج إلى إنشاء كل تقرير في "مراقبة الأداء" للاطلاع على تفاصيل صحة جهاز الكمبيوتر الخاص بك.
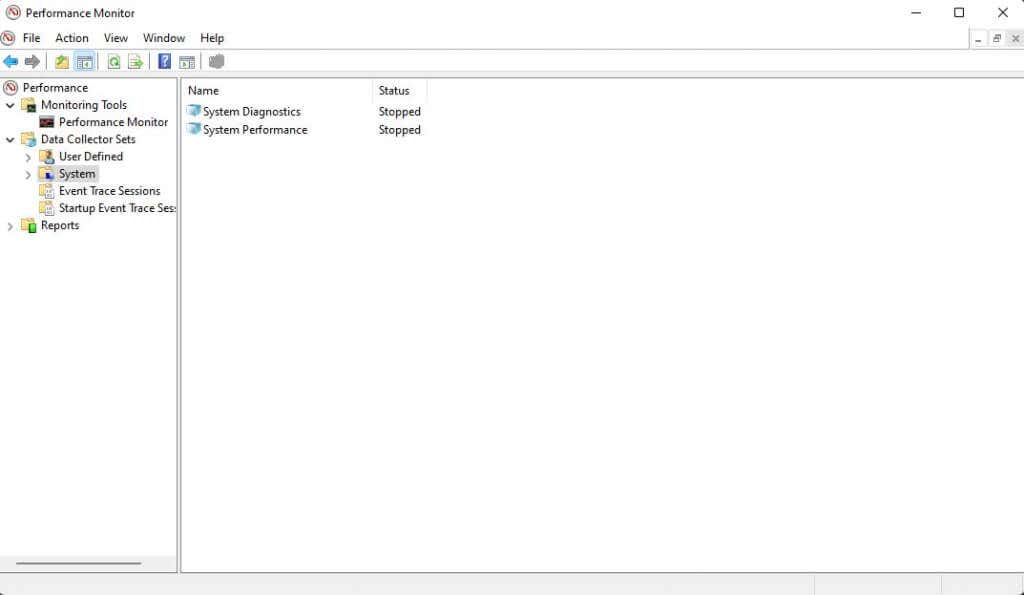
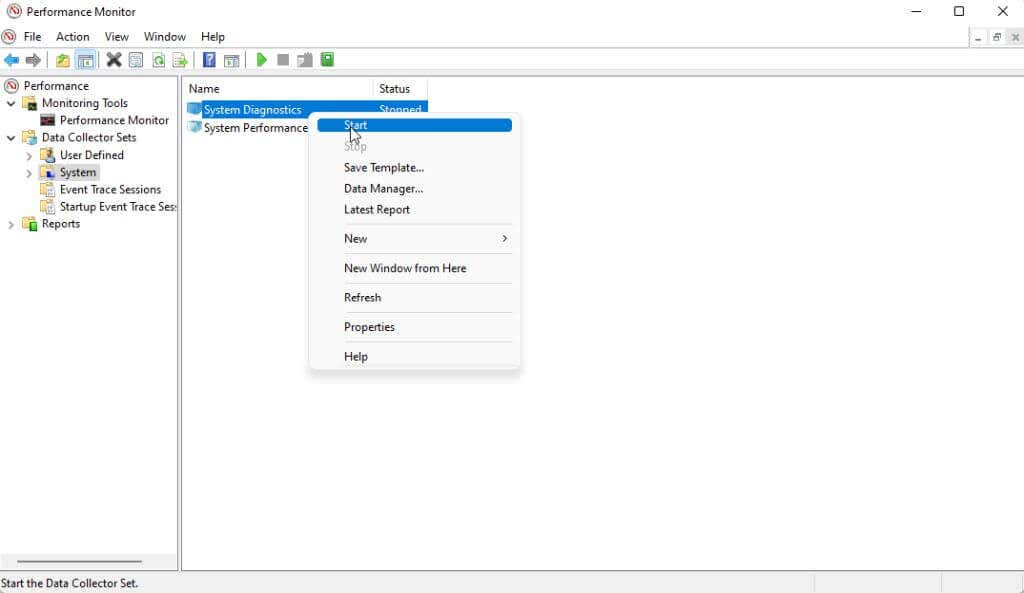
انتظر لمدة دقيقة أو دقيقتين تقريبًا حتى يتم إنشاء كلا التقريرين. وعندما تصبح جاهزة، يمكنك الوصول إليها في قسم التقارير في مراقب الأداء.
ملاحظة: عندما تكون حالة كل تقرير في الجزء الأيسر "متوقف" مرة أخرى، تكون التقارير جاهزة.
حدد التقاريرمن القائمة اليمنى وحدد النظام. حدد أحد التقارير، ثم انقر نقرًا مزدوجًا فوق عنوان التقرير (عادةً ما يحتوي على اسم جهاز الكمبيوتر الخاص بك في العنوان).
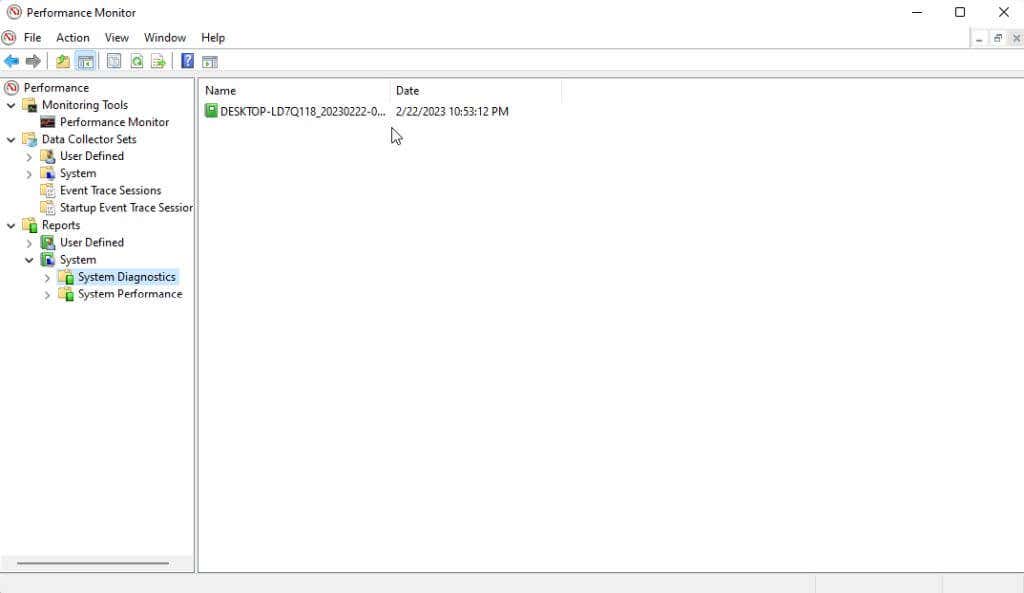
عند فتح التقرير، ستشاهد قدرًا كبيرًا من التفاصيل. أسهل طريقة للتحليل هي فحوصات النظام الأساسية ونظرة عامة على الموارد في تقرير تشخيصات النظام. وذلك لأن تلك الأجهزة بها مؤشرات ضوئية تسلط الضوء على أية مشكلات.
تتطلب بقية المعلومات في كلا التقريرين مستوى متقدمًا من الفهم حول تحليلات النظام. يمكنك التعرف على المزيد حول كيفية القيام بذلك في مقالتنا حول استخدام مراقب الأداء لتحسين أداء النظام.
استخدم دراسة النوم للتحقق من صحة البطارية
بالنسبة لأي كمبيوتر محمول يتميز بميزة حالة السكون، يوفر Windows فائدة سطر الأوامر يمكنك استخدامه لتحليل الحالة الحالية للبطارية المثبتة لديك.
يتضمن التقرير الصحي معلومات حول جميع الأجهزة التي تستخدم طاقة البطارية وأنماط استهلاكها للطاقة. ويكشف أيضًا عدد المرات التي تحولت فيها بطاريتك الحالية من فارغة بالكامل (ميتة) إلى مشحونة بالكامل. وتُعرف هذه بدورات البطارية.
1. افتح موجه الأوامر المرتفع بالضغط على ابدأوكتابة "موجه الأوامر" في حقل البحث. في نافذة موجه الأوامر، حدد تشغيل كمسؤول.
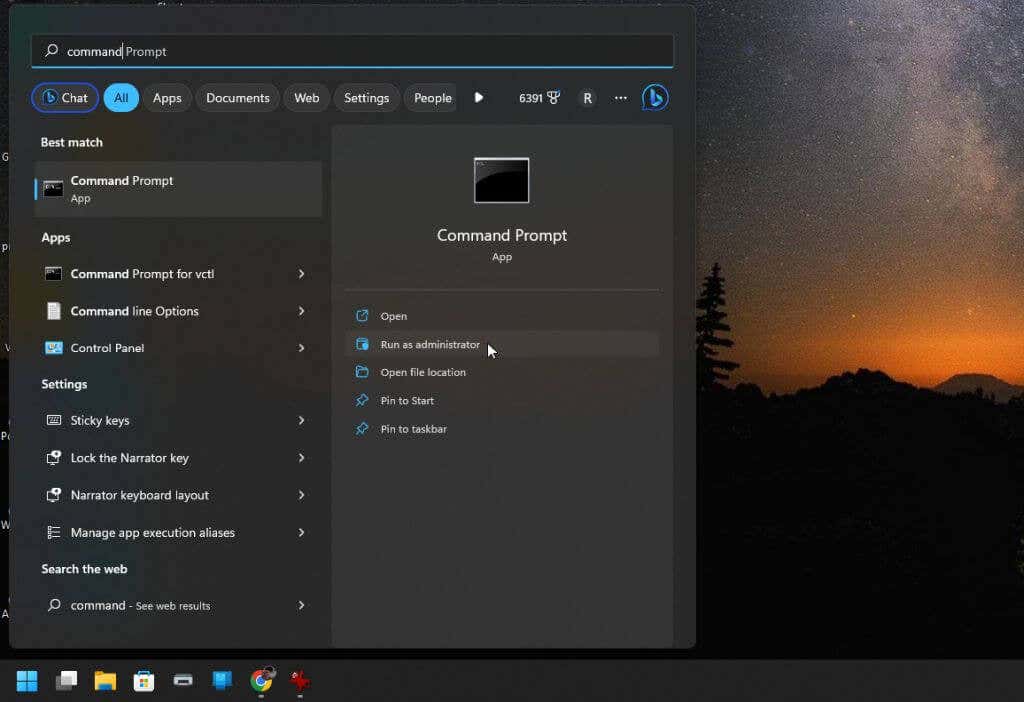
2. لاستخدام الأداة المساعدة، اكتب ما يلي في نافذة موجه الأوامر:
Powercfg /SleepStudy /output %USERPROFILE%\Desktop\fullsleepstudy.html
انتظر حوالي 30 ثانية وسيؤدي ذلك إلى إخراج ملف يسمى "fullsleepstudy.html" على سطح المكتب. ما عليك سوى النقر نقرًا مزدوجًا فوق الملف لفتحه باستخدام متصفح الويب الافتراضي لديك.
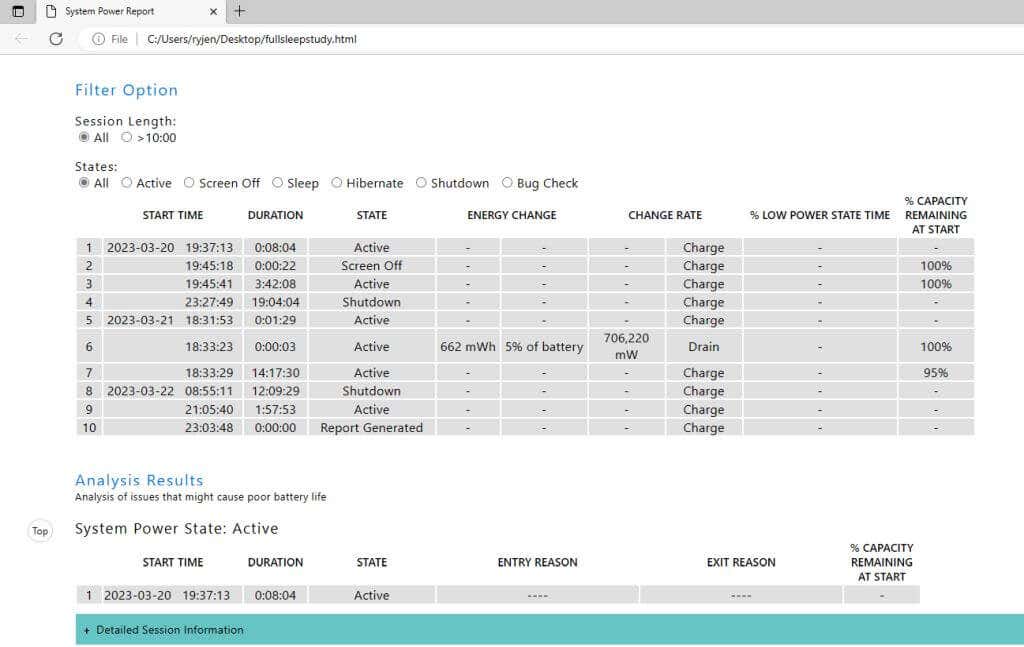
سيعرض هذا التقرير مخططًا يتضمن تاريخ استنزاف البطارية وإعادة شحنها، ومعلومات الجلسة مع وقت استخدام البطارية، وأهم الأجهزة أو التطبيقات التي تستهلك معظم طاقة البطارية.
اعتمادًا على كيفية استخدامك لجهاز الكمبيوتر الخاص بك، قد لا يكون هؤلاء كبار مستخدمي البطارية مفاجأة..
يوفر التقرير الافتراضي سجل استخدام البطارية لمدة ثلاثة أيام. لتوسيع هذا، ما عليك سوى إضافة المعلمة "/duration" بعد الأمر:
Powercfg /SleepStudy /output %USERPROFILE%\Desktop\fullsleepstudy.html /duration DAYS
استبدل "DAYS" بأي قيمة رقمية بحد أقصى 28.
التحقق من صحة جهاز الكمبيوتر الخاص بك
تعد كافة الأدوات المذكورة أعلاه مثالية لتلك المواقف التي يعمل فيها جهاز الكمبيوتر الخاص بك أو بعض مكوناته بشكل غريب. ستزودك التقارير أو المعلومات المتوفرة في هذه الأدوات بالأدلة التي تحتاجها لتعقب مصدر المشكلة.
إذا كنت تواجه مشكلات في القرص الصلب على وجه التحديد، فتأكد من مراجعة الدليل الكامل حول فحص وإصلاح مشكلات القرص الصلب لدينا.
.