تحتوي شاشة قفل Windows 11 على صور جميلة من جميع أنحاء العالم وتنتقل إلى شاشة تسجيل الدخول بضغطة زر. ولكن على الرغم من كونه جذابًا من الناحية المرئية، إلا أنه يضيف خطوة إضافية إلى عملية تسجيل الدخول التي يرغب العديد من المستخدمين في تجنبها.
في هذا البرنامج التعليمي، سنغطي طرقًا مختلفة لتعطيل شاشة القفل في نظام التشغيل Windows 11 بحيث يتم فتح جهاز الكمبيوتر الخاص بك على شاشة تسجيل الدخول.
لماذا تعطل شاشة القفل لديك؟
السبب الرئيسي لتعطيل شاشة القفل هو تسريع عملية تسجيل الدخول.
تعرض شاشة قفل Windows صورة خلفية والتاريخ والوقت وإشعارات التطبيقات. وفي حين أن هذا مفيد للعديد من المستخدمين، إلا أنه لا يروق للجميع. بعد إزالة شاشة القفل، سينقلك Windows مباشرة إلى شاشة تسجيل الدخول، حيث يمكنك استخدام أي خيار تسجيل دخول للدخول إلى جهاز الكمبيوتر الخاص بك.
كيفية تعطيل قفل الشاشة في نظام التشغيل Windows 11
لسوء الحظ، لا يعد تعطيل شاشة القفل أمرًا سهلاً مثل عمليات التخصيص الأخرى عند استخدام Windows 11 Home، ولكنه لا يزال ممكنًا. إليك ما عليك فعله:
تعطيل شاشة القفل باستخدام محرر التسجيل
يمكنك تعطيل شاشة القفل باستخدام إعدادات التسجيل. ومع ذلك، قبل تعديل إعدادات التسجيل، يجب عليك تصدير نسخة من السجل الخاص بك. سيساعدك هذا على العودة إلى إعدادات التسجيل السابقة في حالة حدوث خطأ أو تلف الملف.
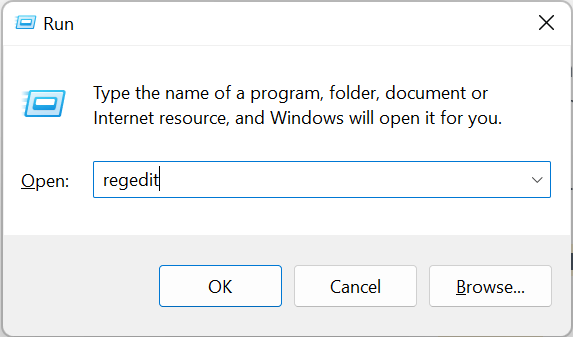

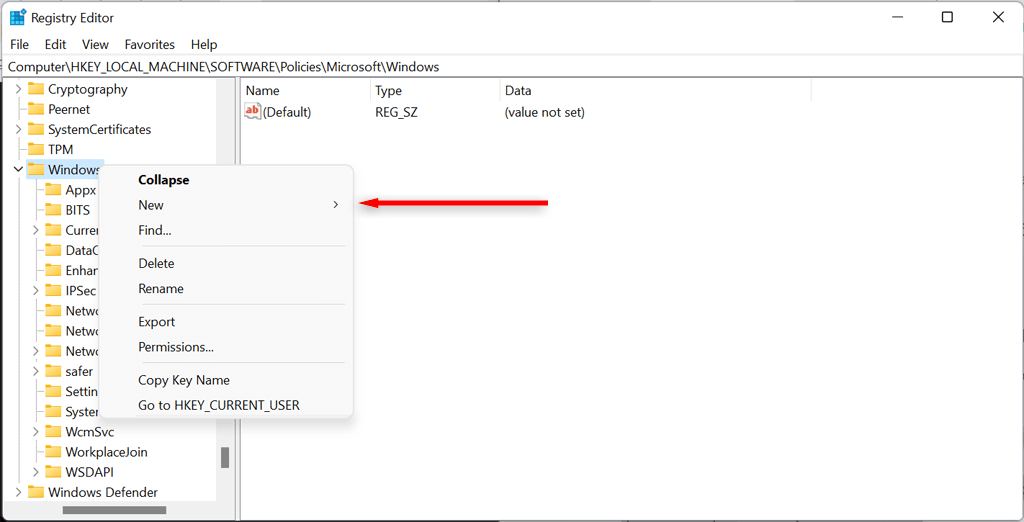
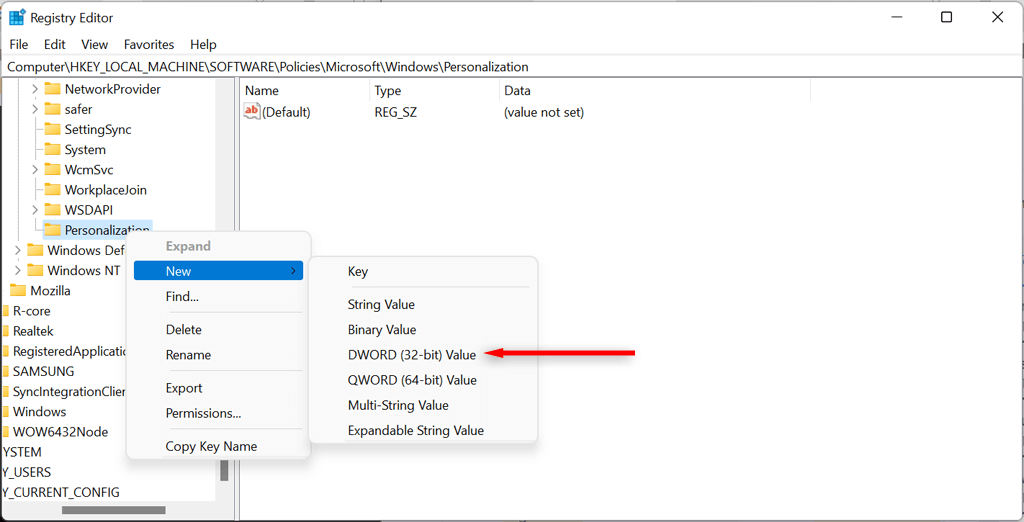 .
.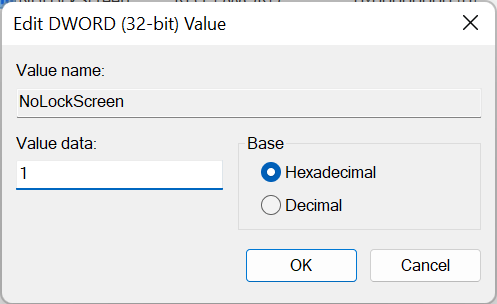
تعطيل شاشة القفل باستخدام محرر نهج المجموعة المحلي
إذا كان لديك ويندوز 11 برو ، فيمكنك استخدام محرر نهج المجموعة المحلي لتعطيل شاشة القفل.
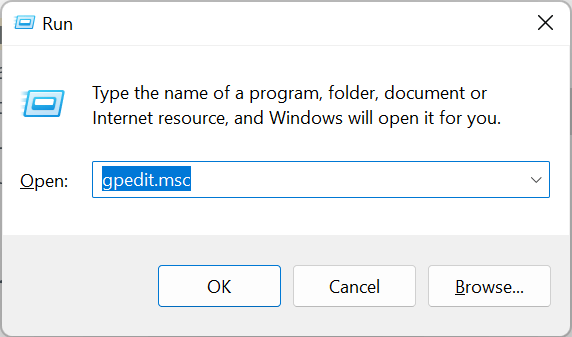
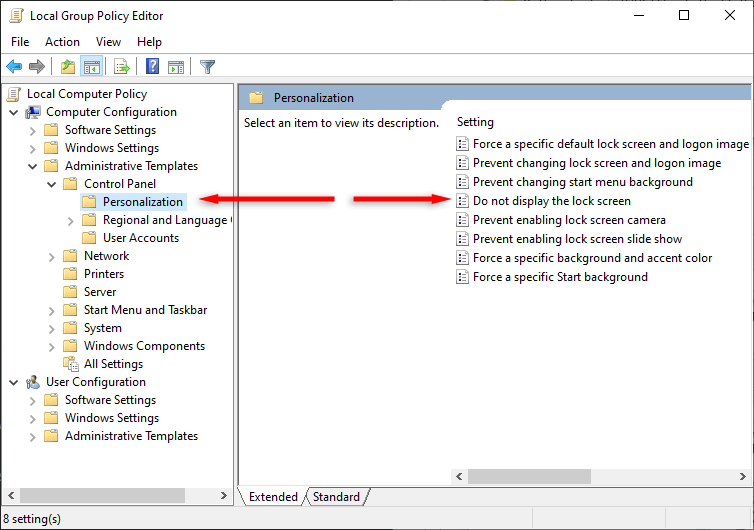

تعطيل شاشة القفل باستخدام Winaero Tweaker
Winaero Tweaker هو تطبيق مجاني يسمح لك بتخصيص Windows بشكل أكبر مما تسمح به إعدادات Windows. ومع ذلك، نوصي باستخدام أي من برامج تحرير التسجيل بحذر شديد، حيث أنه من السهل كسر نظام التشغيل Windows الخاص بك عن طريق تنفيذ التغييرات الخاطئة..
يمكنك استخدامه لتعطيل شاشة قفل Windows كما يلي:

استخدام Ultimate Windows Tweaker
Ultimate Windows Tweaker هو بديل لـ Winaero Tweaker. يجعل من السهل تعطيل شاشة القفل؛ ومع ذلك، فمن الحكمة إنشاء نقطة استعادة للنظام قبل القيام بذلك لتجنب التسبب في حدوث خلل في نظام التشغيل.
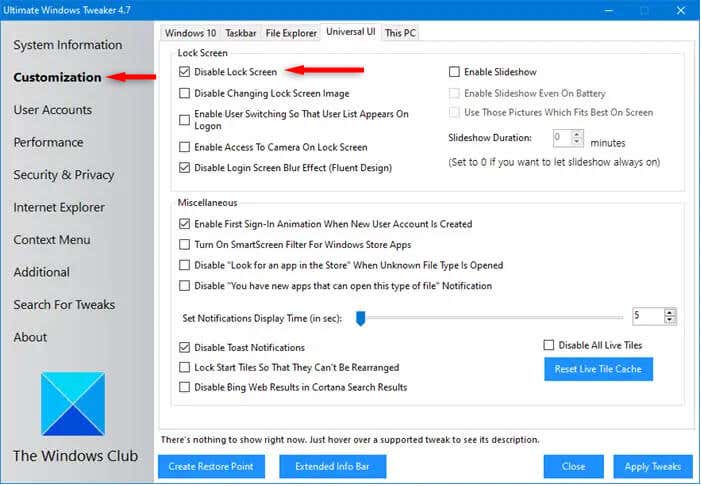
بدء قفل الشاشة
باستخدام إحدى الطرق المذكورة أعلاه، من المفترض أن تكون قادرًا على تعطيل شاشة القفل والانتقال مباشرة إلى شاشة تسجيل الدخول عند بدء تشغيل الكمبيوتر. إذا كان محرر التسجيل أو محرر سياسة المجموعة المحلية مرهقًا للغاية، فإن تطبيقات مثل Winaero Tweaker وUltimate Windows Tweaker تجعل من السهل تعطيل شاشة القفل.
.