قد تكون الشاشة الباهتة في نظام التشغيل Windows 11 محبطة ويصعب إصلاحها. لحسن الحظ، قامت Microsoft بتضمين عدة طرق في نظامي التشغيل ويندوز 10 و11 لتحسين إعدادات العرض وإصلاح مشكلات الشاشة الباهتة.
تشرح هذه المقالة أفضل خمس طرق لإصلاح النص غير الواضح في نظام التشغيل Windows 11.
1. تحقق من إعدادات الدقة لديك
تميل شاشات العرض منخفضة الدقة إلى أن تكون "غامضة" نظرًا لأن الدقة المنخفضة ستؤدي إلى إنشاء وحدات بكسل مرئية أكبر. لذا، فإن ضبط الحجم وإعدادات دقة العرض بشكل مناسب يمكن أن يساعد في حل مشكلات سهولة الاستخدام وجودة الصورة، مثل الشاشة الباهتة.
لتغيير هذه الإعدادات:
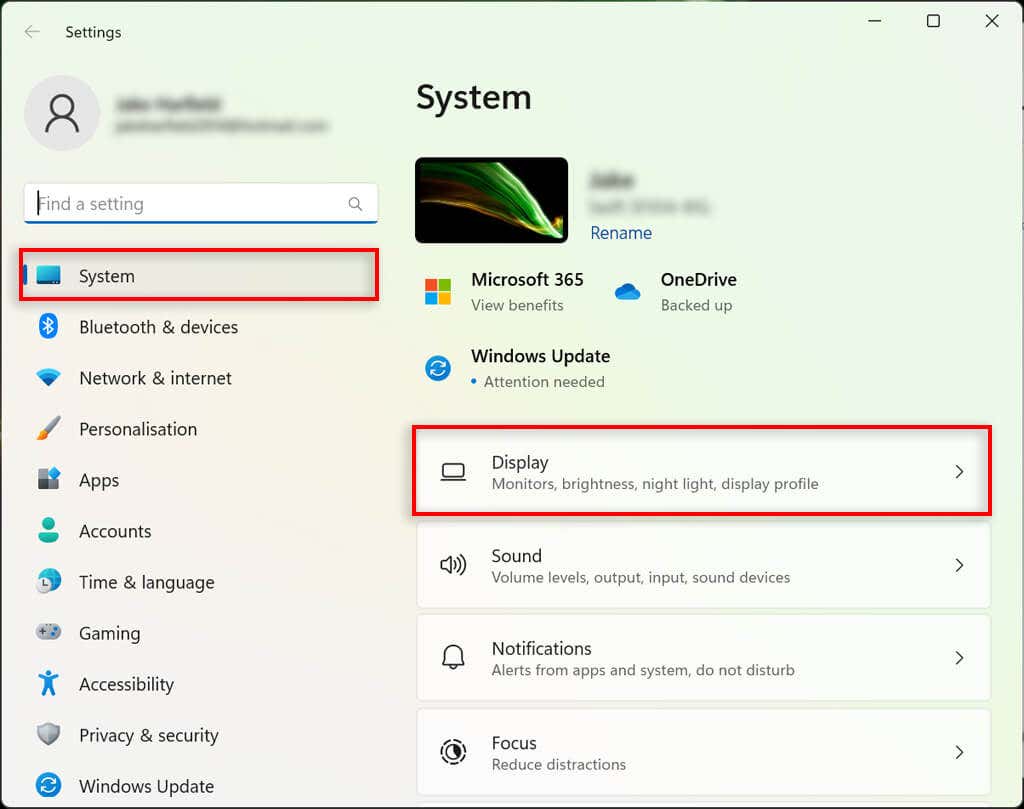
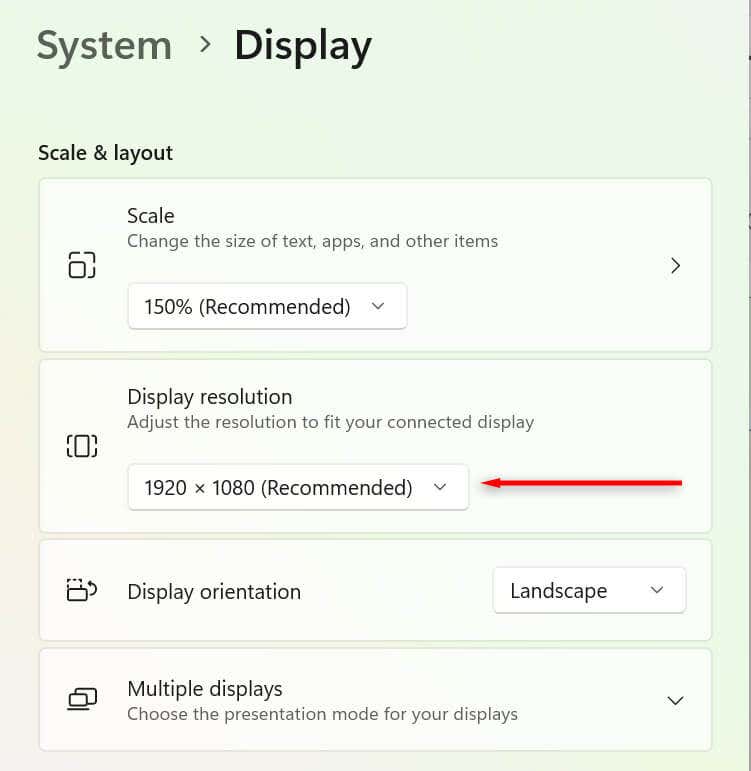
2. قم بتحسين إعدادات قياس DPI لديك
تحدد قيمة النقاط في البوصة (DPI) مدى وضوح الشاشة. كلما انخفضت DPI، انخفضت كثافة البكسل. يمكن أن تؤدي نسبة DPI المنخفضة للغاية أو التي لم يتم تحسينها لشاشتك إلى حدوث مشاكل الشاشة ضبابية.
يمكن لنظام التشغيل Windows استخدام إعدادات القياس لتعديل واجهة المستخدم وفقًا لكثافة بكسلات الشاشة، وبالتالي لن تبدو عناصر واجهة المستخدم صغيرة جدًا على شاشة ذات كثافة بكسلات عالية. لتغيير إعدادات القياس:
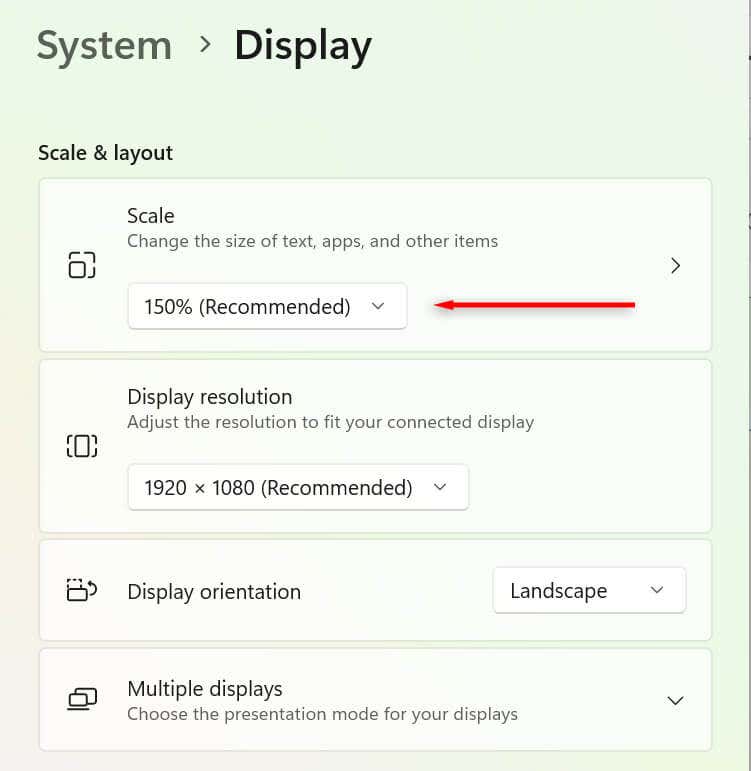
يمكنك أيضًا ضبط DPI بشكل مختلف لكل تطبيق. يعد هذا مفيدًا إذا ظهر تطبيق واحد ضبابيًا بدلاً من الشاشة بأكملها. لضبط هذا:.
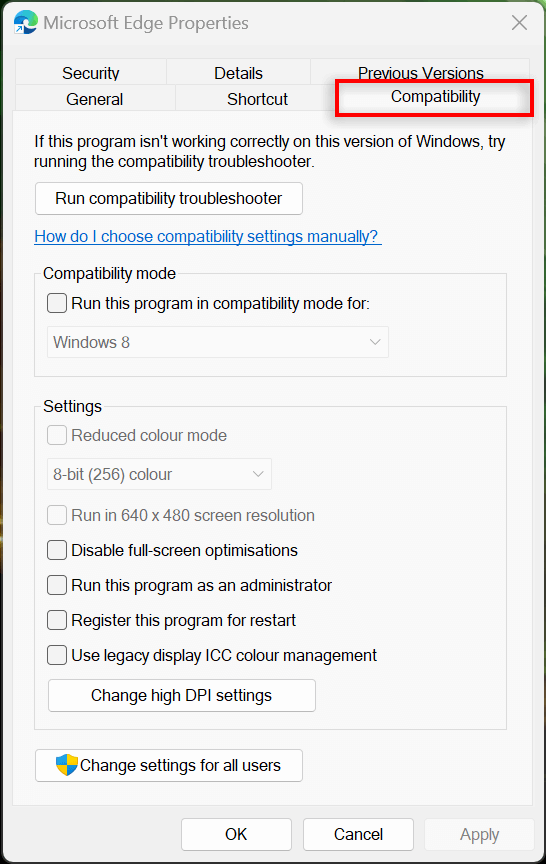
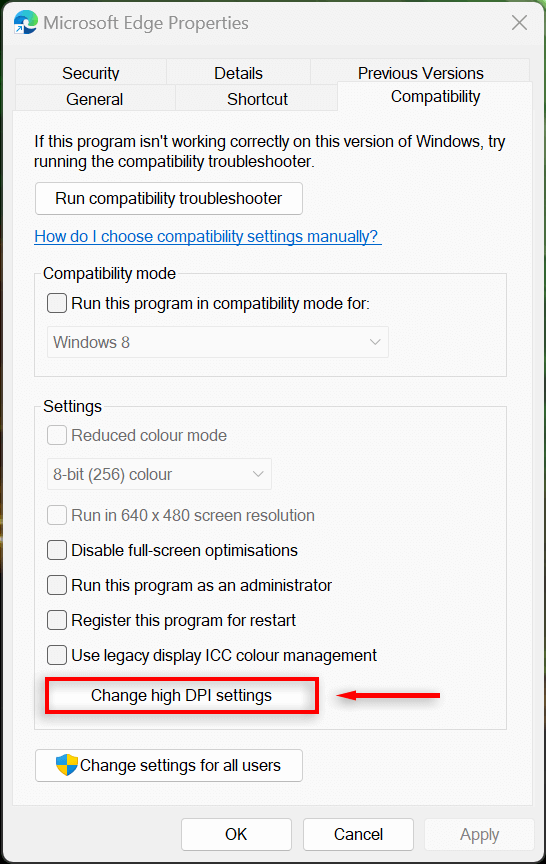
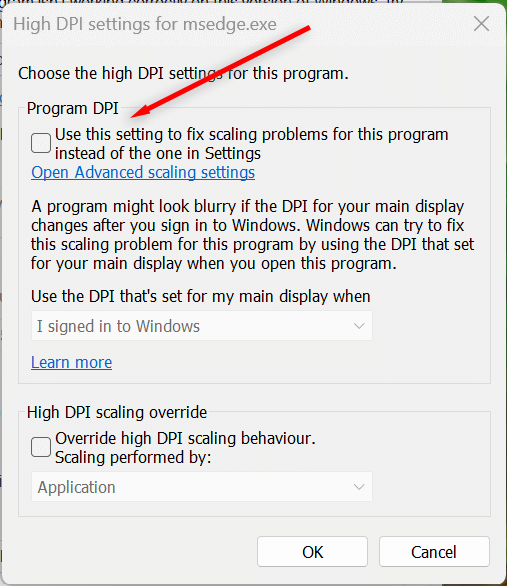
3. قم بتشغيل ClearType
قد لا يتم تمكين ClearType إذا كنت تواجه صعوبة في قراءة النص على نظام التشغيل Windows 11. في معظم الحالات، يجب تمكين ClearType افتراضيًا، ولكن لا يزال الأمر يستحق التحقق. من المفترض أن يساعد تمكين هذا الإعداد في تحسين وضوح النص، مما يسهل قراءته.
للقيام بذلك:
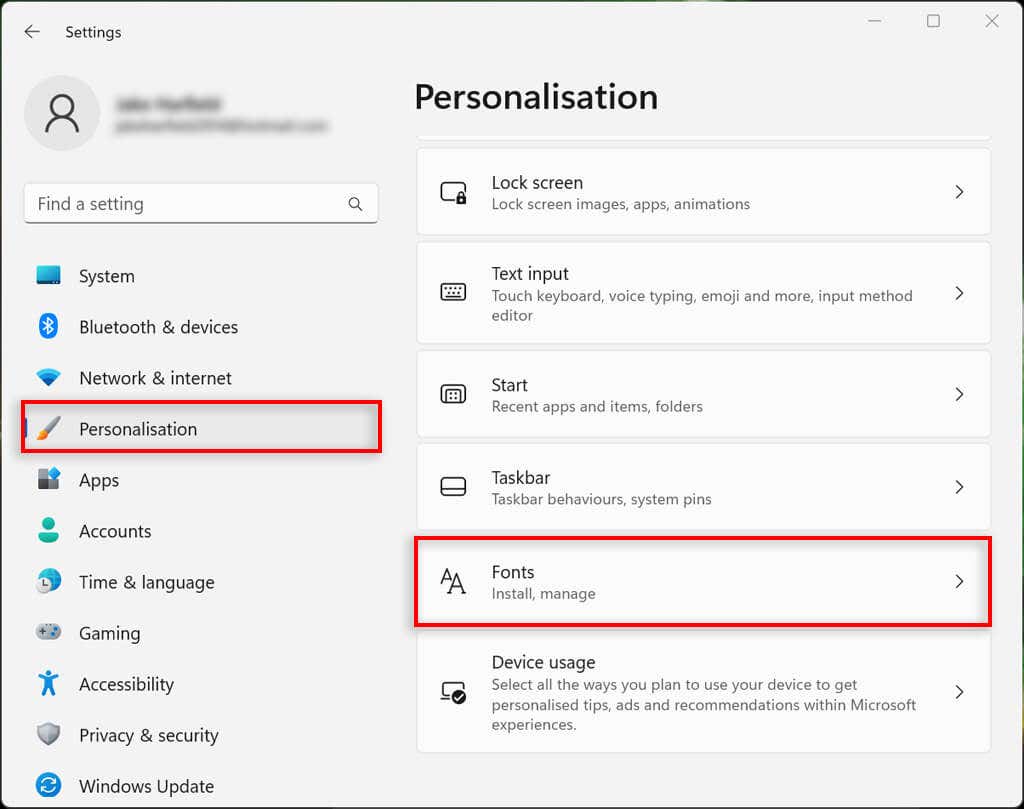
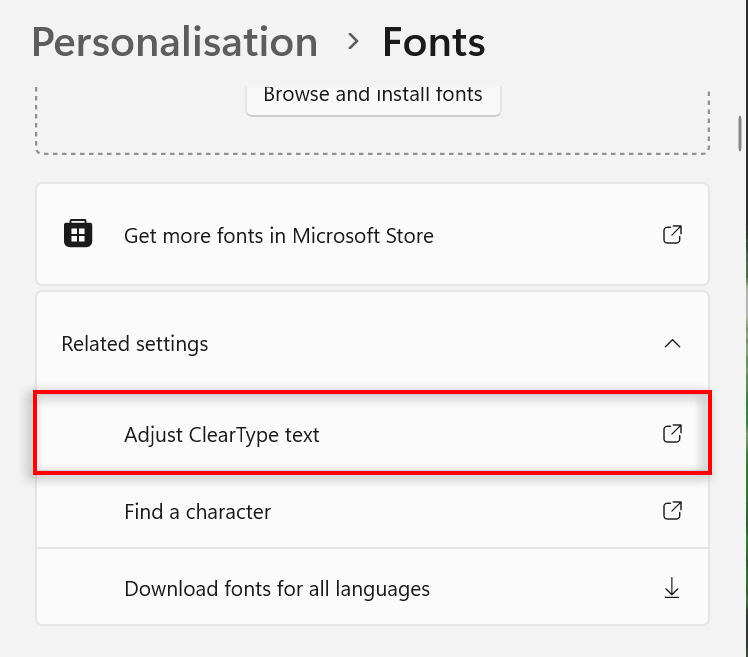
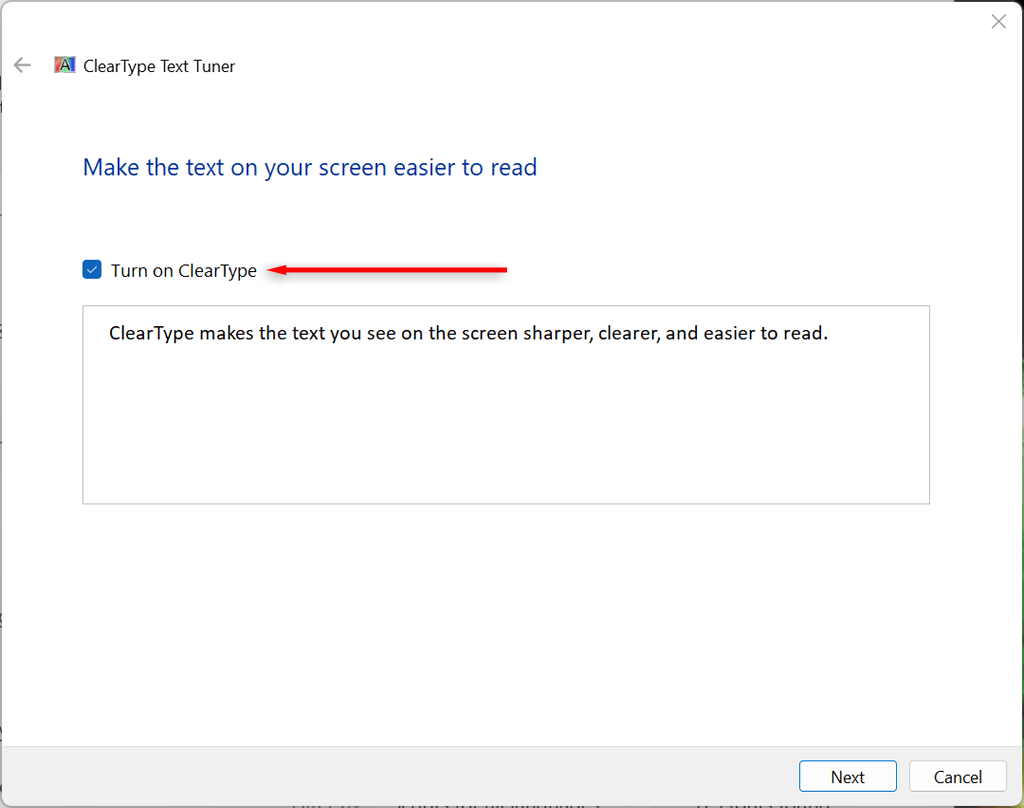
4. قم بتغيير إعدادات الأداء
إذا كنت تواجه بعض التطبيقات غير الواضحة، ولكن بقية الشاشة على ما يرام، فيمكنك ضبط إعدادات الرسومات عالية الأداء لتحسين الجودة عند استخدام هذا التطبيق. للقيام بذلك:
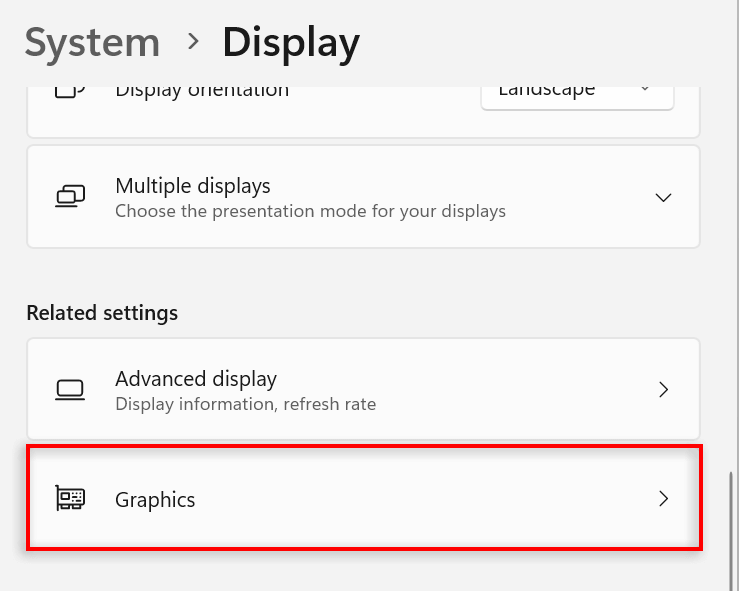
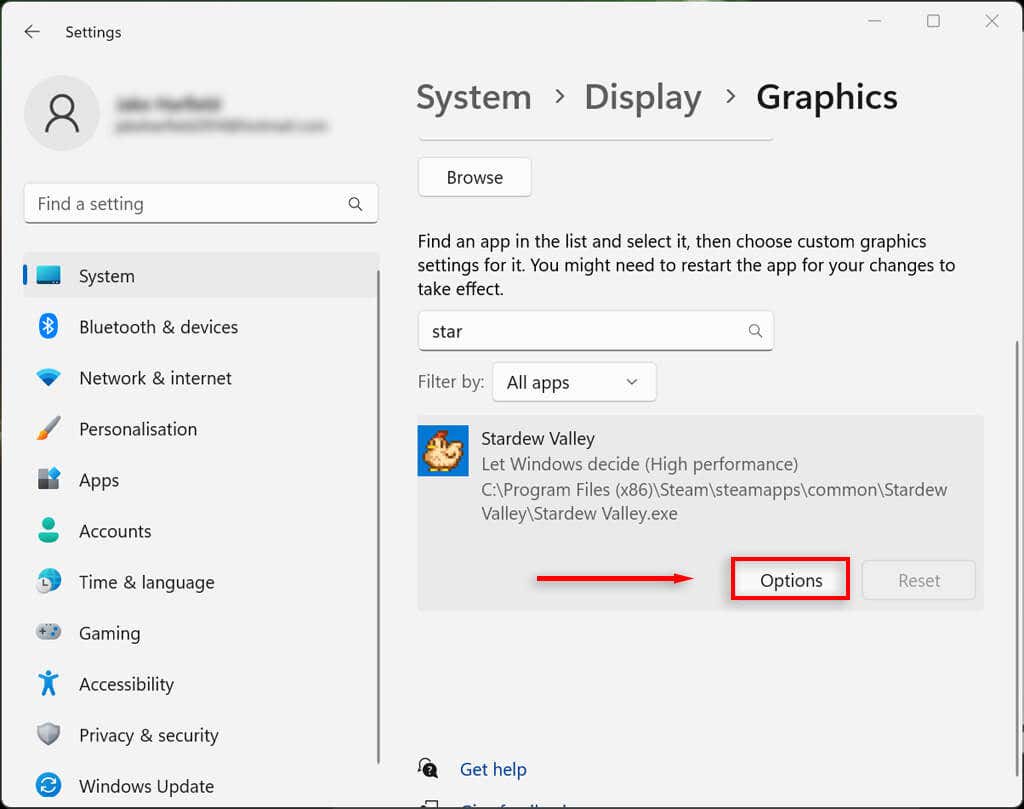
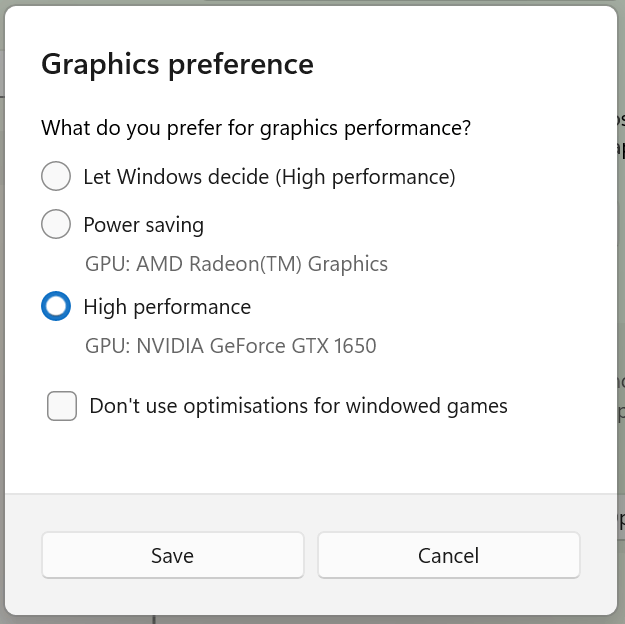
- .
يمكنك أيضًا إجبار Windows على ضبط العرض للحصول على أفضل مظهر في إعدادات الأداء:
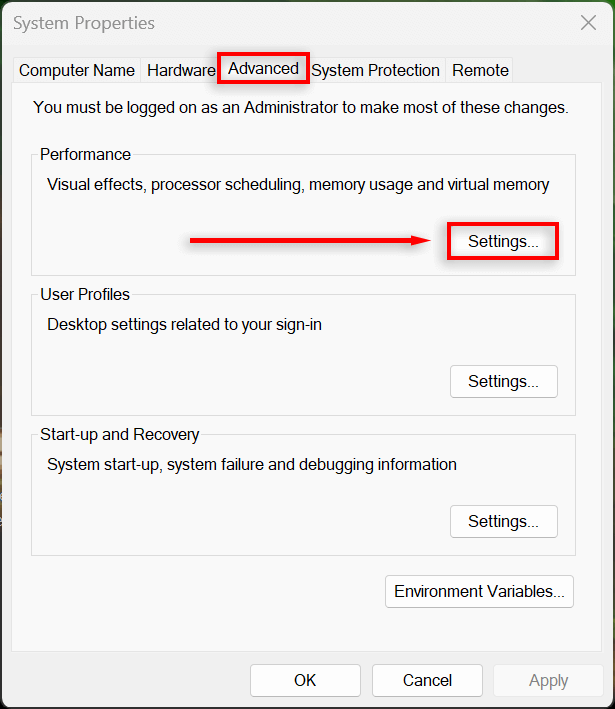
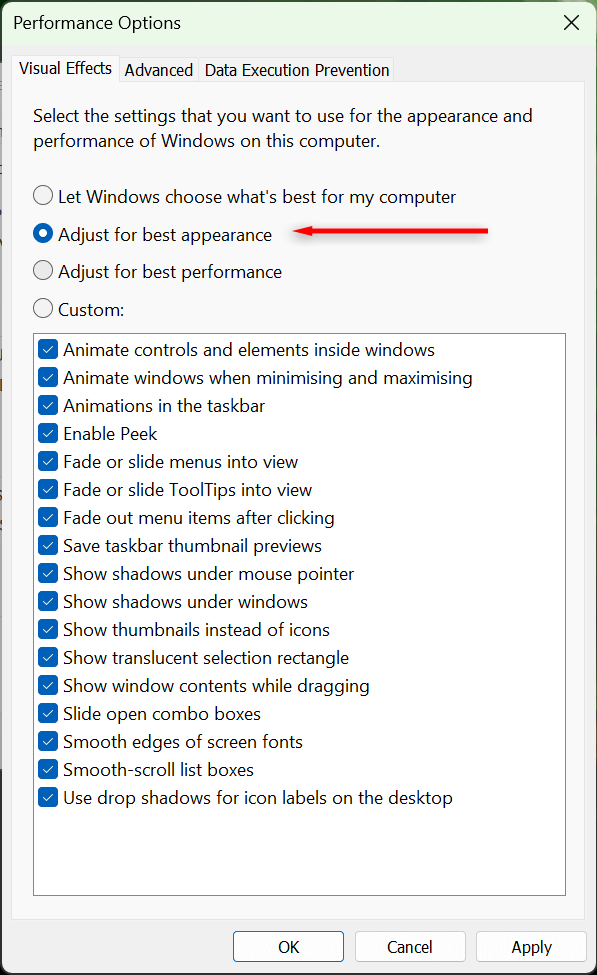
5. تحقق من برنامج تشغيل بطاقة الرسومات لديك
تضمن برامج تشغيل بطاقة الرسومات تحديث وحدة معالجة الرسومات لديك بأحدث البرامج. في بعض الأحيان، يمكن أن تسبب برامج التشغيل القديمة أخطاءً أو تكون غير متوافقة مع التطبيقات والبرامج الأحدث. يمكن أن يؤدي تحديث برامج التشغيل لديك إلى حل هذه المشكلات وتحسين عرض الشاشة.
يمكنك تحديث بطاقة الرسومات NVIDIA بسهولة عن طريق فتح NVIDIA GeForce Experience وتحديد برامج التشغيل>تنزيل.
لتحديث بطاقة رسومات AMD، افتح الأداة المساعدة للاكتشاف التلقائي والتثبيت من AMD واسمح لها باكتشاف وتثبيت أي برامج تشغيل جديدة لوحدة معالجة الرسومات الخاصة بك.
أخيرًا، لتحديث بطاقة Intel ARC أو Intel Extreme Graphics، استخدم برنامج التشغيل ومساعد الدعم من Intel.
إذا لم تكن متأكدًا من بطاقة الرسومات المتوفرة لديك، فيمكنك تحديث أي منها بسهولة كما يلي:
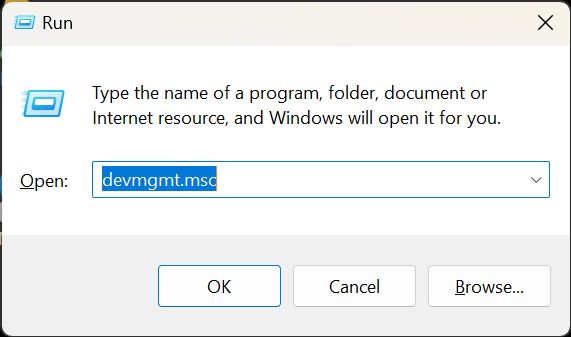 <البداية = "3">
<البداية = "3">
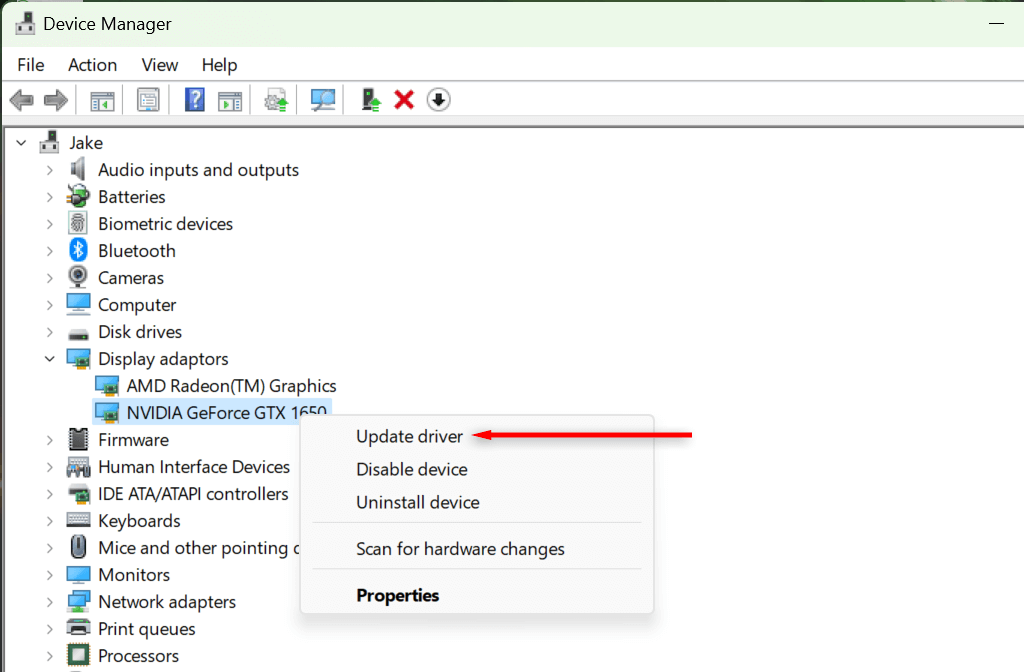
واضح كاليوم
إن محاولة قراءة نص ضبابي أو فهم الشاشة الباهتة قد يؤدي إلى إجهاد عينيك، لذا فمن المؤكد أنك تريد إصلاح هذا الأمر في أقرب وقت ممكن. نأمل أن يكون أحد الحلول الواردة في هذه المقالة قد ساعدك في حل مشكلة الشاشة الباهتة على جهاز الكمبيوتر الذي يعمل بنظام Windows 11.
.