عندما تعمل مع مجموعات بيانات كبيرة ، من المفيد معرفة كيفية التصفية في جداول بيانات Google.
هناك طريقتان للقيام بذلك. يمكنك استخدام عروض التصفية في قائمة جداول بيانات Google ، والتي تتيح لك تخصيص طرق معينة لتصفية البيانات في الورقة التي يمكنك إعادة استخدامها. هناك طريقة أكثر ديناميكية لتصفية البيانات في جداول بيانات Google وهي استخدام وظيفة التصفية.
في هذه المقالة ، ستتعلم كيفية استخدام كلتا الطريقتين.
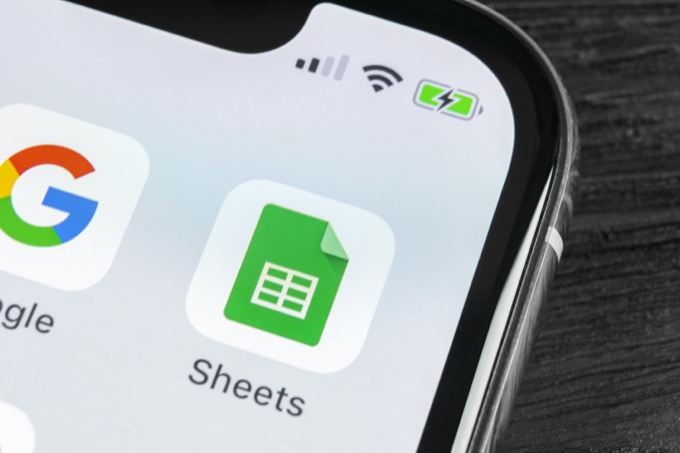
إنشاء عرض عامل التصفية في جداول بيانات Google
في هذه الطريقة ، ستتعلم كيفية تطبيق عامل تصفية يعرض لك فقط البيانات من مجموعة البيانات الكبيرة التي تريد رؤيتها. سيعمل عرض الفلتر هذا على إخفاء جميع البيانات الأخرى. يمكنك أيضًا دمج معلمات التصفية للحصول على عروض فلاتر أكثر تقدمًا أيضًا.
كيفية إنشاء عرض مرشح
على سبيل المثال ، تخيل أن لديك مجموعة من البيانات التي تتضمن مشتريات المنتجات التي قام بها العملاء. تتضمن البيانات الأسماء والعناوين والبريد الإلكتروني وأرقام الهواتف والمزيد.
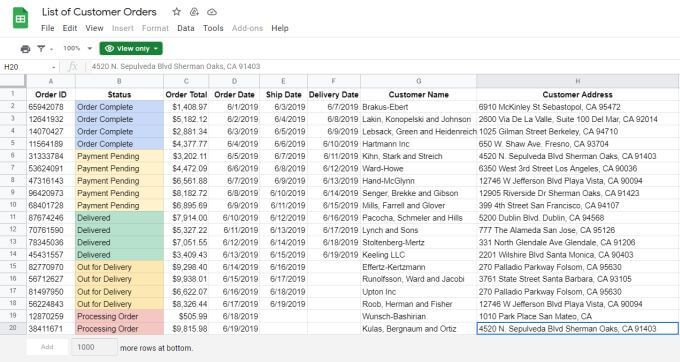
في هذا المثال ، لنفترض أنك تريد رؤية العملاء فقط من Playa Vista ، CA ، وفقط العملاء الذين لديهم عنوان بريد إلكتروني ".gov".
1. لإنشاء هذا الفلتر ، حدد إنشاء فلترفي القائمة. هذا الرمز يشبه مسار التحويل.
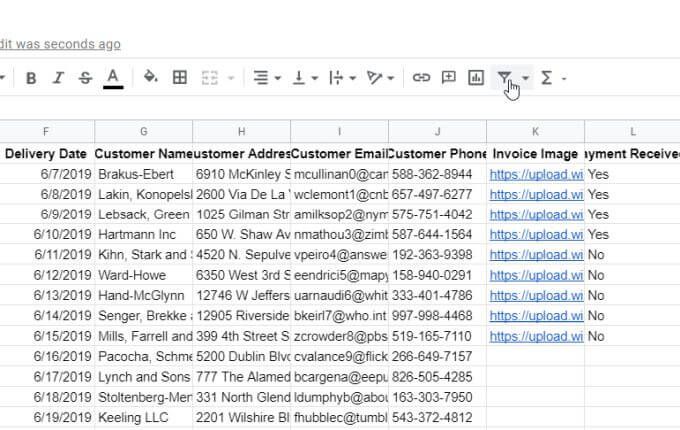
2. سترى رموز تصفية صغيرة تظهر على الجانب الأيمن من رأس كل عمود. حدد رمز مسار التحويل هذا في الجزء العلوي من حقل عنوان العميل لتخصيص عامل التصفية لهذا الحقل.
3. سيؤدي هذا إلى فتح نافذة حيث يمكنك تخصيص خيارات التصفية. حدد السهم الموجود على يسار تصفية حسب القيم. حدد مسحلإلغاء تحديد جميع الإدخالات في هذا الحقل.
ملاحظة: هذه خطوة مهمة لأنها تعيد تعيين العرض من إظهار كافة السجلات إلى عدم إظهار أي شيء. يعد هذا برنامج Excel لتطبيق الفلتر الذي ستنشئه في الخطوات التالية.
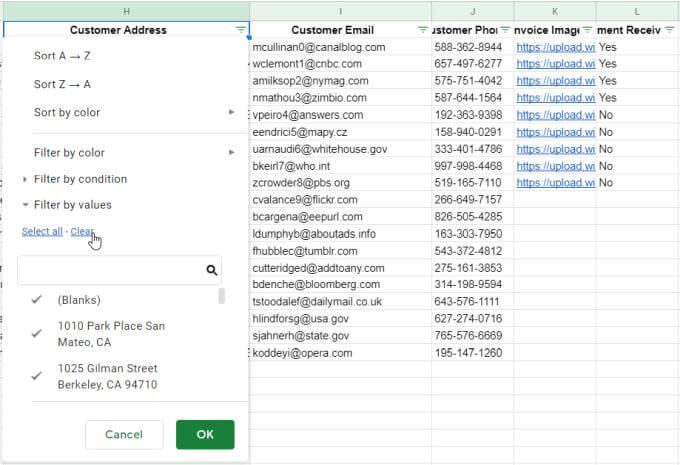
4. اكتب النص في الحقل أدناه الذي تريد تصفية الحقل به. في هذا المثال ، سنستخدم "Playa Vista" ونحدد رمز البحث لمشاهدة السجلات التي تحتوي على هذا النص فقط. حدد جميع السجلات التي تظهر في قائمة النتائج. يؤدي هذا إلى تخصيص الفلتر بحيث يتم عرض العناصر التي تحددها فقط في جدول البيانات.
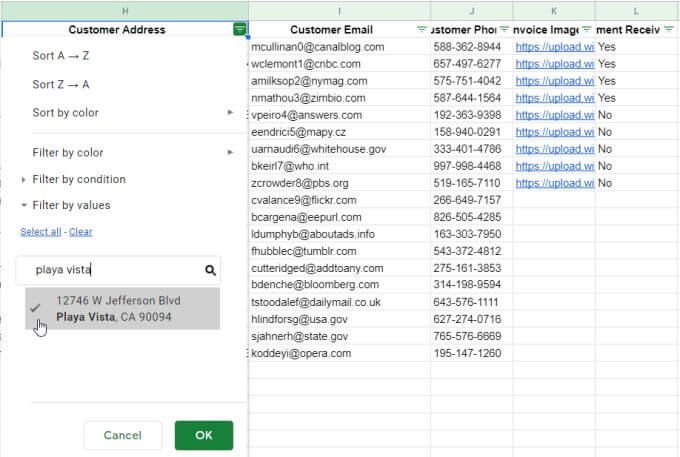
4. بمجرد تحديد الزر موافق، سترى البيانات الموجودة في جدول البيانات تمت تصفيتها بحيث يتم عرض العملاء من Playa Vista فقط.
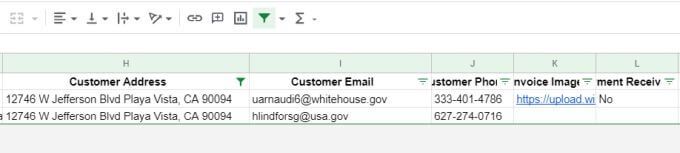
5 . للتصفية في حقل ثانٍ ، حدد رمز عامل التصفية في الجزء العلوي من هذا الحقل. كرر العملية أعلاه لإنشاء المرشح. امسح جميع الإدخالات ، واكتب نص "gov" لتصفية أي عناوين بريد إلكتروني لا تحتوي على "gov" ، وحدد تلك الإدخالات ، وحدد موافق.
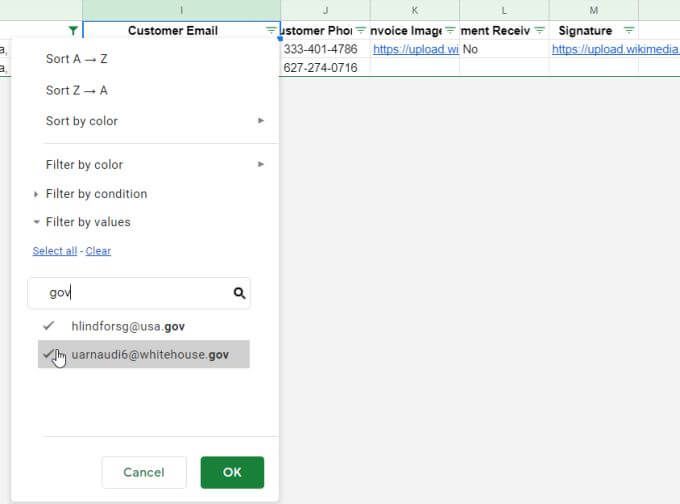
لقد قمت الآن بتخصيص عامل التصفية بحيث لا يتم عرض سوى السجلات الموجودة في مجموعة البيانات التي تهتم بها. حتى لا تضطر إلى تكرار هذه العملية في كل مرة تفتح فيها جدول البيانات ، فقد حان الوقت لحفظ الفلتر.
حفظ عروض الفلتر وعرضها
عند الانتهاء من إعداد الفلتر ، يمكنك حفظه كعرض مرشح يمكنك تمكينه في أي وقت.
لحفظ عرض الفلتر ، ما عليك سوى تحديد سهم القائمة المنسدلة بجوار رمز التصفية وحدد حفظ كعرض مرشح.
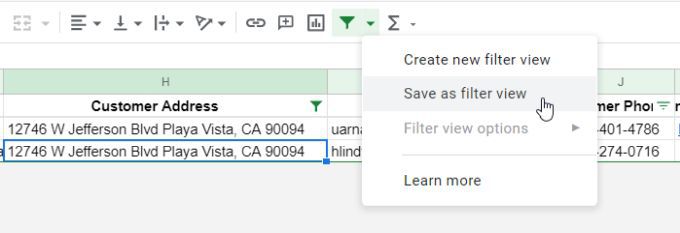
سترى حقلاً رماديًا داكنًا مفتوحًا أعلى جدول البيانات. سيُظهر لك هذا النطاق المحدد الذي ينطبق عليه الفلتر واسم الحقل. ما عليك سوى تحديد الحقل بجوار الاسمواكتب الاسم الذي تريد تطبيقه على هذا الفلتر.
اكتب الاسم واضغط على إدخال.
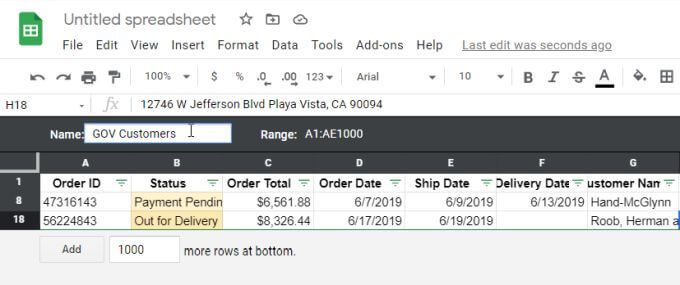
ستلاحظ على الجانب الأيمن من الشريط الرمادي أن هناك رمز الترس. حدد هذا الرمز لرؤية خيارات التصفية.
تشمل الخيارات المتاحة:
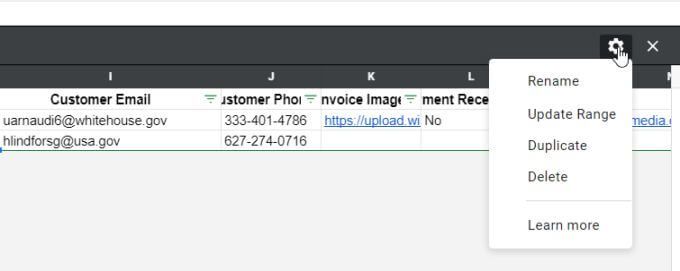
يمكنك إيقاف تشغيل الفلتر الذي قمت بتمكينه في أي وقت ببساطة بتحديد رمز الفلتر مرة أخرى.
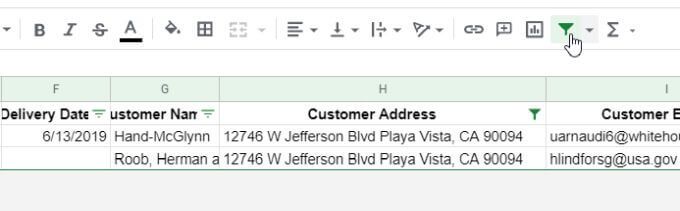
لاحظ أنه عند تمكين أي مرشح ، سيتحول رمز الفلتر إلى اللون الأخضر. عند تعطيل عوامل التصفية ، سيعود هذا الرمز إلى اللون الأسود. هذه طريقة سريعة لمشاهدة مجموعة البيانات بأكملها أو إذا أزال أي فلتر البيانات من العرض الحالي.
لاحقًا ، إذا كنت تريد إعادة تمكين أي من الفلاتر التي أنشأتها ، فما عليك سوى تحديد سهم القائمة المنسدلة بجوار أيقونة عامل التصفية. سترى الفلاتر التي حفظتها تظهر في القائمة. ما عليك سوى تحديد هذا الفلتر لتمكينه وقتما تشاء.
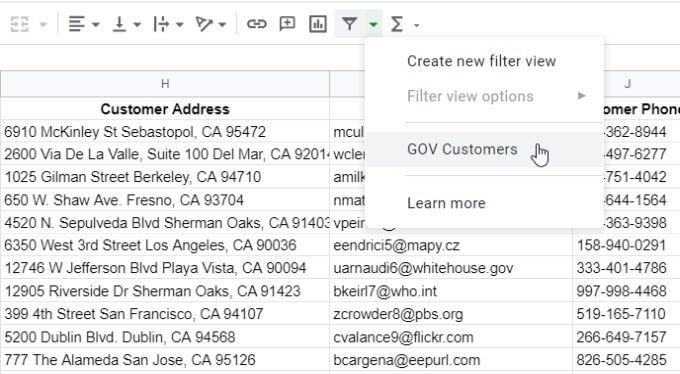
سيؤدي هذا إلى تصفية العرض مرة أخرى باستخدام إعدادات التصفية التي قمت بتكوينها.
استخدام وظيفة FILTER
هناك خيار آخر للتصفية في جداول بيانات Google وهو استخدام وظيفة FILTER.
تتيح لك وظيفة FILTER تصفية مجموعة بيانات بناءً على أي عدد من الشروط التي تختارها.
دعنا نلقي نظرة على استخدام وظيفة التصفية باستخدام نفس مثال مشتريات العملاء مثل القسم الأخير.
بناء جملة وظيفة التصفية كما يلي:
عامل التصفية (النطاق ، الشرط 1 ، [الحالة 2 ، ...])
مطلوب فقط النطاق وشرط واحد للتصفية. يمكنك إضافة أي عدد تريده من الشروط الإضافية ، ولكنها ليست مطلوبة.
معلمات وظيفة التصفية هي كما يلي:
ضع في اعتبارك أن النطاق الذي تستخدمه لظروفك يحتاج إلى نفس عدد صفوف النطاق بأكمله.
على سبيل المثال ، إذا كنت تريد إنشاء الفلتر نفسه مثل الجزء الأول من هذه المقالة ، فيمكنك استخدام ما يلي وظيفة التصفية.
= عامل التصفية (F1: J20، SEARCH (“Playa Vista”، H1: H20)، SEARCH (“gov”، I1: I20))
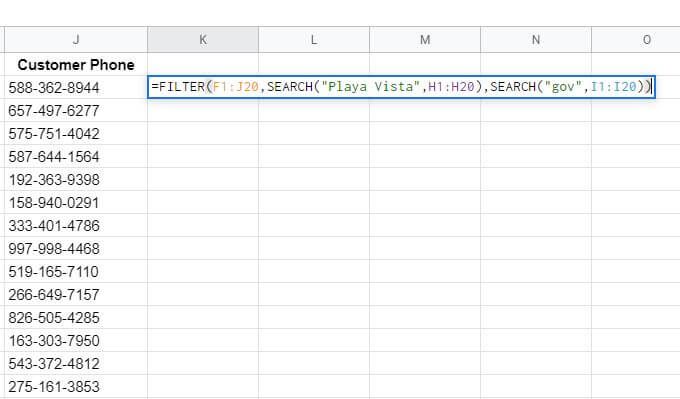
يؤدي هذا إلى انتزاع الصفوف والأعمدة من جدول البيانات الأصلي (F1: J20) ثم استخدام وظيفة SEARCH المضمنة للبحث في أعمدة العنوان والبريد الإلكتروني عن مقاطع النص التي نهتم بها في.
وظيفة البحث مطلوبة فقط إذا كنت تريد البحث عن مقطع نصي. إذا كنت مهتمًا أكثر بالمطابقة التامة ، فيمكنك فقط استخدام هذا باعتباره بيان الشرط بدلاً من ذلك:
I1: I20 = ” [email protected] ”
يمكنك أيضًا استخدام عوامل تشغيل شرطية أخرى ، مثل>أو <إذا كنت تريد تصفية قيم أكبر من الحد الثابت أو أقل منه.
بمجرد اضغط على Enter، ستظهر لك نتائج وظيفة التصفية كجدول نتائج.
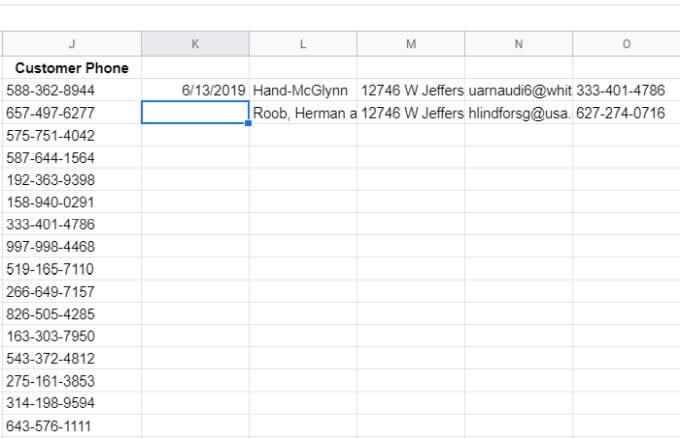
كما ترى ، فقط الأعمدة الموجودة في يتم إرجاع النطاق الذي حددته في المعلمة الأولى للوظيفة. لذلك من المهم وضع وظيفة FILTER في خلية بها مساحة (أعمدة كافية) لتظهر جميع النتائج.
استخدام الفلاتر في جداول بيانات Google
الفلاتر في جداول بيانات Google هي طريقة فعالة للغاية للبحث خلال مجموعات كبيرة جدًا من البيانات في جداول بيانات Google. تمنحك وظيفة التصفية المرونة في الاحتفاظ بمجموعة البيانات الأصلية في مكانها مع إخراج النتائج في مكان آخر.
تتيح لك ميزة التصفية المضمنة في جداول بيانات Google تعديل عرض مجموعة البيانات النشطة بأي طريقة تريدها في أي لحظة. يمكنك حفظ عوامل التصفية أو تنشيطها أو إلغاء تنشيطها أو حذفها كيفما تشاء.
هل لديك أي نصائح شيقة تقدمها لاستخدام الفلاتر في جداول بيانات Google؟ شاركها في قسم التعليقات أدناه.