ربما يكون مفتاح Numlock هو المفتاح الأكثر عديمة الفائدة والأكثر إزعاجًا في لوحة المفاتيح الحديثة. نقرة واحدة غير مقصودة ومجموعة من مفاتيحك تظهر أرقامًا فجأة. كيف يمكنك إيقاف تشغيل Numlock نهائيًا على جهاز الكمبيوتر؟
تعد هذه مشكلة خاصة في لوحات مفاتيح الكمبيوتر المحمول حيث توجد أرقام مطبوعة على مفاتيحك العادية بدلاً من لوحة المفاتيح الرقمية. ويقع Numlock في مكان ما بالأعلى، حيث ينتهي بك الأمر بالضغط عليه أثناء الوصول إلى زر الصفحة الرئيسية.
لماذا يمثل مفتاح Numlock مشكلة
مفتاح Numlock، مثل زر Caps Lock، عبارة عن مفتاح تبديل. إذا قمت بالضغط على Numlock عن طريق الخطأ، ألا يمكنك النقر عليه مرة أخرى لفتحه؟
يمكنك ذلك بالتأكيد، ولكن هذا جيد فقط في حالة لمرة واحدة. إذا وجدت أن Numlock يتم تمكينه بشكل متكرر على جهاز الكمبيوتر الخاص بك، فأنت بحاجة إلى حل أكثر استدامة.
لا يقوم Numlock فقط بمقاطعة التدفق وإفساد كل ما تعمل عليه، ولكنه يهدر قدرًا هائلاً من الوقت والجهد في تنظيف الخطأ. وعلى عكس مفتاح Caps Lock، فإنه لا يكون مفيدًا على الإطلاق تقريبًا، نظرًا لأنه نادرًا ما يستخدم أي شخص لوحة الأرقام.
لماذا يستمر تفعيل Numlock على جهاز الكمبيوتر الخاص بي؟
هناك ثلاثة أسباب محتملة وراء ظهور مؤشر Numlock بشكل متكرر على جهاز الكمبيوتر.
أولا، عن طريق الصدفة. وهذا هو السبب الأكثر شيوعًا، حيث ينتهي الأمر بالعديد من الطابعين السريعين إلى الضغط على مفتاح Numlock عن طريق الخطأ.
وقد يتم تمكينه أيضًا بشكل افتراضي. في حين أن المعيار هو إبقاء Numlock معطلاً عند بدء التشغيل، إلا أن خطأ - أو تغيير في الإعداد ذي الصلة - يمكن أن يؤدي إلى تمكينه في كل مرة تقوم فيها بتشغيل جهاز الكمبيوتر الخاص بك.
وأخيرًا، يمكن أن تكون مشكلة برمجية. في حالات نادرة جدًا، توجد مشكلة يتم فيها تنشيط Num Lock دون الضغط على المفتاح الفعلي. وهذه هي المشكلة الأكثر صعوبة في التعامل معها، حيث يصعب تحديد مصدر الخطأ.
كيفية إيقاف تشغيل Num Lock
المشكلة التي يواجهها معظم الأشخاص هي النقر عن طريق الخطأ على مفتاح قفل الأرقام أثناء الكتابة. يمكن إصلاح ذلك بسهولة عن طريق تعطيل المفتاح باستخدام AutoHotkey.
الإصلاح 1: تعطيل مفتاح Num Lock باستخدام AutoHotkey
إن AHK عبارة عن أداة مساعدة خفيفة الوزن لإعادة تعيين المفاتيح وإنشاء مفاتيح تشغيل سريعة مخصصة لنظامي التشغيل Windows 10 و11. وعلى الرغم من أنها تستخدم البرامج النصية، إلا أن الأشياء البسيطة مثل إنشاء روابط المفاتيح لا تتطلب سوى القليل جدًا من التعليمات البرمجية. على سبيل المثال، يمكننا تعطيل Numlock باستخدام سطر واحد:.
NumLock::Return
سهلة، أليس كذلك؟ فيما يلي طريقة خطوة بخطوة لتثبيت AutoHotkey على جهاز الكمبيوتر الخاص بك وتشغيل هذا البرنامج النصي.

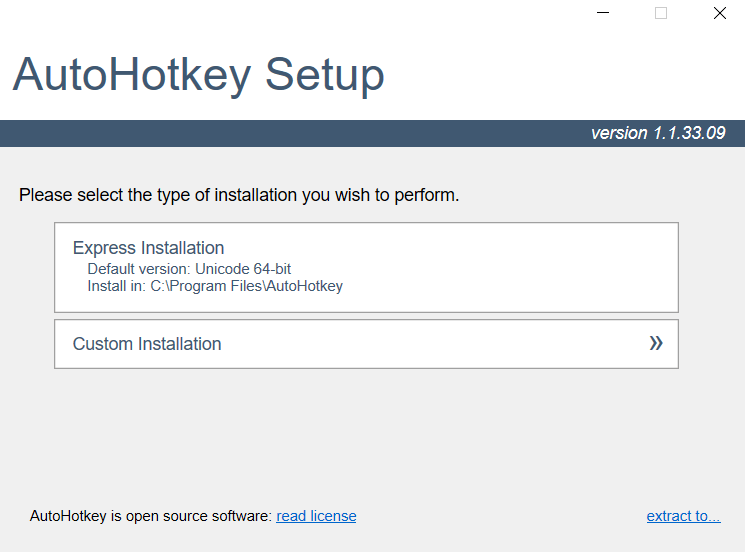
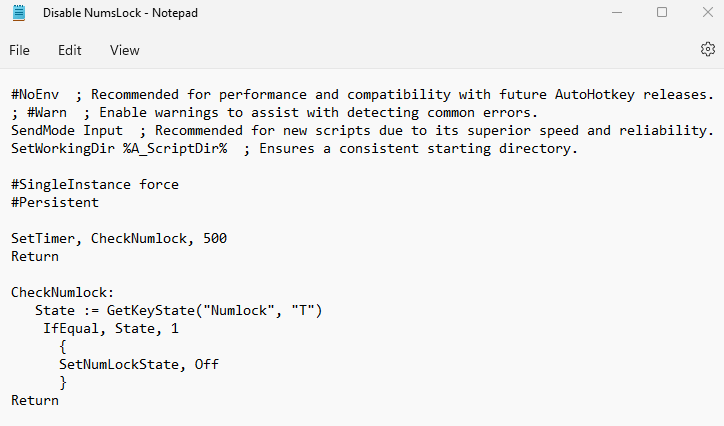
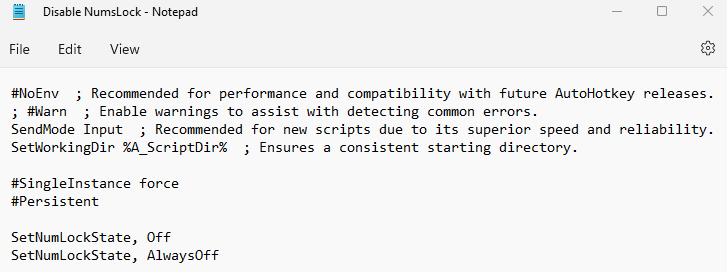 <البداية = "5">
<البداية = "5">
NumLock:: العودة
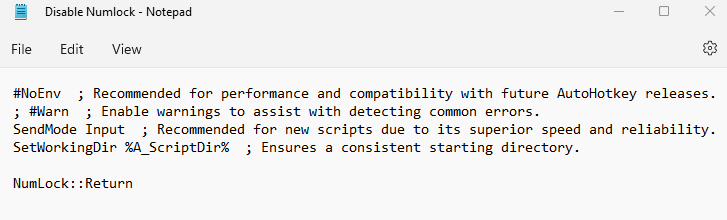
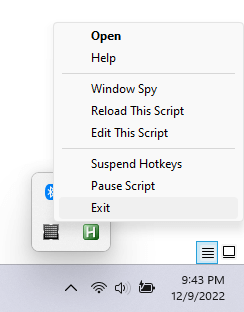
لاحظ أن بعض التطبيقات (ألعاب الفيديو غالبًا) قد تتداخل مع AHK، لذلك من الجيد غالبًا تشغيل البرنامج النصي عن طريق النقر بزر الماوس الأيمن عليه واختيار تشغيل كمسؤول. وهذا يعطي الأولوية للبرنامج النصي، مما يسمح له بالعمل على أي تطبيق.
الإصلاح 2: تعطيل مفتاح Num Lock باستخدام SharpKeys
ليست ميزة AutoHotkey هي الطريقة الوحيدة للوصول إلى إعادة تعيين المفاتيح في Microsoft Windows. لديك أيضًا تطبيق SharpKeys، وهو تطبيق يستند إلى واجهة المستخدم الرسومية ويقوم بنفس الشيء بشكل أساسي.
تعمل SharpKeys عن طريق إجراء تغييرات مباشرة على سجل Windows بدلاً من اعتراض ضغطات المفاتيح مثل AHK. على هذا النحو، فهو لا يحتوي على المرونة التي يوفرها نظام البرمجة النصية الخاص بـ AHK تمامًا، ولكننا لا نحتاج إلى أي شيء فاخر لإعادة تعيين مفتاح واحد.
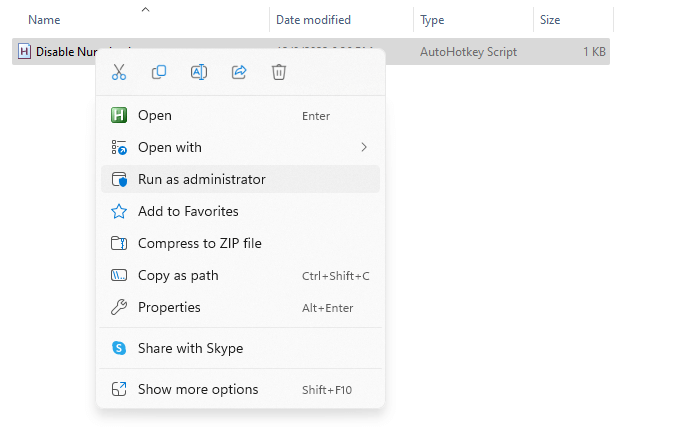
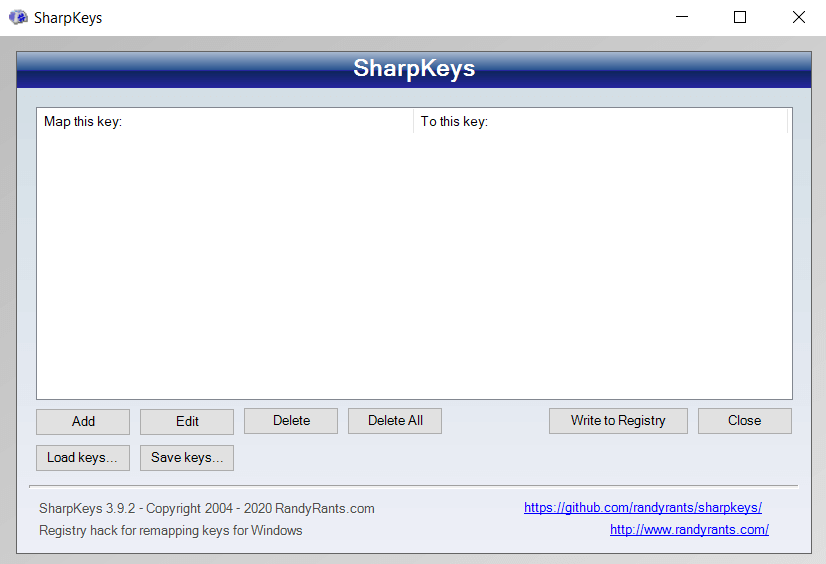
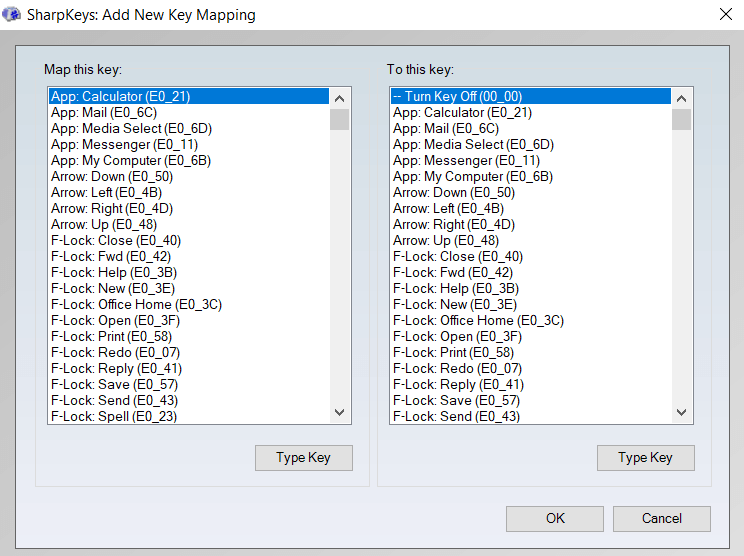
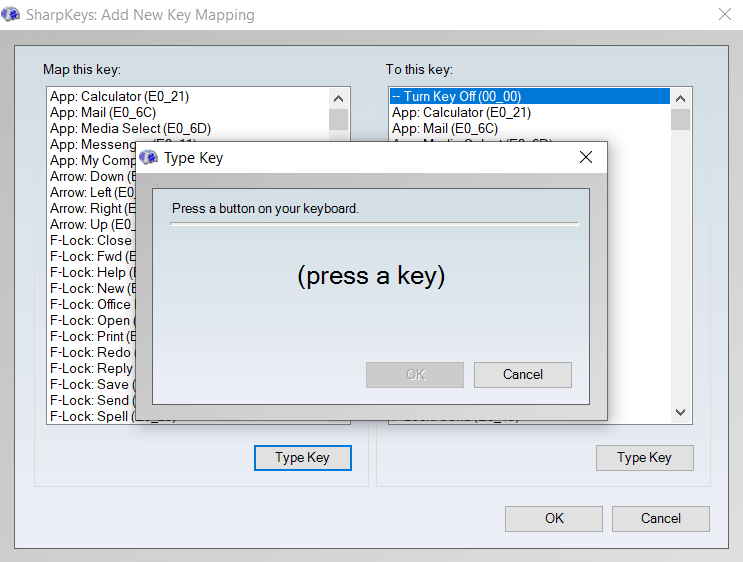
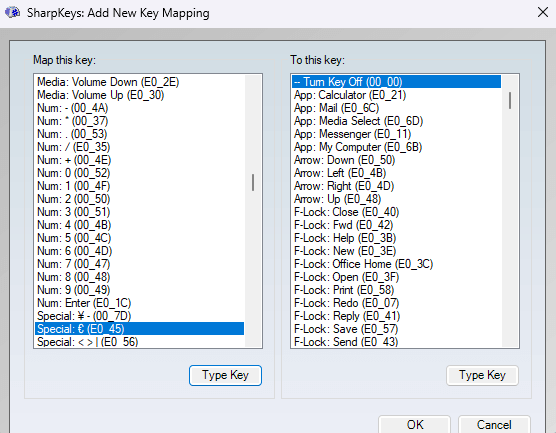
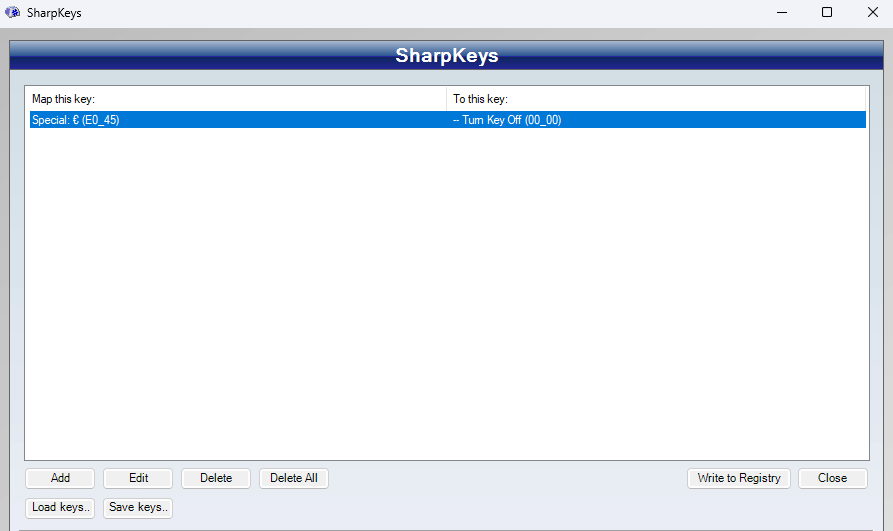
التأثير هو نفسه كما هو الحال مع البرنامج النصي AHK - لن يعمل مفتاح Numlock بلوحة المفاتيح بعد الآن. يعد التراجع عن هذا الإجراء أصعب قليلًا من التراجع عن البرنامج النصي، حيث تحتاج إلى تشغيل SharpKeys مرة أخرى وحذف التغيير، بدلاً من مجرد إنهاء البرنامج.
الإصلاح 3: ضبط حالة قفل الأرقام الافتراضية على إيقاف التشغيل في السجل
بالنسبة للعديد من الأشخاص، لا تكمن المشكلة في أنهم ضربوا مفتاح Numlock عن طريق الخطأ، بل تكمن المشكلة في بدء تشغيل Numlock بشكل افتراضي على أجهزة الكمبيوتر الخاصة بهم.
دعونا نوضح شيئًا واحدًا في البداية – إن تغيير السلوك الافتراضي لـ Numlock ليس حلاً بسيطًا. ويتطلب تعديل الإعداد ذي الصلة من BIOS أو التسجيل.
بصراحة، هذه ليست مشكلة تتطلب إصلاحًا، حيث يمكنك دائمًا تعطيل Numlock يدويًا في كل مرة تقوم فيها بتشغيل جهاز الكمبيوتر الخاص بك. والأفضل من ذلك، أن البرنامج النصي AHK الذي وصفناه في الإصلاح 5 يعتني بتعطيل Num Lock تلقائيًا، بغض النظر عما إذا تم تشغيله افتراضيًا أم لا.
إذا كنت لا تزال ترغب في تعديل إعداد التسجيل، فإليك الطريقة خطوة بخطوة للقيام بذلك.
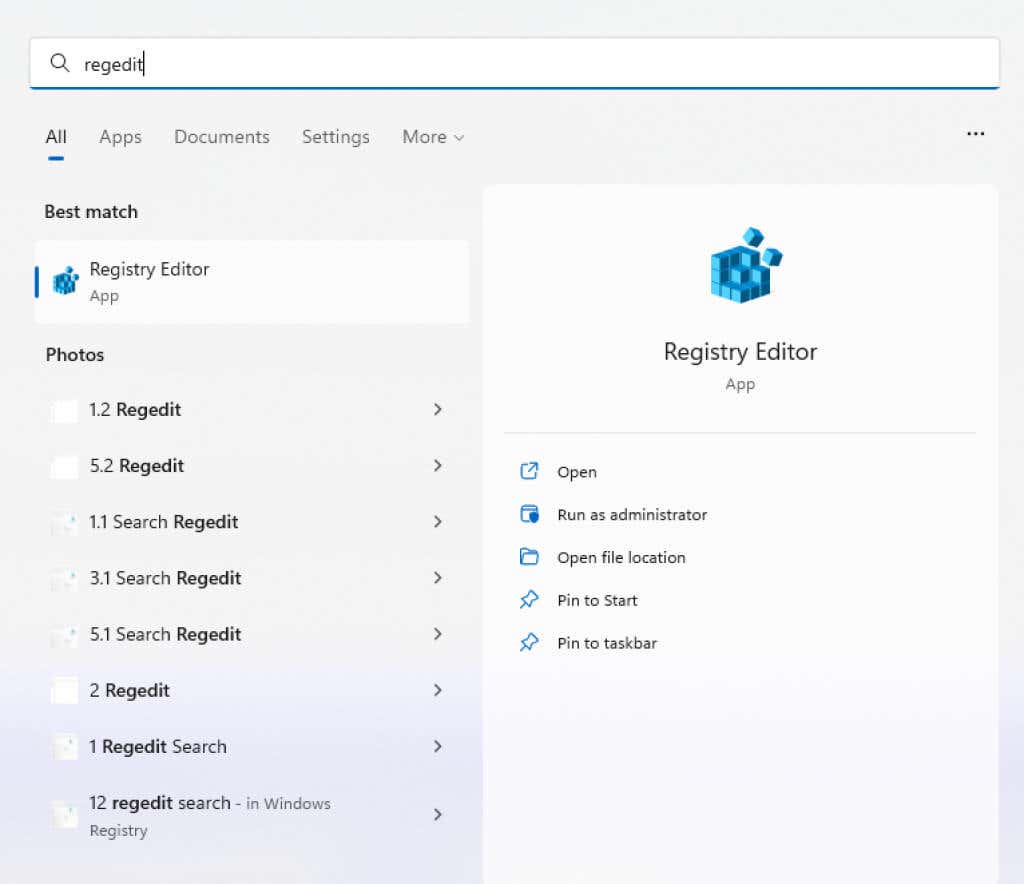
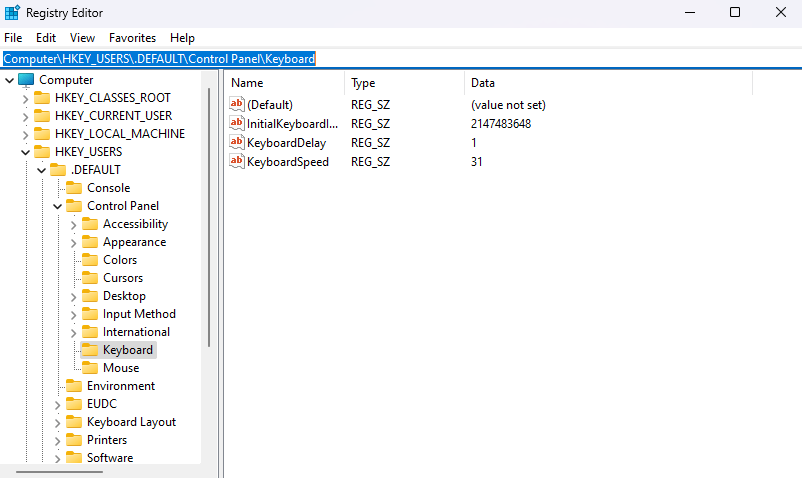
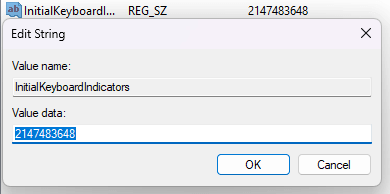
الإصلاح 4: تعيين حالة قفل الأرقام الافتراضية على إيقاف التشغيل في BIOS
في معظم أجهزة الكمبيوتر المحمولة وأجهزة الكمبيوتر المكتبية، من الممكن أيضًا تعديل الحالة الافتراضية لـ Numlock من إعدادات BIOS. عادةً ما يكون هذا إصلاحًا دائمًا أكثر من تعديل السجل، والذي غالبًا ما يمكن التراجع عنه بواسطة Windows.
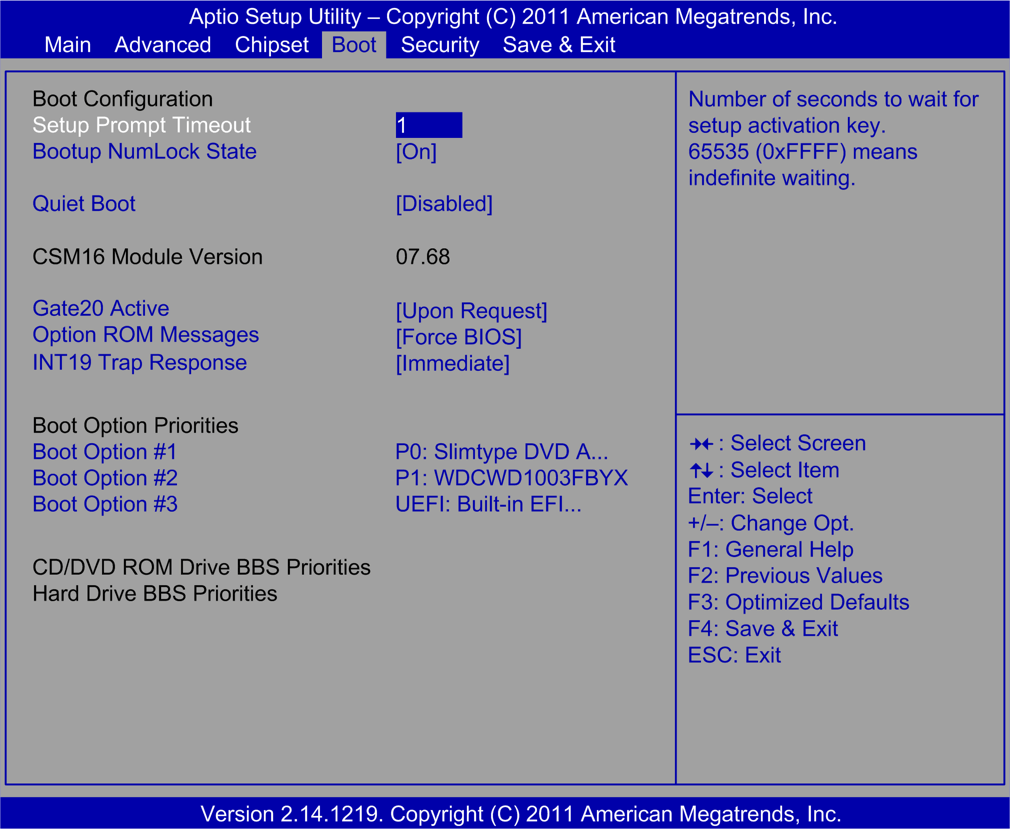
لا توجد خطوات محددة لتغيير حالة Numlock في BIOS، حيث تختلف تخطيطات BIOS من لوحة أم إلى أخرى. ما عليك سوى كزة في إعدادات BIOS من جهاز الكمبيوتر الخاص بك والتحقق من وجود أي شيء يُشير إلى Num Lock - وهذا عادةً هو الإعداد الافتراضي.
الإصلاح 5: إبقاء Num Lock معطلاً باستمرار باستخدام AutoHotkey
لقد رأينا بالفعل كيفية إعادة تعيين مفتاح Numlock إلى لا شيء باستخدام AHK، ولكن ماذا عن إبقاء Num Lock معطلاً تمامًا؟ هناك طريقتان للقيام بذلك.
الطريقة الأولى هي استخدام وظيفة SetNumLockState المضمنة في AHK. باستخدام هذا يمكنك إجبار Numlock على البقاء معطلاً، بغض النظر عن عدد المرات التي يحاول فيها التطبيق (أو الضغط غير المقصود على المفاتيح) تمكينه. ما عليك سوى وضع الأسطر التالية في برنامج نصي جديد لـ AutoHotkey وحفظه:
#قوة المثيل الفردي
#مستمر
SetNumLockState، إيقاف
SetNumLockState، AlwaysOff
الآن قم بتشغيل هذا البرنامج النصي كمسؤول. لن يكون من الممكن بعد الآن تمكين Numlock على جهاز الكمبيوتر الخاص بك، باستخدام المفتاح أو غير ذلك. حتى لو تم تمكين Numlock قبل تشغيل البرنامج النصي، فسيتم إيقاف تشغيله.
في حالة رغبتك في استخدام Numlock مرة أخرى، يمكنك دائمًا إيقاف البرنامج النصي مؤقتًا أو تعليقه من أيقونة علبة النظام.
الآن، في بعض الأنظمة، ستفشل ميزة AlwaysOn في العمل بشكل متسق. ويحدث هذا عادةً عندما يتم تشغيل الحالة بواسطة تطبيق بدلاً من مفتاح.
في هذه المواقف، يلزم وجود برنامج نصي أكثر تعقيدًا بعض الشيء. في الأساس، نحتاج إلى مؤقت يقوم بالتحقق من حالة Num Lock كل بضع مئات من المللي ثانية، وإيقاف تشغيله في حالة تمكينه. يبدو معقدا، ولكنه بسيط جدا في الممارسة العملية..
#قوة المثيل الفردي
#مستمر
SetTimer، CheckNumlock، 500
الرجوع
التحقق من رقم القفل:
الحالة := GetKeyState("Numlock", "T")
إذا كانت المساواة، الولاية، 1
{
SetNumLockState ، إيقاف
الرجوع