إن تنزيل الملفات إلى مساحة التخزين المحلية والخارجية لجهاز جهاز Chromebook أمر سهل. سيوضح لك هذا البرنامج التعليمي كيفية تنزيل الصور وحفظها من الإنترنت أو المستندات أو تطبيقات التخزين السحابي على جهاز Chromebook.
تنزيل الصور من صفحات الويب وحفظها
افتح صفحة الويب أو موقع الويب الذي تريد تنزيل الصور منه واتبع الخطوات أدناه.
إذا كان جهاز Chromebook مزودًا بشاشة تعمل باللمس، فانقر مع الاستمرار على الصورة، ثم حدد حفظ الصورة باسم.
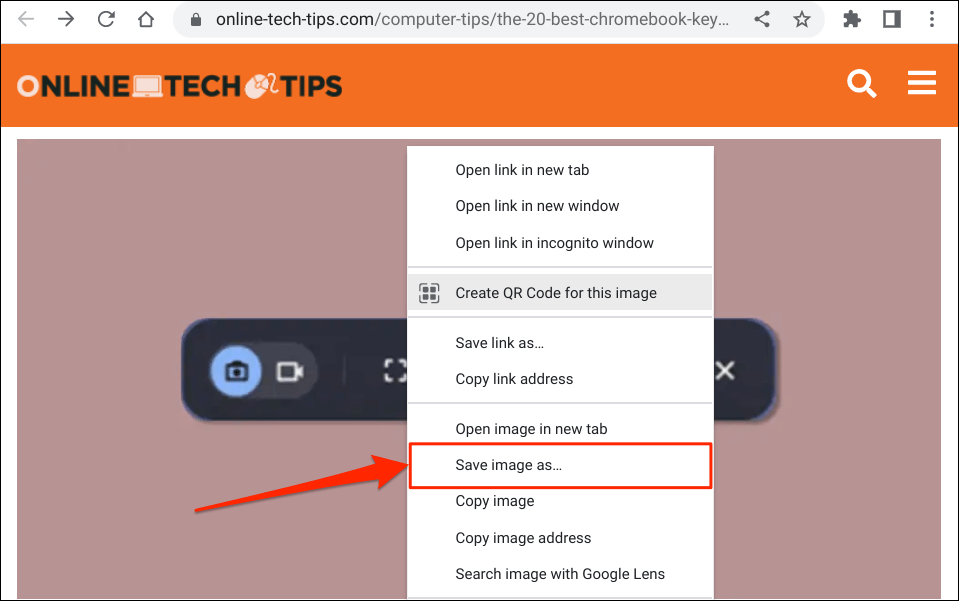
يمكنك حفظ الصورة على Google Drive أو أجهزة التخزين الخارجية (محركات أقراص USB، وبطاقات SD، وما إلى ذلك).
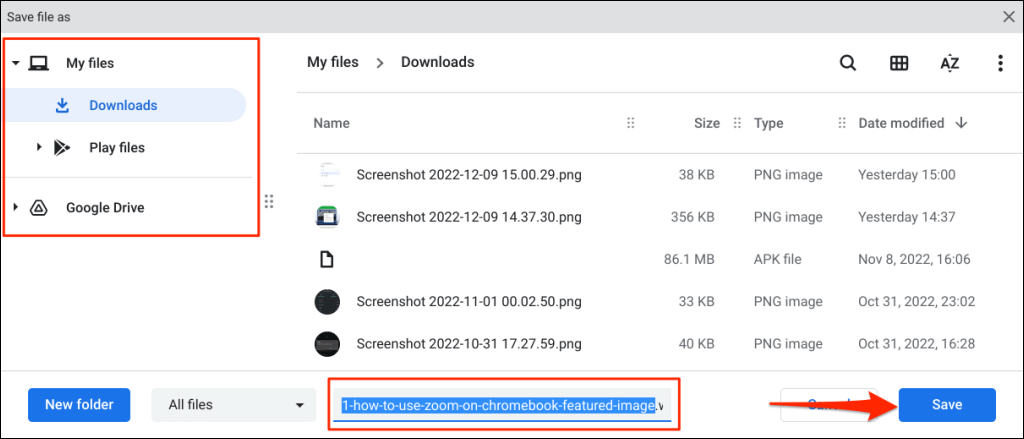
من المفترض أن تظهر لك النافذة المنبثقة "اكتمل التنزيل" في منطقة الحالة بجهاز Chromebook — أسفل الجانب الأيمن من الشاشة. حدد إظهار في المجلدلعرض الصورة في تطبيق الملفات.
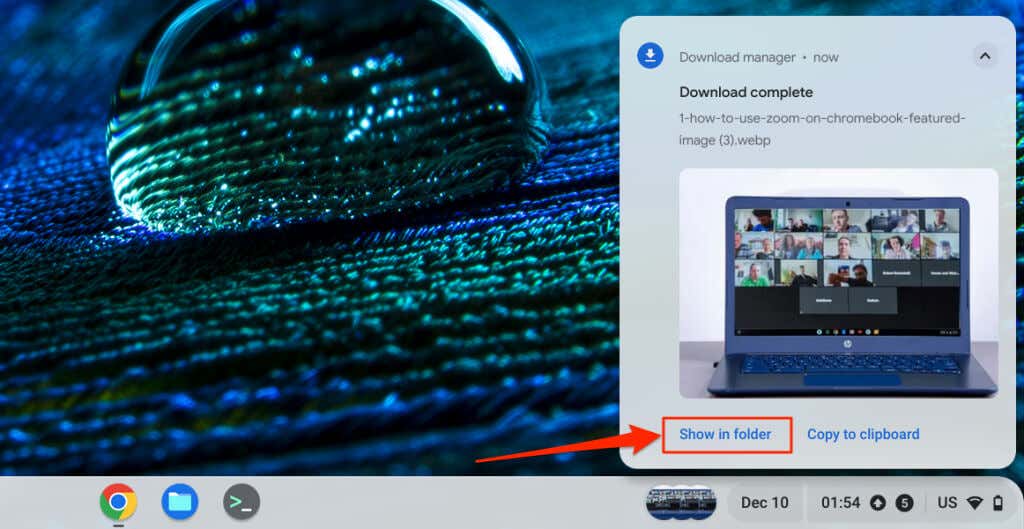
نسخ الصور أو حفظها في حافظة Chromebook
هناك طريقة أخرى لتنزيل الصور وحفظها من صفحات الويب وهي نسخها إلى لوحة مفاتيح جهاز Chromebook. يمكنك بعد ذلك لصق الصورة المنسوخة واستخدامها في المفكرة، ومحرر الصور، وتطبيقات معالجة النصوص، وما إلى ذلك.
المس مع الاستمرار أو انقر بزر الماوس الأيمن على الصورة التي تريد حفظها/تنزيلها وحدد نسخ الصورة.
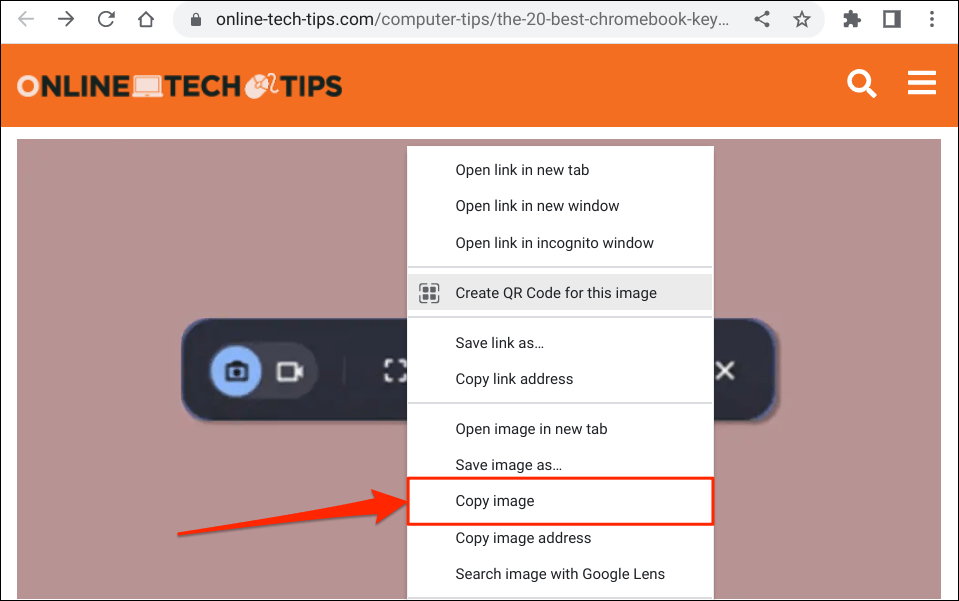
بعد ذلك، افتح التطبيق أو المستند الذي تريد حفظ الصورة أو استخدامه فيه. انقر بزر الماوس الأيمن على الموضع الذي تريد إدراج الصورة فيه وحدد لصق.
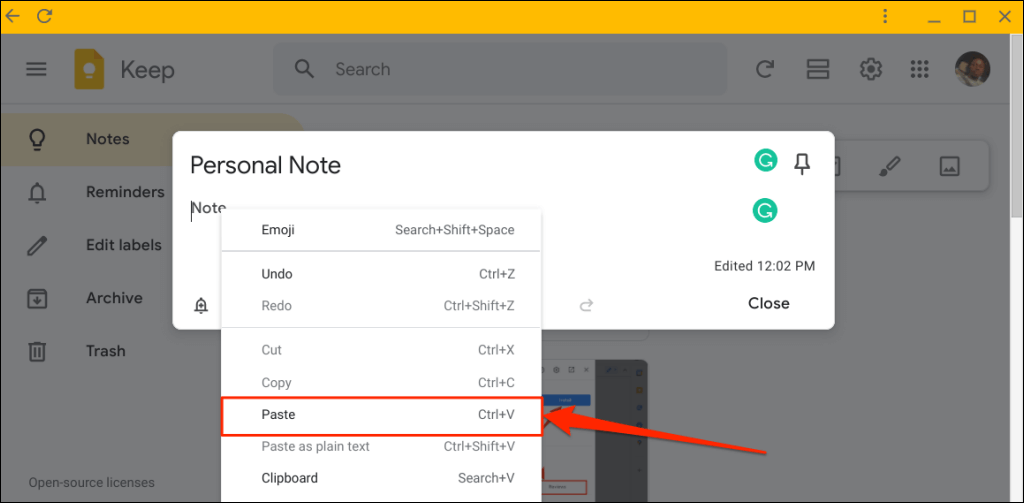
يمكنك أيضًا إدراج الصورة المنسوخة في مستندك (مستنداتك) من حافظة ChromeOS. ضع مؤشر الماوس في المكان الذي تريد إدراج الصورة فيه ثم اضغط على Search+ Vلفتح حافظة Chromebook. حدد أو انقر على الصورة المنسوخةفي الحافظة لإدراجها في المستند أو التطبيق.
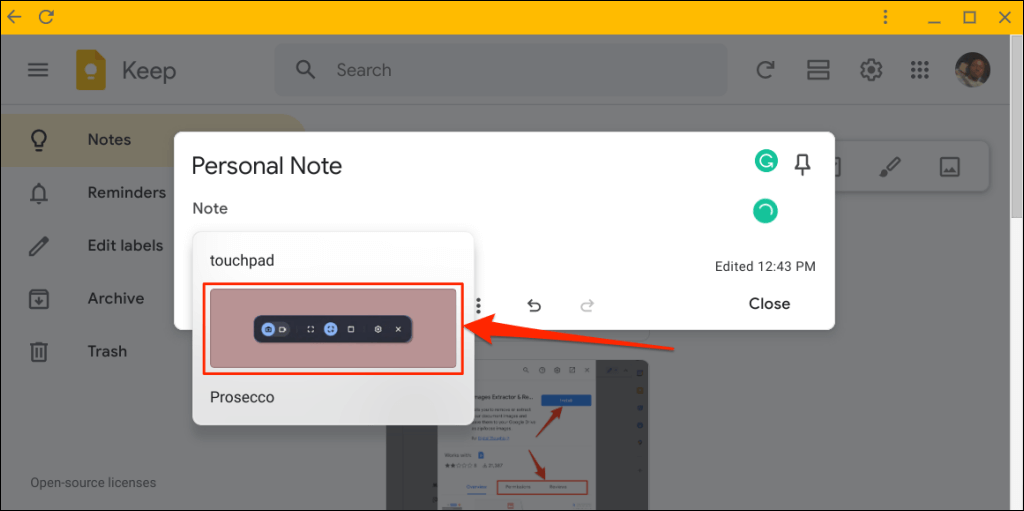
حفظ الصور من صور Google
اتبع الخطوات أدناه لتنزيل الصور من جهاز النسخ الاحتياطي لصور جوجل إلى جهاز Chromebook..
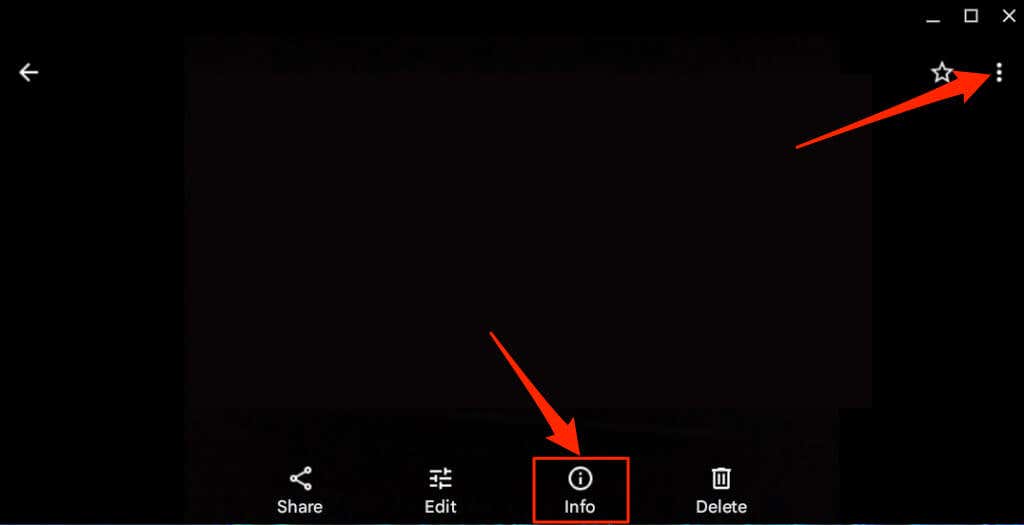 <البداية = "3">
<البداية = "3">
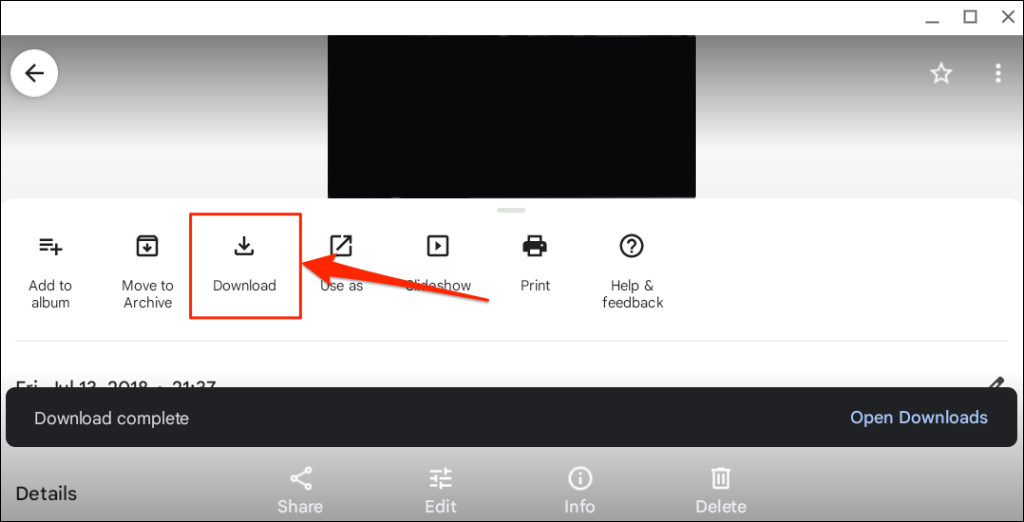
يحفظ تطبيق الصور صورتك أو صورتك في مجلد "التنزيلات" في تطبيق الملفات.
حفظ الصور عن طريق التقاط لقطات الشاشة
تعد لقطات الشاشة إحدى الطرق للوصول إلى استخراج وحفظ الصور من المستندات (ملف PDF، ومستندات Word، وما إلى ذلك) وصفحات الويب. يمكنك استخدام أداة "التقاط الشاشة" لنظام التشغيل Chrome أو أدوات القطع من جهة خارجية لالتقاط لقطات شاشة على جهاز Chromebook.
افتح صفحة الويب أو المستند الذي يحتوي على الصورة التي تريد حفظها واتبع الخطوات أدناه.
بدلاً من ذلك، حدد التاريخ/الوقتفي الزاوية السفلية من شاشتك وحدد التقاط الشاشةفي علبة النظام.
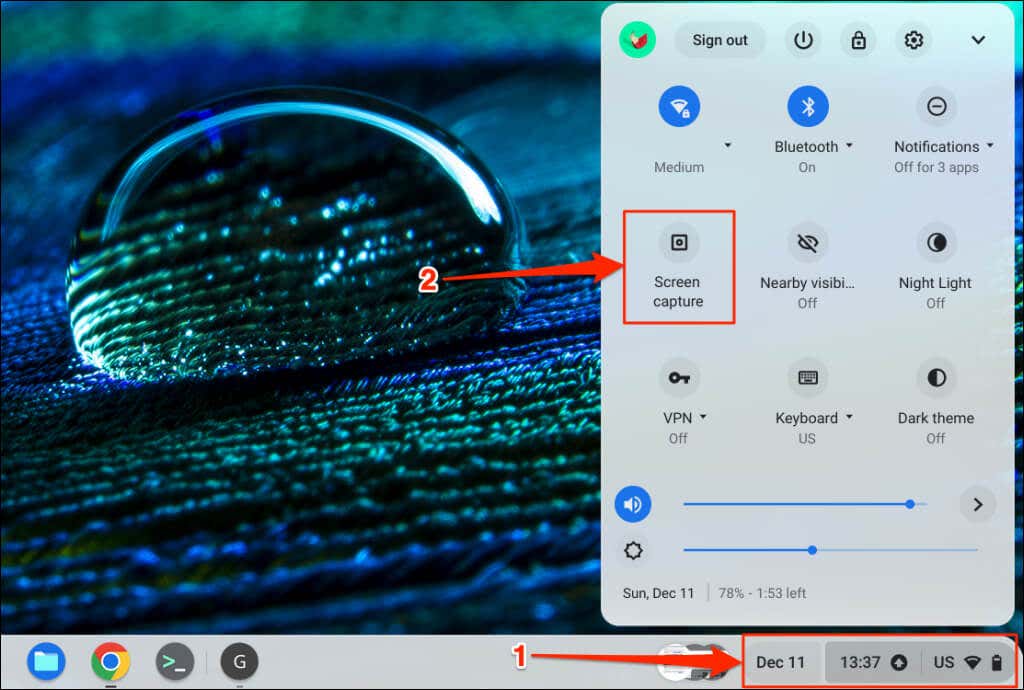
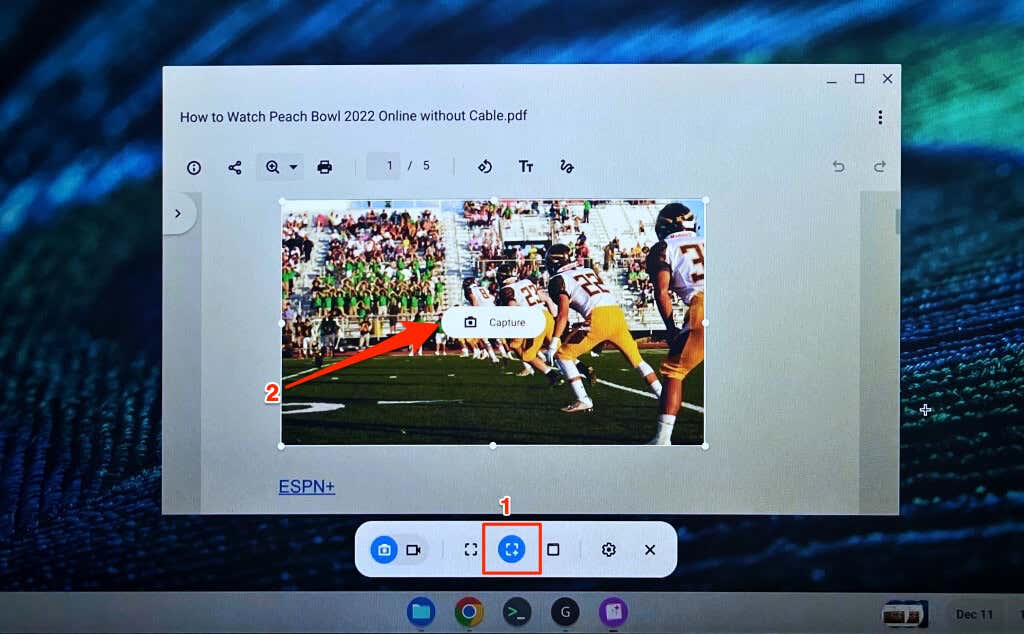
يمكنك حفظ لقطة الشاشة/الصورة في مجلد مختلف إذا أردت ذلك. حدد رمز الترسفي أداة القطع، وحدد تحديد مجلد، ثم اختر المجلد المفضل لديك.
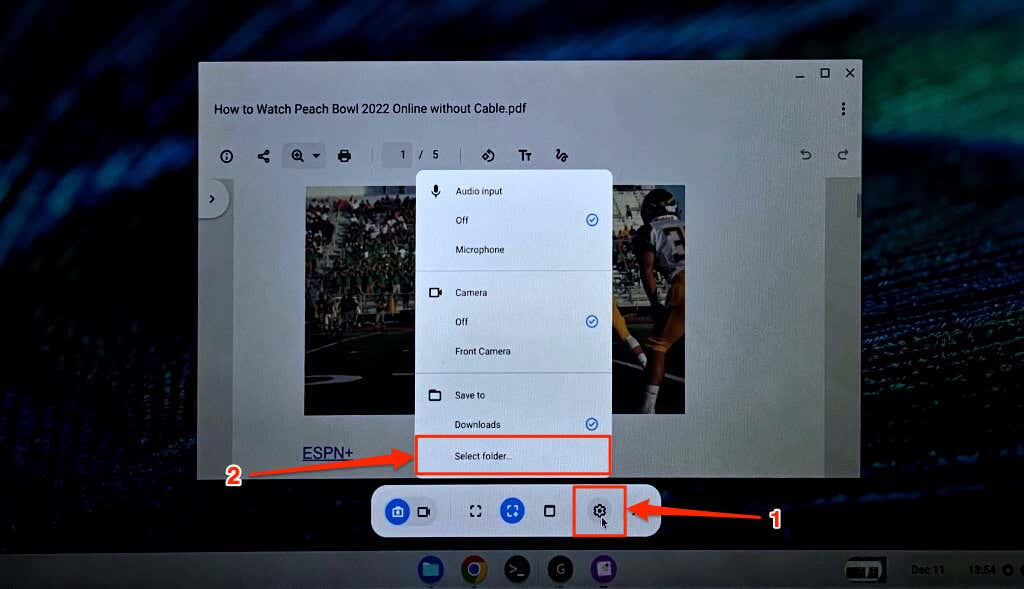
يمكنك أيضًا استخدام الأداة قم بتسجيل شاشة جهاز Chromebook. راجع البرنامج التعليمي الخاص بنا على التقاط لقطات الشاشة على أجهزة Chromebook للحصول على مزيد من المعلومات حول استخدام أداة القطع لنظام التشغيل Chrome.
لاحظ أن نظام التشغيل ChromeOS يحفظ لقطات الشاشة بصيغة PNG. تحتوي بعض مواقع الويب أيضًا على صور بتنسيقات WEBP. إذا كنت بحاجة إلى الصور المحفوظة/التي تم تنزيلها بتنسيقات أخرى، فاستخدم الأدوات عبر الإنترنت أو ملحقات متصفح Chrome لتحويلها إلى التنسيق المفضل لديك — JPEG، وTIFF، وGIF، وما إلى ذلك.