قد تمنع كلمة المرور التي تحمي ورقة عمل Excel الآخرين من التلاعب ببياناتك ، ولكن من الأفضل ألا تخزن مطلقًا معلومات حساسة في جدول بيانات Excel. لماذا ا؟ لسبب بسيط هو أن يمكن بسهولة كسر كلمات مرور Excel. ويرجع ذلك إلى أن Excel يستخدم شكلاً ضعيفًا للغاية من التشفير يمكن اختراقه بسهولة باستخدام هجمات القاموس وهجمات القوة الغاشمة.
إذا كان يجب عليك استخدام Excel على وجه الخصوص لتخزين المعلومات الحساسة ، فمن الأفضل دائمًا استخدام إصدار Excel ، وهو Excel 2013 أو Excel 2010. كلما كان إصدار Excel قديمًا ، أصبح من الأسهل اختراق كلمة المرور. في الإصدارات أدناه Excel 2010 ، لا يهم حتى مدى تعقيد أو طول كلمة المرور الخاصة بك ، يمكن تصدع أي شيء.
ومع ذلك ، تستخدم الإصدارات الأحدث من Excel أساليب أكثر تعقيدًا للتشفير وبالتالي طول كلمة المرور و التعقيد لا يهم. لذا من الأفضل استخدام كلمات مرور أطول تكون أكثر عشوائية بطبيعتها وتتضمن أرقام ورموز.
بالإضافة إلى حماية كلمة مرور ملف Excel الخاص بك ، يمكنك تأمينه أكثر تشفير الملف بأكمله. سيؤدي ذلك إلى حماية المستند الخاص بك إذا تمت سرقته من جهاز الكمبيوتر الخاص بك.
الآن لإضافة كلمة مرور بالفعل إلى ملف Excel. عند استخدام Microsoft Excel ، هناك طريقتان مختلفتان يمكنك من خلالها حماية كلمة مرور جدول البيانات أو المصنف الخاص بك.

واحدة من أول وأسهل الأساليب هي حماية كلمة المرور الورقة أو المصنف بأكمله. للقيام بذلك في Microsoft Excel 2007 ، انتقل أولاً إلى علامة التبويب مراجعة، ثم انقر فوق حماية الورقةأو Protect Workbook.
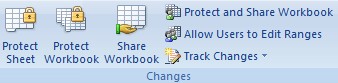
عندما تظهر نافذة منبثقة ، حدد خياراتك واكتب كلمة المرور المطلوبة. يمكن أن تكون كلمة المرور الخاصة بك شيئًا عشوائيًا لا يشك فيه أحد (مثل 45pQ93S21!). لتذكر كلمة المرور الخاصة بك ، استخدم برنامج مدير كلمات المرور مثل LastPass ، وهو آمن للغاية. يمكنك أيضًا قراءة المنشور السابق على تأمين البيانات وكلمات المرور الخاصة بك.
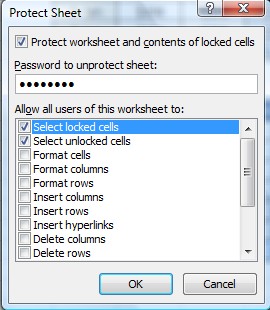
بعد ذلك ، تحمي كلمة المرور المصنف بأكمله. للقيام بذلك ، انقر فوق ملف، ثم حفظ باسم. عندما تظهر نافذة حفظ الملف ، اكتب اسم الملف ، ثم حدد القائمة المنسدلة أدوات. من هذه القائمة ، حدد خيارات عامة.
سيسمح لك هذا بكلمة المرور بحماية المصنف بأكمله ومنع أي شخص آخر من فتحه وعرض محتوياته. عند هذه النقطة ، لديك طبقتين من الحماية: واحدة على مستوى الورقة والأخرى على مستوى المصنف.
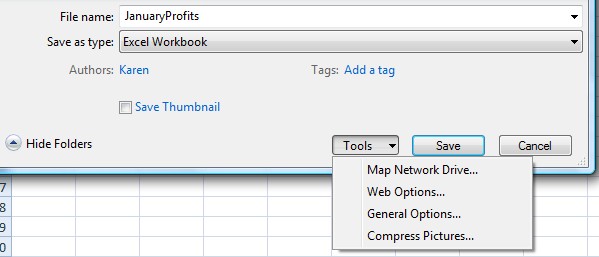
الآن ، وقتما تشاء لفتح ملف Excel المحمي هذا ، سترى أولاً شاشة مثل الشاشة أدناه تطلب كلمة المرور الخاصة بك.
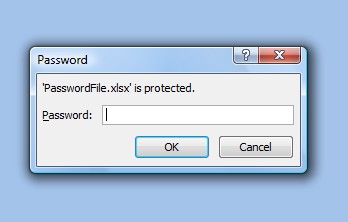
ملخص الخطوات للحماية بشكل آمن ملف Excel
1. استخدم أحدث إصدارات Excel فقط: Excel 2010 أو Excel 2013.
2. استخدم سياسات كلمات المرور الجيدة ، والتي تعني كلمات مرور أطول بأنواع مختلفة من الأحرف والأرقام والرموز. بالإضافة إلى ذلك ، حاول جعل كلمة المرور عشوائية قدر الإمكان واستخدم مدير كلمات المرور لتتبع كلمات المرور.
3. احمِ أوراقك باستخدام خيارات Protect Workbookو Protect Sheet.
4. قم بتخزين الملف نفسه في مكان آمن على جهاز الكمبيوتر الخاص بك مثل محرك الأقراص الثابت المشفر.
بشكل عام ، فإن استخدام أمان Excel مع حماية كلمة المرور البسيطة لا يكفي لتأمينه. تحتاج إلى تشفير أفضل مع إصدارات أعلى من Excel ، وكلمات مرور أطول وأكثر عشوائية ، وتشفير إضافي أعلى الأمان المقدم بواسطة Excel. إذا اتبعت ممارسات الأمان هذه ، فيمكنك أن تطمئن إلى أنه لن يتمكن أي شخص من فتح ملف Excel الخاص بك.