توفر Google Chromebooks خفيفة الوزن ورخيصة بديلاً رائعًا منخفض العائق لجهاز كمبيوتر يعمل بنظام Windows كامل الوظائف. من خلال الوصول إلى محرّر مستندات Google وتطبيقات Android ، تتمتع أجهزة Chromebook بالعديد من الاستخدامات ، سواء أكان ذلك للعمل أم للمتعة. قبل الشراء ، يمكنك تجربة تجربة Chromebook لمعرفة ما إذا كان ذلك مناسبًا لك.
من الممكن تمامًا تجربة تجربة Chromebook كجهاز افتراضي في VMWare. من الناحية الفنية ، ستحتاج إلى استخدام Chromium OS ، البديل المفتوح لنظام التشغيل Chrome. إنه يفتقر إلى بعض الميزات ، لكنه متطابق بطريقة أخرى ويجب أن يمنحك تجربة تجربة Chromebook.
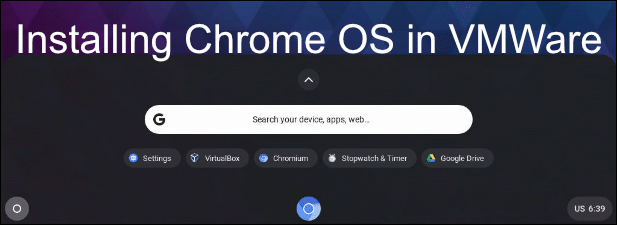
ما هو Chromium OS؟
قد تعرف جماهير المصادر المفتوحة بالفعل أن متصفح Google Chrome يعتمد على مشروع يسمى Chromium. على الرغم من عدم مشاركة رمز Chrome نفسه ، فإن أجزاء كبيرة منه تعتمد على Chromium ، مما يسمح لـ Google بـ "قفل" مقاطع شفرة أخرى من Chrome فقط.
تنطبق نفس العملية على أجهزة Chromebook ، التي تعمل على نظام التشغيل Chrome ، بناءً على مشروع Chromium OS الأوسع. الكثير من الشفرة هو نفسه ، لكن نظام التشغيل Chrome يشتمل على بعض الميزات الإضافية مثل دعم تطبيق Android الذي لن تجده في Chromium OS.
Chrome OS غير متاح للتنزيل ، لذلك لا يمكن للمستخدمين من غير Chromebook تجربته مباشرة. أسباب ذلك تجارية جزئياً - تريد Google منك شراء أجهزة Chromebook الخاصة بها ، بعد كل شيء.
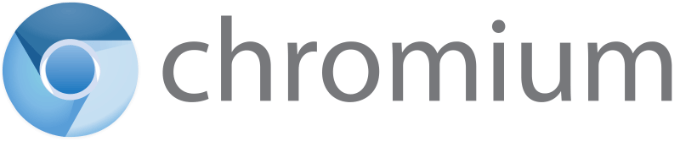
هناك أيضًا بعض الميزات التي تستطيع Google تضمينها في Chrome OS ، مثل دعم بعض برامج الترميز الصوتية ، والتي لا يمكن تضمينها في Chromium OS لأسباب الترخيص.
In_content_1 الكل: [300 × 250] / DFP: [640x360]->لحسن الحظ ، نيفروير CloudReady هو مشروع يأخذ الكود الأساسي لنظام التشغيل Chromium ويضيف دعمًا إضافيًا لجعله نظام تشغيل أكثر قابلية للاستخدام على الأجهزة التي لا تستخدم Chromebook.
يمكنك تثبيت هذا الإصدار من Chromium OS على جهاز الكمبيوتر أو الكمبيوتر المحمول مباشرةً ، على الرغم من أنه يجب عليك التحقق من قائمة الأجهزة المدعومة برنامج Neverware للتحقق من مدى دعم جهازك قبل البدء. بدلاً من القيام بذلك ، سنستكشف كيفية تثبيت CloudReady Chrome OS كجهاز ظاهري لبرنامج VMWare بدلاً من ذلك.
تثبيت Chrome OS على VMWare
برنامج VMWare يسمح لك بتشغيل جهاز افتراضي ، مع أجهزته الافتراضية المعزولة ووحدات التخزين الخاصة به ، بالإضافة إلى نظام التشغيل الحالي. تثبيت أوبونتو في Virtualbox ، على سبيل المثال ، سيمنحك الوصول إلى Linux على نظام التشغيل Windows أو نظام التشغيل MacOS.
يمكنك القيام بذلك مؤقتًا لاختبار نظام جديد أو تشغيل نظامين تشغيل في الوقت نفسه على مدى فترة أطول. بفضل Neverware CloudReady ، يمكنك اختبار تجربة Chromebook وتجربتها دون الالتزام بها.
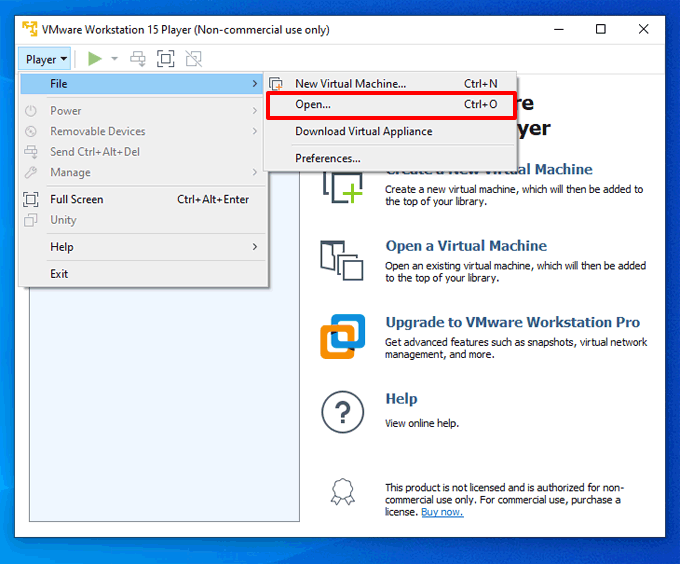
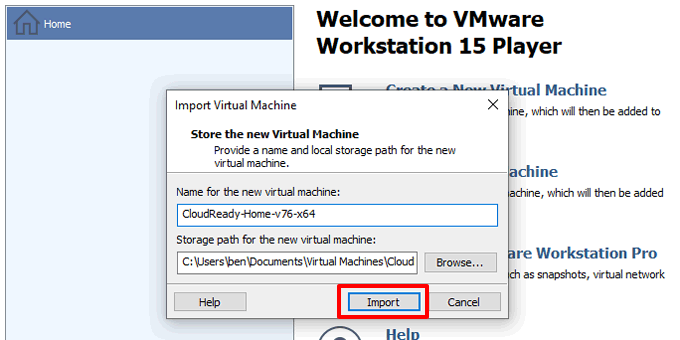
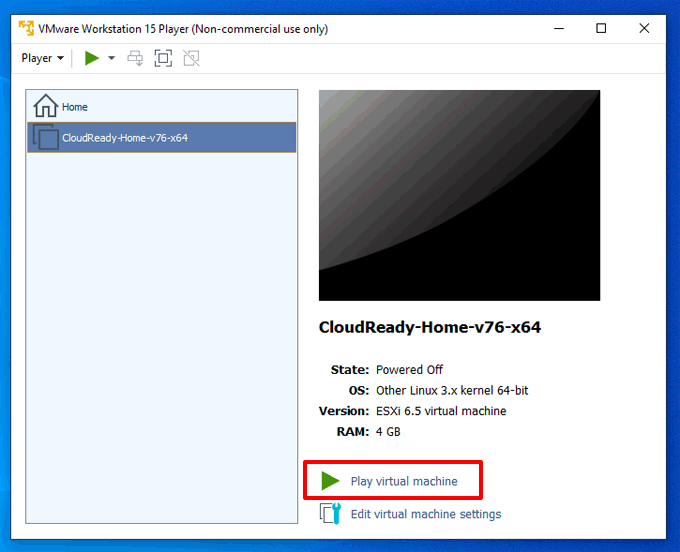
إذا تم إعداد جهاز الكمبيوتر الخاص بك بشكل صحيح للمحاكاة الافتراضية ، يجب أن يقوم VMWare Workstation Player بتحميل CloudReady في ثوانٍ. يمكنك بعد ذلك بدء عملية الإعداد.
إعداد Chromium OS
عند تشغيل ChromeReady لأول مرة ، ستظهر لك شاشة إعداد. يتطلب Chromium OS ، مثل جميع أجهزة Chromebook ، امتلاكك حساب Google لتتمكن من تسجيل الدخول واستخدامه.
إذا لم يكن لديك واحدة بالفعل ، إنشاء حساب جوجل الآن ، ثم ارجع إلى الجهاز الظاهري CloudReady.
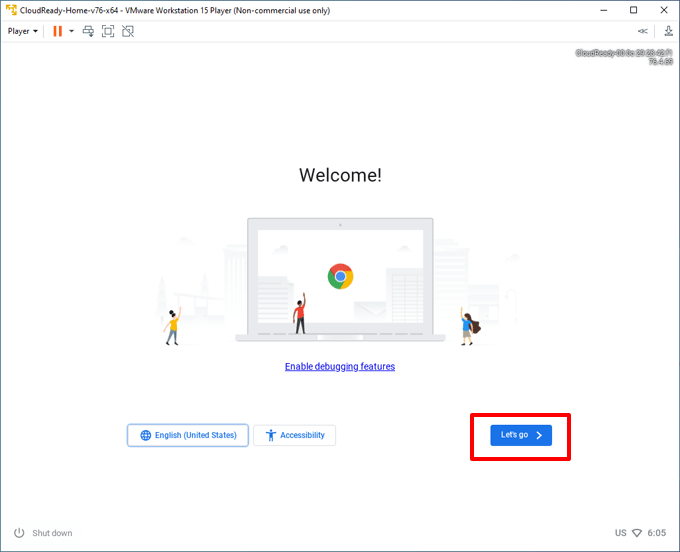
إذا لم يفلح ذلك ، فتحقق من أن برنامج VMWare يشارك الاتصال الصحيح من خلال النقر على المشغل>إدارة>إعدادات الجهاز الظاهري>محول الشبكة>تكوين المحولاتوالتأكد من تحديد المحول الصحيح .
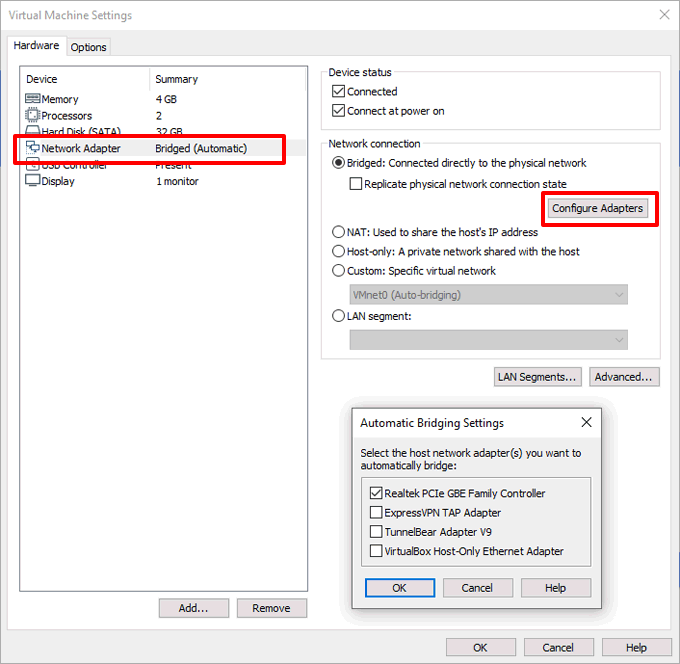
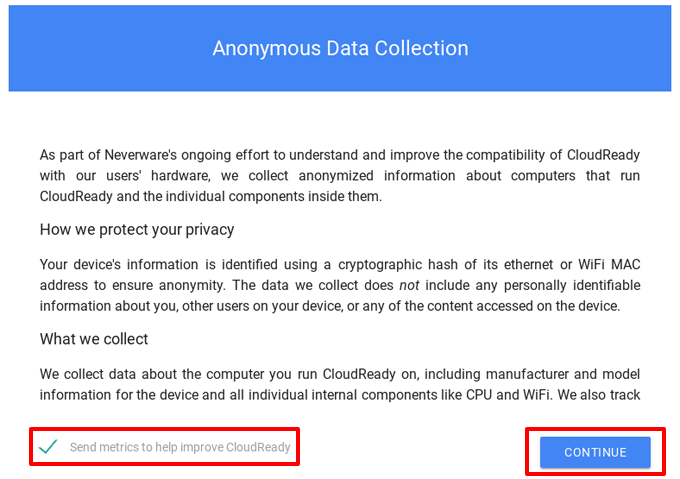
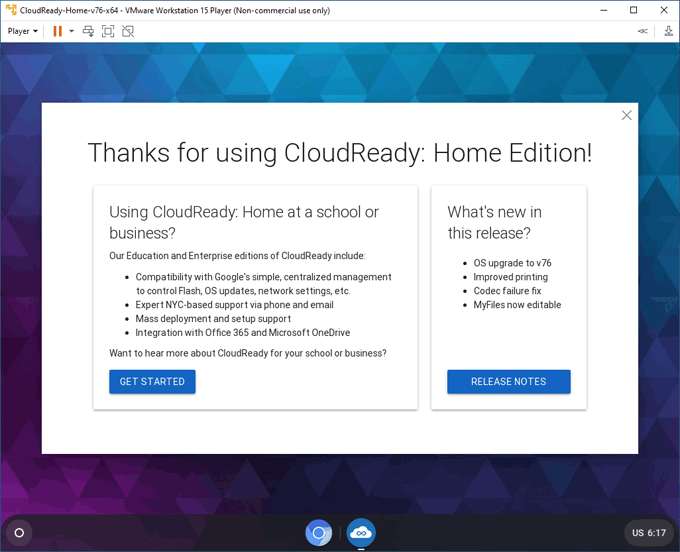
استخدام Neverware CloudReady
سيعمل الجهاز الظاهري CloudReady Chromium OS وسيظهر بشكل مشابه جدًا لجهاز Chromebook العادي. انقر على رمز القائمة الدائريةفي الجزء السفلي الأيسر للوصول إلى التطبيقات والإعدادات والملفات ، بالإضافة إلى تثبيت تطبيقات جديدة من سوق Chrome الإلكتروني.
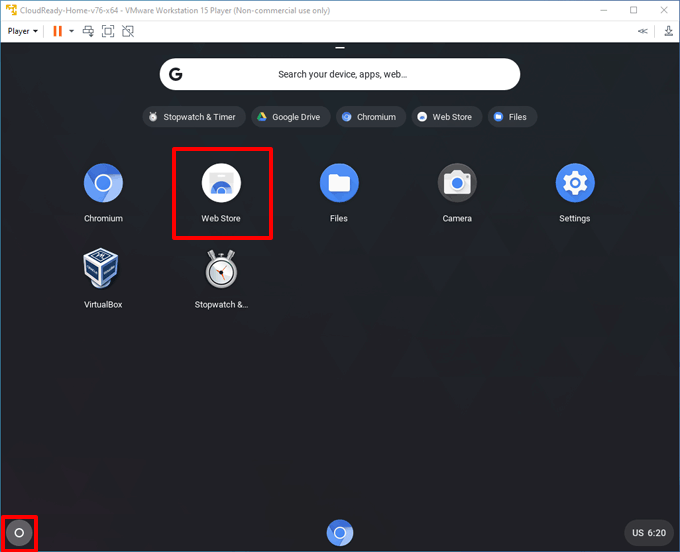
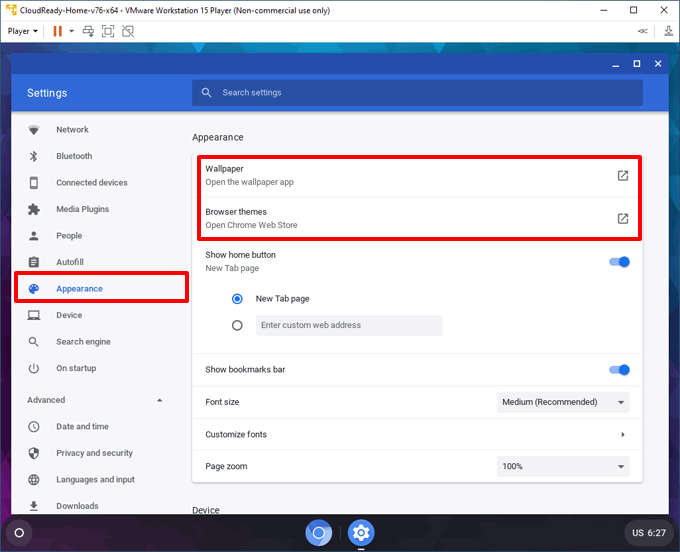
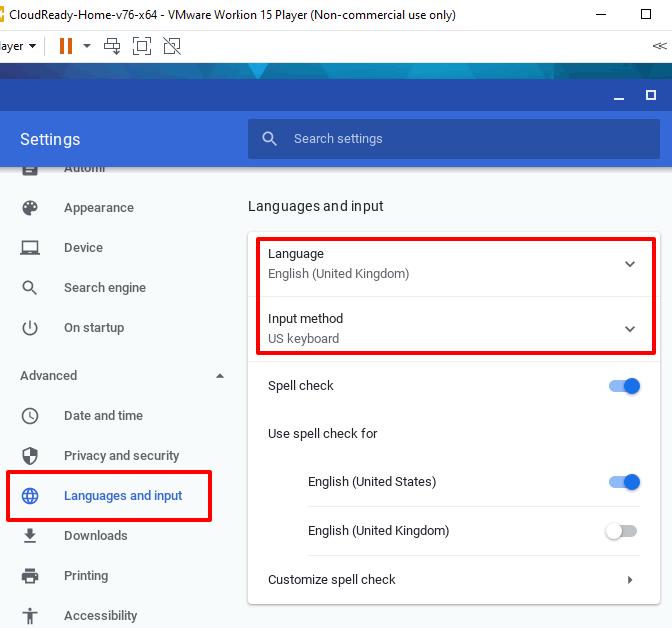
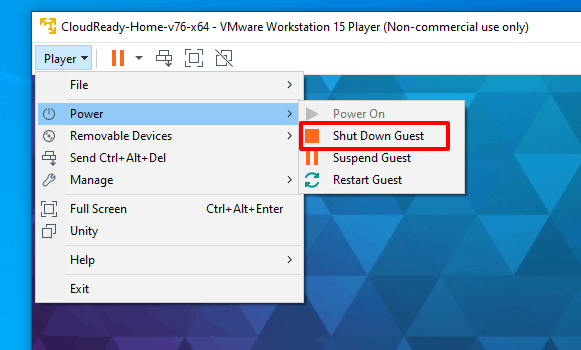
تجربة تجربة Chromebook
من خلال تثبيت نظام التشغيل Chrome في جهاز VMWare الظاهري ، يمكنك البدء في فهم الاختلافات بين أجهزة Chromebook وأجهزة الكمبيوتر قبل أن تقرر شراء جهازك الشخصي. على الرغم من أن التجربة قد تكون متشابهة ، إلا أن هناك اختلافات يجب أن تكون على دراية بها ، بما في ذلك حدود التخزين ودعم التطبيق.
إذا كانت تجربة Chromebook ليست لك ، يمكنك تثبيت أنظمة التشغيل الأخرى في VMWare Workstation وقم بتجربتهم بدلاً من ذلك.