إذا كان لديك مجلد مليء بملفات الفيديو الكبيرة، فإن تحديد عدة ملفات كبيرة لا تحتاج إليها وحذفها يمكن أن يؤدي إلى تحرير مساحة على جهاز الكمبيوتر الخاص بك. يعد تحديد ملفات متعددة مفيدًا أيضًا عندما تريد تغيير أسماء الملفات أو امتدادات الملفات على دفعات.
هناك عدة طرق يمكنك من خلالها تحديد ملفات متعددة على نظام التشغيل Windows، وفي هذا الدليل، سنتحدث عن كلمنها.
حدد كافة الملفات باستخدام Ctrl + A
إذا كنت تريد تحديد جميع الملفات في النافذة، فاضغط مع الاستمرار على المفتاح Ctrl ثم اضغط على A . يحدد اختصار لوحة المفاتيح هذا كافة الملفات أو المجلدات. لذلك تكون هذه الطريقة مفيدة عندما يكون هناك العديد من الملفات في المجلد ولكنك ترغب في استبعاد بعض منها التي ليست في تسلسل.
على سبيل المثال، لنفترض أن هناك أكثر من 100 ملف أو مجلد، ولكنك تريد استبعاد 3 منها في أماكن مختلفة في القائمة. في هذه الحالة، اضغط على Ctrl + A لتحديد كافة الملفات. بعد ذلك، اضغط مع الاستمرار على مفتاح Ctrl وانقر بزر الماوس الأيسر على الملفات التي تريد إلغاء تحديدها.
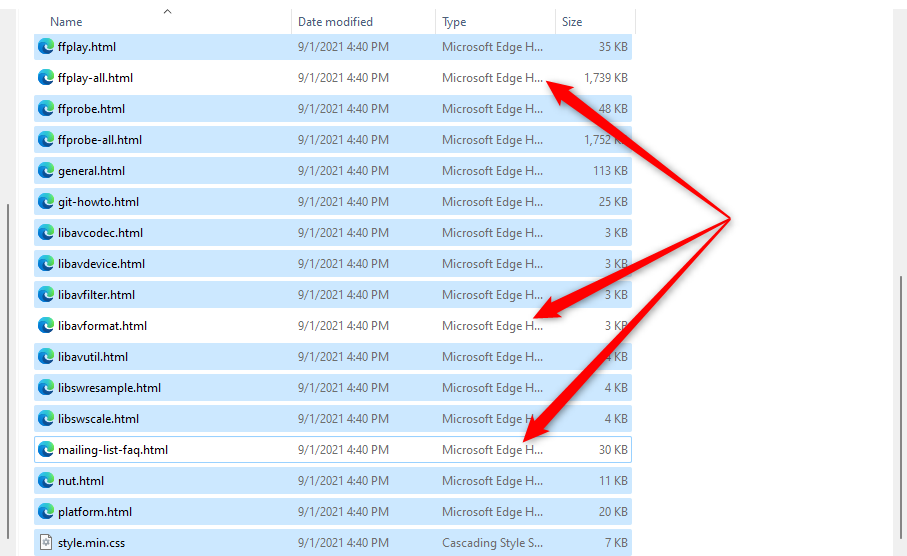
بمجرد تحديد الملفات المطلوبة، ضع مؤشر الماوس فوق الملفات المميزة وانقر بزر الماوس الأيمن لفتح قائمة السياق. ستتمكن من رؤية خيارات نسخ العناصر أو قصها (إلى جانب الكثير من الخيارات الأخرى) التي ستسمح لك بنسخها أو نقلها إلى مجلد مختلف.
حدد الملفات باستخدام مستكشف الملفات
يأتي مستكشف الملفات مزودًا بالعديد من الميزات المضمنة التي تسمح بتعديل الملفات والمجلدات. تشتمل مجموعة الأدوات على وظيفتين تتيحان لك تحديد الملفات بطرق مختلفة.
لتحديد موقع هذه الخيارات، ستحتاج إلى التبديل إلى علامة التبويب الصفحة الرئيسية في File Explorer والانتقال إلى قسم Select إذا كنت تستخدم نظام التشغيل Windows 10. ومع ذلك، في نظام التشغيل Windows 11، تتوفر خيارات التحديد في القائمة المنسدلة التي يمكنك فتحها عن طريق تحديد علامة الحذف من شريط الأدوات أعلى مستكشف الملفات.
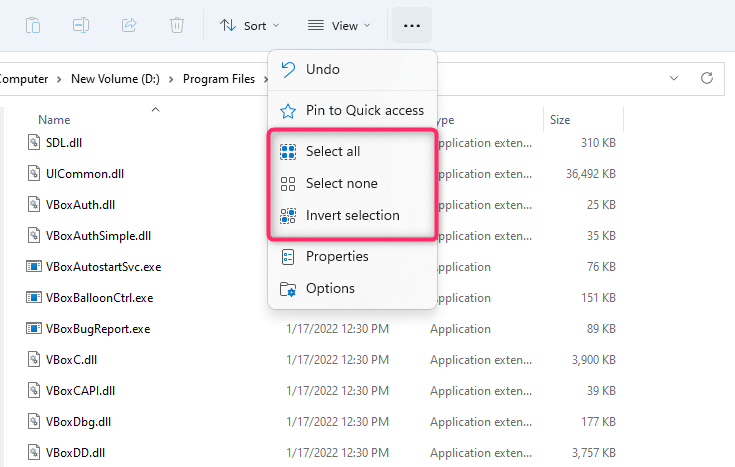
يؤدي تحديد الخيار تحديد الكل إلى نفس تأثيرات استخدام Ctrl + A. فهو يحدد جميع العناصر الموجودة في المجلد الحالي.
يؤدي تحديد الخيار عكس التحديد إلى عكس تحديد الملف، أي تحديد الملفات غير المحددة حاليًا وإلغاء تحديد الملفات المحددة حاليًا.
يفيد هذا في العديد من الحالات. على سبيل المثال، لنفترض أنك تريد نقل 30 ملفًا في مجلد واحد، وثلاثة في مجلد آخر. تضغط أولاً على Ctrl + A لتحديد العناصر الموجودة في المجلد وإلغاء تحديد الملفات الثلاثة التي تريد استبعادها..
انسخها إلى المجلد المطلوب. ثم قم بإرجاع المجلد المصدر واستخدم خيار عكس التحديد . يؤدي القيام بذلك إلى تحديد الملفات الثلاثة، ويمكنك بعد ذلك نسخها أو نقلها إلى موقع آخر أو إلى محرك أقراص ثابت خارجي.
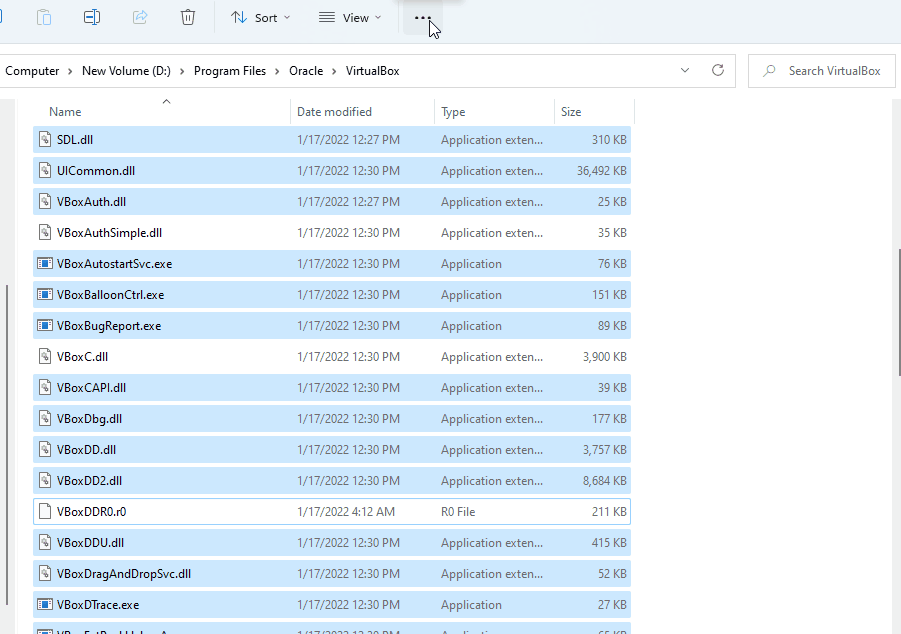
حدد الملفات المتتالية باستخدام الماوس
أسهل طريقة لتحديد الملفات المتتالية هي سحب المؤشر فوق الملفات التي تريد تحديدها. لاستخدام الماوس لتحديد ملفات متتالية، انقر بزر الماوس الأيسر في المساحة الفارغة بجوار الملف، واسحب المؤشر فوق الملفات التي تريد تحديدها.
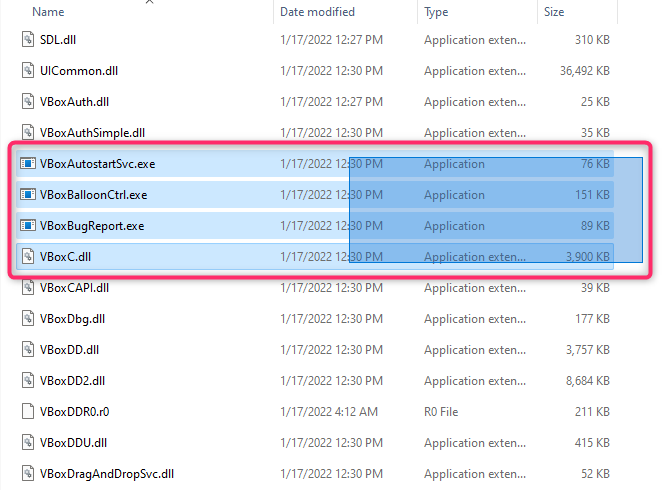
حدد الملفات المتتالية باستخدام مفتاح Shift
عندما تحتاج إلى تحديد مجموعة من الملفات أو المجلدات التي تظهر بشكل متتابع، يمكنك استخدام مفتاح Shift مع مفاتيح أخرى. يمكنك استخدام مجموعات المفاتيح التالية لتحديد الملفات باستخدام مفتاح Shift:
ماذا يفعل مفتاح Shift + مفتاح السهم؟
لنفترض أنك تريد تحديد الملفات الخمسة الموجودة في وسط قائمة الملفات. يمكنك تحديد الملف الأول من المكان الذي تريد البدء في تحديده، ثم اضغط على Shift + السهم لأسفل . سيؤدي القيام بذلك إلى تحديد الملف المباشر الموجود أسفله. استمر في الضغط على نفس مجموعة المفاتيح حتى تحدد جميع الملفات التي تريد تحديدها.
تعمل مجموعة المفاتيح أيضًا بنفس الطريقة لتحديد الملفات لأعلى. إذا تم تعيين المجلد لعرض الملفات ذات الصور المصغرة، فستعمل مجموعة المفاتيح أيضًا على تحديد الملفات أفقيًا.
ما الذي يفعله Shift + النقر بزر الماوس الأيسر؟
إذا كنت لا تريد استخدام مفتاح Shift + Arrow بشكل متكرر حتى تحدد جميع الملفات، فهناك اختصار لوحة المفاتيح مفيد.
حدد الملف الأول الذي تريد البدء في التحديد منه. بعد ذلك، اضغط مع الاستمرار على مفتاح Shift واستخدم زر الماوس الأيسر للنقر على الملف الأخير الذي تريد إنهاء التحديد فيه. سيؤدي القيام بذلك إلى تحديد كافة الملفات الموجودة بين الملفين اللذين نقرت عليهما.
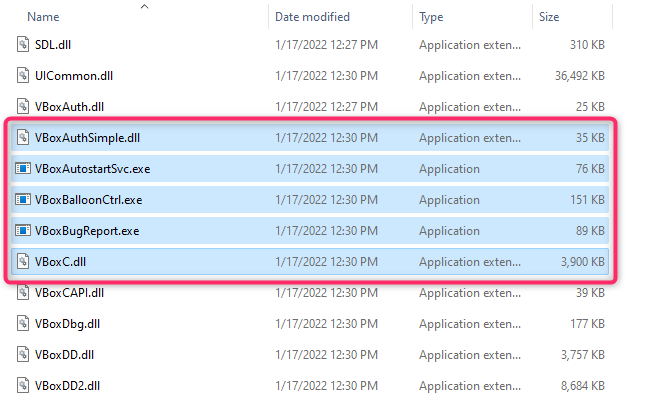
حدد الملفات باستخدام مفتاح Ctrl
بينما يقوم Ctrl + A بتحديد كافة الملفات، يمكنك أيضًا استخدام مفتاح Ctrl لتحديد ملفات معينة باستخدام الماوس. بشكل أساسي، يساعدك مفتاح Ctrl على اختيار ملفات معينة من قائمة الملفات، لذا تكون هذه الطريقة مفيدة عندما يكون لديك عدد قليل فقط من الملفات للاختيار من بينها من قائمة طويلة من الملفات..
لبدء التحديد، اضغط باستمرار على الزر Ctrl وانقر بزر الماوس الأيسر على الملفات التي تريد تحديدها. لاحظ أن النقر على مساحة فارغة سيؤدي إلى إلغاء تحديد كافة الملفات، وبما أن هذه الطريقة قد تتطلب بعض الوقت في انتقاء الملفات من قائمة طويلة، فقد يكون هذا الأمر محبطًا.
حدد الملفات الموجودة على جهاز يعمل بنظام Windows بشاشة تعمل باللمس
إذا كنت تستخدم Microsoft Surface أو جهاز بشاشة تعمل باللمس يعمل بنظام التشغيل Windows 11 أو 10 (تتوفر الميزة أيضًا على أنظمة التشغيل Windows 7 و8 وVista)، فقد يكون من الأسهل تمكين تحديد مربع الاختيار لتحديد ملفات متعددة بسهولة.
يمكنك استخدام مربعات الاختيار لتحديد الملفات بمجرد النقر عليها لكل ملف. سيؤدي النقر إلى وضع علامة اختيار في خانة اختيار العنصر، للإشارة إلى أنه تم تحديد ملف. بمجرد تحديد الملفات، يمكنك سحبها وإسقاطها أو نسخها إلى مجلد آخر.
تختلف طريقة تمكين مربعات الاختيار بناءً على نظام التشغيل. على سبيل المثال، في نظام التشغيل Windows 10، ستحتاج إلى التبديل إلى علامة التبويب عرض من الجزء العلوي الأيسر من مستكشف الملفات وتحديد المربع بجوار مربعات اختيار العنصر في قسم إظهار/إخفاء.
من ناحية أخرى، إذا كنت تستخدم نظام التشغيل Windows 11، فستحتاج إلى النقر فوق القائمة المنسدلة عرض وتحديد إظهار >التحقق من العنصر الصناديق .
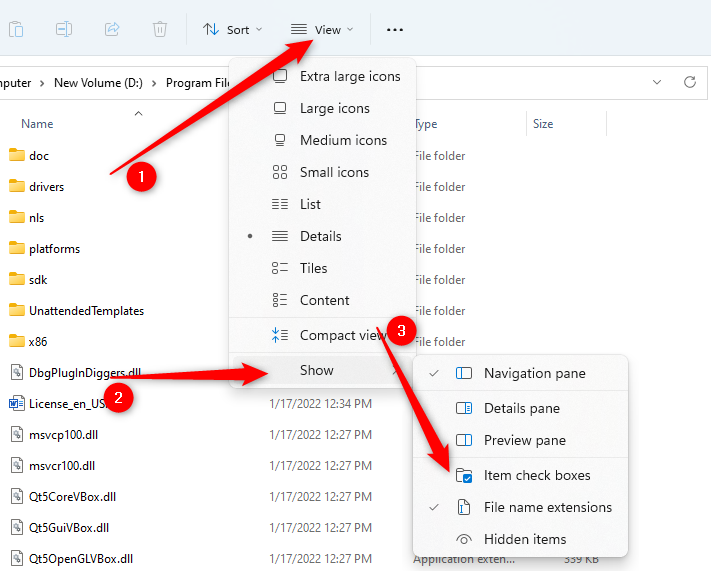
ومع ذلك، إذا كنت تستخدم إصدارًا سابقًا من Windows، فهناك أيضًا طريقة غير متوافقة مع نظام التشغيل لتمكين مربعات اختيار العناصر.
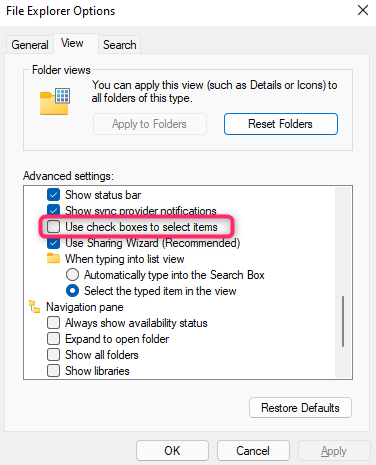
بمجرد تمكين مربعات اختيار العناصر، ستتمكن من تحديد الملفات ببساطة عن طريق تحديد المربعات المجاورة لها:
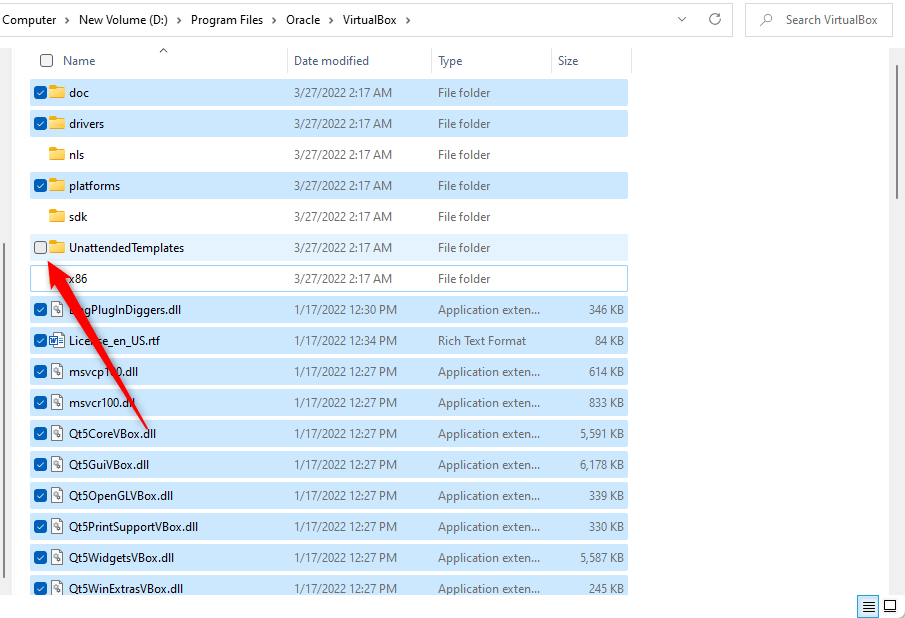
تحديد ملفات متعددة أمر بسيط ومفيد
تعد معرفة كيفية تحديد ملفات متعددة مهارة مفيدة إذا كنت تستخدم جهاز كمبيوتر يوميًا. لاحظ أنه عند نقل الملفات، يجب عليك فقط نقل الملفات الشخصية أو الملفات التي لن تسبب أي أضرار جانبية. قد يؤدي نقل الملفات من مجلد التطبيق إلى حدوث مشكلة في عمله، لذا من الأفضل عدم العبث بها..
.