يمكن أن تكون المقدمة أو الشعار أو الرسم المتحرك الذي تم تصميمه بشكل جيد بمثابة إضافة رائعة إلى الفيديو وتجعله أكثر جاذبية للمشاهدين. الكلمة الرئيسية هنا متقنة. سيكون للرسوم المتحركة الفوضوية أو سيئة الصنع تأثيرًا مشتتًا لجمهورك مما سيعيق أكثر من مجرد المساعدة.
يعدأدوبي بريمير برو سي سي خيارًا رائعًا لتحريك الرسومات. على الرغم من أنك قد تضطر إلى تعلم بعض خصوصيات وعموميات البرنامج في البداية، إلا أنه بمجرد أن تتقنه، يمكنك حقًا إنشاء رسم متحرك يبدو تمامًا بالطريقة التي تريدها. سيوضح لك هذا البرنامج التعليمي كيفية إنشاء بعض الرسوم المتحركة الأساسية في رسم بحيث يمكنك استخدامه لتحسين أي مشروع فيديو.
إعداد مشروعك للرسومات المتحركة
بعد فتح مشروع جديد، ستحتاج إلى إنشاء تسلسل وإعداد إعدادات التسلسل. خلال هذه المقالة، سنستخدم مثالًا بيانيًا، ولكن ضع في اعتبارك أن هناك طرقًا عديدة للقيام بالأشياء في Premiere، كما هو الحال في أي برنامج تحرير. لذا لا تتردد في تجربة أي من هذه الخطوات.
إليك كيفية إعداد التسلسل:
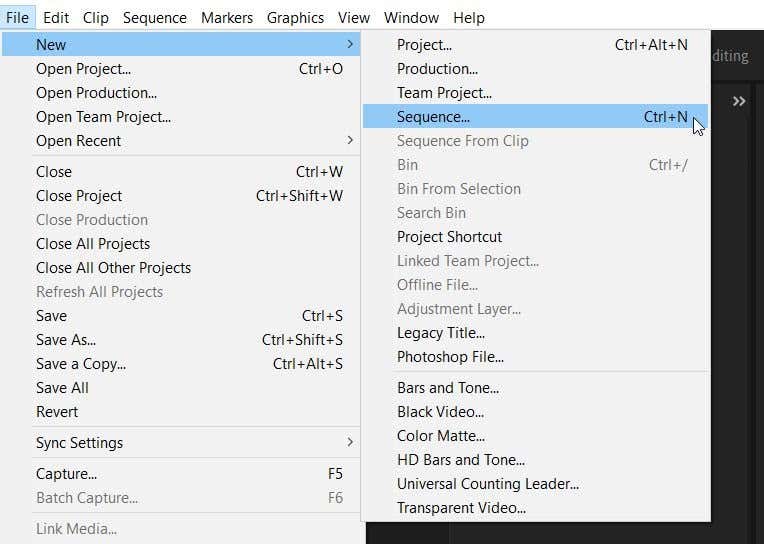
2. يعتمد اختيار الإعدادات المسبقة للتسلسل عادةً على نوع الكاميرا التي استخدمتها للتصوير، ولكن نظرًا لأننا نصنع رسمًا، فسنختار فقط الخيار القياسي 48 كيلو هرتز ضمن DV – NTSC .
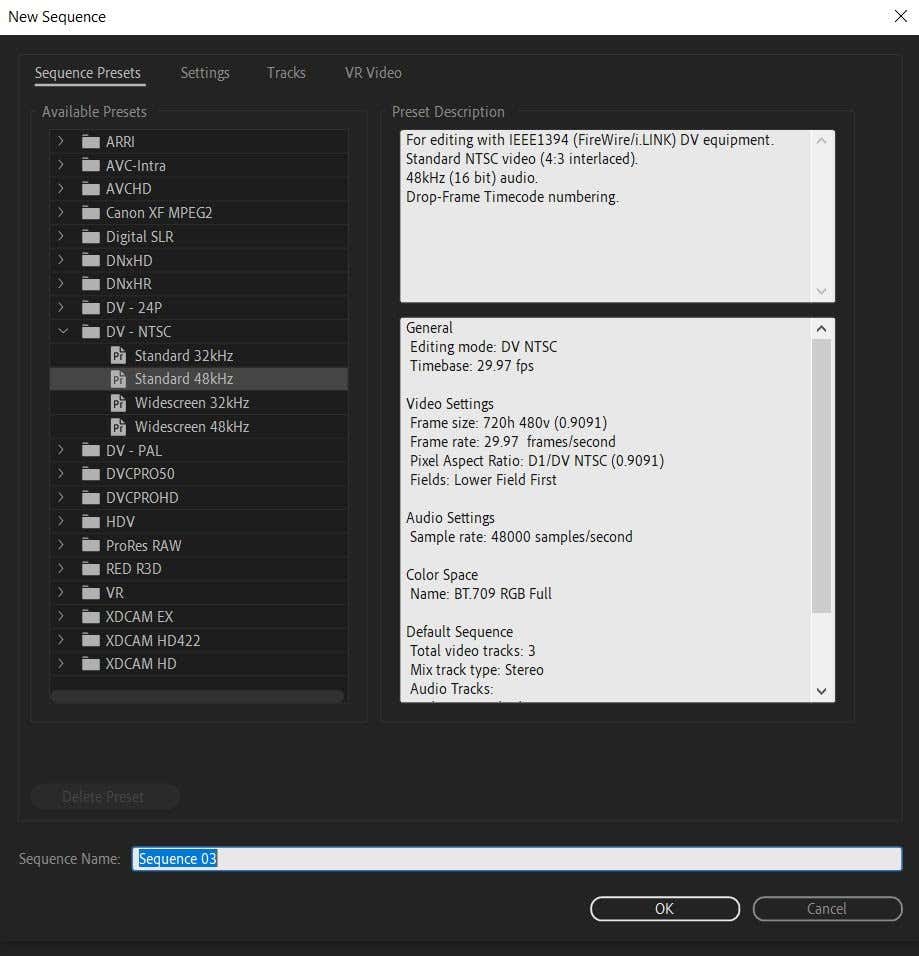 <ص>3. بعد تحديد إعدادات التسلسل، قم بتسمية التسلسل وحدد موافق . سيظهر التسلسل الجديد في مخططك الزمني وفي لوحة المشروع الخاصة بك.
<ص>3. بعد تحديد إعدادات التسلسل، قم بتسمية التسلسل وحدد موافق . سيظهر التسلسل الجديد في مخططك الزمني وفي لوحة المشروع الخاصة بك.
الآن، ستحتاج إلى إضافة العناصر التي ستستخدمها في الرسم الخاص بك. قد يكون هذا هو شعارك، أو يمكنك إضافة بعض النصوص من لوحة Essential Graphics ضمن Graphics في الجزء العلوي. النص من لوحة Essential Graphics متحرك مسبقًا، ولكن يمكنك تغييره كيفما تشاء باستخدام الخطوط والألوان والرسوم المتحركة.
أولاً، سنتعرف على كيفية إضافة الرسم الأصلي الخاص بك، مثل الشعار.
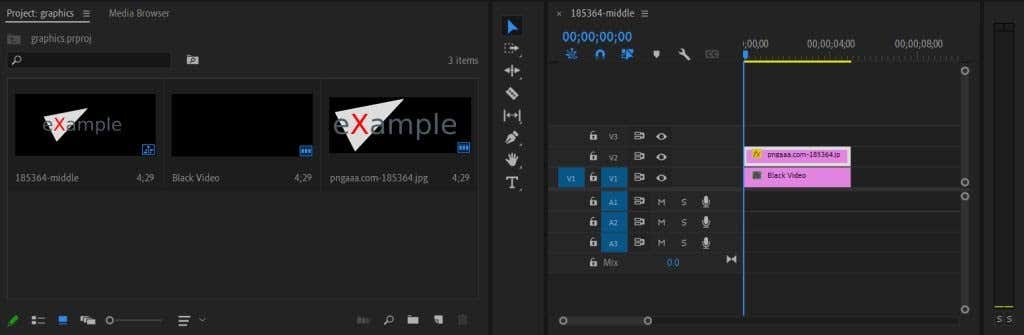
2. الآن، اسحب الرسم/الشعار إلى المخطط الزمني الخاص بك. إذا كان الرسم كبيرًا جدًا أو صغيرًا جدًا، فيمكننا إصلاح ذلك في لوحة Effect Controls . حدد مقطع الرسم في المخطط الزمني الخاص بك، وفي عناصر التحكم بالتأثير، حدد خيار Scale . يمكنك زيادة هذه القيمة أو تقليلها لتناسب الرسم مع الفيديو كما تريد.
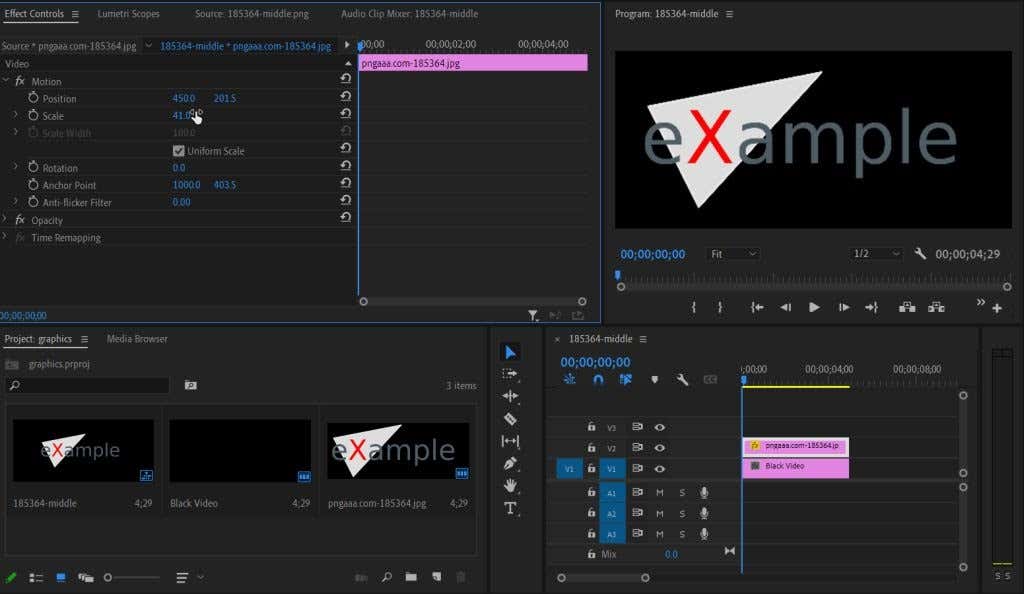
في ما يلي كيفية إضافة الرسوم المتحركة النصية للرسومات الأساسية:
1. انتقل إلى الرسومات الأساسية >تصفح وابحث عن النص المتحرك الذي ترغب في استخدامه.
2. حدده واسحبه إلى المخطط الزمني الخاص بك. يمكنك النقر على نموذج النص لإضافة النص الخاص بك.
<ص>3. يمكنك استخدام عناصر التحكم في التأثير لتحرير الرسوم المتحركة باستخدام الطرق الموضحة أدناه مع الإطارات الرئيسية.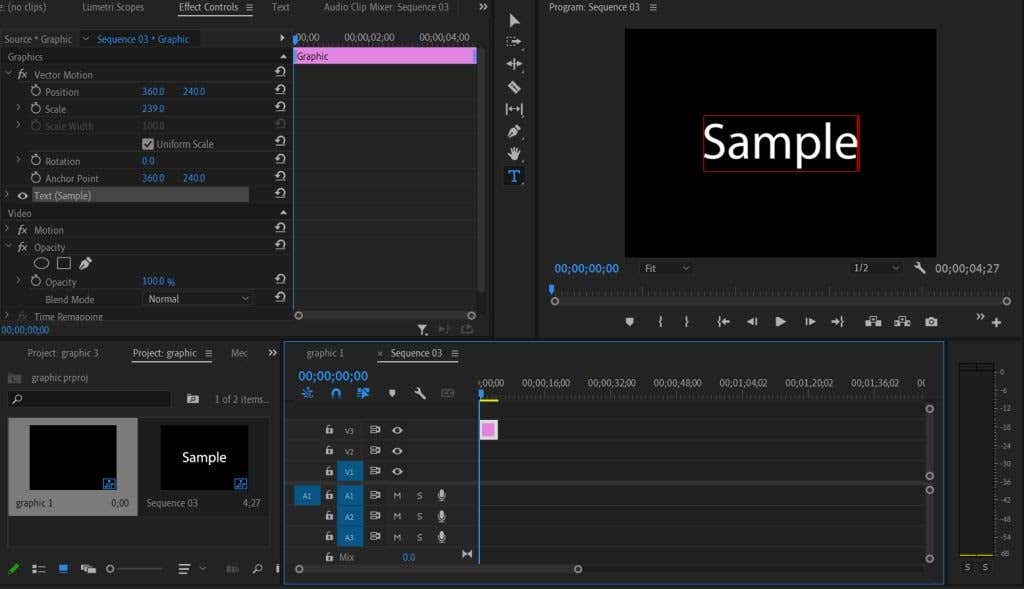
تحريك الرسم الخاص بك وتخصيصه
هناك عدة طرق مختلفة يمكنك اتباعها لتحريك الرسم. أولاً، يمكنك تنزيل الإعدادات المسبقة للحصول على التأثيرات بمجرد إضافتها إلى مشروعك. أو يمكنك استخدام عناصر التحكم بالتأثيرات لتحريك الرسومات بنفسك. سيتناول هذا القسم كلتا الطريقتين.
لإضافة إعداد مسبق إلى مشروعك:
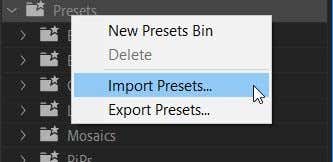 <ص>3. بمجرد الاستيراد، ابحث عن الإعداد المسبق الذي ترغب في استخدامه في لوحة التأثيرات واسحبه إلى المقطع الرسومي الخاص بك.
<ص>4. في إعدادات عناصر التحكم بالتأثيرات ، ستتمكن من تعديل التأثيرات المحددة لإعدادك المسبق. يمكنك القيام بذلك عن طريق تغيير قيم كل تأثير للحصول على النتيجة التي تريدها.
<ص>3. بمجرد الاستيراد، ابحث عن الإعداد المسبق الذي ترغب في استخدامه في لوحة التأثيرات واسحبه إلى المقطع الرسومي الخاص بك.
<ص>4. في إعدادات عناصر التحكم بالتأثيرات ، ستتمكن من تعديل التأثيرات المحددة لإعدادك المسبق. يمكنك القيام بذلك عن طريق تغيير قيم كل تأثير للحصول على النتيجة التي تريدها.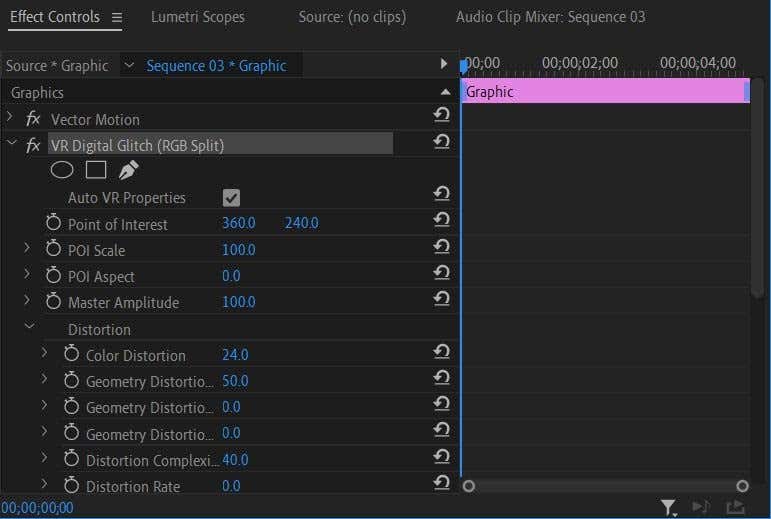
الآن، ربما تريد إنشاء تأثير متحرك بنفسك. ويمكن القيام بذلك مباشرة من عناصر التحكم بالتأثير. باستخدام هذا الرسم سنقوم بعمل رسوم متحركة بسيطة لزيادة الحجم.
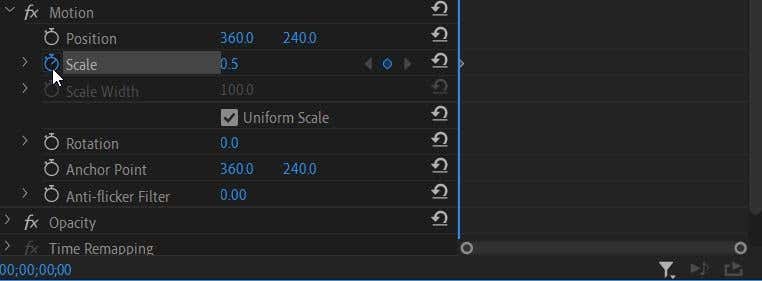 <ص>3. انتقل الآن إلى نقطة في الفيديو حيث تريد تغيير التأثير. نظرًا لأننا نريد زيادة حجم الرسم بمرور الوقت، فسننقل مؤشر الخط الزمني إلى المكان الذي نريد أن تنتهي فيه الرسوم المتحركة ونضبط قيمة القياس على أكبر حجم نريده. سيتم تعيين إطار رئيسي جديد تلقائيًا.
<ص>3. انتقل الآن إلى نقطة في الفيديو حيث تريد تغيير التأثير. نظرًا لأننا نريد زيادة حجم الرسم بمرور الوقت، فسننقل مؤشر الخط الزمني إلى المكان الذي نريد أن تنتهي فيه الرسوم المتحركة ونضبط قيمة القياس على أكبر حجم نريده. سيتم تعيين إطار رئيسي جديد تلقائيًا.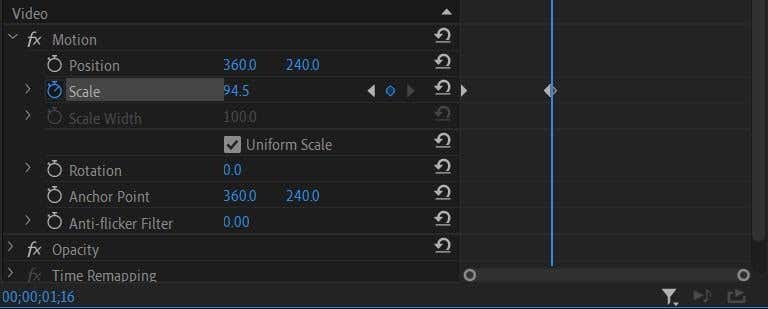 <ص>4. ستحدث الرسوم المتحركة تلقائيًا أثناء انتقال الفيديو من إطار رئيسي محدد إلى الإطار التالي. يمكنك تغيير هذه الإطارات الرئيسية أو قيم التأثير كما تريد حتى تحقق التأثير المطلوب.
<ص>4. ستحدث الرسوم المتحركة تلقائيًا أثناء انتقال الفيديو من إطار رئيسي محدد إلى الإطار التالي. يمكنك تغيير هذه الإطارات الرئيسية أو قيم التأثير كما تريد حتى تحقق التأثير المطلوب.
الآن، قم بتشغيل الفيديو مرة أخرى للتأكد من ظهور الرسوم المتحركة بالطريقة التي تريدها. إذا كان الأمر كذلك، فيمكنك تصدير المشروع الخاص بك. إذا كنت ترغب في ذلك، يمكنك أيضًا محاولة تحرير الرسم الخاص بك في Adobe After Effects للحصول على مزيد من التحكم في شكله.
تحريك الرسومات في Adobe Premiere Pro
على الرغم من أن الأمر قد يبدو مخيفًا في البداية، إلا أنه يمكن تعلم كيفية إنشاء رسم متحرك باستخدام بريميير بسرعة. بعد اتباع هذا البرنامج التعليمي لتحرير الفيديو، سيكون لديك رسم متحرك مثير للإعجاب ذو مظهر احترافي للارتقاء بمقاطع الفيديو الخاصة بك إلى المستوى التالي.
.