يعتبر اللون جزءًا مهمًا من أي فيديو، لأنه يمكن أن يجذب المشاهدين ويجذب جمهورك. يعد الاستخدام الإبداعي للألوان أيضًا أسلوبًا كلاسيكيًا لسرد القصص، حيث يمكن استخدام اللون لإثارة استجابات عاطفية معينة. لذا، من المهم التأكد من أنك تستخدم تأثيرات الألوان بشكل متعمد في مشاريع الفيديو.
يحتويأدوبي بريمير برو سي سي على الكثير من أدوات تصنيف الألوان التي يمكنك استخدامها. إنها تسمح لك بضبط اللون الأسود والأبيض والألوان والسطوع والمزيد. خلال هذه المقالة، ستتعرف على ماهية هذه الأدوات والغرض منها وكيفية استخدامها لتصنيف الألوان في تعديل الفيديو.
استخدام اللون اللومتري
لتدرج الألوان في Premiere، ستحتاج إلى التعرف على لوحة Lumetri Colo r. يمكنك العثور على ذلك عن طريق تحديد مساحة العمل اللون أعلى العرض الأول. في هذه اللوحة، هناك بعض الميزات المختلفة التي يمكنك استخدامها لتغيير طريقة ظهور اللون في المقطع أو المقاطع المحددة.
التصحيح الأساسي
تسمح لك هذه الميزة بإجراء تغييرات أساسية وعامة على اللون داخل مقطع الفيديو الخاص بك. تتضمن التغييرات التي يمكنك تغييرها توازن اللون الأبيض والدرجة اللونية والتشبع. وهذا هو المكان الذي يمكنك فيه أيضًا استيراد جدول البحث ، وهي إعدادات تصحيح الألوان المعدة مسبقًا والتي يمكنك تنزيلها واستخدامها في مشروعك. وهذه طريقة جيدة لإصلاح الأساسيات، مثل لون البشرة.
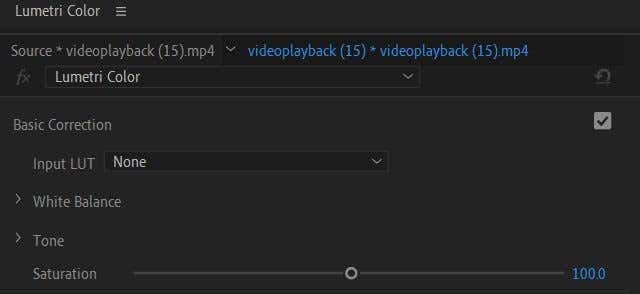
إبداعي
ضمن القائمة المنسدلة الإبداعية ، يمكنك اختيار المظهر أو تحميل واحد. هذه طرق سهلة لجعل مقطعك يبدو بطريقة معينة دون الحاجة إلى التعامل مع كافة الإعدادات. تعتبر هذه أيضًا من الناحية الفنية جداول البحث، ولكنها تغير مظهرًا أكبر بينما تميل جداول البحث نفسها إلى أن تكون تصحيحًا أساسيًا للألوان.
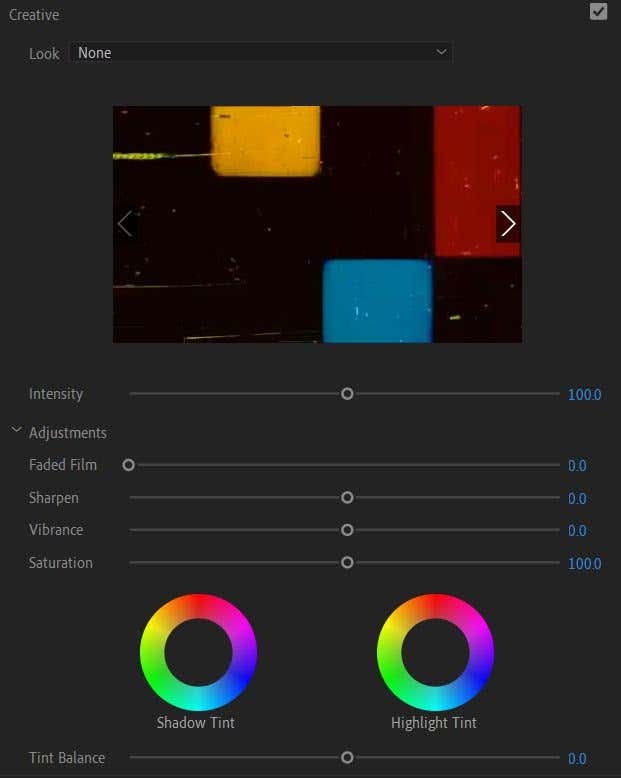
يمكنك أيضًا تغيير الإعدادات ضمن التعديلات هنا مثل الفيلم الباهت، والحدة، والحيوية، والتشبع. يمكنك أيضًا تغيير الظل وإبراز الصبغات هنا.
المنحنيات
قد تبدو هذه الإعدادات مخيفة بعض الشيء في البداية مع الرسوم البيانية، ولكن بمجرد أن تبدأ في استخدام المنحنيات، ستفهم ما تفعله بسرعة. تعتبر المنحنيات رائعة لإجراء تعديلات تفصيلية وجعل مقطع الفيديو الخاص بك يبدو بالطريقة التي تريدها تمامًا..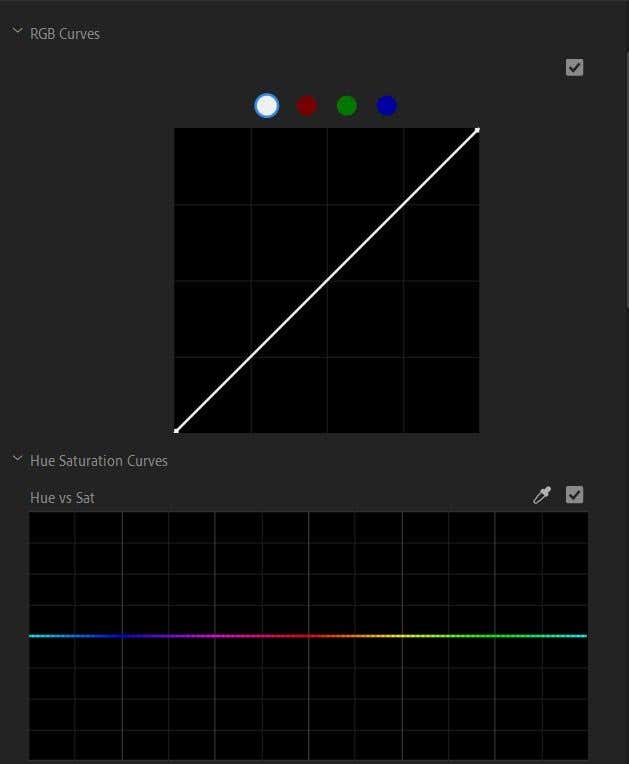
بشكل عام، الجزء السفلي الأيسر من الرسم البياني هو المكان الذي سيتم ضبط الظلال فيه، والوسط للدرجات اللونية المتوسطة، والجزء العلوي الأيمن للإبرازات. قد يكون إجراء تغييرات طفيفة أكثر صعوبة إذا كانت هذه هي المرة الأولى التي تستخدم فيها المنحنيات، لذا حاول إجراء تغييرات كبيرة باستخدام المنحنيات حتى تتمكن من معرفة الجزء الذي تم تغييره من مقطعك.
عجلات الألوان والمطابقة
هنا يمكنك تغيير لون الظلال، والدرجات اللونية المتوسطة، والإبرازات، بالإضافة إلى شدة هذه الألوان. يمكنك أيضًا استخدام مطابقة الألوان لمطابقة هذه الإعدادات مع المقاطع الأخرى في مخططك الزمني.
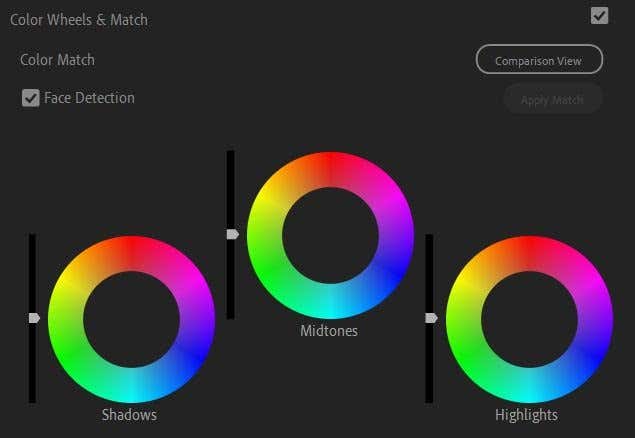
للقيام بذلك، حدد أولاً المقطع الذي تريده أن يكون النقطة المرجعية من حيث اللون. بعد ذلك، اختر مقطعًا آخر في مخططك الزمني ليطابق المقطع المرجعي، ثم حدد تطبيق المطابقة .
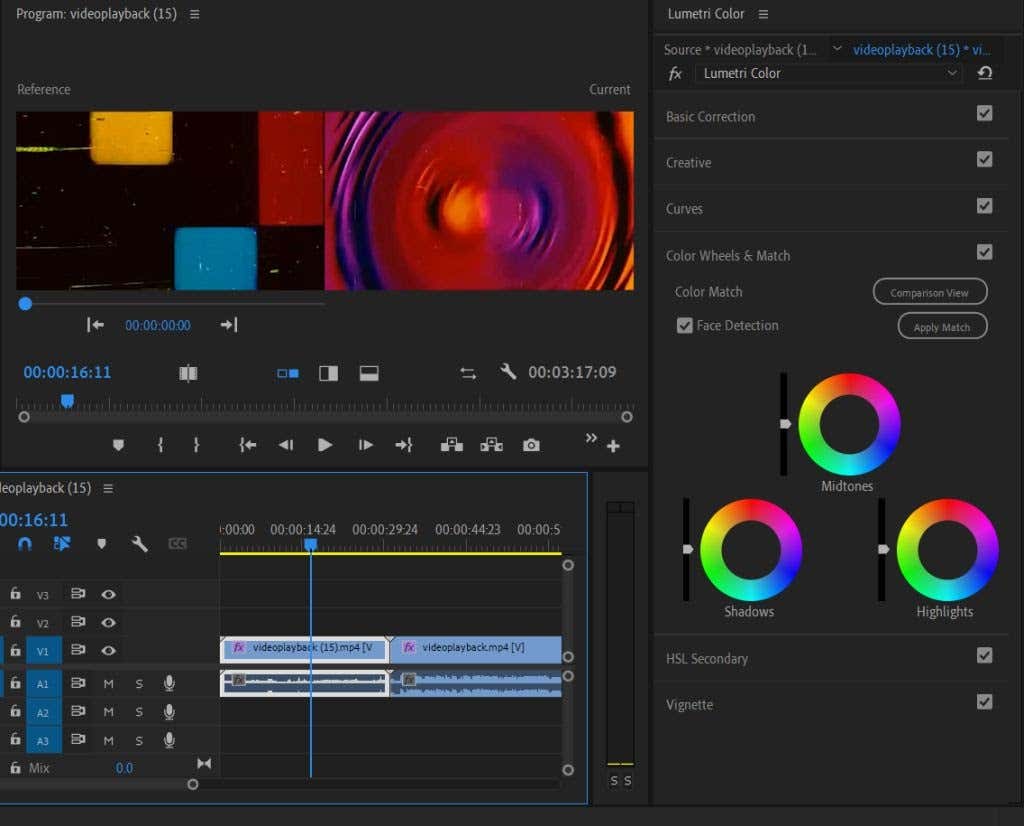
HSL الثانوية
يمكن استخدام هذه الميزة بعد إكمال تصحيح الألوان الأساسي. يسمح بتصحيح لون معين بدلاً من الصورة بشكل عام. أولاً، يمكنك تحديد لون باستخدام أداة القطارة أو اختيار قناة ألوان. ثم يمكنك ضبط اللون والتشبع والخفة باستخدام أشرطة التمرير.
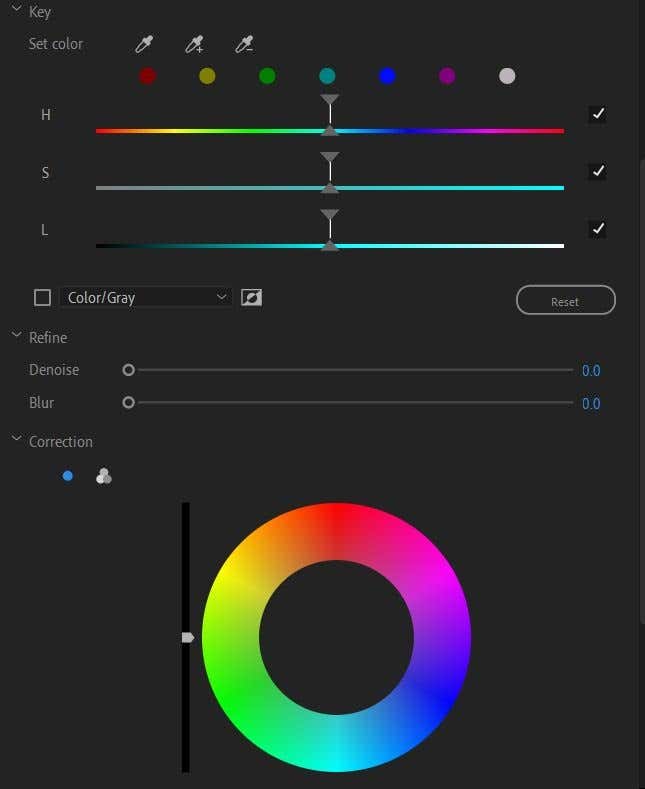
يمكنك أيضًا تقليل التشويش أو التمويه واستخدام عجلة الألوان لتصحيح اللون المختار.
المقالة القصيرة
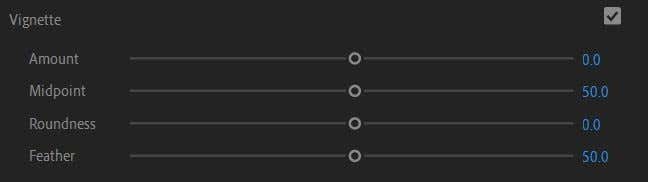
إذا كنت ترغب في إضافة نقوش الصورة النصفية كتأثير فيديو، فهناك خيارات هنا للقيام بذلك ويمكنك تغيير الإعدادات مثل المقدار ونقطة المنتصف والاستدارة والتدرج.
استخدام نطاقات Lumetri
هناك أداة أخرى لتصنيف الألوان سترغب في معرفة كيفية استخدامها في Adobe Premiere وهي نطاقات Lumetri. هذه عبارة عن رسوم بيانية موجية توضح لك المستويات الدقيقة للإضاءة في مقاطع الفيديو الخاصة بك. هناك عدد قليل من النطاقات المختلفة التي يمكنك استخدامها في Premiere، ولكن النطاقات الرئيسية هي Parade وVecterscope.
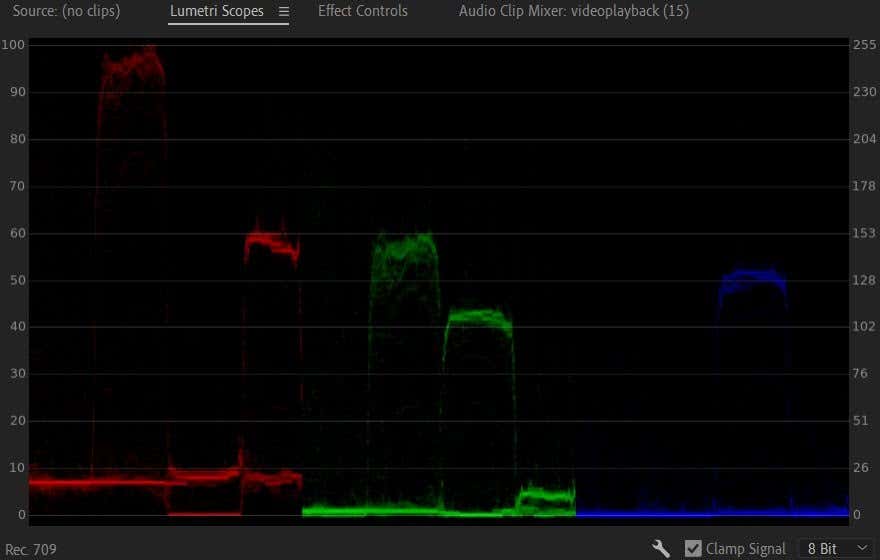
يسمح لك نطاق Parade برؤية الأشكال الموجية باللون الأحمر والأخضر والأزرق داخل صورة الفيديو الخاصة بك بجوار بعضها البعض مباشرةً بحيث يمكنك المقارنة بينها بسهولة. يشير الرقم 0 على الرسم البياني إلى اللون الأسود ويصل إلى 100، أو اللون الأبيض بالكامل.
أثناء قيامك بإجراء تغييرات على الألوان باستخدام أدوات Lumetri، ستتمكن من رؤية أشكال الموجات هذه تتحرك وفقًا للتغييرات التي تجريها. كلما استخدمت هذه الميزة أكثر، أصبح من الأسهل النظر إلى الرسم البياني وفهم كيفية ترجمته إلى صورتك..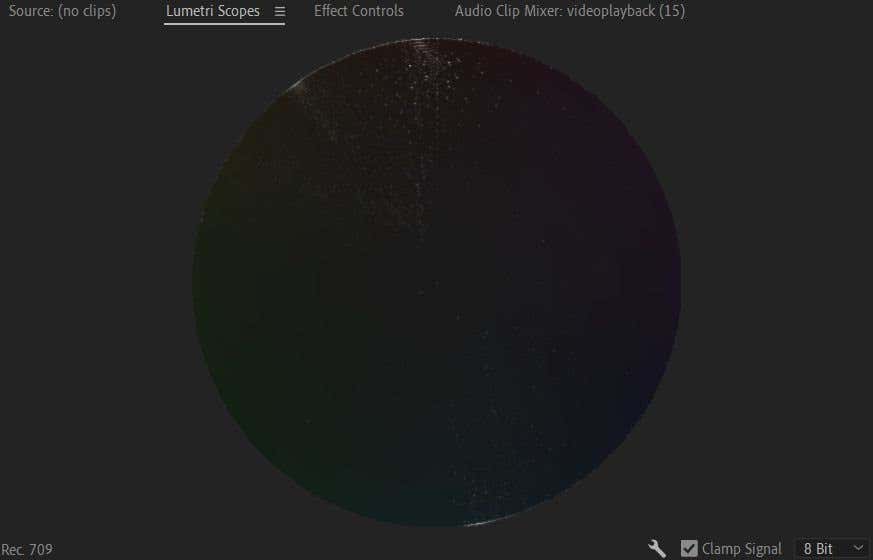
هناك نطاق آخر مهم يجب معرفته وهو Vectorscope. هذا نطاق دائري يوضح لك أجزاء عجلة الألوان التي تقع عليها صورة الفيديو المحددة. ويعرض أيضًا مقدار التشبع في الفيديو الخاص بك. ستقع الألوان الأكثر حيوية بعيدًا عن مركز العجلة، بينما ستكون الصور بالأبيض والأسود في المركز الميت.
برنامج تعليمي لاستيراد جداول البحث واستخدامها
تعد جداول البحث طريقة سهلة لمنح مشروعك تصحيحًا أو تعديلًا أساسيًا وشاملاً للألوان دون العبث بإعدادات Lumetri Color بنفسك. لاستخدام جداول البحث، ستحتاج أولاً إلى العثور على بعض منها لتنزيلها عبر الإنترنت. يمكنك العثور على جداول البحث المجانية أو المميزة، والأمر متروك لك فيما يتعلق باختيارها. فقط تأكد من تنزيلها من مصدر حسن السمعة.
بمجرد تنزيل جداول البحث (LUTs)، اتبع الخطوات التالية لاستخدام واحدة في العرض الأول:
1. انتقل إلى لون Lumetri >التصحيح الأساسي >إدخال جدول البحث .
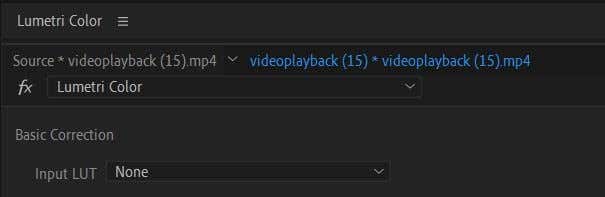
2. انقر على القائمة المنسدلة وحددتصفح .
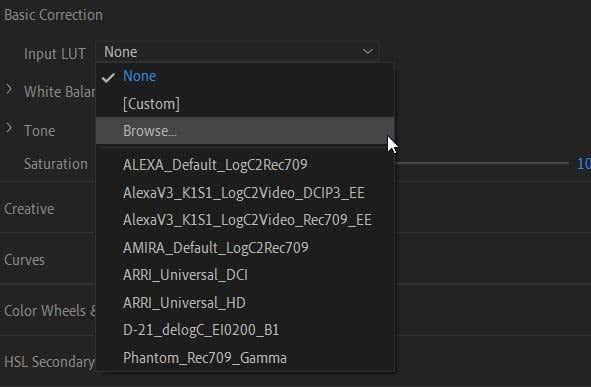 <ص>3. في مستكشف الملفات، ابحث عن جدول البحث (LUT) الذي ترغب في استخدامه وحدده. سيتم بعد ذلك تطبيقه على المقطع الخاص بك.
<ص>3. في مستكشف الملفات، ابحث عن جدول البحث (LUT) الذي ترغب في استخدامه وحدده. سيتم بعد ذلك تطبيقه على المقطع الخاص بك.
يمكن استخدام جدول البحث (LUT) كنقطة انطلاق لمزيد من تصحيح الألوان وتدرج الألوان. مجرد إضافة جدول البحث إلى مقاطعك والتوقف هناك قد يجعل اللون يبدو غير متناسق، حيث لن يبدو جدول البحث بنفس الشكل في كل مقطع اعتمادًا على الإضاءة الأصلية وتلوين المقاطع. لذلك، بعد إضافة جدول البحث، ستحتاج إلى مراجعة مقاطعك وتصحيح الألوان من هناك حتى لا يكون هناك أي تناقضات.
متى يجب عليك تصنيف الألوان؟
ربما تتساءل عند أي نقطة في عملية تحرير الفيديو يجب أن تبدأ في التفكير في تصنيف الألوان. بصراحة، يمكنك أن تبدأ في أي وقت أثناء التحرير، ولكن من الأفضل من حيث سير العمل أن تقوم بتدرج الألوان فقط بعد الانتهاء من جميع تعديلات المقاطع الخاصة بك وتثبيتها.
ينطبق هذا بشكل خاص إذا كنت تقوم بتحرير لقطات LOG، أو اللقطات المحايدة غير المشبعة التي تلتقطها العديد من الكاميرات الاحترافية. سيتطلب ذلك مزيدًا من العمل على تدرج الألوان لتحقيق المظهر النهائي، ولن ترغب في اتخاذ خطوات كبيرة للخلف إذا كنت بحاجة إلى تغيير شيء ما مثل ترتيب المقطع أو طوله..
لذا، تأكد من تحرير اللقطات بالكامل بالطريقة التي تريدها قبل البدء في العمل بالألوان. ويجب أن تكون إحدى الخطوات النهائية في سير عمل التحرير.
تدريج الألوان في Adobe Premiere للحصول على فيديو أفضل
يعد برنامج Premiere أحد أفضل البرامج التي يمكنك استخدامها لتلوين لقطات الفيديو حيث أنه يحتوي على مجموعة واسعة من أدوات الألوان المتاحة لهذا الغرض. سواء كنت تحتاج فقط إلى بعض التصحيحات الأساسية أو تريد إجراء تغيير إبداعي على الفيديو الخاص بك، فإن الأدوات الموضحة أعلاه ستساعدك على تحقيق ذلك في انتاج الفيديو الخاص بك.
.