لم تعد بحاجة إلى برامج تحرير صور معقدة مثل Photoshop أو GIMP لتحرير مستنداتك صور لبرنامج مايكروسوفت وورد. صحيح أن Word لا يحتوي على جميع خيارات تحرير الصور التي قد تحتاجها، ولكن يمكن إجراء أشياء بسيطة مثل تغيير الحجم، وتحديد الموضع، والقلب، والتدوير على الفور داخل مستند Word.
أفضل ما في الأمر هو أن عملية تدوير الصورة في Microsoft Word واضحة ومتشابهة عبر الأنظمة الأساسية. وهذا يعني أنه يمكنك القيام بذلك بسهولة على نظام التشغيل Windows أو macOS أو في إصدار الويب من هذا التطبيق. في الواقع، يمكنك تدوير أي عنصر رسومي مثل الأشكال أو WordArt أو مربع النص بنفس الطريقة التي تقوم بها بتدوير الصورة. إنه إجراء بسيط، ولكن هناك عدة طرق للقيام به.

1. استخدم الفأرة لتدوير الصورة
يمكنك تدوير الصورة يدويًا في Microsoft Word إلى الزاوية المطلوبة. كل ما عليك فعله هو النقر على الصورة وسحب الماوس. هذه هي الطريقة الأسهل لتدوير صورة في Microsoft Word وهي تعمل في إصدارات Windows وmacOS والويب من التطبيق.
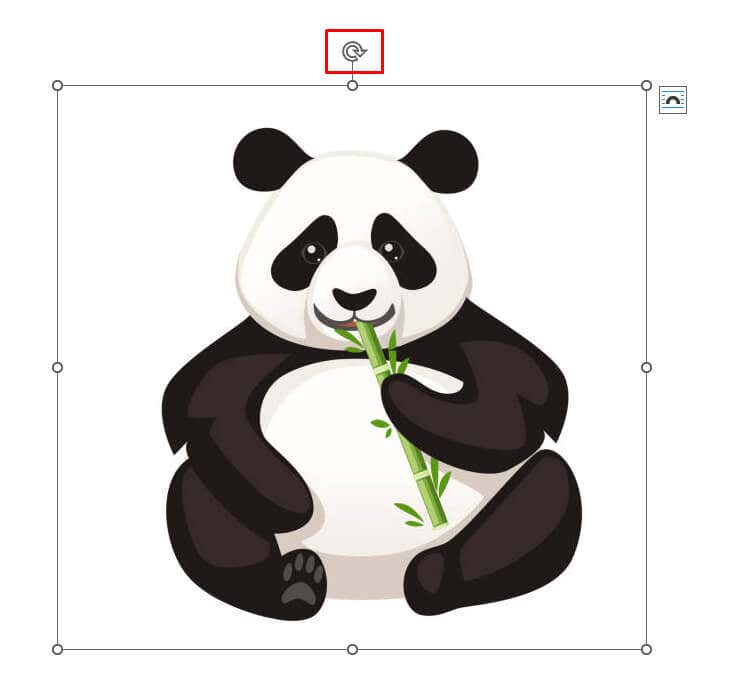
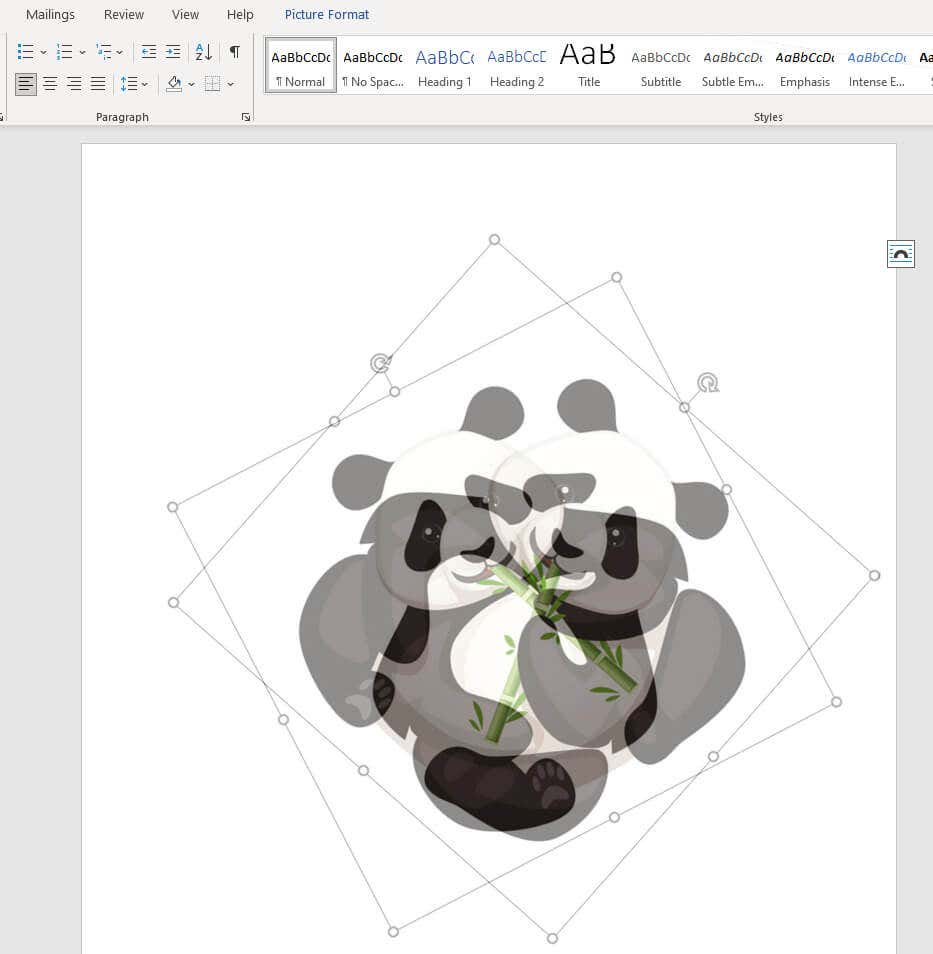
يمكنك الضغط مع الاستمرار على الزر Shiftبلوحة المفاتيح لتدوير الصورة بمقدار 15 درجة أثناء سحب الماوس.
2. قم بتدوير الصورة بزيادة زاوية قدرها 90 درجة
إذا كنت بحاجة إلى تدوير صورتك بمقدار 90 درجة، فلا داعي للقيام بذلك يدويًا (وبالعين). هناك طريقة أسهل تسمح لك بتدوير صورتك في أي من الاتجاهات الأربعة. وإليك الطريقة:
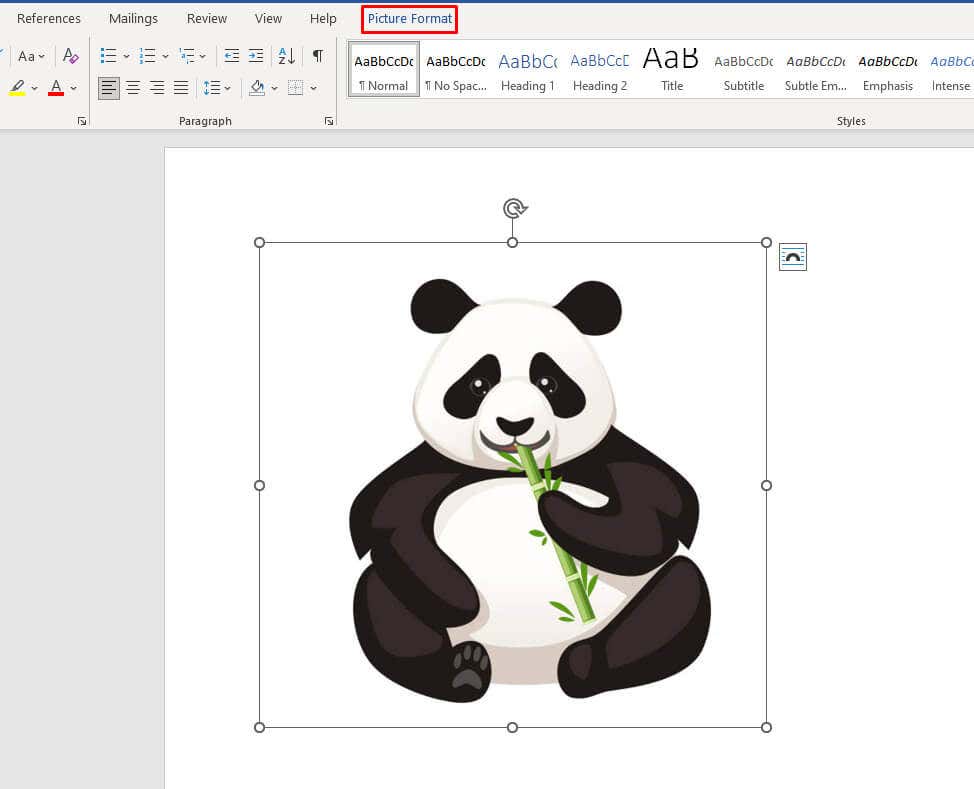
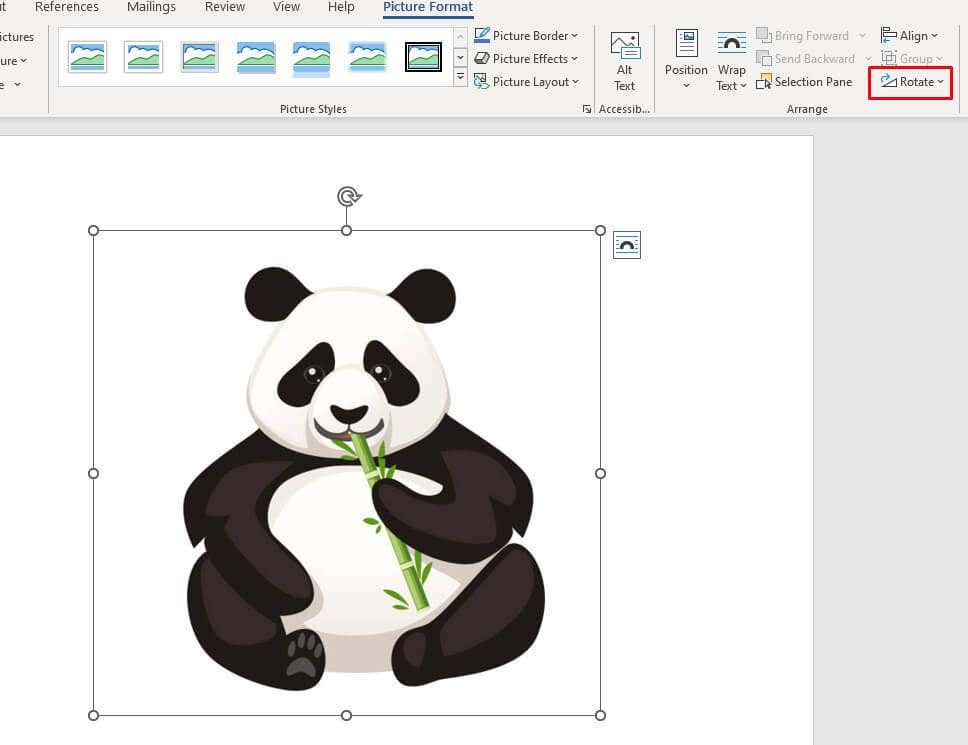
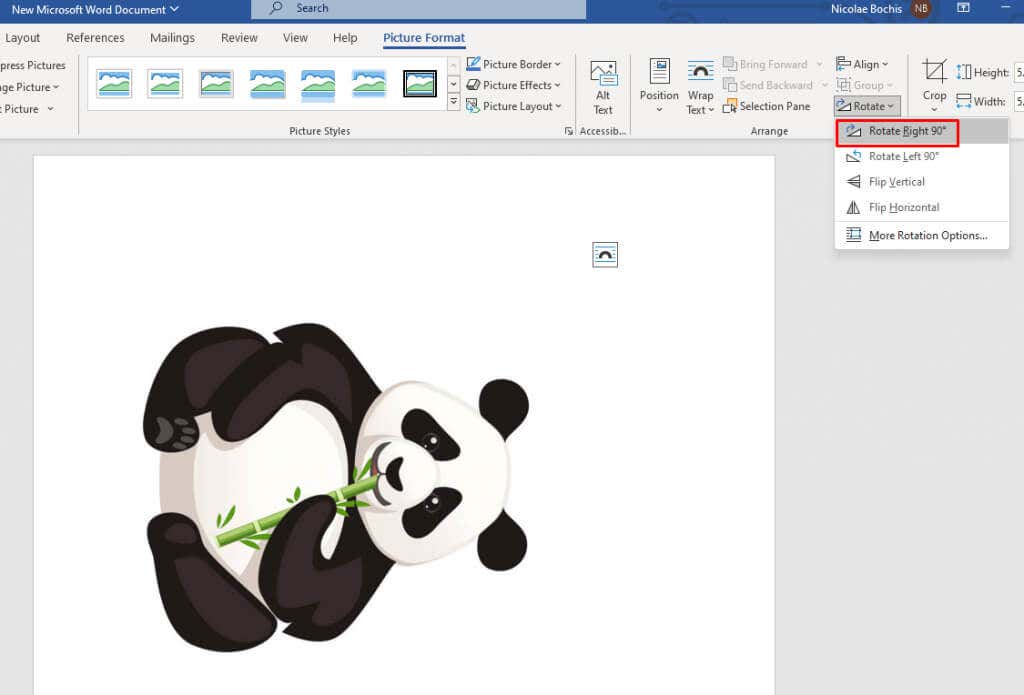
3. اقلب الصورة أفقيًا أو رأسيًا
تذكر أن Microsoft Word يتيح لك قلب الصورة أفقيًا أو رأسيًا. لذا، إذا لم تكن بحاجة إلى موضع خاص للصورة، فهذا الخيار أفضل من التدوير. يمكن أن يكون هذا أيضًا خيارًا رائعًا للتنسيق لتخطيط مستند Word الخاص بك.
يؤدي قلب الصورة إلى إنشاء صورة معكوسة مباشرة من الصورة المحددة. اتبع هذه الخطوات لقلب صورتك أفقيًا أو رأسيًا:
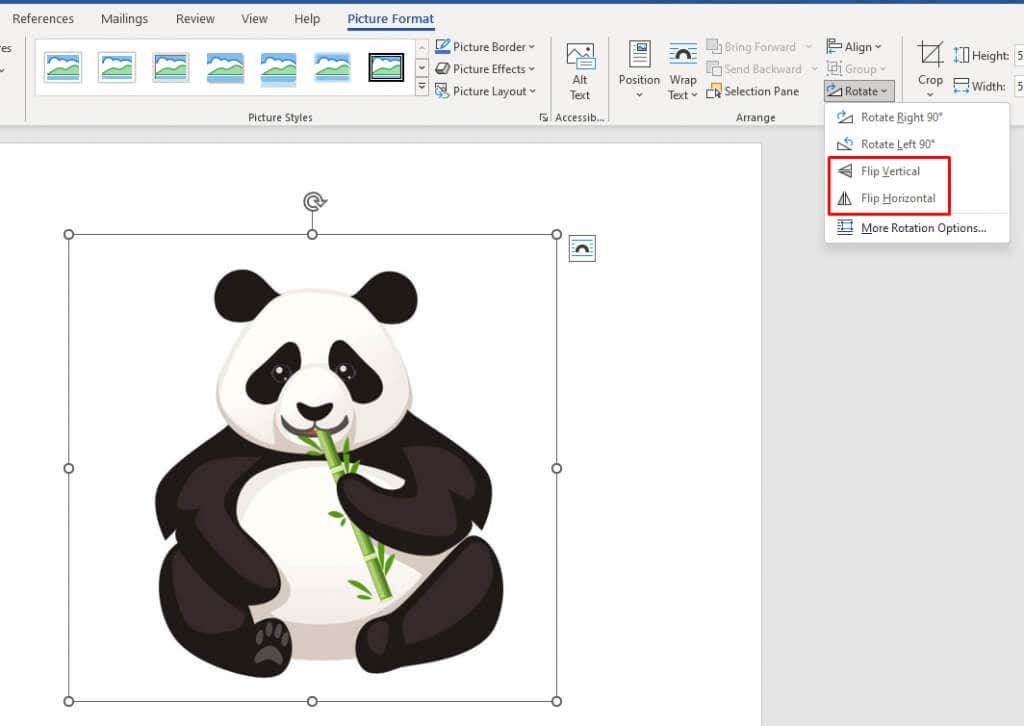
للحصول على أفضل النتائج، يمكنك الجمع بين ميزتي التدوير والقلب للحصول على الصورة في الموضع المطلوب.
4. قم بتدوير الصورة بالزاوية المطلوبة
إذا كانت الزيادة بمقدار 90 درجة لا ترضيك، فإن Microsoft Word يتيح لك تدوير الصورة بدرجة مخصصة. وإليك كيفية القيام بذلك بسهولة:
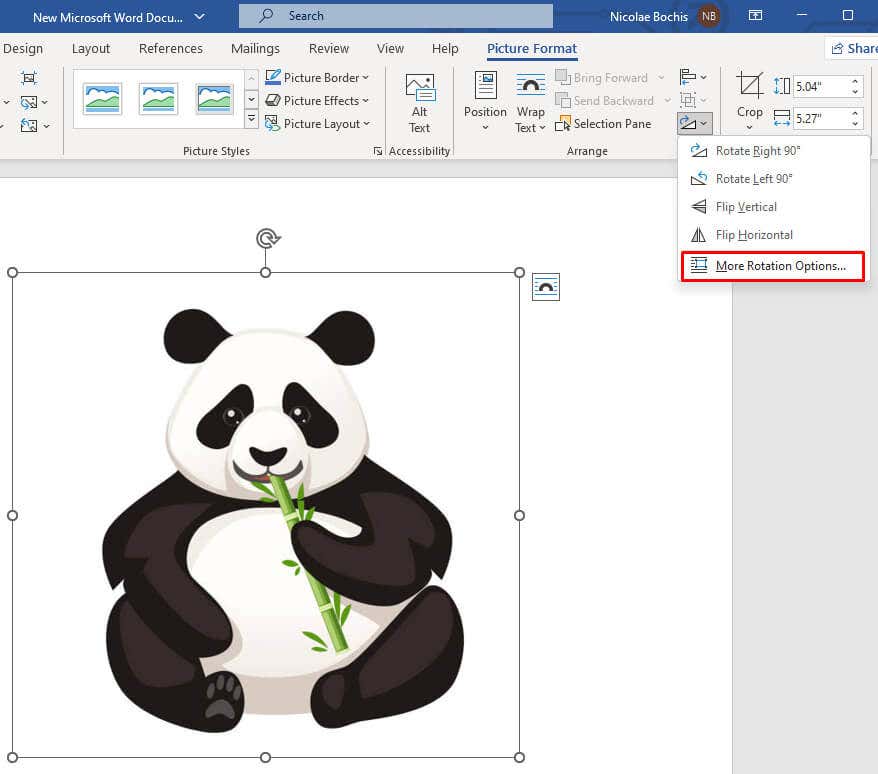 <البداية = "3">
<البداية = "3">
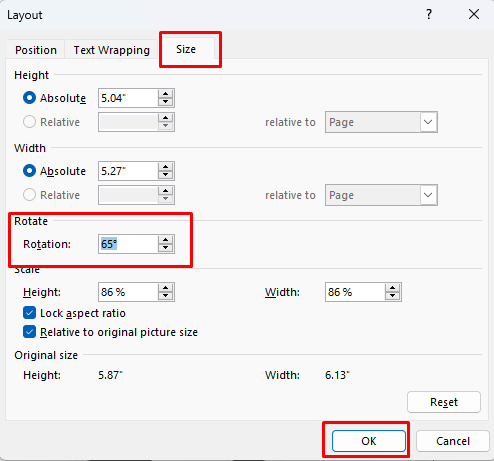 <البداية = "4">
<البداية = "4">
ملاحظة: إذا كنت تستخدم الأسهم للعثور على الزاوية الدقيقة، لاحظ أن السهم لأعلى يساوي أرقامًا موجبة وستقوم بتدوير صورتك إلى اليمين. يقوم السهم المتجه للأسفل بالعكس، لذا ستدور الصورة إلى اليسار..
5. قم بتدوير صورة في مساحة ثلاثية الأبعاد باستخدام الإعدادات المسبقة
قام Microsoft Word 2007 والإصدارات الأحدث بتطبيق ميزة جديدة يمكنك من خلالها تدوير الصورة وتشويهها في مساحة ثلاثية الأبعاد. لم تعد مقيدًا بالتدوير إلى اليسار أو اليمين فقط. ولكن ليس عليك أن تهتم بالتدوير ثلاثي الأبعاد يدويًا، حيث يحتوي برنامج MS Word على العديد من الإعدادات المسبقة المفيدة التي يمكنك استخدامها.
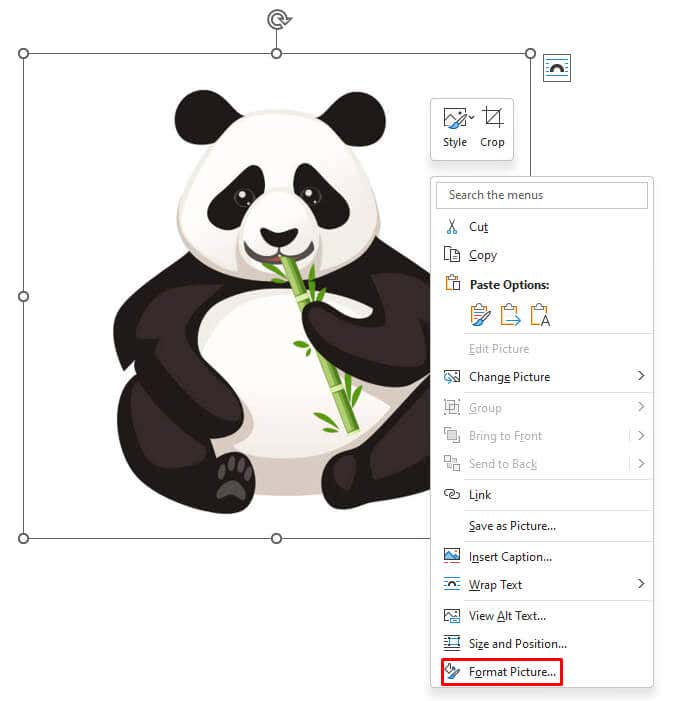
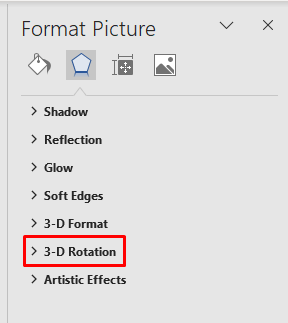
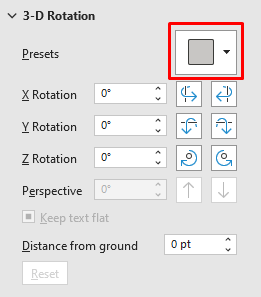
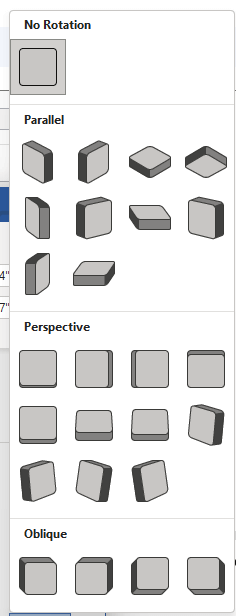
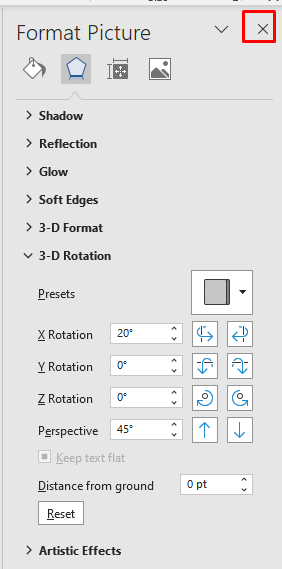
6. قم بتدوير صورة في مساحة ثلاثية الأبعاد يدويًا
إذا لم تجد ما تريده في الإعدادات المسبقة، يتيح لك Microsoft Word تدوير صورتك يدويًا في مساحة ثلاثية الأبعاد. يتيح لك ذلك التعامل بحرية مع الكائن عبر المحاور X وY وZ.
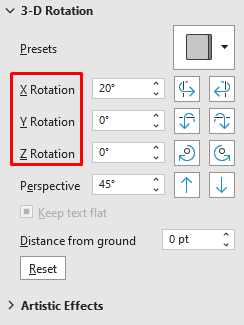
لاحظ ما يلي:
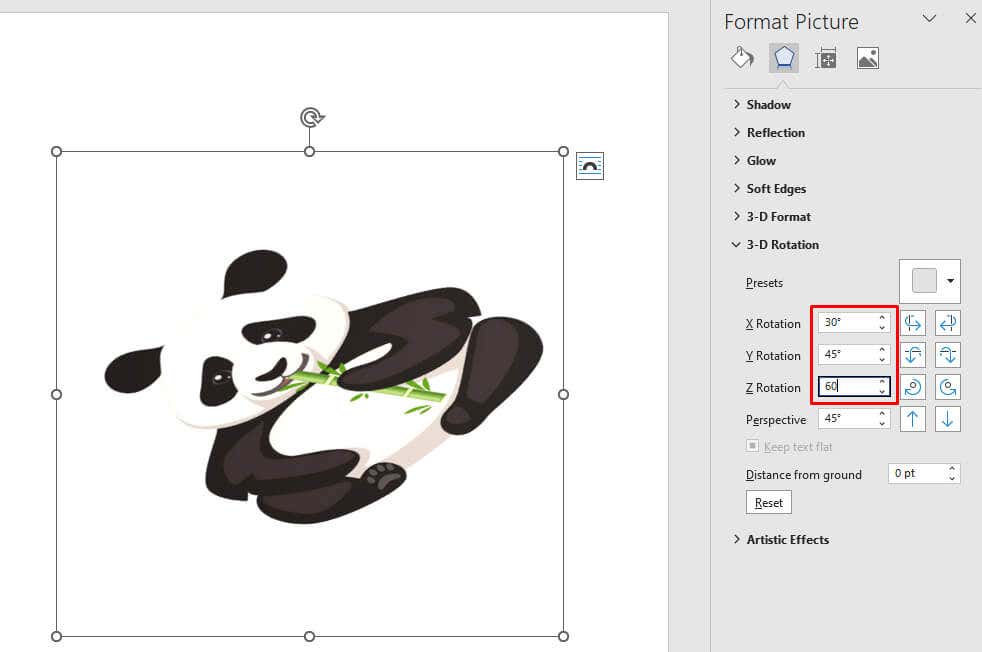
أثناء قيامك بتغيير القيم في مربعات نص المحور، يمكنك مشاهدة تشوه صورتك في الوقت الفعلي. سيساعدك هذا على ضبط زاوية الصورة على الموضع المطلوب، دون الحاجة إلى تكرار الخطوات إذا لم تكن راضيًا عن النتيجة..
7. طريقة المكافأة: التفاف النص
الشيء الأكثر إزعاجًا في برنامج MS Word، فيما يتعلق بتدوير الصور وتحريكها وتغيير موضعها، هو القيام بذلك دون تحريك النص. عندما تقوم بتغيير حجم الصورة أو نقلها في مستندك، فإن ذلك يؤثر على تخطيط النص. ولكن هناك طريقة للتغلب على ذلك. كل ما عليك فعله هو تغيير إعدادات التفاف النص. هناك العديد من الخيارات بحيث يتناسب كل من النص والصورة مع تخطيط المستند بشكل مثالي.
لتغيير إعداد التفاف النص:
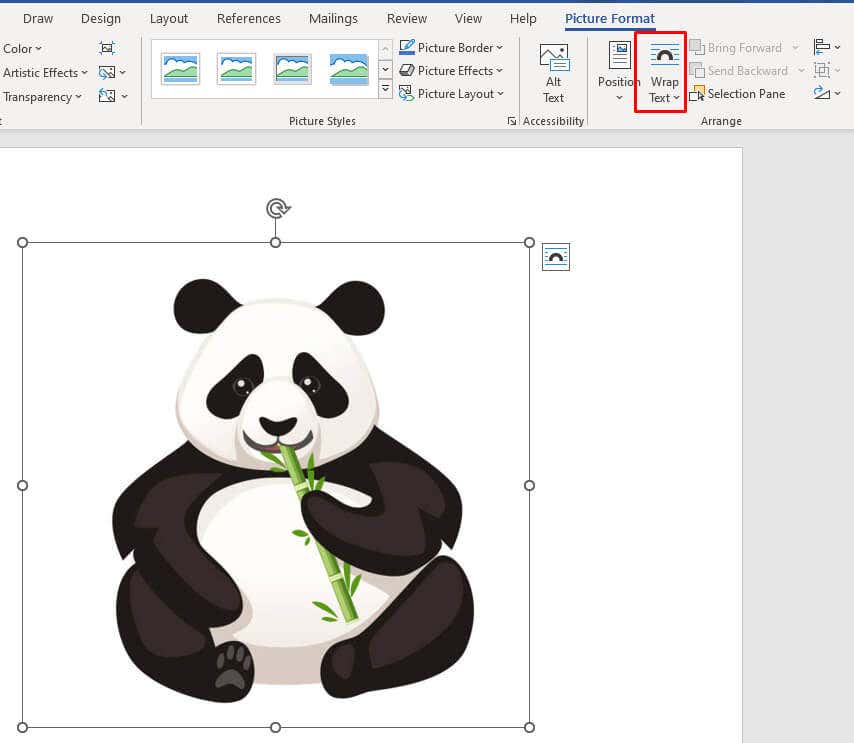
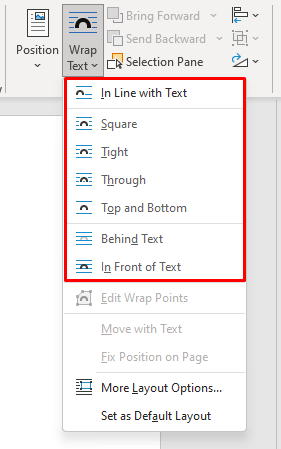
إليك ما يفعله كل خيار من خيارات التفاف النص:
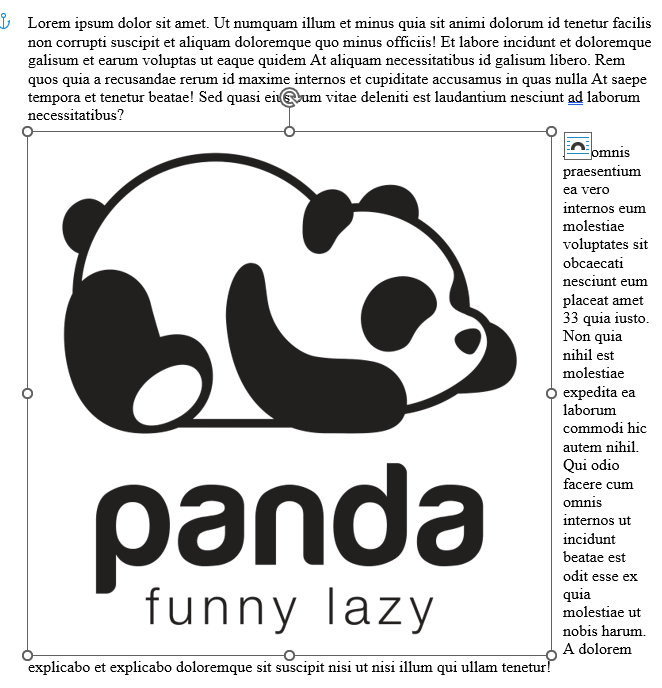
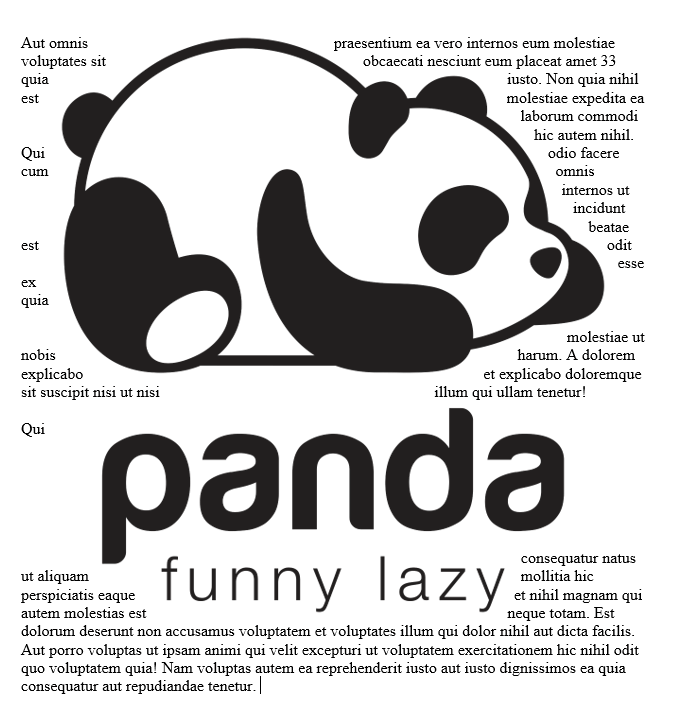
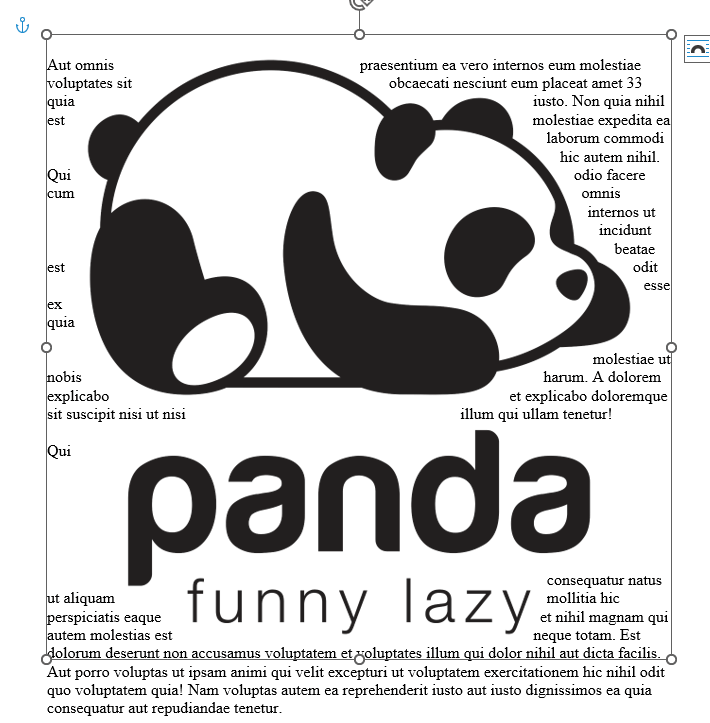
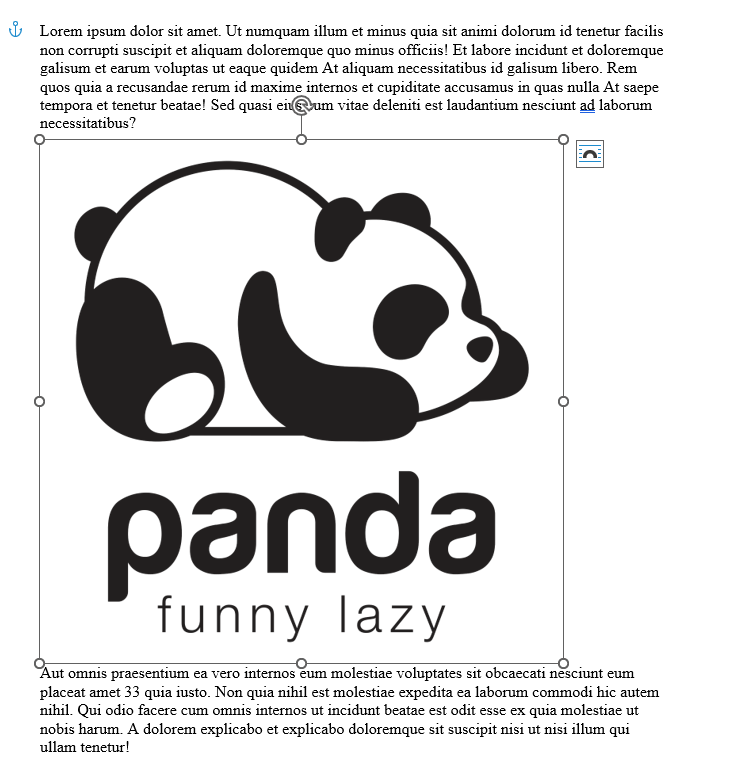
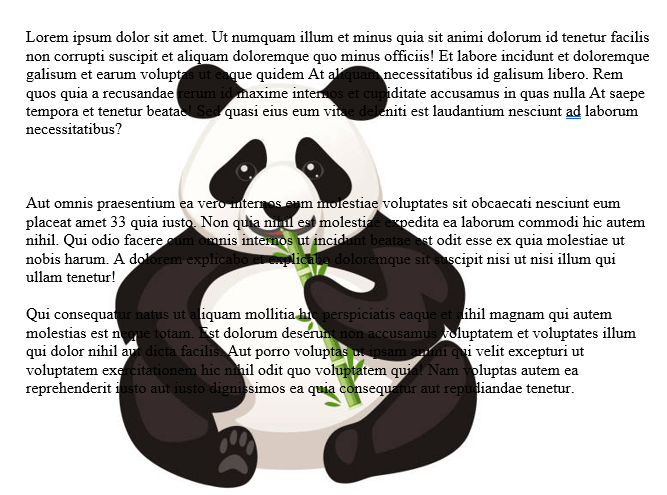
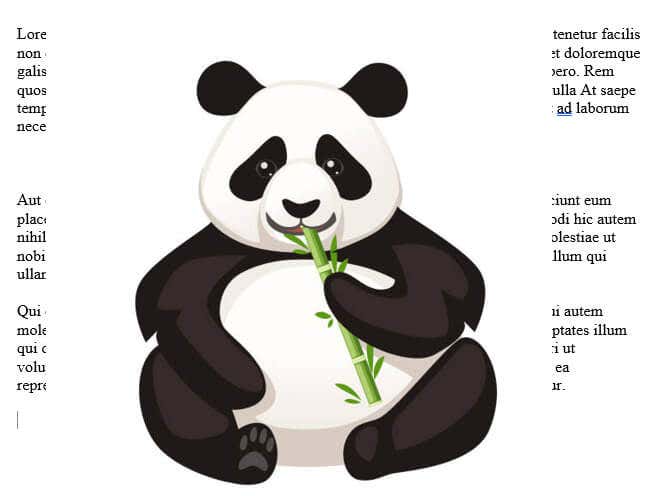
ملاحظة: ستعطي إعدادات التفاف النص هذه نتائج مختلفة اعتمادًا على تنسيق الصورة الذي تستخدمه (على سبيل المثال، JPG أو Vector).
وهذا هو الحال. أنت على بعد خطوة واحدة من إتقان معالجة الصور في Microsoft Word دون الشعور بالرغبة المفاجئة في ضرب لوحة المفاتيح بالحائط.
.