تتيح لك كل منصات الاجتماعات الافتراضية تقريبًا، مثل Zoom وSkype وMicrosoft Teams وما إلى ذلك، تسجيل الاجتماعات والمكالمات. تتضمن هذه التسجيلات الصوت والفيديو والنشاط مشاركة الشاشة وأحيانًا النصوص المكتوبة.
في هذا البرنامج التعليمي، سنرشدك إلى كيفية تسجيل اجتماع مايكروسوفت تيمز والوصول إلى التسجيل ومشاركته مع الآخرين.
من يمكنه تسجيل اجتماعات Microsoft Teams؟
أولاً، يجب أن يكون لديك أحد التراخيص التالية لتسجيل اجتماعات Teams: مكتب 365 Enterprise E1 أو E3 أو E5 أو F3 أو A1 أو A3 أو A5 أو M365 Business أو Business Premium أو Business Essentials .
ثانيًا، يجب أن يقوم مشرفو تكنولوجيا المعلومات في مؤسستك بتمكين التسجيل. وبافتراض أنهم فعلوا ذلك، فإن تسجيل اجتماع Teams أمر بسيط. من المثير للدهشة أنه ليس من الضروري أن تكون منظم الاجتماع لتسجيل اجتماع في Teams. طالما أن المستخدم موجود في نفس مؤسسة منظم الاجتماع، فسيتمكن من بدء التسجيل وإيقافه، حتى إذا لم يكن المنظم موجودًا في الاجتماع.
لا تقلق؛ ولا يمكن للضيوف من المؤسسات الأخرى أو المستخدمين الخارجيين أو المستخدمين المجهولين تسجيل اجتماعات Teams.
كيفية بدء وإيقاف تسجيل اجتماع الفريق
تتوفر وظيفة التسجيل عبر أنظمة Teams الأساسية. لذا، سواء كنت تستخدم تطبيق سطح المكتب Windows أو iOS Teams، أو Teams في المستعرض، أو تطبيق Microsoft Teams لنظام Android أو iPhone، يمكنك بدء التسجيل وإيقافه. لبدء التسجيل، اتبع الخطوات التالية:
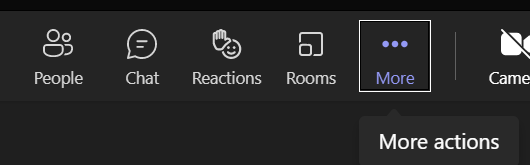
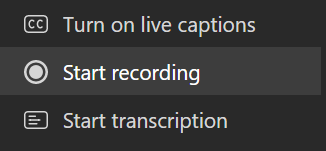
سيقوم إشعار بتنبيه المشاركين في الاجتماع بأنه يتم تسجيل الاجتماع. إذا قمت بتمكين تحويل الاجتماعات إلى نص، فسيتضمن الإشعار هذه المعلومات.

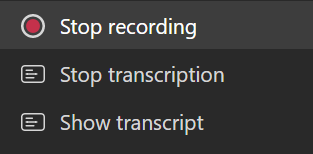
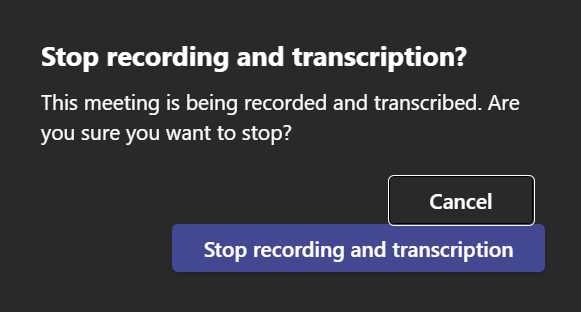
مرة أخرى، سيظهر إشعار.

بمجرد إيقاف التسجيل، ستتم معالجته.
كيفية تعيين اجتماع للتسجيل تلقائيًا
يمكنك أيضًا تعيين اجتماع مجدول ليتم تسجيله تلقائيًا. سواء كان ذلك لقناة Teams أم لا، عند جدولة اجتماع Teams، سترى رابطًا إلى خيارات الاجتماع في موعد التقويم.
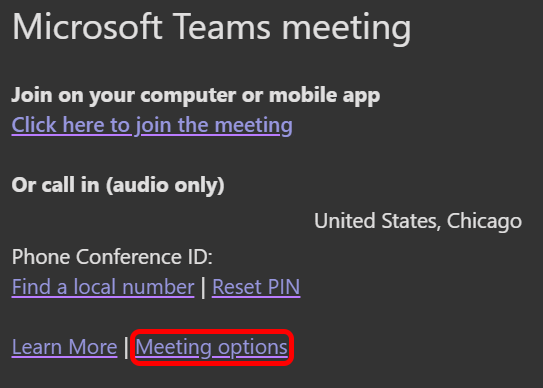
حدد الرابط خيارات الاجتماع لفتح صفحة تحتوي على العديد من الخيارات التي يمكنك تهيئتها مسبقًا. ثم استخدم زر التبديل لتعيين تسجيل الاجتماع تلقائيًا.

كيفية البحث عن تسجيلات اجتماعات الفرق وإدارة تواريخ انتهاء الصلاحية
بمجرد قيام Microsoft بمعالجة تسجيل الاجتماع، سيتم حفظه حتى تتمكن من الوصول إليه.
ملاحظة: حتى أغسطس 2021، تم حفظ تسجيلات Microsoft Teams في مايكروسوفت ستريم. ولم يعد الأمر كذلك.
مكان العثور على اجتماعات القناة
في Microsoft Teams، إذا قمت بإنشاء اجتماع من فريق أو أضفت قناة عند جدولة اجتماع، فإن ذلك يسمى اجتماع القناة. ستظهر اجتماعات القناة في القناة التي تمت جدولتها لها. يمكن لأي عضو في الفريق الانضمام إلى هذا الاجتماع.
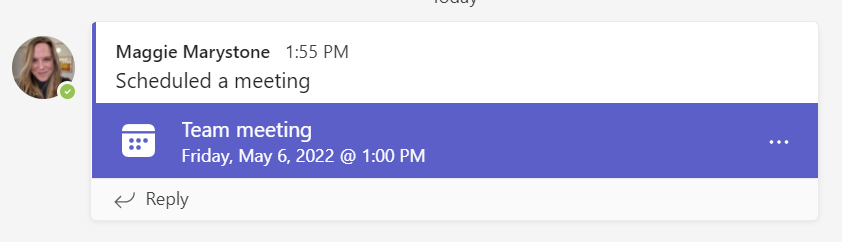
بمجرد توقف تسجيل اجتماع القناة، يتم حفظ التسجيل في موقع Sharepoint الخاص بتلك القناة. سيظهر رابط للفيديو المسجل في محادثة القناة.
أين يمكن العثور على تسجيلات الاجتماعات الأخرى
يتم حفظ تسجيلات جميع أنواع الاجتماعات الأخرى في OneDrive. سيظهر رابط لتسجيل الاجتماع في دردشة الاجتماع بمجرد توفره.
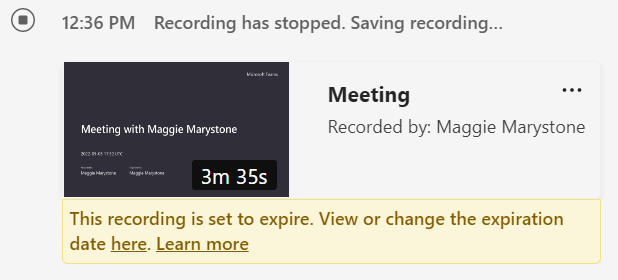
سيؤدي تحديد تسجيل الاجتماع إلى فتحه في علامة تبويب جديدة بالمتصفح.
انتهاء صلاحية تسجيلات الاجتماع
إذا قام مسؤول تكنولوجيا المعلومات في مؤسستك بتعيين سياسة انتهاء صلاحية لتسجيلات الاجتماعات، فسترى رسالة تحتوي على رابط لعرض تاريخ انتهاء الصلاحية أو تغييره.
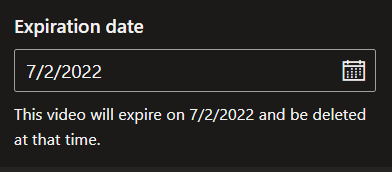
هناك طريقة أخرى للوصول إلى التسجيلات وإدارة تواريخ انتهاء الصلاحية وهي الانتقال إلى ملفاتي في موقع OneDrive أو Sharepoint. حدد مكان تسجيل الاجتماع وحدد إظهار الإجراءات (أيقونة النقاط الثلاث) الموجودة على يمين الملف. ثم حدد التفاصيل . سيؤدي ذلك إلى فتح جزء التفاصيل حيث يمكنك ضبط تاريخ انتهاء الصلاحية.
كيفية مشاركة تسجيل اجتماع Microsoft Teams
تعتمد خطوات مشاركة تسجيل اجتماع Microsoft Teams على من تريد مشاركة التسجيل معه.
مشاركة تسجيل قناة مع أعضاء الفريق
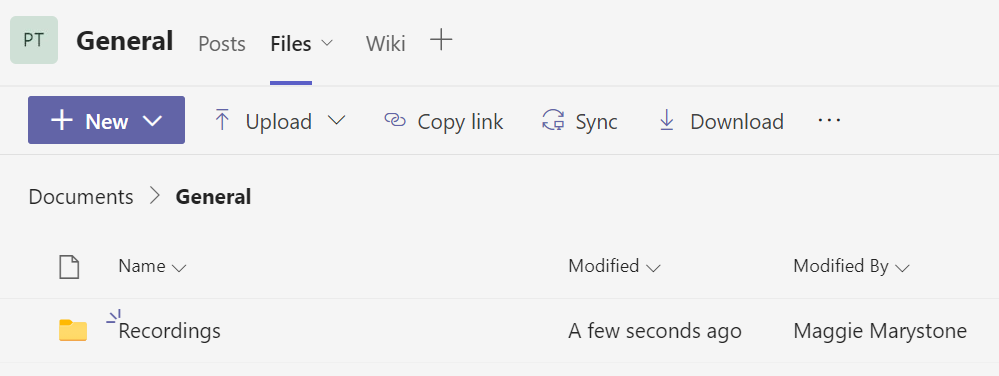
للوصول إلى تسجيل اجتماع القناة، يمكن لأعضاء الفريق الانتقال إلى مجلد التسجيلات في علامة التبويب الملفات بالقناة.
مشاركة تسجيلات اجتماعات الفرق الأخرى
بالنسبة لجميع اجتماعات Teams الأخرى، يتم حفظ التسجيل في مجلد التسجيلات الخاص بمنظم الاجتماع في دليل OneDrive الشخصي الخاص به. سيرى أي شخص تمت دعوته إلى الاجتماع رابط التسجيل في دردشة الاجتماع.

إذا كنت منظم الاجتماع، فيمكنك مشاركة التسجيل مع الأشخاص الذين لم تتم دعوتهم إلى الاجتماع. حدد موقع الملف في مجلد التسجيلات في OneDrive، واختر مشاركة الملف أو نسخ رابط الملف الذي يمكنك لصقه في رسالة بريد إلكتروني أو رسالة دردشة.
إذا لم تكن أنت منظم الاجتماع، فيمكنك مشاركة التسجيل أو رابط إليه مع الآخرين، ولكن سيتعين على منظم الاجتماع الموافقة على إجراء المشاركة الخاص بك.
استخدام Teams كمسجل للشاشة — فكرة جيدة؟
على الرغم من أنه من الممكن بالتأكيد استخدام ميزة تسجيل الاجتماعات في Teams كمسجل للشاشة، إلا أن Microsoft توفر أداة أفضل لتسجيل الشاشة. اقرأ دليل حول استخدام Microsoft Stream لتسجيل شاشتك.
.