هناك العديد من الأسباب التي قد تدفعك إلى تصدير أو تنزيل جميع رسائل البريد الإلكتروني الموجودة في حساب Gmail. ربما تريد ترحيل حساب البريد الإلكتروني إلى عميل بريد إلكتروني مختلف، أو ربما تريد فقط نسخة احتياطية لجميع رسائل البريد الإلكتروني الخاصة بك في حالة حدوث الأسوأ.
سنستعرض بعض الطرق التي يمكنك من خلالها تصدير رسائل البريد الإلكتروني في Gmail أو تنزيلها. يمكنك استيرادها إلى التطبيقات مثل Outlook أو Thunderbird أو خدمات البريد الإلكتروني عبر الإنترنت مثل Yahoo أو ProtonMail. يمكنك أيضًا إنشاء نسخة احتياطية من Gmail لتخزينها على محرك الأقراص الثابتة لديك أو في خدمة سحابية مثل Google Drive أو Dropbox أو Microsoft OneDrive.
كيفية استخدام Google Takeout لتنزيل جميع رسائل البريد الإلكتروني
يمكنك بسهولة تنزيل بريد إلكتروني واحد في Gmail بتنسيق ملف .eml أو حفظ رسائل البريد الإلكتروني بتنسيق .ملفات pdf. ومع ذلك، فإن أفضل طريقة لتصدير رسائل البريد الإلكتروني في Gmail بشكل مجمّع من حساب Google هي استخدام Google Takeout.
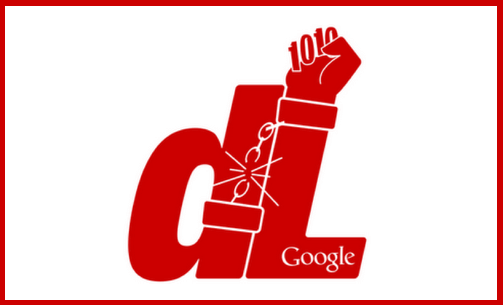
Google Takeout هو مشروع تم إنشاؤه بواسطة جبهة تحرير بيانات جوجل والذي يمكنك استخدامه لتصدير البيانات من خدمات Google إلى ملف أرشيف قابل للتنزيل. إنها طريقة رائعة لـ مستخدمي Gmail لحفظ رسائل Gmail وتنزيل البيانات. ستعمل هذه التعليمات سواء كنت تستخدم جهاز كمبيوتر شخصيًا أو جهاز Mac.
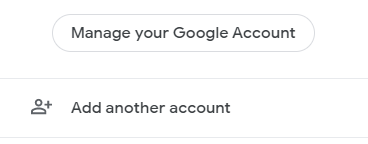
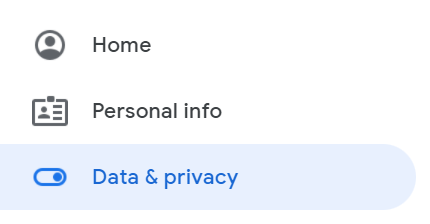
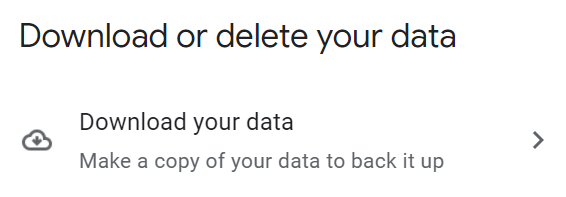
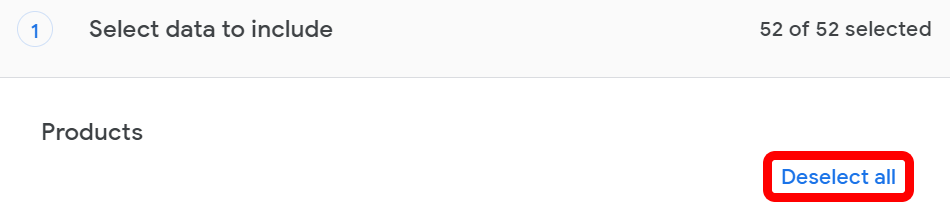
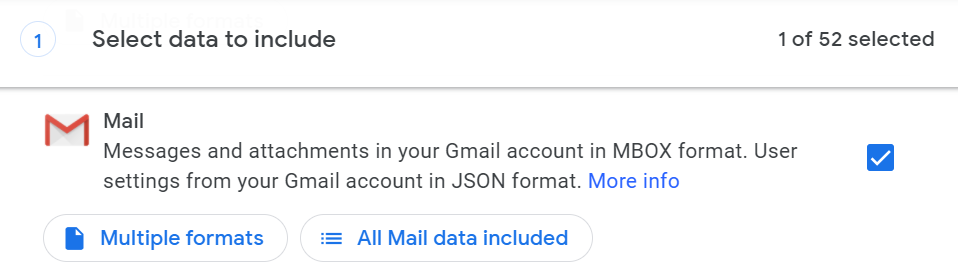
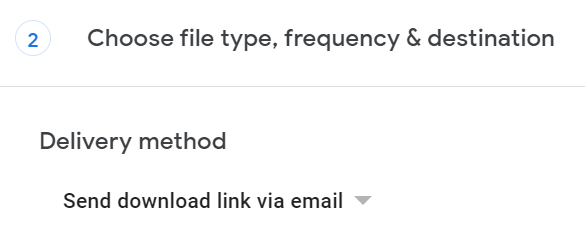
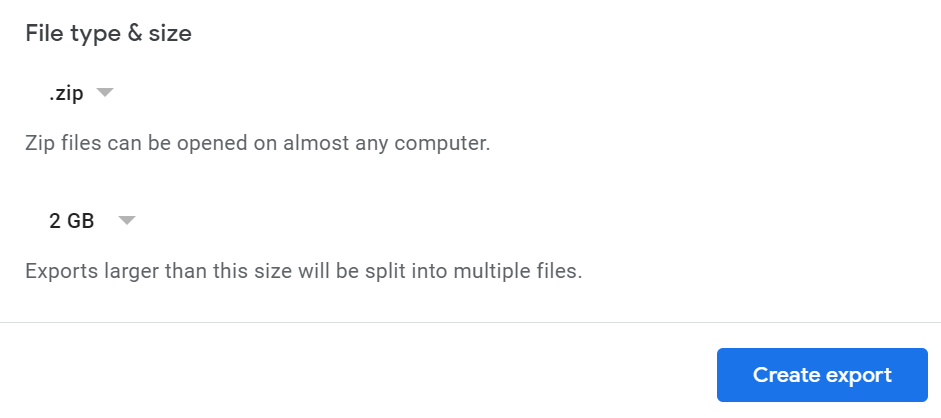
حان وقت الانتظار. وبعد ساعات أو أيام، ستكون عملية التصدير جاهزة. بمجرد أن يصبح التصدير متاحًا، يمكنك عرض الملفات الموجودة بالداخل. أيًا كان نوع الملف الذي حددته، ستجد داخل الأرشيف ملف HTML يسمى archive_browser داخل الأرشيف . يمكنك استخدام متصفح لفتح هذا الملف وعرض معلومات حول التصدير.

ستجد أيضًا مجلدًا باسم البريد . افتح ذلك للعثور على ملف MBOX الخاص برسائل البريد الإلكتروني الخاصة بك. بينما لا يمكنك فتح ملف MBOX مباشرة على نظام التشغيل Windows، يمكنك عرض محتوياته عن طريق فتحه باستخدام محرر نصوص. بالإضافة إلى ذلك، يمكنك العثور على برامج مجانية لملف قم بتحويل ملف MBOX إلى ملف PST أو EML.
كيفية استخدام POP3 أو IMAP لتنزيل رسائل البريد الإلكتروني في Gmail
إذا كنت تفضل استخدام بروتوكول POP3 أو IMAP لاستيراد البريد الإلكتروني من Gmail إلى برنامج بريد إلكتروني مثل Outlook أو Thunderbird، فيمكنك القيام بذلك أيضًا. أولاً، قم بتكوين POP3 أو IMAP في Gmail.
قم بتسجيل الدخول إلى حساب Gmail وحدد رمز الترس في الجزء العلوي الأيسر. ثم انقر فوق عرض كافة الإعدادات . بعد ذلك، حدد علامة التبويب إعادة التوجيه وPOP/IMAP .

بالنسبة إلى POP3، قم بتعطيل الوصول عبر POP ثم أعد تمكين الوصول إلى Gmail POP3 عن طريق اختيار تمكين POP لجميع البريد ..
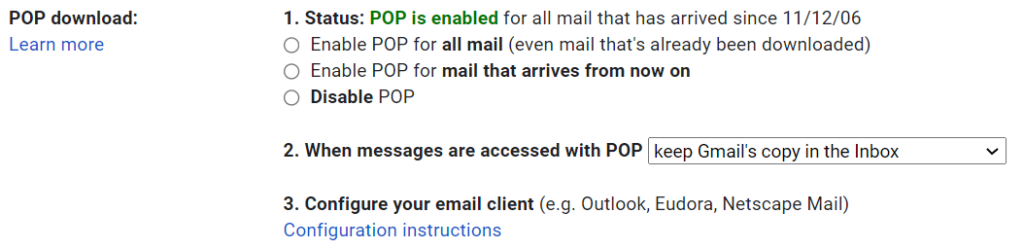
بالنسبة إلى IMAP، تأكد من تحديد تمكين IMAP وأن عدد الرسائل لكل مجلد غير محدود.
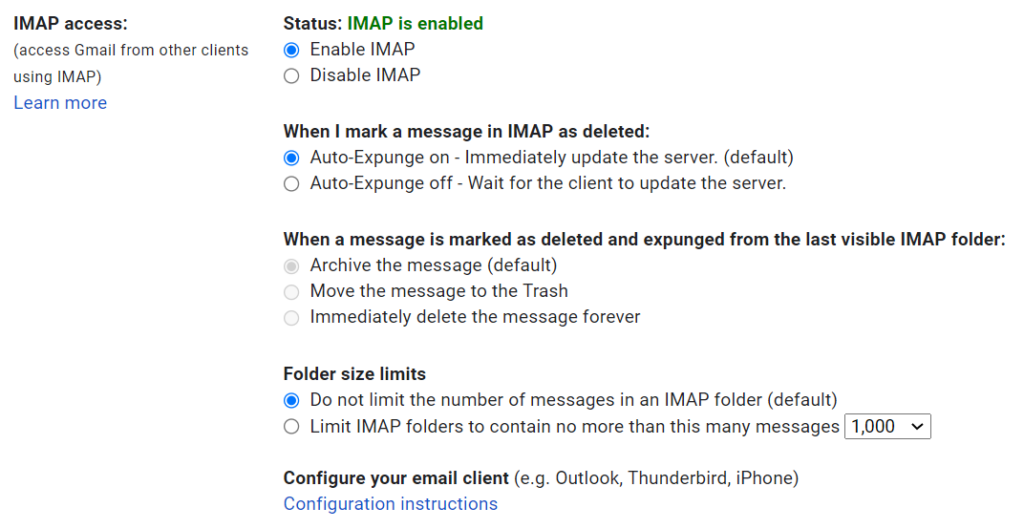
من هناك، توفر Google رابطًا لتعليمات تهيئة عميل البريد الإلكتروني الخاص بك، أو يمكنك الاطلاع على أدلةنا كيفية حفظ رسائل البريد الإلكتروني الخاصة بك على القرص الصلب المحلي وكيفية إعداد Gmail في نظام التشغيل Windows 10 .
كيفية الترحيل من Gmail إلى ProtonMail
حتى إذا كنت أحد مستخدمي G Suite المتميزين، فقد تجد أن المخاوف الأمنية تدفعك إلى التبديل من Gmail إلى عميل بريد إلكتروني يتمتع بأمان أكثر قوة. لا يتمتع بريد بروتون بجميع وسائل الراحة التي يوفرها Gmail، ولكنه يقوم بتشفير جميع البيانات الموجودة على خوادمه. ومن ناحية أخرى، يقوم Gmail فقط بتشفير البيانات بينمتصفحك وخوادمه.
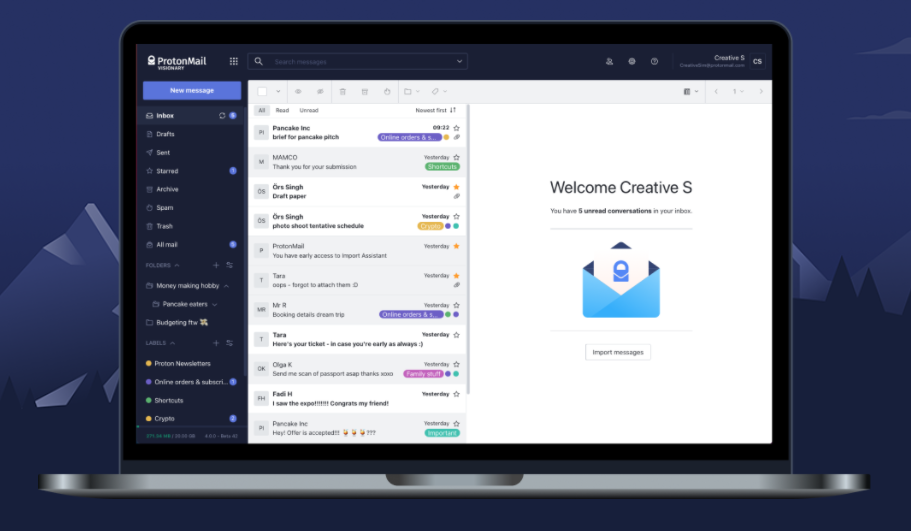
إذا اخترت الترحيل من Gmail إلى ProtonMail، فسيسعدك اكتشاف أن ProtonMail يوفر تطبيق Easy Switch لنقل صندوق بريد Gmail وجهات الاتصال إلى ProtonMail. ستكون أكثر سعادة عندما تجد أن العملية لا تتضمن ملفات PST أو إنشاء أرشيفات.
كل ما عليك فعله هو تسجيل الدخول إلى حساب ProtonMail الخاص بك والانتقال إلى الإعدادات >الانتقال إلى الإعدادات >الاستيراد عبر Easy Switch ><قوي>جوجل . ومن هناك، ستقرر ما إذا كنت تريد استيراد رسائل البريد الإلكتروني أو جهات الاتصال أو التقويمات. قم بتسجيل الدخول باستخدام بيانات اعتماد Google الخاصة بك وامنح Proton Import Assistant إذنًا للوصول إلى حساب Google الخاص بك. وأخيرًا، قم بتأكيد الاستيراد، وبذلك تكون قد انتهيت.
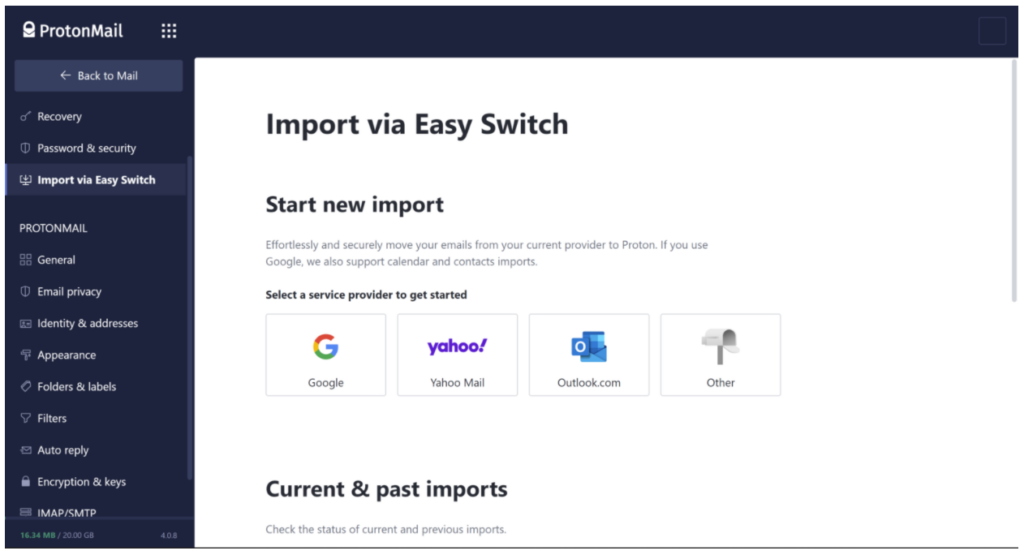
لاحظ أنه إذا قمت بالفعل بتصدير رسائل Gmail الخاصة بك باستخدام Google Takeout، فيمكنك استخدام أداة استيراد وتصدير ProtonMail لاستيراد رسائل Gmail إلى حساب ProtonMail الخاص بك.