يعد Xbox Game Bar ميزة رائعة في Windows 11 تتيح للاعبين الوصول بسرعة إلى الميزات المتعلقة باللعبة من سطح المكتب. يمكنك استخدام أدواته لتسجيل مقاطع اللعبة، والتقاط لقطات الشاشة، الدردشة مع أصدقائك اللاعبين ، ومراقبة الأداء.
على الرغم من فائدته، إلا أن Xbox Game Bar يمكن أن يبطئ جهاز الكمبيوتر الخاص بك. إذا لاحظت تأثر أداء جهاز الكمبيوتر الخاص بك أو أنك لا تستخدم هذه الميزة على الإطلاق، فيجب عليك التفكير في تعطيلها أو إلغاء تثبيتها. في منشور المدونة هذا، سنناقش كيف يمكنك تعطيل Xbox Game Bar أو إلغاء تثبيته دون التأثير على البرامج الأخرى الموجودة على جهاز الكمبيوتر الخاص بك والحصول على مزيد من التحكم في جهاز الكمبيوتر الخاص بك.
ما هو شريط ألعاب Xbox؟
إن Xbox Game Bar عبارة عن تراكب ألعاب قابل للتخصيص مع العديد من الميزات. لن تحتاج إلى ترك اللعبة حتى بدء تسجيل اللعب أو بدء بث مباشر. وسيسمح لك أيضًا بتشغيل Spotify داخل اللعبة والاستمتاع بالموسيقى الجيدة أثناء جلسات اللعب الطويلة تلك.
ومع ذلك، يفضل العديد من المستخدمين استخدام بدائل أو أدوات منفصلة للبث أو التسجيل أو الدردشة. ومع ذلك، ليس من السهل إلغاء تثبيت Xbox Game Bar، وحتى إذا قمت بتعطيله، فسوف يستمر في العمل في الخلفية. يمكن أن يتسبب هذا في حدوث مشكلات وتعطل في جهاز الكمبيوتر.
لماذا لا يُسمح لك بإلغاء تثبيت Xbox Game Bar؟
يعد Xbox Game Bar تطبيقًا مدمجًا في نظام Windows. ولهذا السبب، إذا حاولت إلغاء تثبيته من خلال إضافة أو إزالة البرامج، ستلاحظ أن زر إزالة التثبيت الخاص به أصبح باللون الرمادي. باعتباره أحد تطبيقات النظام، لا يمكن حذفه بسرعة.
لحسن الحظ، يمكنك تعطيل Xbox Game Bar وحتى إيقافه عن العمل في الخلفية. يمكنك أيضًا إلغاء تثبيته، لكن الأمر سيستغرق وقتًا وجهدًا أكبر من مجرد نقرة بسيطة.
قم بإلغاء تثبيت Xbox Game Bar باستخدام PowerShell
بوويرشيل هو خيارك الأفضل لإزالة تطبيق Xbox Game Bar بشكل كامل من جهاز الكمبيوتر الشخصي الذي يعمل بنظام Windows. ولكن قبل البدء في إلغاء تثبيت Game Bar به، قم بإنشاء نقطة استعادة النظام في حالة حدوث خطأ ما.
ثم اتبع هذه الخطوات لإلغاء تثبيت Xbox Game Bar باستخدام PowerShell:
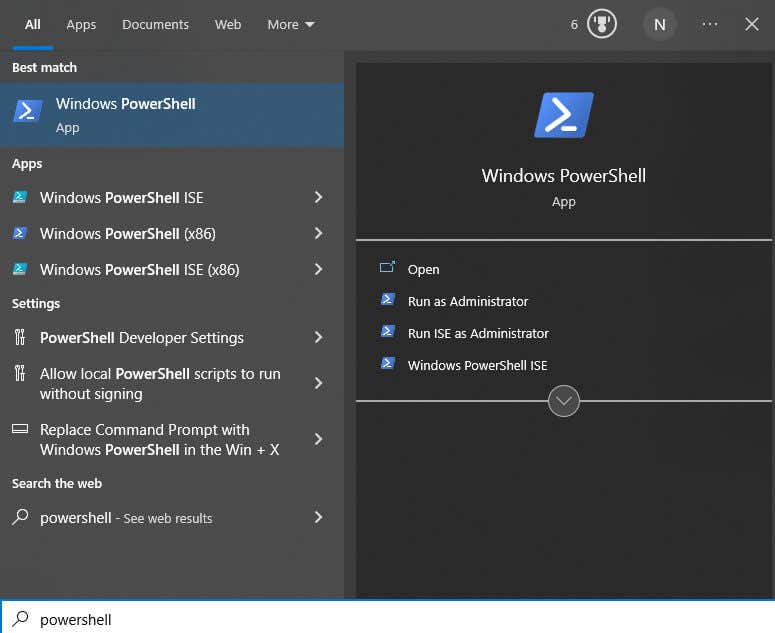
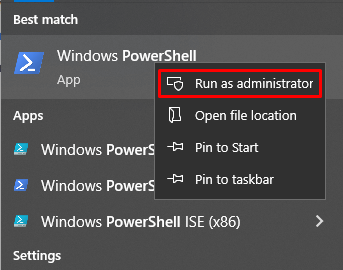
dism /Online /Get-ProvisionedAppxPackages | حدد اسم الحزمة سلسلة | حدد سلسلة xbox واضغط على Enter.

استخدام أمر DISM
إليك كيفية استخدام طريقة DISM. ما عليك سوى كتابة الأوامر التالية، والضغط على Enter بعد كل أمر:
الفصل / عبر الإنترنت / الحصول على ProvisionedAppxPackages | '
اختر-سلسلة اسم الحزمة | '
اختر سلسلة إكس بوكس | '
ForEach-Object {$_.Line.Split(':')[1].Trim()} | '
ForEach-Object { dism /Online /Remove-ProvisionedApxPackage /PackageName:$_}
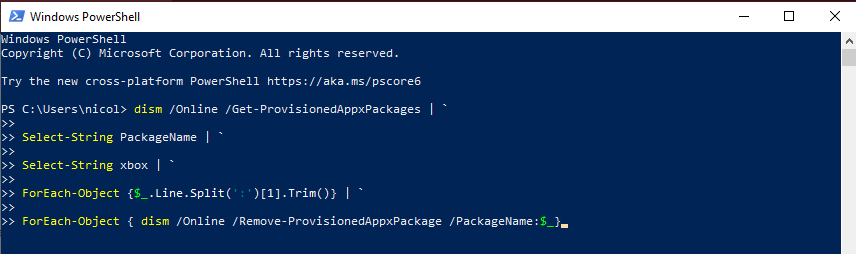
استخدام أمر Cmdlet
إليك كيفية استخدام خيار cmdlet:
الحصول على ProvisionedAppxPackage - عبر الإنترنت | '
Where-Object { $_.PackageName -match "xbox"} | '
ForEach-Object { Remove-ProvisionedAppexPackage -Online -PackageName$_.PackageName
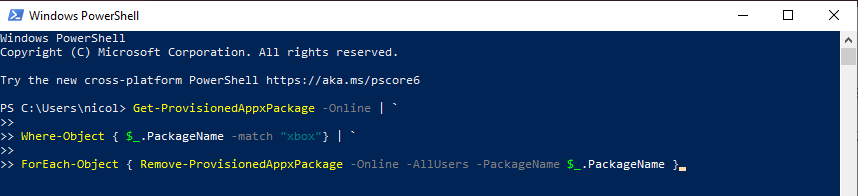
إذا كنت تريد إزالة Xbox Game Bar لجميع المستخدمين، فاستخدم هذه الأوامر بدلاً من ذلك:
الحصول على ProvisionedAppxPackage - عبر الإنترنت | '
Where-Object { $_.PackageName -match "xbox"} | '
ForEach-Object { Remove-ProvisionedAppexPackage -Online -AllUsers -PackageName$_.PackageName
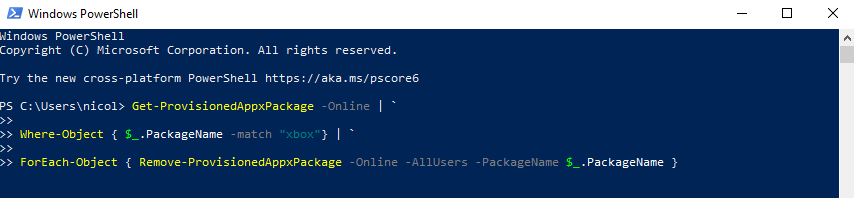
للتحقق من إزالة حزم Xbox بنجاح، اكتب هذا في موجه الأوامر: dism /Online /Get-ProvisionedAppxPackages | حدد اسم الحزمة سلسلة | حدد سلسلة إكس بوكس
إذا لم يعرض PowerShell أي نتائج، فقد نجحت في إزالة Xbox Game Bar من جهازك الذي يعمل بنظام Windows 11 أو 10.
قم بإلغاء تثبيت Xbox Game Bar مع برامج الطرف الثالث
إذا كان PowerShell معقدًا للغاية ولا تريد العبث به، فيمكنك استخدام تطبيقات إلغاء التثبيت لإزالة Xbox Game Bar من جهاز الكمبيوتر الخاص بك. تم تصميم هذه التطبيقات لإزالة التطبيقات المرتبطة بالنظام والتي لن يسمح لك نظام Windows الخاص بك بإلغاء تثبيتها. هناك الكثير من هذه التطبيقات في السوق، وجميعها تعمل بنفس الطريقة.
يجب عليك:.
إذا كنت لا تريد إزالة Xbox Game Bar نهائيًا من جهازك، فلا يتعين عليك القيام بذلك. وفي هذه الحالة، تابع القراءة لمعرفة كيفية تعطيله بشكل صحيح.
تعطيل Xbox Game Bar باستخدام محرر التسجيل
إذا كان PowerShell معقدًا جدًا ولا تريد العبث به، فيمكنك تعطيله بدلاً من ذلك.
يمكنك استخدام محرر التسجيل لإزالة Xbox Game Bar. تذكر أنك لن تقوم بإلغاء تثبيت Xbox Game Bar بهذه الطريقة؛ سوف تقوم بتعطيله فقط. إليك ما يتعين عليك فعله:
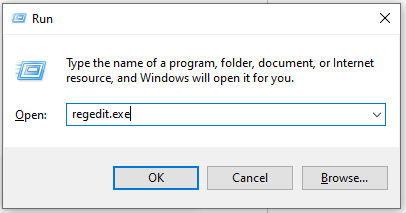
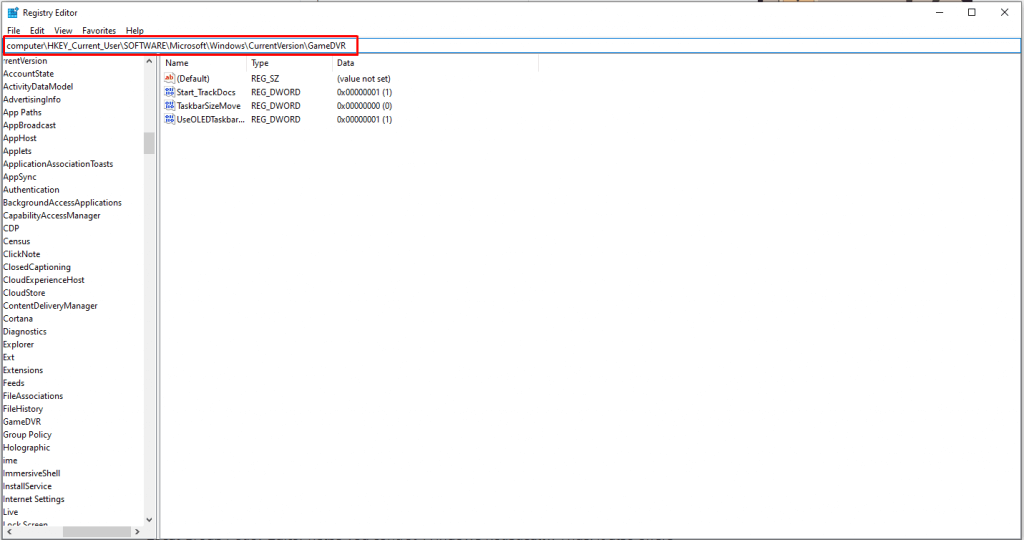
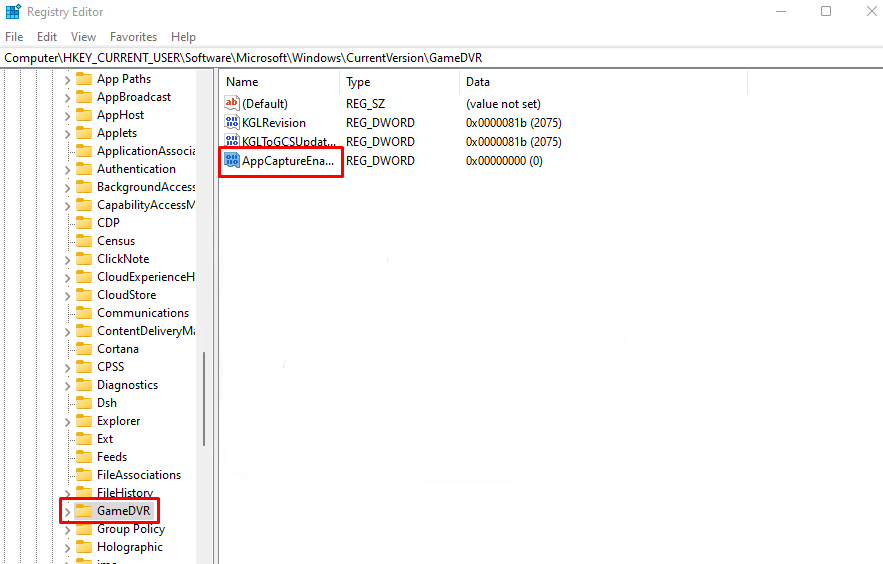
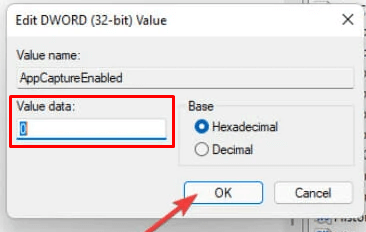
سيتعين عليك إعادة تشغيل جهاز الكمبيوتر الخاص بك لتنفيذ هذه التغييرات. وهذا كل ما في الأمر. لقد نجحت في تعطيل Xbox Game Bar من جهاز الكمبيوتر الخاص بك. تعمل هذه الطريقة على نظامي التشغيل Windows 11 وWindows 10.
كيفية تعطيل Xbox Game Bar على نظام التشغيل Windows 10
لا يعد تعطيل Xbox Game Bar على نظام التشغيل Windows 10 كافيًا. سيستمر تشغيله في الخلفية ويؤثر على أداء جهاز الكمبيوتر الخاص بك. سيتعين عليك تعطيل كل من Xbox Bar والوصول إلى الخلفية. وإليك الطريقة:
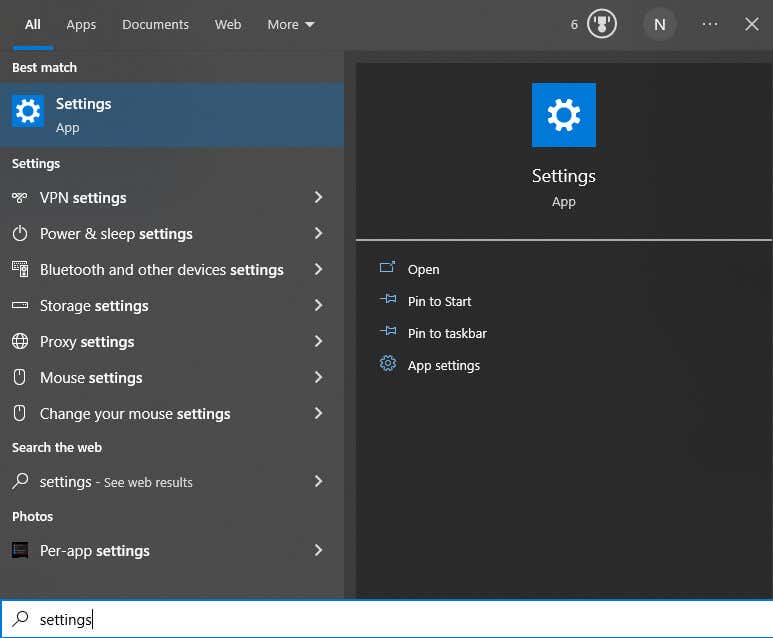
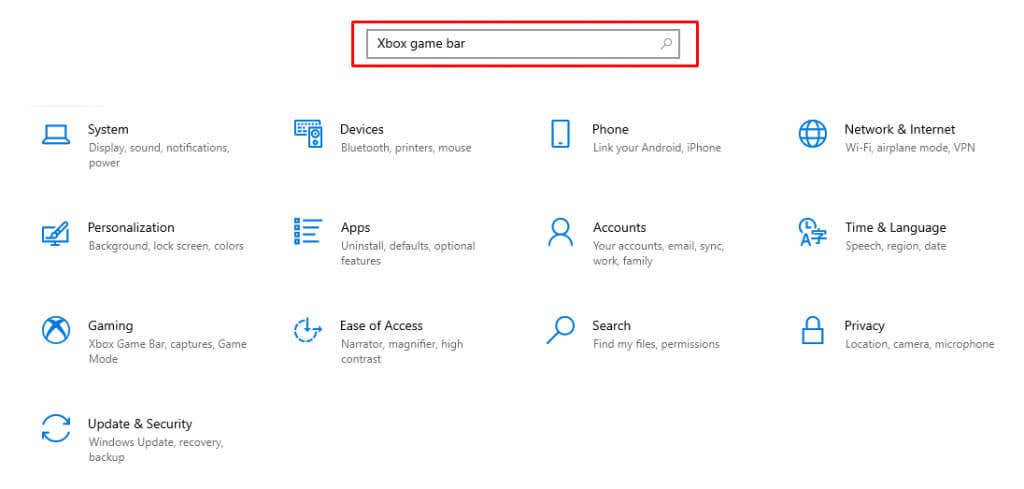
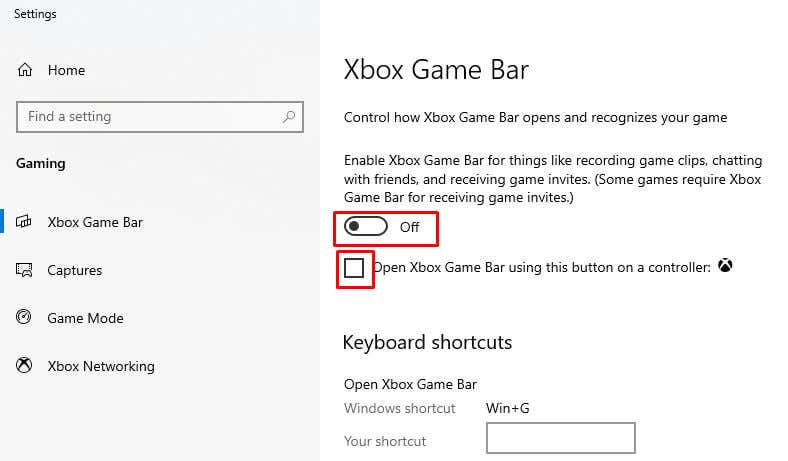
الآن، يمكنك الاطمئنان إلى أن Game Bar لن يعيق عملك.
كيفية تعطيل Xbox Game Bar على نظام التشغيل Windows 11
يعد تعطيل Xbox Game Bar أمرًا بسيطًا جدًا على الأجهزة التي تعمل بنظام التشغيل Windows 11، ولكن هناك بعض الاختلافات عن نظام التشغيل Windows 10. لذا، إذا كنت من مستخدمي Windows 11، فاتبع الخطوات التالية:
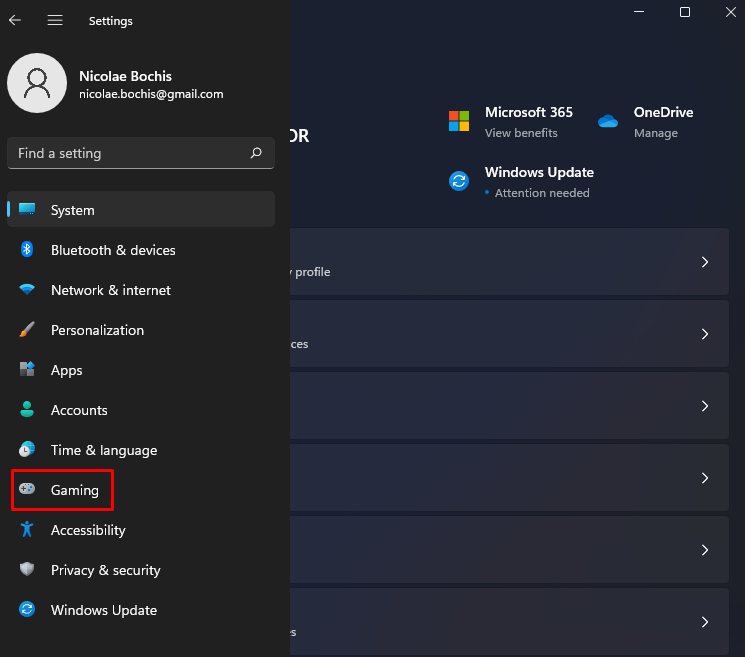
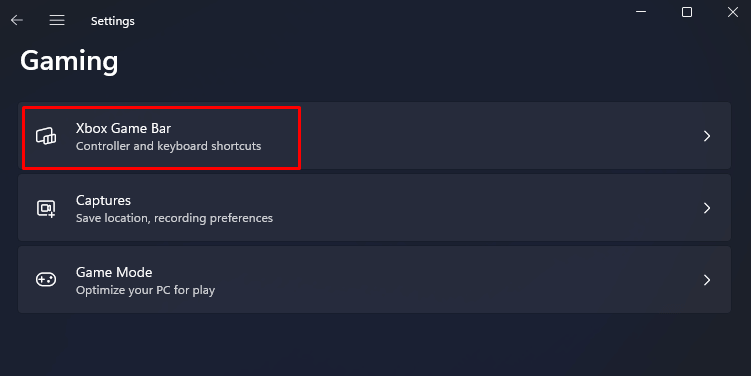
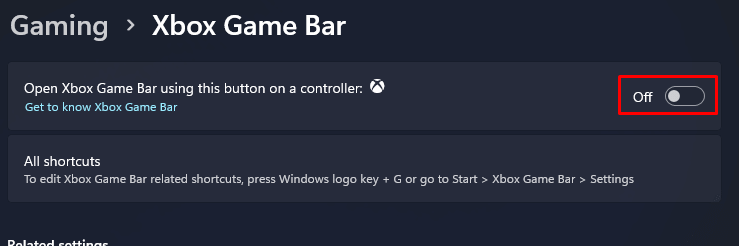
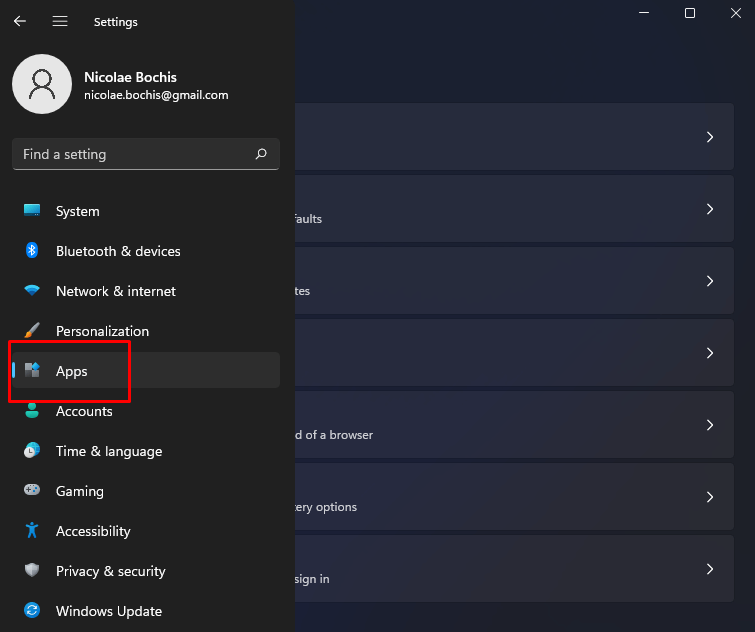
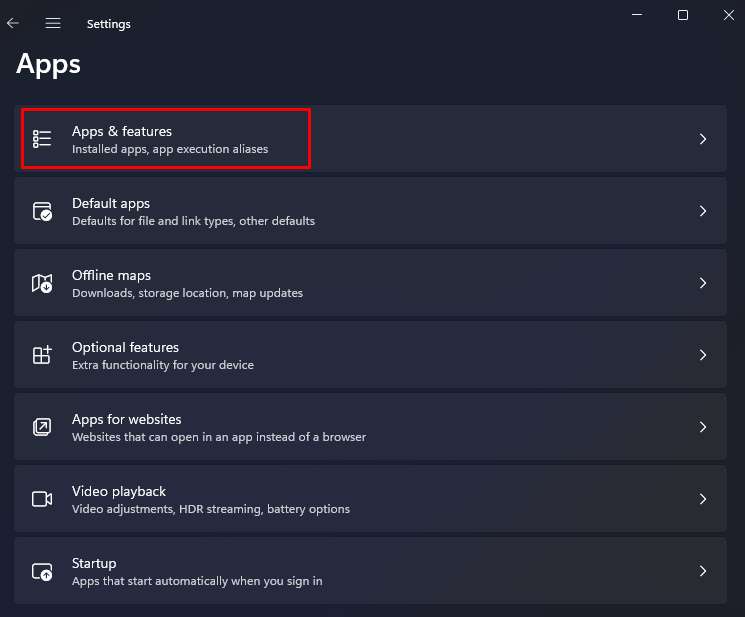
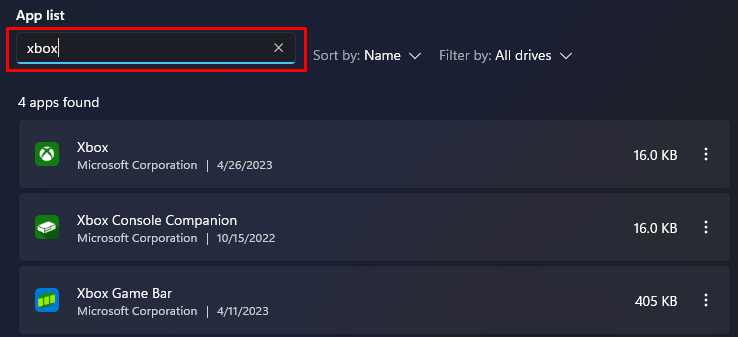
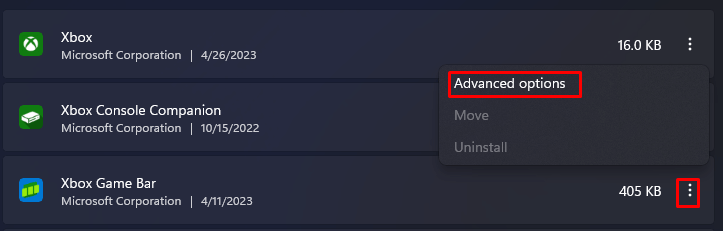
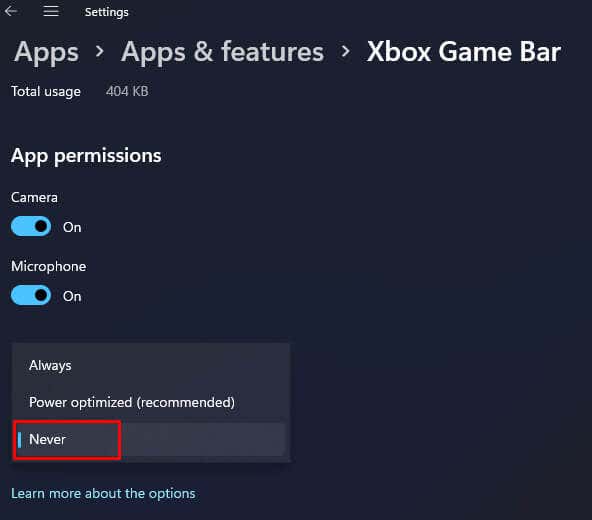
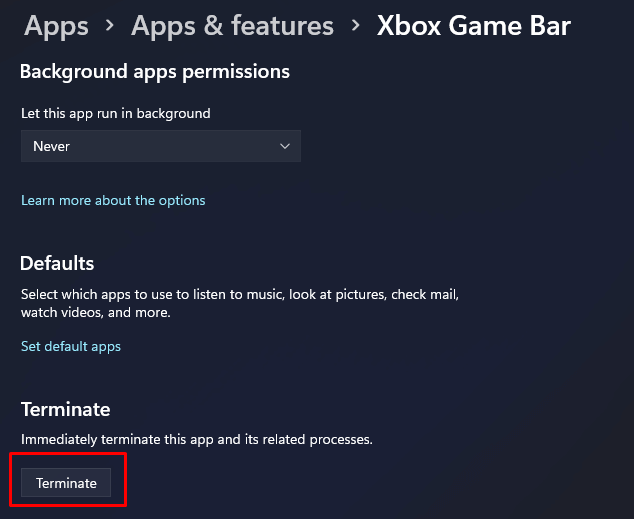
تهانينا! لقد نجحت في تعطيل Xbox Game Bar على جهاز الكمبيوتر الذي يعمل بنظام Windows 11.
بشكل عام، يعد تعطيل تطبيق Xbox أو إلغاء تثبيته على نظام التشغيل Windows 11 أمرًا سهلاً. تذكر إنشاء نقطة استعادة قبل إلغاء تثبيت شريط اللعبة. بخلاف هذا، لا داعي للقلق بشأن أي شيء.
.