قد تكون مواجهة مشكلات التعطل المستمر بجهاز الكمبيوتر الذي يعمل بنظام التشغيل Windows 11 أمرًا محبطًا للغاية! أنت فقط تريد القيام بمهامك دون انقطاع، ولكن بدلاً من ذلك، تواجه جهاز كمبيوتر يستمر في التجميد أو إعادة التشغيل أو ظهور تلك الشاشة الزرقاء المخيفة.
سنرشدك خلال خطوات استكشاف المشكلة وإصلاحها في حالة استمرار Windows 11 في التعطل وكيفية إصلاح المشكلة. بالطبع، تنطبق هذه النصائح على نظام التشغيل Windows 10 أيضًا!
هل Windows 11 هو المشكلة؟
قبل الشروع في رحلة استكشاف الأخطاء وإصلاحها، خذ الوقت الكافي لمعرفة ما إذا كان نظام التشغيل Windows 11 لديك هو السبب الحقيقي وراء مشكلة التعطل. إيلاء اهتمام وثيق لكل حادث. هل هناك تطبيقات أو مهام معينة تؤدي إلى فشل النظام؟ لاحظ أيضًا الأنماط أو الارتباطات التي يمكن أن تساعد في تحديد السبب الجذري.
إذا بدت الأعطال مقتصرة على تطبيق معين، فمن المحتمل أنك تتعامل مع مشكلة متعلقة بالبرنامج وليس مشكلة في نظام التشغيل. في هذه الحالة، يجب أن يكون الإجراء الأول هو إلغاء تثبيت التطبيق الذي به مشكلة. للقيام بذلك، استخدم زر البدء، وابحث عن إضافة أو إزالة البرامجوحدده، ثم حدد موقع التطبيق المعني، ثم حدد إلغاء التثبيتمنه. قائمة النقاط الثلاث.
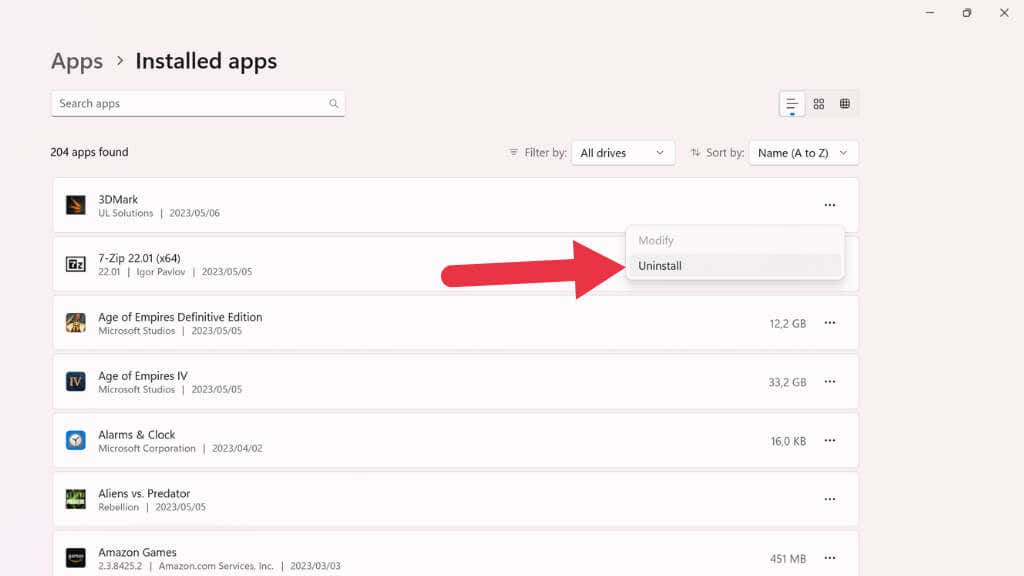
بمجرد اكتمال عملية إلغاء التثبيت، تحقق مما إذا كان جهاز الكمبيوتر الخاص بك سيتعطل مرة أخرى. إذا لم يكن الأمر كذلك، فأعد تثبيت التطبيق من متجر Microsoft، أو واجهة متجر أخرى (مثل Steam)، أو موقع ويب بائع البرنامج، ثم انتظر لترى ما إذا كانت مشكلة التعطل ستعود أم لا.
على الرغم من أن استكشاف إمكانية تسبب نظام التشغيل Windows 11 في حدوث الأعطال أمر ضروري، فلا تتجاهل الأجهزة والأجهزة الطرفية باعتبارها السبب. على سبيل المثال، يمكن أن يؤدي وجود جهاز USB معيب أو بطاقة رسومات غير متوافقة إلى عدم استقرار النظام. افصل أي أجهزة طرفية غير ضرورية لمعرفة ما إذا كانت المشكلة مستمرة. إذا توقف التعطل، فأعد توصيل الأجهزة بشكل فردي لتحديد الأجهزة التي بها مشكلة. بمجرد تحديده، فكر في تحديث برنامج تشغيل الجهاز أو استبدال الجهاز إذا كان غير متوافق أو معيبًا.

نصيحة:يعد محرك الأقراص الثابتة القديم أو SSD أحد الأسباب الشائعة لحدوث الأعطال. لذلك، يجب أن يكون استخدام أدوات تحليل صحة القرص جزءًا من تحقيقك..
يمكن أن تتسبب البرامج الضارة والتهديدات الأمنية الأخرى أيضًا في حدوث أعطال في النظام. لاستبعاد هذا الاحتمال، قم بإجراء فحص شامل لمكافحة الفيروسات باستخدام Windows Defender أو حل مكافحة فيروسات موثوق به من جهة خارجية. لإجراء فحص كامل باستخدام Windows Defender، افتح تطبيق Windows Security، وانقر على الحماية من الفيروسات والتهديدات، وضمن خيارات الفحص، اختر <فترة>المسح الكامل.
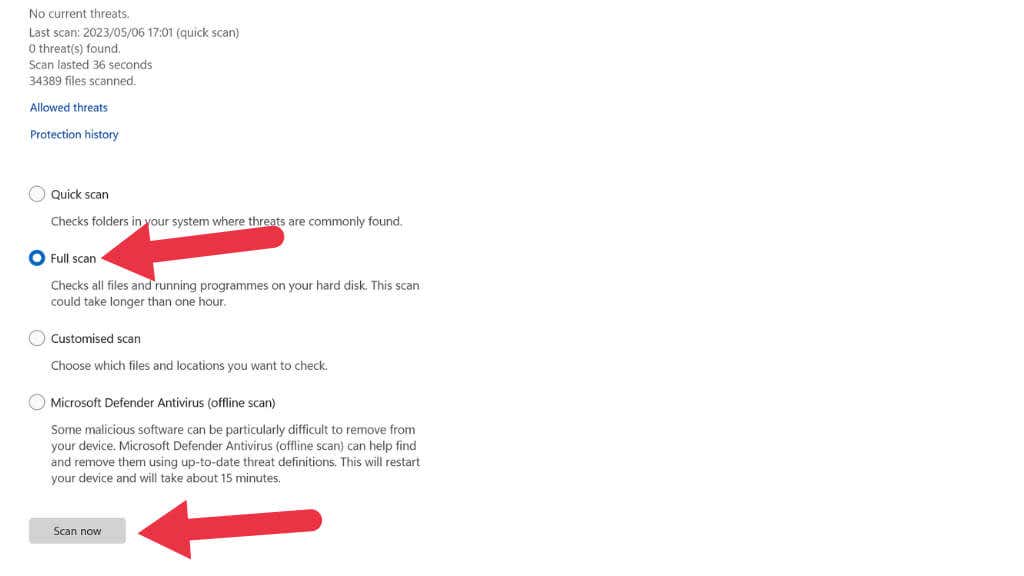
في حالة اكتشاف برامج ضارة، اتبع التعليمات التي تظهر على الشاشة لعزل التهديد أو إزالته.
أعد تشغيل Windows
في بعض الأحيان، يكون الحل الأسهل والأكثر فعالية لإصلاح تعطل نظام التشغيل Windows 11 هو إعادة تشغيل النظام ببساطة. على الرغم من أن الأمر قد يبدو سهلاً للغاية، إلا أن إعادة التشغيل السريع يمكن أن تؤدي في كثير من الأحيان إلى حل مواطن الخلل المؤقتة أو الصراعات التي تؤدي إلى عدم استقرار النظام.
بالطبع، إذا كان نوع العطل الذي تواجهه يفرض عليك إعادة التشغيل على أية حال (مثل الموت الزرقاء ) بدلاً من المكونات أو التطبيقات الموجودة في Windows 11 فقط، فستحتاج إلى المضي قدمًا إلى خطوات أكثر تقدمًا لتحرّي الخلل وإصلاحه.
تعديل إعدادات BIOS
يعد BIOS (أو UEFI في معظم أجهزة الكمبيوتر الحديثة، إذا كنا متخصصين في التقنية) مسؤولاً عن الاتصال الأساسي بين نظام التشغيل وأجهزة الكمبيوتر. يمكن أن تؤدي الإعدادات غير الصحيحة في نظام BIOS الخاص بك إلى عدم الاستقرار وعدم التوافق وفي بعض الأحيان إلى حدوث أعطال. لذلك من الأفضل إلقاء نظرة على BIOS لديك للتأكد من أن كل شيء لا يزال على ما يرام:
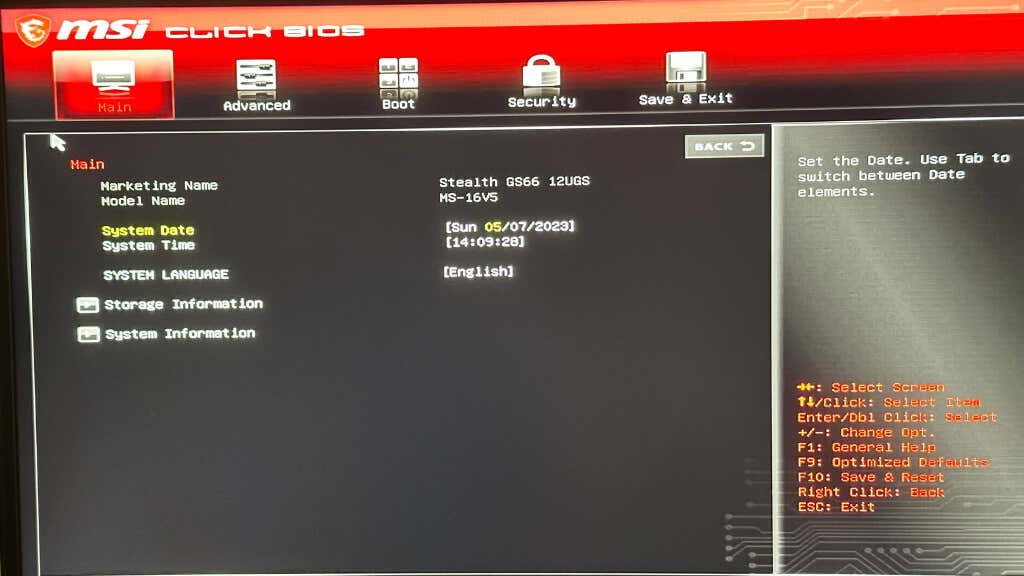
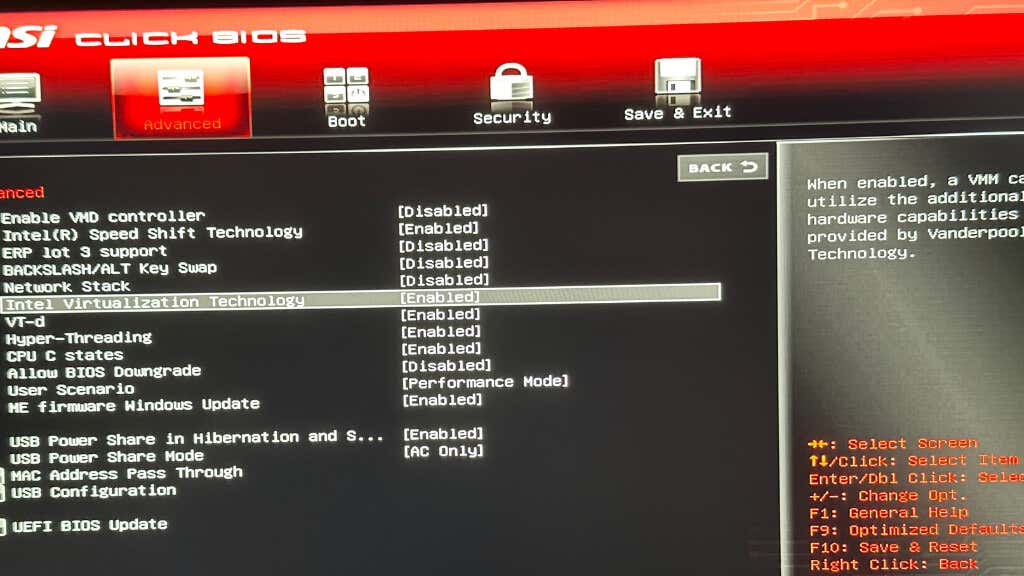
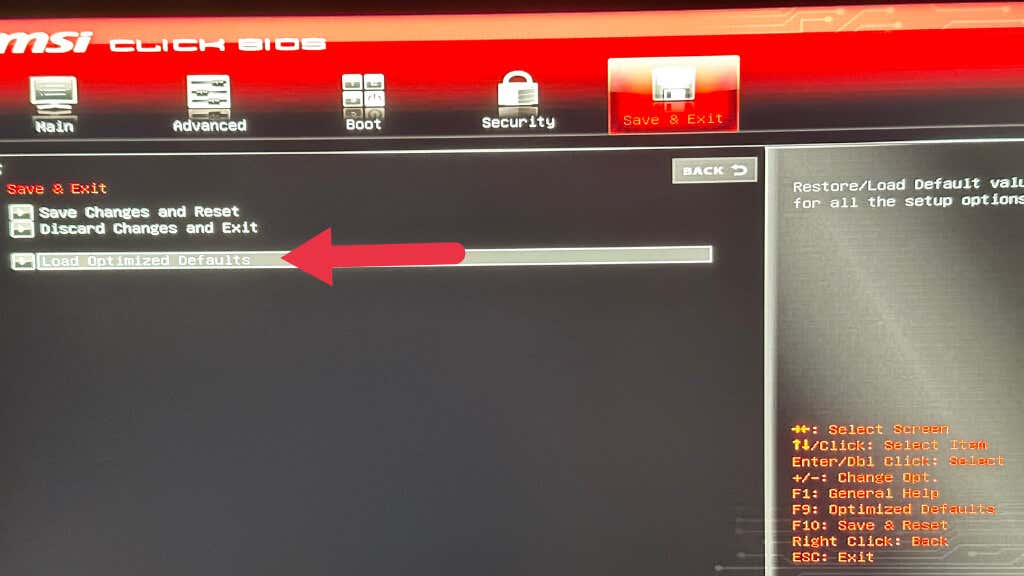
لا تعبث بأي إعدادات لا تفهمها. يعد تغيير الإعدادات إلى "تلقائي" أو الفشل في "الافتراضي" الطريقة الأكثر أمانًا للمتابعة إذا كنت تريد أقصى قدر من الاستقرار. إذا كنت لا ترغب في تصفح قوائم لا تعد ولا تحصى من إعدادات BIOS، فيمكنك دائمًا استخدام "إعادة التشغيل واستعادة الإعدادات الافتراضية" أو الخيار ذي الكلمات المشابهة في قائمة الخروج من BIOS.
أهمية تحديثات Windows 11
يعد التحقق من وجود تحديثات إحدى الخطوات الأولى لإصلاح تعطل جهاز كمبيوتر يعمل بنظام Windows 11. تقوم Microsoft بإصدار تحديثات بانتظام لتحسين الأداء وتصحيح الثغرات الأمنية. للتحقق من وجود تحديثات، انقر بزر الماوس الأيمن فوق زر البدء، وحدد الإعدادات، ثم Windows Update، وأخيرًاالتحقق من وجود تحديثات.
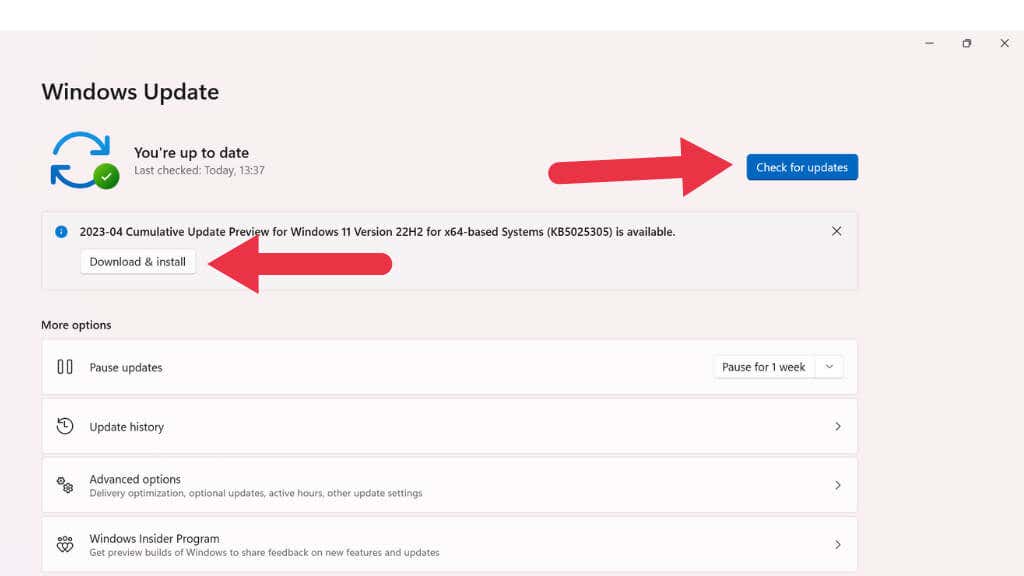
إذا كانت التحديثات متوفرة، فقم بتثبيتها وأعد تشغيل الكمبيوتر.
يمكن أن تتسبب برامج التشغيل القديمة في حدوث أعطال
قد تكون برامج تشغيل الأجهزة القديمة سببًا رئيسيًا في حدوث الأعطال. لتحديث برامج التشغيل الخاصة بك، افتح "إدارة الأجهزة" بالنقر بزر الماوس الأيمن فوق الزر "ابدأ" وتحديده من القائمة. بعد ذلك، قم بتوسيع الفئات، وانقر بزر الماوس الأيمن على كل جهاز، واختر "تحديث برنامج التشغيل". وبدلاً من ذلك، قم بزيارة موقع الشركة المصنعة على الويب للتعرف على مكونات أجهزتك وقم بتنزيل أحدث برامج التشغيل.
تحديد البرامج غير المتوافقة وحلها
يمكن أن تؤدي تعارضات البرامج إلى حدوث أعطال وتجميد. للتحقق مما إذا كانت هذه هي المشكلة، قم بإجراء تمهيد نظيف لبدء تشغيل Windows مع تشغيل خدمات Microsoft الأساسية فقط..
اضغط على Ctrl + Shift + Escلفتح إدارة المهام.
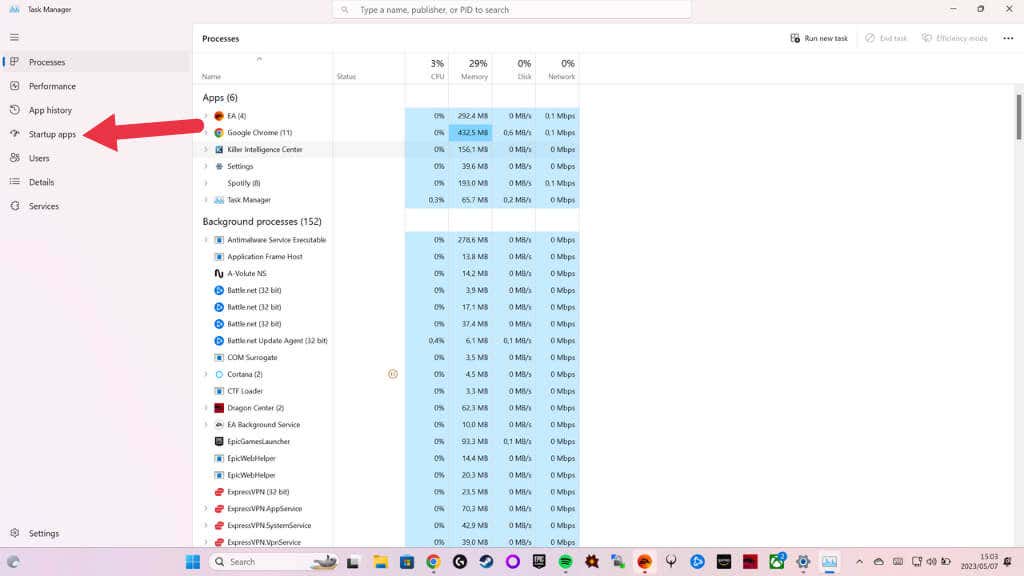
انتقل إلى علامة التبويب "بدء التشغيل"، وقم بتعطيل جميع الخدمات غير التابعة لشركة Microsoft عن طريق النقر بزر الماوس الأيمن على التطبيق وتحديد تعطيل.
أعد تشغيل جهاز الكمبيوتر الخاص بك ولاحظ ما إذا استمرت المشكلة. إذا توقف التعطل، قم بتمكين الخدمات المعطلة بشكل فردي حتى تتعرف على البرنامج الذي به المشكلة. قم بإلغاء تثبيت البرنامج المتعارض أو تحديثه لحل المشكلة.
أهمية الذاكرة: اختبار مشكلات ذاكرة الوصول العشوائي واستكشاف الأخطاء وإصلاحها

يمكن أن تؤدي ذاكرة الوصول العشوائي (RAM) الخاطئة أو غير المتوافقة إلى تعطل النظام. لتشخيص ذلك، قم بتشغيل أداة تشخيص ذاكرة Windows المضمنة. اكتب "تشخيص ذاكرة Windows" في شريط البحث بقائمة "ابدأ"، ثم حدد إعادة التشغيل الآن والتحقق من وجود مشكلات. سيتم إعادة تشغيل جهاز الكمبيوتر الخاص بك وإجراء اختبار الذاكرة. إذا تم اكتشاف مشكلات، ففكر في استبدال ذاكرة الوصول العشوائي (RAM) أو ترقيتها. وأيضًا، إذا تمت زيادة سرعة ذاكرة الوصول العشوائي لديك أو تم تعديل إعداداتها الافتراضية، فتذكر التراجع عن هذه التغييرات قبل إجراء اختبار الذاكرة.
ارتفاع درجة الحرارة: التأكد من بقاء جهاز الكمبيوتر الخاص بك باردًا

قد يؤدي ارتفاع درجة الحرارة إلى تعطل النظام. تأكد من أن مراوح جهاز الكمبيوتر الخاص بك ونظام التبريد يعملان بشكل صحيح، وقم بتنظيف أي غبار متراكم. تحقق من درجات حرارة وحدة المعالجة المركزية ووحدة معالجة الرسومات لديك باستخدام أداة مراقبة، وإذا كانت مرتفعة باستمرار، ففكر في ترقية حل التبريد الخاص بك. في بعض الأحيان قد يكون لديك خلل في المبرد أو أن المعجون الحراري الموجود بين المبرد ووحدة المعالجة المركزية أو وحدة معالجة الرسومات لم يعد يعمل بشكل صحيح ويجب استبداله.
الرجوع إلى الحالة المستقرة
إذا بدأت الأعطال بعد تغيير حديث، فجرّب استعادة النظام لإعادة جهاز الكمبيوتر الخاص بك إلى حالة مستقرة سابقة. اكتب System Restoreفي شريط بحث قائمة ابدأ، واتبع المطالبات، وحدد نقطة استعادة من قبل بدء المشكلات.
إذا لم ينجح ذلك، فكر في إعادة ضبط جهاز الكمبيوتر الخاص بك بالانتقال إلى الإعدادات>النظام>الاستردادوتحديد إعادة تعيين هذا جهاز الكمبيوتر.

ملاحظة:سيؤدي خيار "إعادة الضبط" في Windows 11 إلى إعادة تثبيت Windows إلى إعدادات المصنع الافتراضية. سيتم أيضًا استعادة أي تطبيقات تم تثبيتها مسبقًا من قبل الشركة المصنعة لجهاز الكمبيوتر الخاص بك. سيتم منحك خيار الاحتفاظ بملفاتك، ولكن ستتم إزالة أي برنامج قمت بتثبيته بنفسك. نوصي بعمل نسخ احتياطية بدلاً من الاعتماد على Windows 11 للاحتفاظ بملفاتك..
فحص ملفات النظام واستعادتها: الاستفادة من قوة SFC وDISM
مدقق ملفات النظام (SFC) عبارة عن أداة مساعدة مضمنة في Windows تقوم بفحص وإصلاح ملفات النظام التالفة، والتي يمكن أن تتسبب في كثير من الأحيان في تعطل النظام. لتشغيل فحص SFC، اتبع الخطوات التالية:
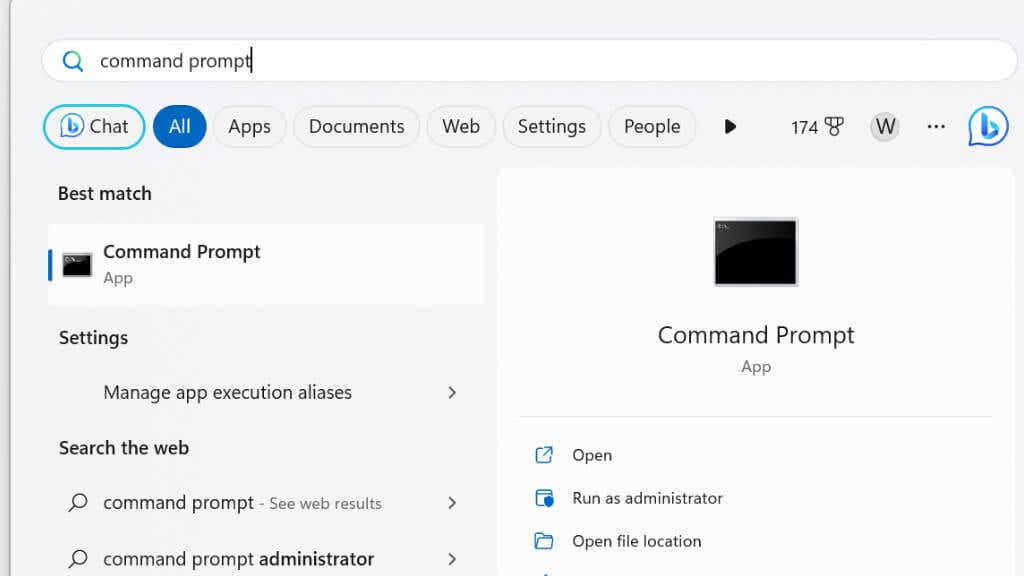
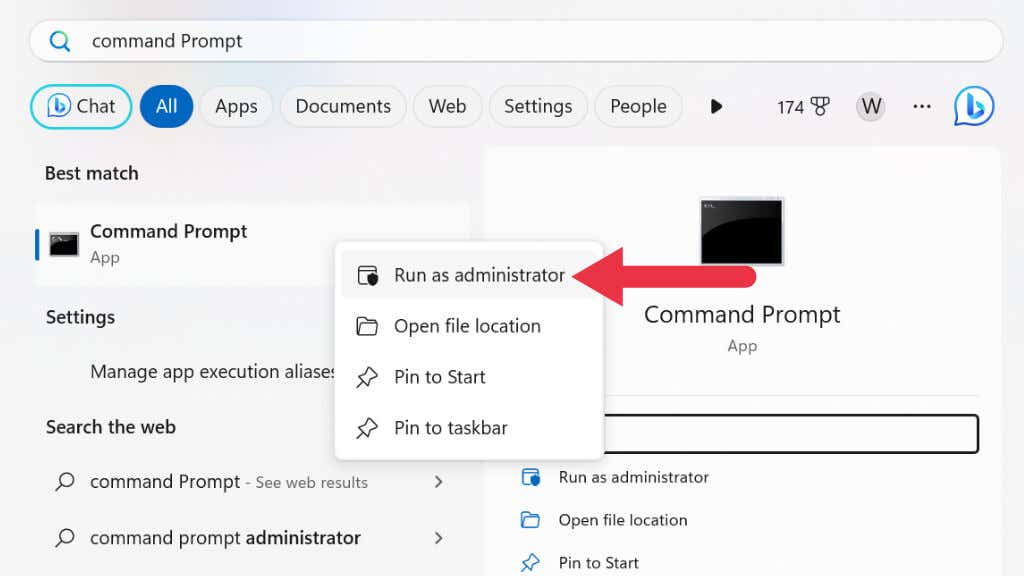
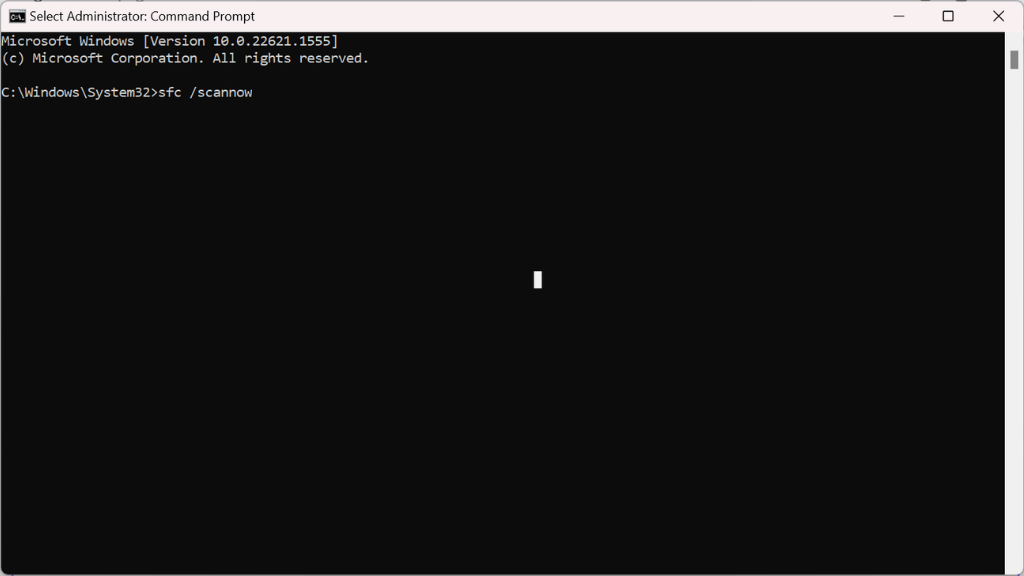
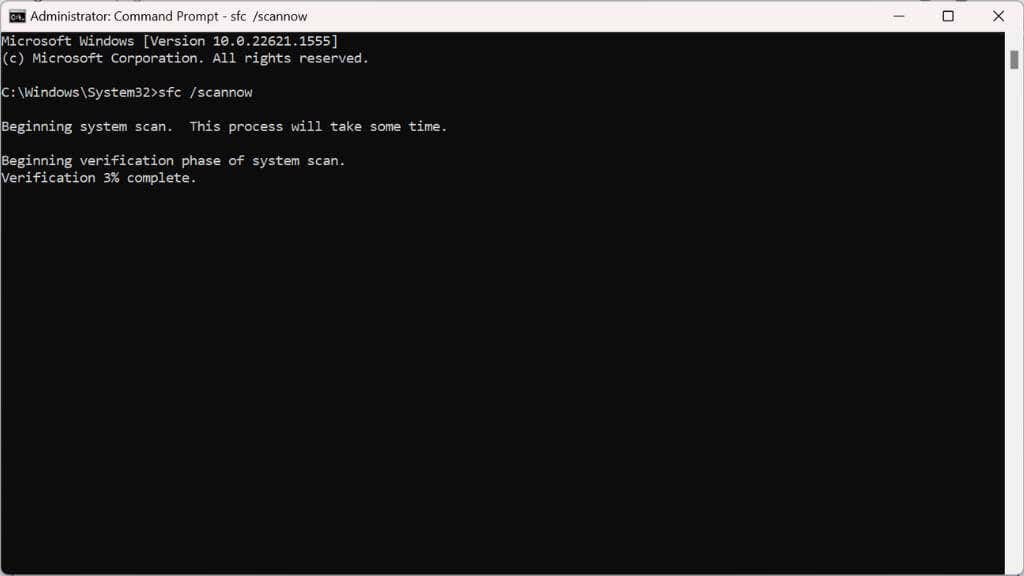
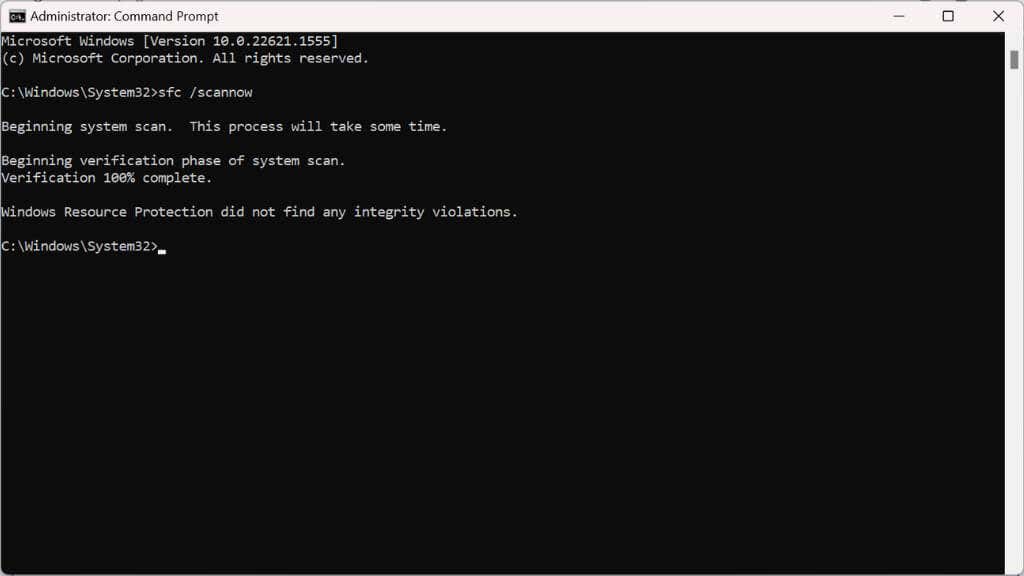
إذا فشل فحص SFC في حل مشكلة التعطل أو لم يتمكن من إصلاح ملفات معينة، فيمكنك استخدام أداة خدمة نشر الصور وإدارتها (DISM). يمكن أن يؤدي هذا غالبًا إلى إصلاح المشكلات التي لا يستطيع SFC حلها:
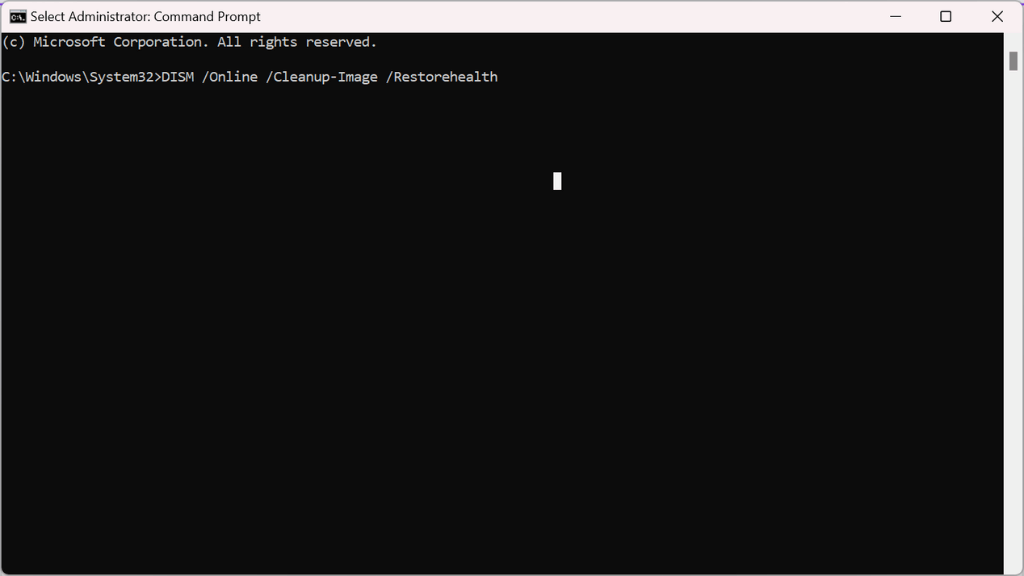
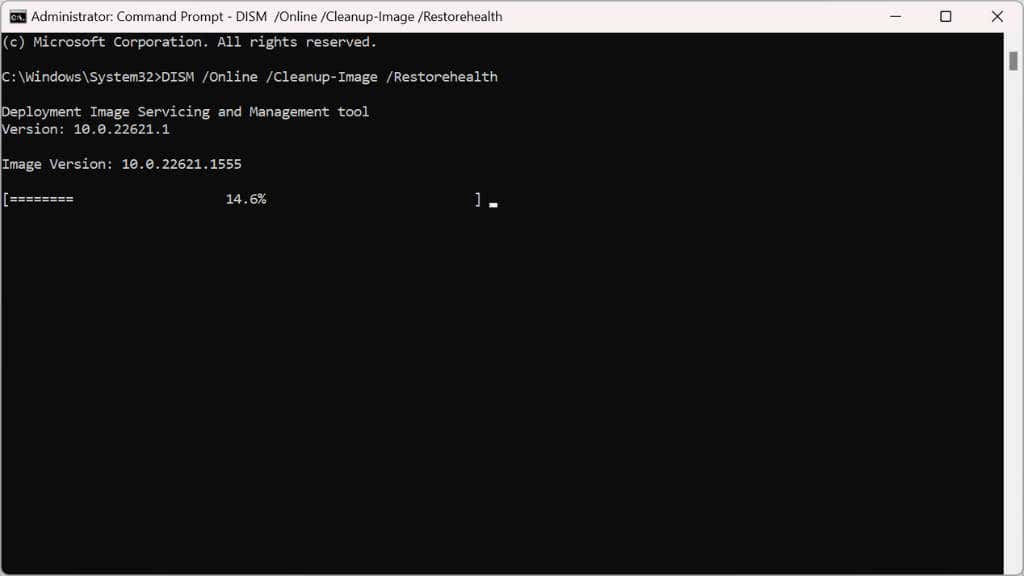
إعادة تثبيت نظام التشغيل Windows 11
إذا فشلت كل الخطوات الأخرى، فقد تكون إعادة تثبيت Windows 11 هي الملاذ الأخير. انسخ ملفاتك المهمة احتياطيًا، وأنشئ محرك أقراص USB قابل للتشغيل ، ثم قم بإجراء تثبيت نظيف. سيؤدي هذا إلى مسح القرص الصلب الخاص بك وتوفير بداية جديدة، والقضاء على المشكلات العالقة..
.