هل تواجه مشكلة باستخدام ADB (Android Debug Bridge) أو في العثور على جهاز Android الذي يدعم ADB على جهاز الكمبيوتر الذي يعمل بنظام Windows 11؟ إذا كان الأمر كذلك، فقد لا يتم تكوين مسار ADB الخاص بك بشكل صحيح، أو قد يكون لدى جهاز الكمبيوتر الخاص بك مشكلة أخرى. سنعرض لك بعض الطرق لإصلاح المشكلة.
تتضمن الأسباب الأخرى لعدم قدرتك على استخدام ADB أن جهاز الكمبيوتر الخاص بك يحتوي على مسار ADB خاطئ، وتعطيل تصحيح أخطاء USB على جهازك، واستخدام وضع اتصال غير صحيح، وافتقار نظامك إلى برامج تشغيل ADB، والمزيد.
دتحديد متغير مسار ADB على جهاز الكمبيوتر الخاص بك
إذا كنت تتلقى الخطأ "adb is لم يتم التعرف عليه كأمر داخلي أو خارجي "، فهذا يعني أن مسار ADB ليس مدرجًا كمتغير بيئة على جهاز الكمبيوتر الخاص بك. يمكنك إصلاح ذلك عن طريق إضافة مسار ADB الصحيح إلى إعدادات النظام لديك. وإليك كيفية تكوينه.
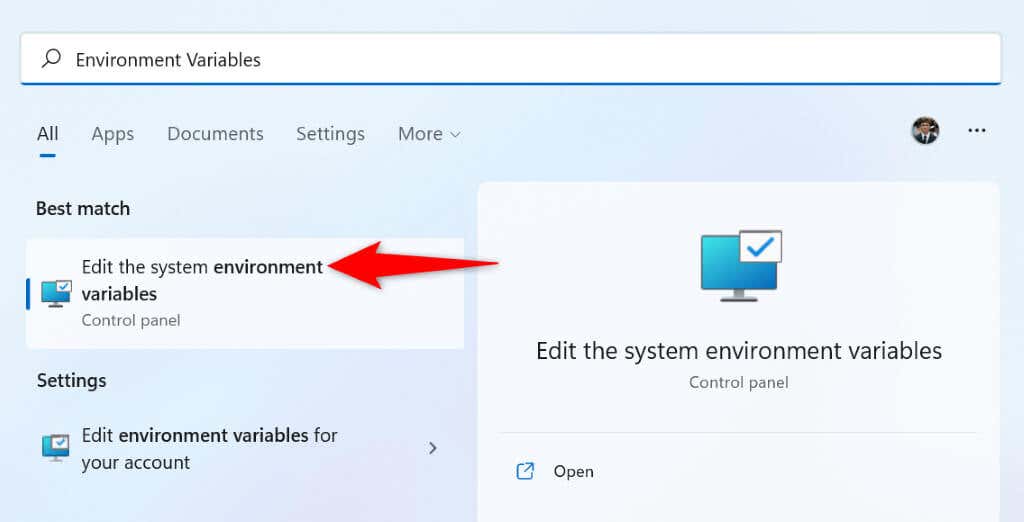
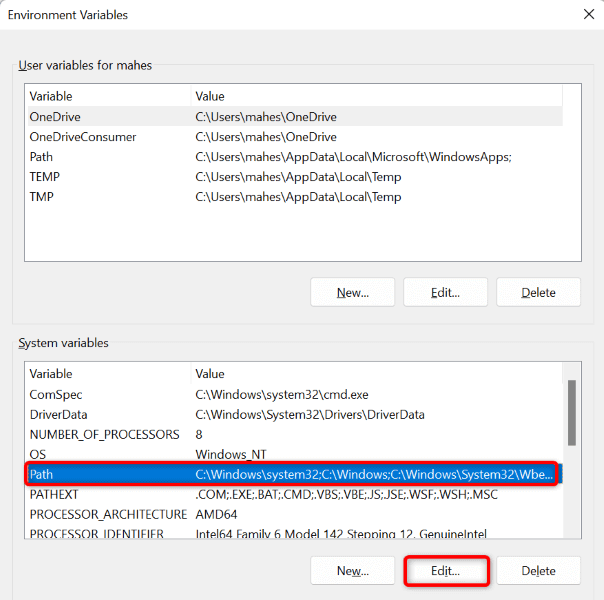 <البداية = "4">
<البداية = "4">
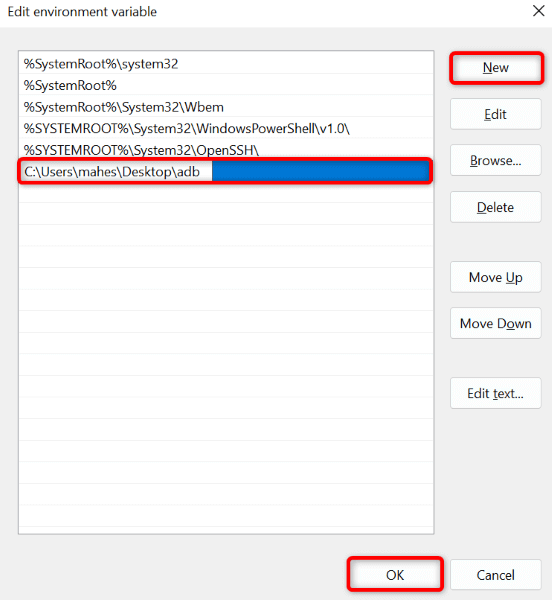
من الآن فصاعدًا، يمكنك تشغيل الأمر adbبغض النظر عن المكان الذي تفتح فيه نافذة موجه الأوامر.
تمكين تصحيح أخطاء USB على جهاز Android الخاص بك
يجب تمكين تصحيح أخطاء USB على هاتف Android الخاص بك لاستخدامه مع ADB على جهاز الكمبيوتر الخاص بك. إذا تم تعطيل الخيار، فلن يتمكن ADB من العثور على جهازك على جهاز الكمبيوتر الخاص بك.
إليك كيفية التبديل إلى تصحيح أخطاء USB على نظام التشغيل Android:
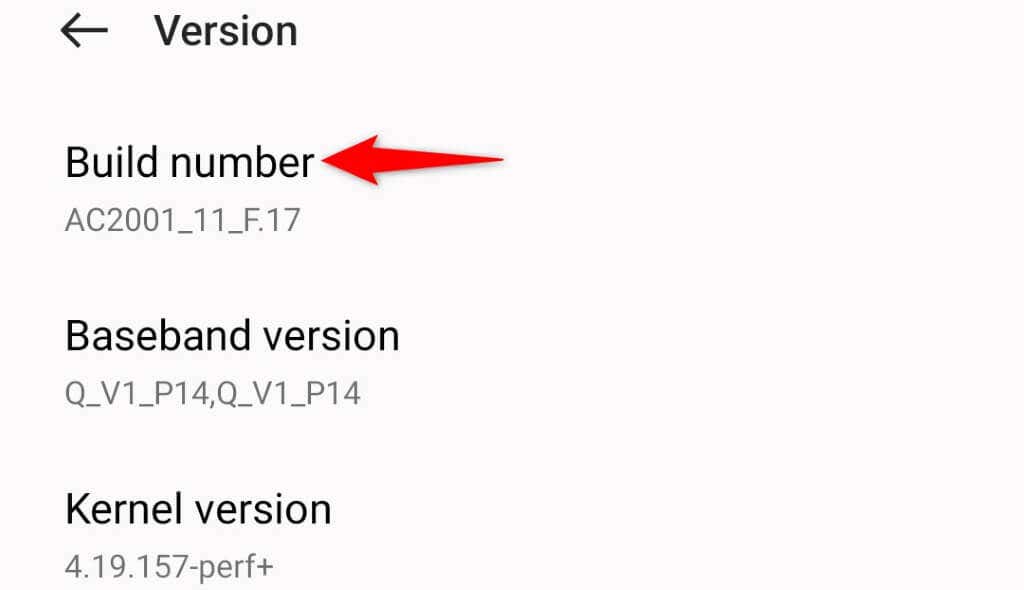
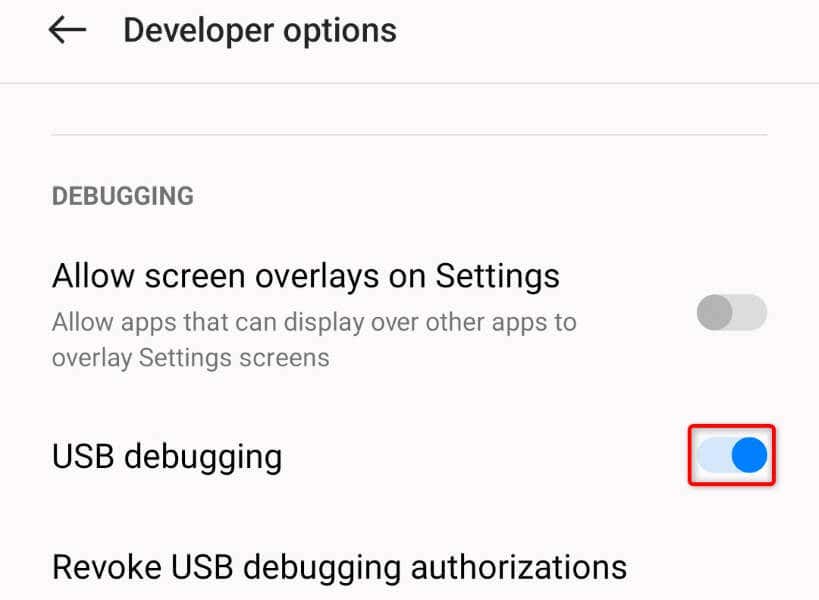
استخدم نوع الاتصال المناسب على جهاز Android الخاص بك
يوفر هاتفك الذي يعمل بنظام التشغيل Android خيارات اتصال متعددة عند توصيل الهاتف بالكمبيوتر. يجب عليك استخدام وضع يدعمه ADB لـ السماح لأداة ADB الموجودة على جهاز الكمبيوتر الخاص بك بالتفاعل مع جهازك.
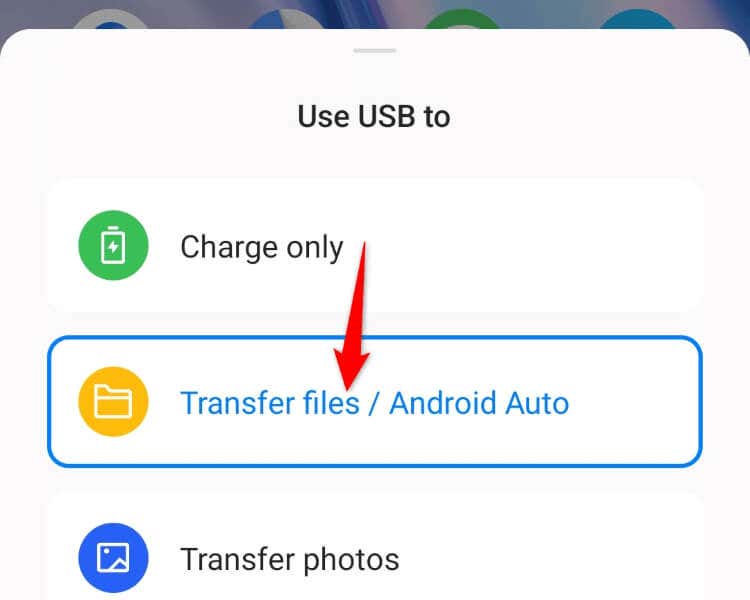
adb devices
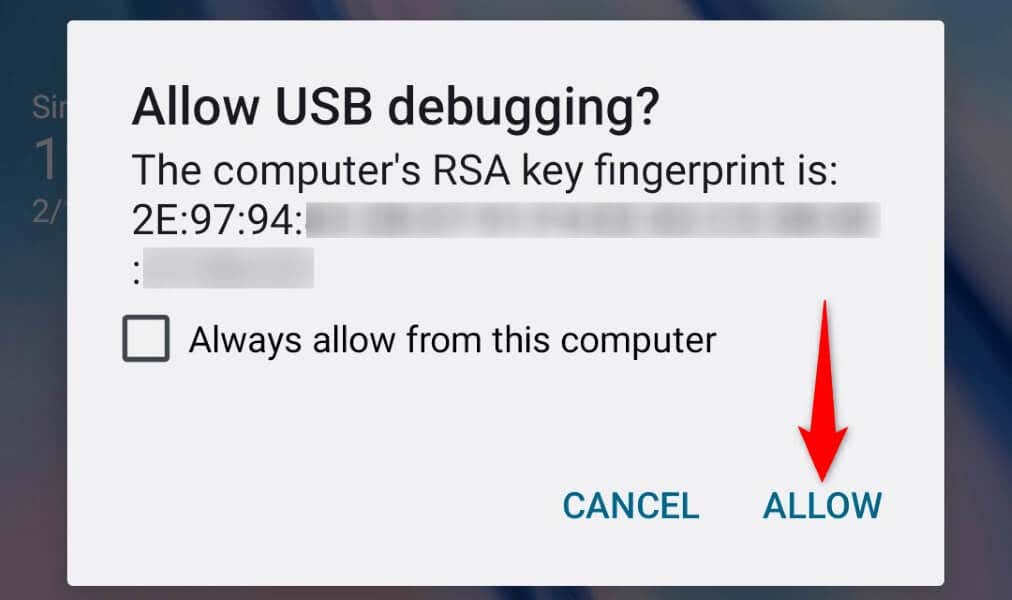
قم بتثبيت برامج تشغيل ADB على جهاز الكمبيوتر الذي يعمل بنظام Windows 11
يتطلب Windows 11 برنامج تشغيل ADB للتفاعل مع الأجهزة التي تدعم ADB. يمكن أن يؤدي عدم وجود برامج التشغيل هذه إلى عدم اكتشاف جهاز الكمبيوتر الخاص بك لهاتفك.
في هذه الحالة، قم بتنزيل وتثبيت برامج تشغيل ADB العالمية ، وسيتم إصلاح مشكلتك. ستقوم بتحديث برنامج التشغيل إذا كان جهاز الكمبيوتر الخاص بك يحتوي بالفعل على برامج تشغيل أقدم مثبتة.
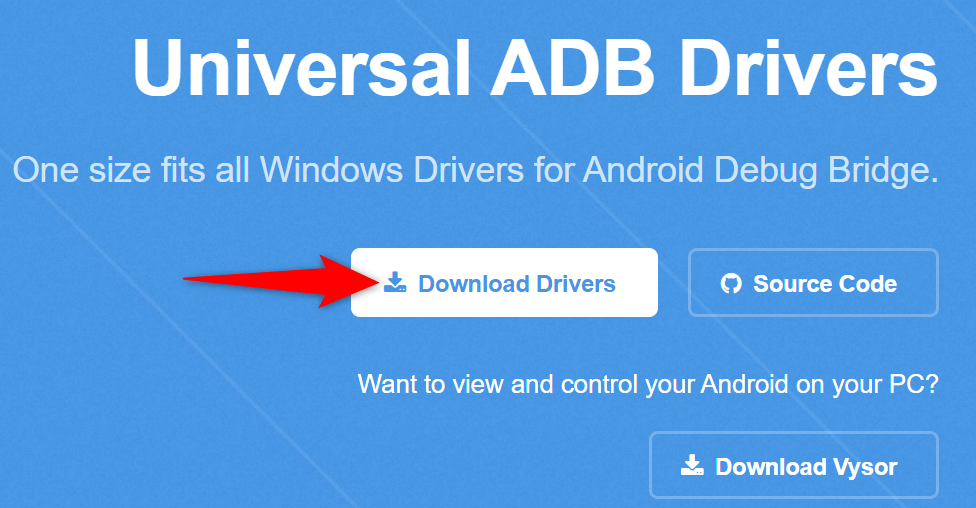
أعد تشغيل خادم ADB
إذا كان ADB لا يزال لا يعمل أو يعثر على جهازك، فقم بإعادة تشغيل خادم ADB لإصلاح المشكلات البسيطة به. يؤدي القيام بذلك إلى إيقاف تشغيل جميع ميزات ADB ثم إعادة تحميل هذه الميزات.
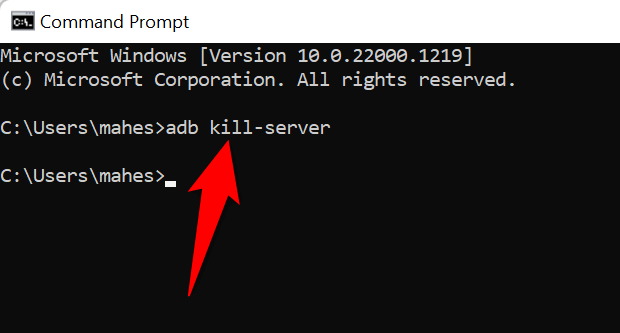
إصلاح عدم العثور على جهاز ADB عن طريق تغيير منفذ USB
إذا كان جهاز الكمبيوتر الذي يعمل بنظام التشغيل Windows 11 لا يزال لا يتصل بجهاز Android الخاص بك عبر ADB، قد يواجه منفذ USB بجهاز الكمبيوتر الخاص بك مشكلة. يمكن أن يمنع المنفذ الخاطئ جهاز الكمبيوتر الخاص بك من التعرف على جهازك المتصل، مما يؤدي إلى ظهور رسائل خطأ متعددة.
من الطرق السهلة لإصلاح ذلك استخدام منفذ USB بديل على جهازك. تحتوي أجهزة الكمبيوتر الحديثة على منافذ USB متعددة، لذا فإن هذا الإصلاح ليس صعبًا للغاية.
اجعل ADB يكتشف جهاز Android الخاص بك على نظام التشغيل Windows 11
يعني فشل ADB في العمل أو العثور على جهاز Samsung أو أي جهاز آخر يعمل بنظام Android بشكل أساسي أنه لا يمكنك استخدام أي من ميزات ADB مع جهاز Android الخاص بك. هناك العديد من الأسباب لعدم تمكن هذه الأداة من اكتشاف جهازك. بمجرد استخدام الحلول المذكورة أعلاه، يجب أن يبدأ ADB في العمل والتواصل مع هاتفك.
ستتمكن بعد ذلك من استخدام جميع وظائف ADB مع جهازك، بما في ذلك تثبيت التطبيقات عن بعد على هاتف Android الخاص بك.
.